Xoá bảng trong Word với các thủ thuật nhanh gọn, tiện ích
Word là công cụ soạn thảo rất quen thuộc với mọi ngành nghề, mọi đối tượng sử dụng. Word sở hữu những ưu điểm giúp người dùng soạn thảo văn bản nhanh chóng, chỉnh chu hơn. Và có 1 tính năng chắc ít ai thành thạo – xoá bảng trong Word.

Người dùng có thể thêm các bảng biểu vào Word để có thể trình bày gọn gàng, khoa học các dữ liệu. Nhưng có nhiều lúc bạn thêm bảng bị lỗi, bị thừa thì phải làm thế nào? Hãy cùng theo dõi cách xóa bảng trong Word qua bài viết dưới đây nhé!
Mục Lục
Word là gì? Các chức năng của Word.
Word là gì?
Word hay còn có các tên gọi khác là Microsoft Word hay Winword. Đây là một phần mềm được dùng để soạn thảo văn bản thuộc bộ phần mềm Microsoft Office. Microsoft
Word được nhiều người biết đến là một phần mềm soạn thảo văn bản đa năng. Word có khá nhiều chức năng đa dạng. Bạn có thể gõ văn bản thô, các văn bản được chỉnh sửa font chữ, màu sắc chữ, cỡ chữ, kiểu chữ. Ngoài ra, bạn có thể soạn thảo các loại văn bản có chứa các phương tiện có hiệu ứng như hình ảnh, âm thanh, đồ họa, video.
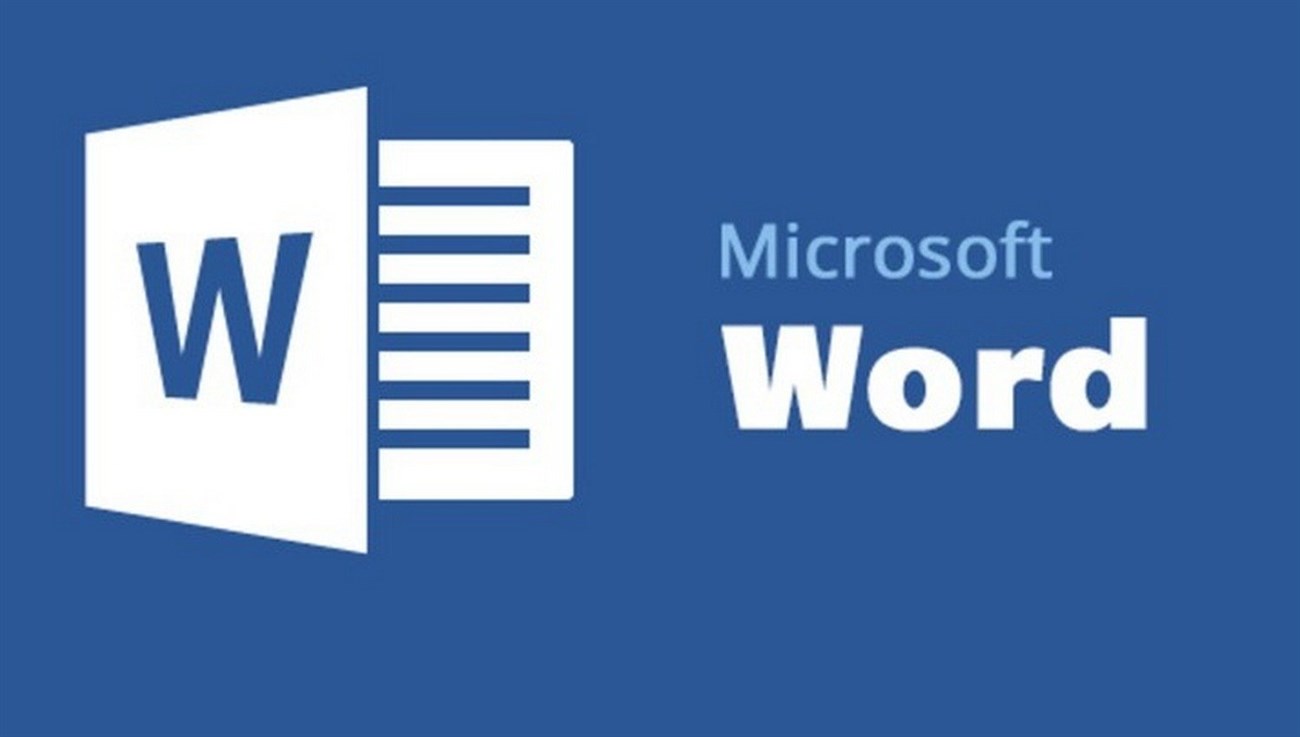
Bạn có thể tạo ra các cột, hàng, bảng biểu để văn bản của bạn trở nên khoa học, thuận tiện theo dõi hơn. Nếu bạn hay đánh máy sai chính tả hay sử dụng các câu không đúng ngữ pháp thì đừng quá lo lắng. Microsoft Word được trang bị các tính năng để giúp bạn chỉnh sửa chính tả và lỗi ngữ pháp.
Các chức năng cơ bản của Word
Trong Word, ngoài việc bạn có thể sử dụng nó để tạo văn bản thông thường, bạn có thể tạo ra các loại văn bản khác. Dưới đây là một số tính năng đặc trưng:
Tạo văn bản Mail
Bạn muốn chèn thêm các danh sách hay các mẫu có sẵn vào các thư mời, giấy thông báo, phiếu điểm kiểm tra. Thì chắc hẳn không xa lạ gì với tính năng trộn thư – Mail Merge.
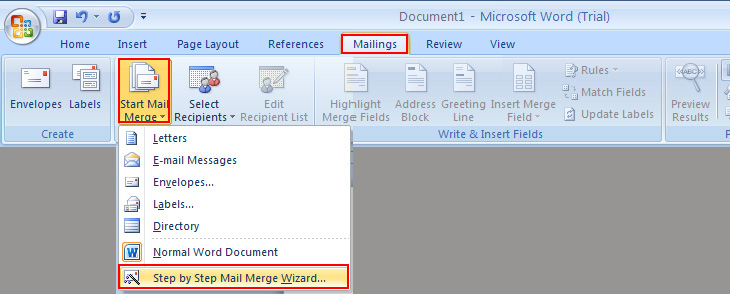
Để có thể dùng được tính năng hữu ích này, bạn cần làm các bước siêu đơn giản như sau:
- Chọn phần Mailings – Start Mail Merge.
- Sau đó bạn chọn tiếp mục Step by step Mail Merge Wizard.
- Bạn thực hiện các bước theo hướng dẫn để dùng được tính năng này.
Tính năng WaterMark
Đây là một hình thức chèn bản quyền mà ai cũng đã từng làm. Với tính năng này, bạn có thể tạo các logo, chữ, văn bản mờ sau nội dung của văn bản chính.
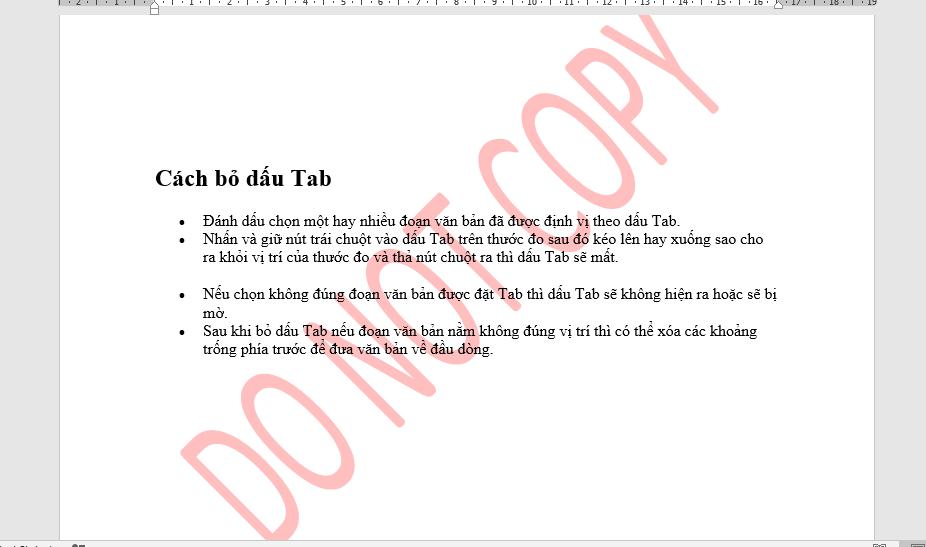
Để thực hiện được tính năng này, bạn có thể tham khảo cách làm siêu đơn giản dưới đây:
- Đầu tiên, bạn chọn phần Page Layout – WaterMark.
- Tiếp theo, bạn chọn mẫu có sẵn của Word hoặc bạn có thể chọn Custom WaterMark để design theo ý thích của mình.
- Và nếu bạn muốn xóa phần này thì bạn có thể chọn tính năng Remove WaterMark.
Tính năng AutoCorrect
Là học sinh, sinh viên thì chắc chắn các bạn sẽ chọn các kiểu viết tắt 1 vài từ để viết bài được nhanh hơn. Nhưng khi viết các từ viết tắt đấy vào văn bản soạn thảo thì rất xấu, ít ai đọc được.
Cho nên, với tính năng AutoCorrect, sau khi cài đặt thì bạn tha hồ viết tắt. Nhưng máy vẫn dịch được và tự động sửa đổi cho bạn.
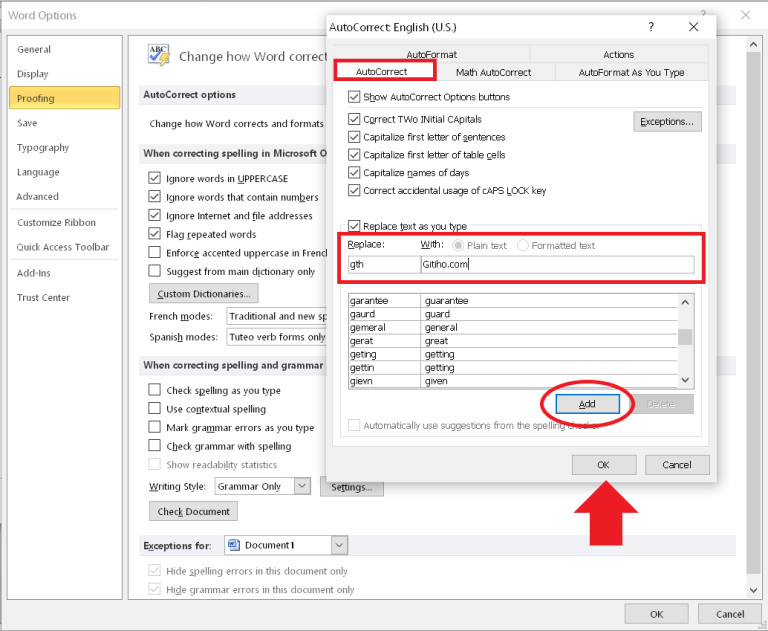
Nếu muốn sử dụng nó thì hãy tham khảo cách làm sau đây:
- Đầu tiên bạn vào File, chọn Options – Proofing – AutoCorrect Options.
- Bạn chọn tiếp Tab AutoCorrect và cài đặt các từ viết tắt vào đó. Khi bạn sử dụng thì chỉ cần gõ từ viết tắt và nhấn thanh Space, các từ sẽ hiện ra đầy đủ.
Cách xoá bảng trong Word 2007, 2010, 2003
Cách xóa bảng trong Word 2007
Word 2007 là phiên bản word được phát hành khá lâu. Đây là một phiên bản Word đã lỗi thời và có phần hơi thiếu các tính năng tiện ích. Hiện nay thì phiên bản Word này rất ít được sử dụng rộng rãi. Phiên bản Word này được thay thế bằng Word 2010 và 2013 với nhiều tính năng mới hay hơn.
Nhưng nếu bạn vẫn đang sử dụng Word 2007. Thì vẫn có cách để bạn có thể xoá bảng trong Word được. Cách dưới đây vừa đơn giản, vừa dễ hiểu, bạn có thể tham khảo để sử dụng:
- Đầu tiên, bạn bôi đen toàn bộ bảng mà bạn cần xóa. Sau đó, trên thanh công cụ sẽ hiện ra mục Layout, bạn ấn chọn mục đó.
- Sau đó, ở cột Rows&Columns, bạn chọn mục Delete Table để xóa bảng mà bạn đã bôi đen.
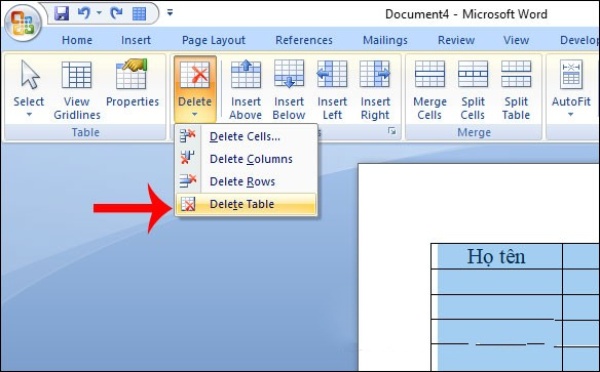
Cách xoá bảng trong Word 2010
Đây là bản Word đang được nhiều người sử dụng nhất. Với nhiều tính năng tiện lợi, không yêu cầu bộ nhớ quá cao. Đây là phần mềm soạn thảo vừa tiện lợi vừa không làm nặng máy. Đối với phiên bản 2007, thì Word 2010 được nâng cấp thêm 1 số tính năng mới. Nhằm đảm bảo cho công việc soạn thảo tốt hơn.
Ngoài cách xóa bảng trong Word như trên. Thì phiên bản Word 2010 còn có thêm 1 cách nữa. Vừa dễ hơn, vừa tiện lợi hơn. Bạn tham khảo cách mới này nhé:
- Chọn bảng bạn cần xóa. Bạn ấn chuột phải để hiện ra một biểu tượng ở bên trên góc trái của bảng.
- Bạn ấn chọn vào biểu tượng đó. Bạn nhấn tiếp chuột phải và chọn Delete Table.
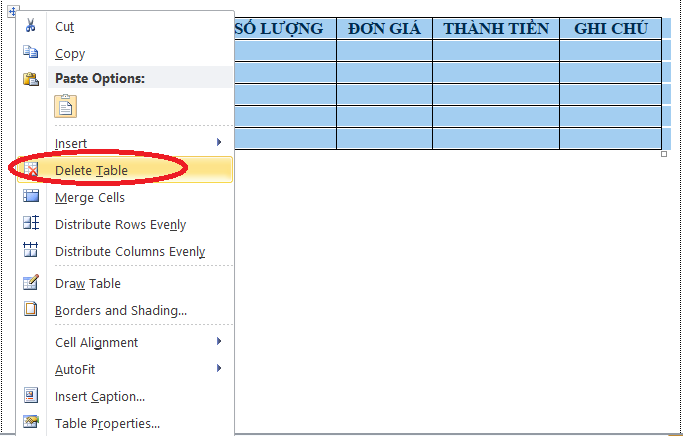
Cách xoá bảng trong Word 2013
Phiên bản Word 2013 hiện nay là phiên bản Word hiện đại nhất. Phiên bản này được sử dụng khá nhiều trong các công ty, các sudio. So với 2 phiên bản trước thì phiên bản này được cải tiến khá nhiều chức năng mới. Chính vì vậy, việc soạn thảo cũng trở nên dễ dàng, khoa học hơn.
2 cách xóa bảng trong Word ở 2 phiên bản trước cũng có thể áp dụng tại Word 2013. Và với phiên bản mới này, ta có thêm 1 cách xóa bảng trong Word nữa:
- Đầu tiên, bạn bôi đen bảng mà bạn cần xóa.
- Sau đó bạn ấn chuột phải, chọn tiếp Delete Table để xóa.
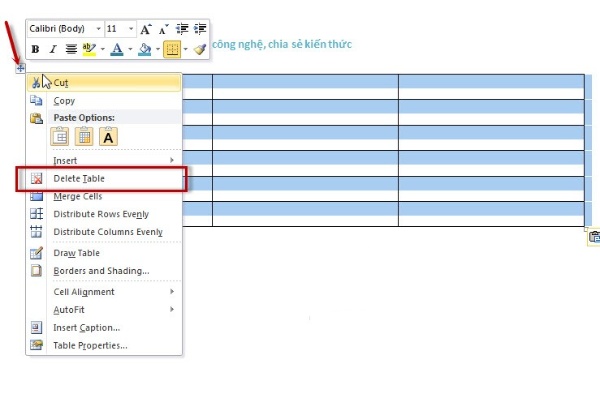
Trên đây là những cách xoá bảng trong Word. Với mỗi phiên bản khác nhau thì chúng ta có những cách xóa khác nhau. Mong rằng các thông tin của chúng tôi sẽ đem lại lợi ích cho bạn và bạn sẽ thao tác với Word tiện lợi hơn.















![Toni Kroos là ai? [ sự thật về tiểu sử đầy đủ Toni Kroos ]](https://evbn.org/wp-content/uploads/New-Project-6635-1671934592.jpg)


