Windows Cannot Connect to the Printer? 6 Best Solutions
Mục Lục
Windows Cannot Connect to the Printer? 6 Best Solutions
The solutions provided below will restore your printer’s functionality in no time
423
Share
X
- If Windows cannot connect to the printer, it’s usually a problem with the printer’s drivers.
- However, remember that you can also make preliminary checks to see if the printer is working correctly.
- It’s also helpful to verify the physical connections and the cables between all the components involved in the printing process.
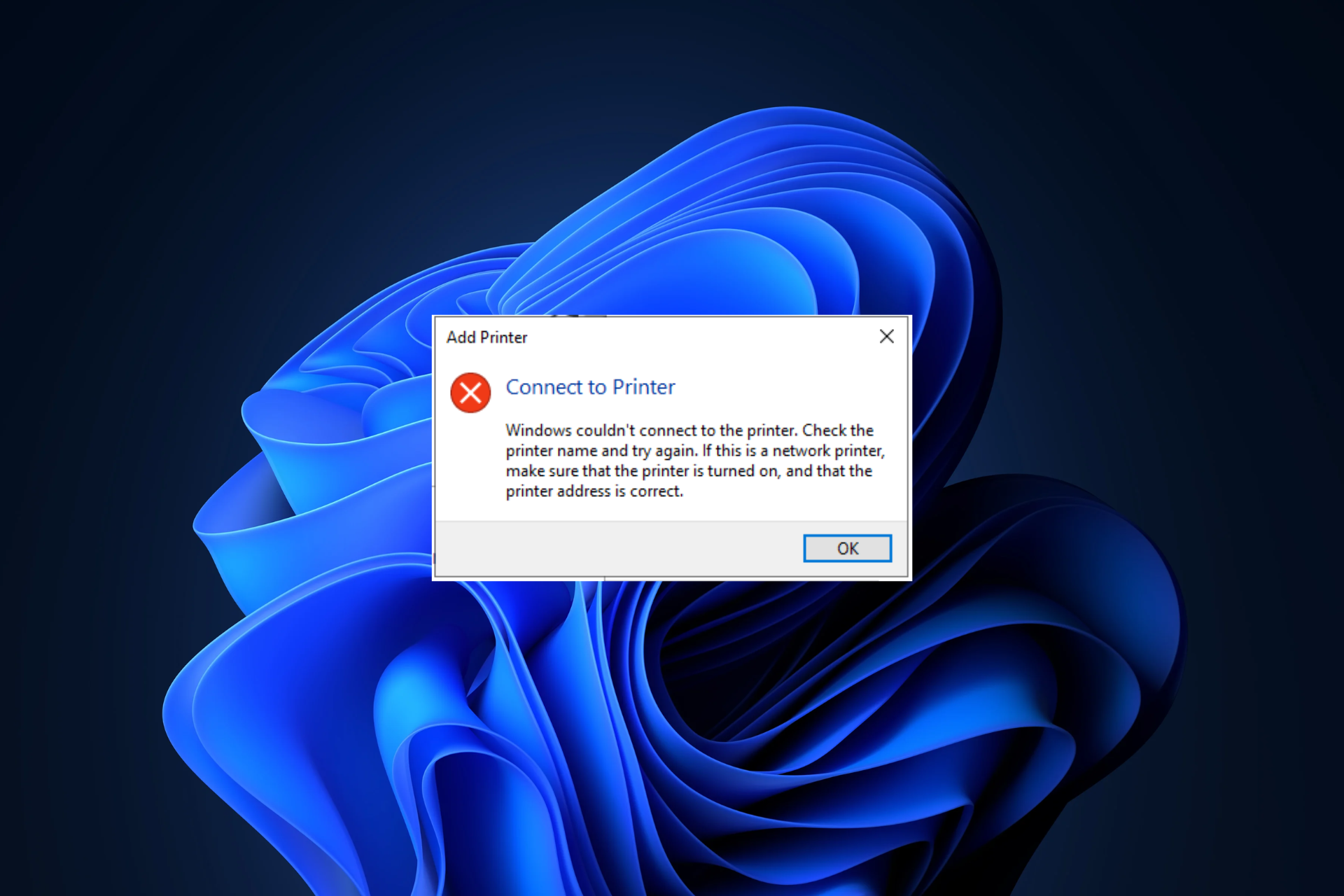
X
INSTALL BY CLICKING THE DOWNLOAD FILE
To fix various PC problems, we recommend Restoro PC Repair Tool:
This software will repair common computer errors, protect you from file loss, malware, hardware failure and optimize your PC for maximum performance. Fix PC issues and remove viruses now in 3 easy steps:
-
Download Restoro PC Repair Tool that comes with Patented Technologies
(patent available here
- Click Start Scan to find Windows issues that could be causing PC problems.
- Click Repair All to fix issues affecting your computer’s security and performance
- Restoro has been downloaded by
0
readers this month.
If you recently upgraded your PC to Windows 10 or performed an update to the latest Windows 11 build, you might have encountered an error that says: Windows cannot connect to the printer.
This guide will also help if you encounter the Windows cannot connect to the printer 0x0000011b error or if you received the Operation failed with error 0x0000011b message.
That said, let’s move on to the solutions for the Windows cannot connect to the printer error in Windows 10 & 11. Follow along!
How to fix Windows cannot connect to the printer?
1. Check if your printer is an Unspecified Device and update the drivers
1.1 Find out if your printer is listed as an Unspecified Device
- Click the Start button, type control, and select Control Panel from the results.
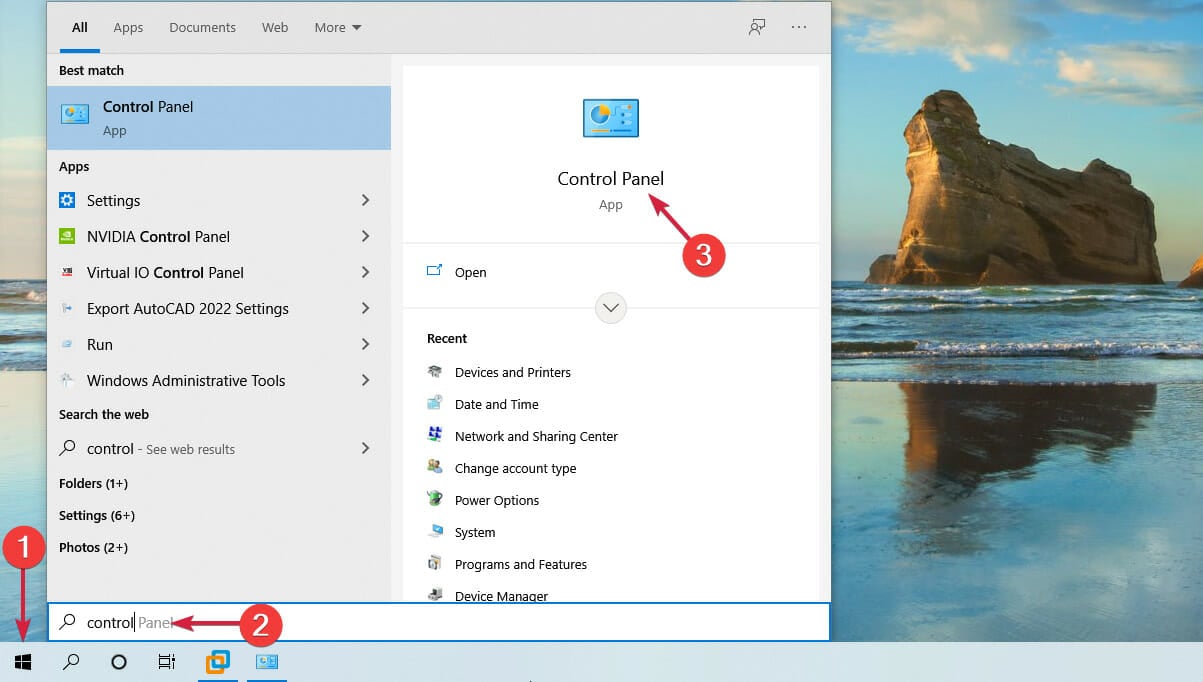
- Choose Devices and Printers.

- Scroll down and see if your printer is under the Unspecified section.
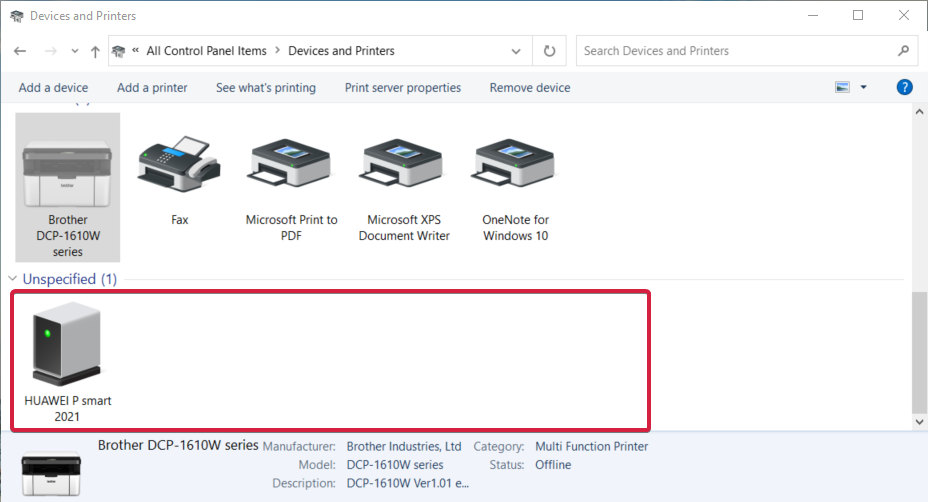
We recommend performing the next step if you see your printer in the Unspecified section.
- Right-click the Start button and select Device Manager from the list.

- Expand the Printers or Printer queues, find your printer in the list, right-click it, and select Update driver. If you don’t find it in the mentioned sections, you can also look under USB controllers or LPT on your PC.
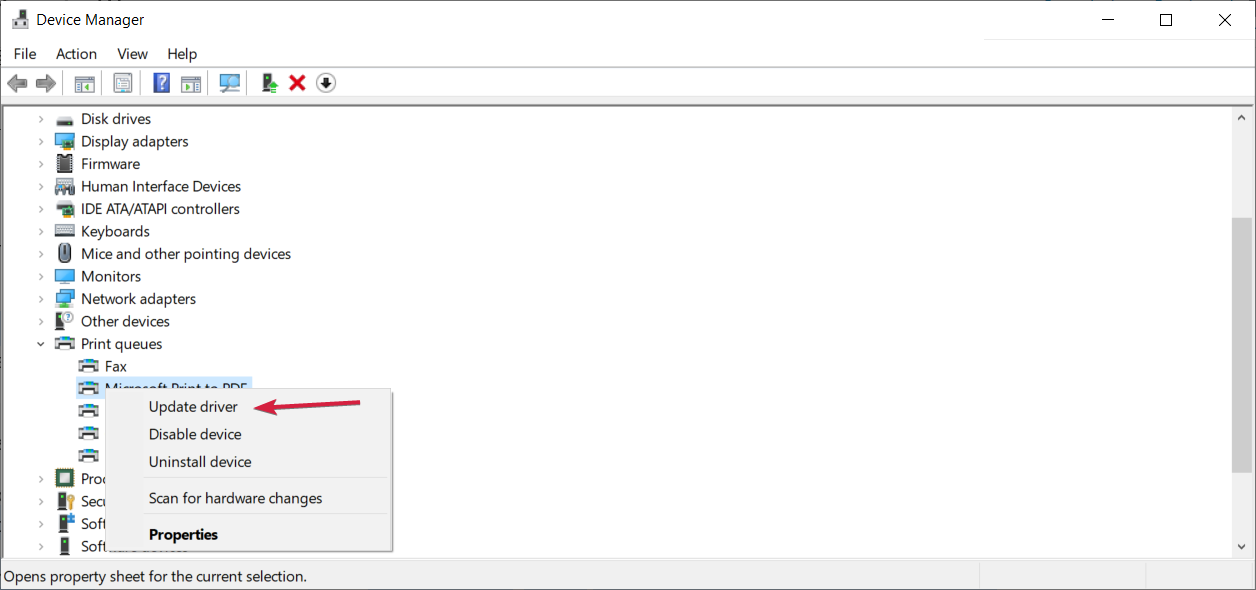
- Now select Search automatically for drivers.
- If the system finds a new driver, it will install it, and you will have to restart your PC for the changes to take effect.
If you updated or upgraded to Windows 10, you might have to update your current printer driver.
Downloading and installing the driver manually is also an option to consider. Do this if Windows doesn’t automatically find a driver update for your printer or you don’t have an installation disk.
You can check the manufacturer’s website and find your printer’s latest driver. And if you have the installation disc, it may contain the software for installing a driver for your printer.
Another method you can use to update your drivers is a tool such as DriverFix. Install it, and you’ll automatically update all outdated drivers with just a few clicks.
This method is perfect if you don’t want to search and download drivers manually, so be sure to try it out.

DriverFix
A specialized tool that easily scans your PC and improves its health with just a few clicks.
Free Trial Download now
2. Uninstall and reinstall your printer
2.1 Uninstall the printer
- Select Start and click on Settings.
- Choose Devices.
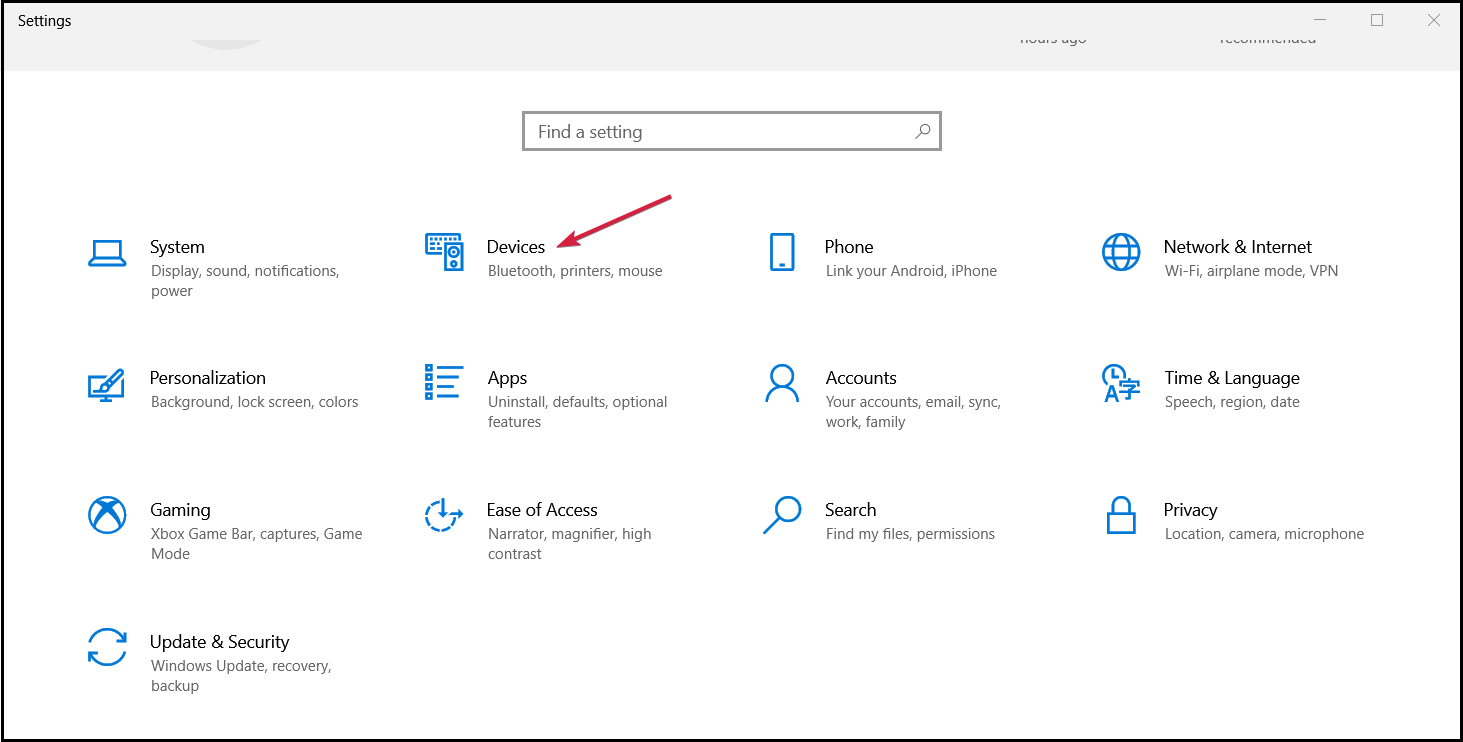
- Click Printers & Scanners on the left pane.
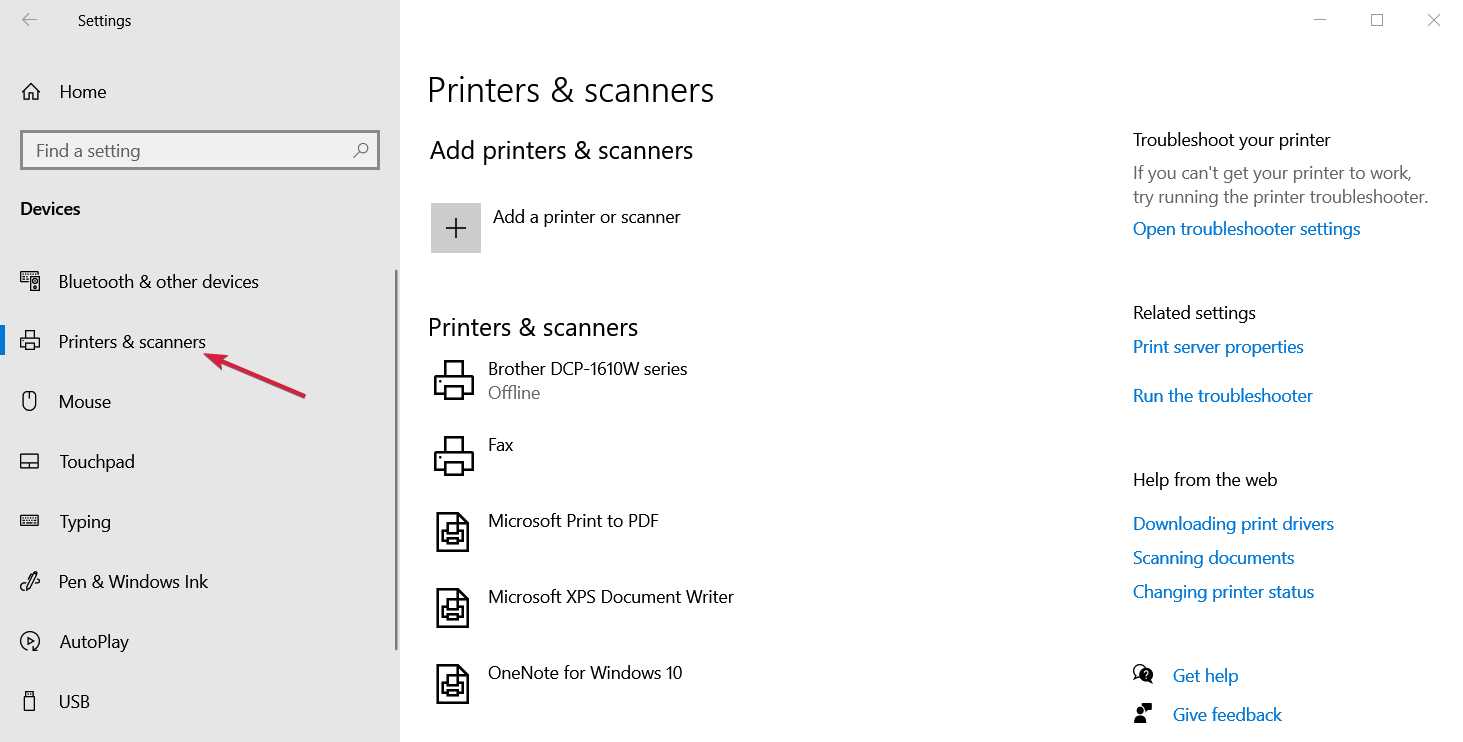
- Find your printer and click on it, then select Remove device.
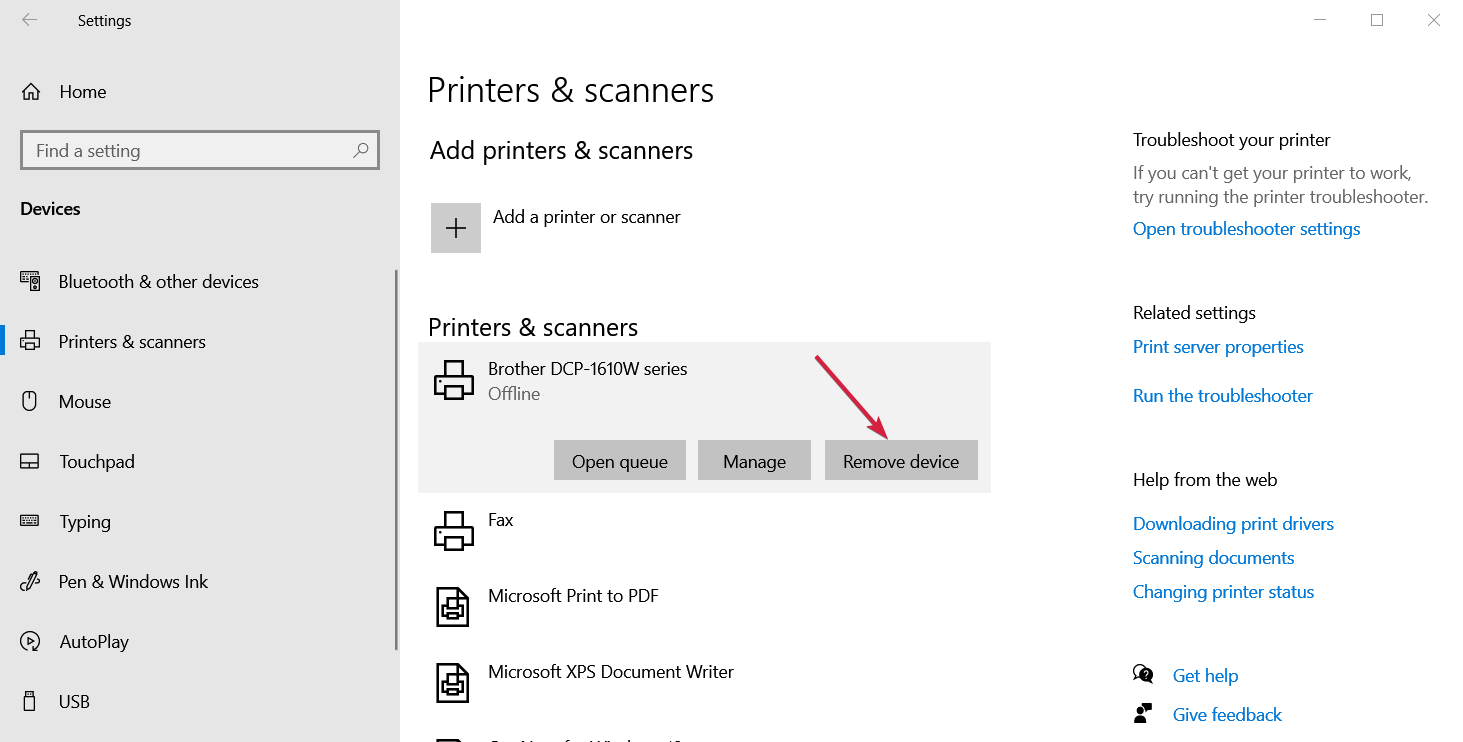
In case you see Windows cannot connect to the printer in Windows 10, this solution will help.
If you have problems with this step, we also have an article on what to do if you can’t remove the printer in Windows 10.
2.2 Reinstall the printer
- Click the Start button and select Settings.
- Choose Devices.
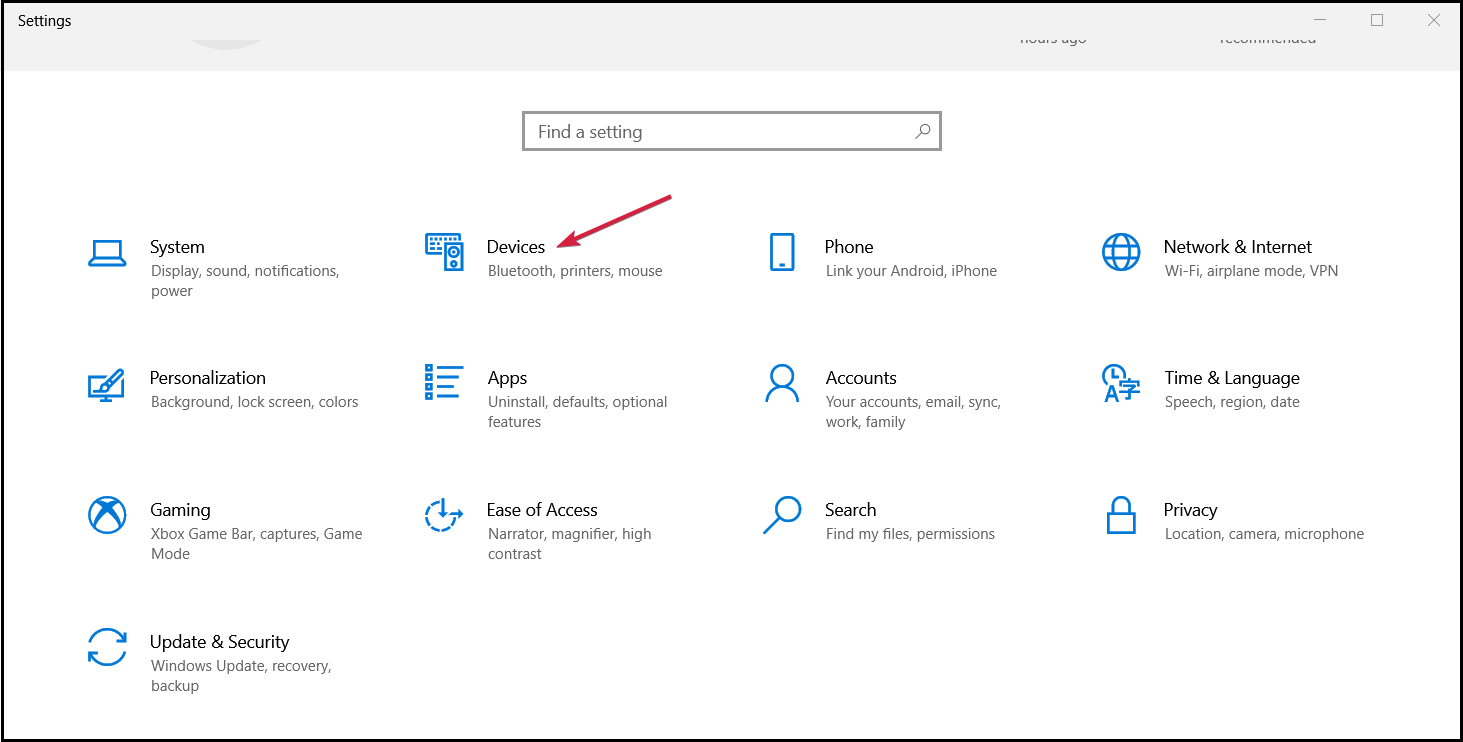
- Click Printers & Scanners on the left pane.
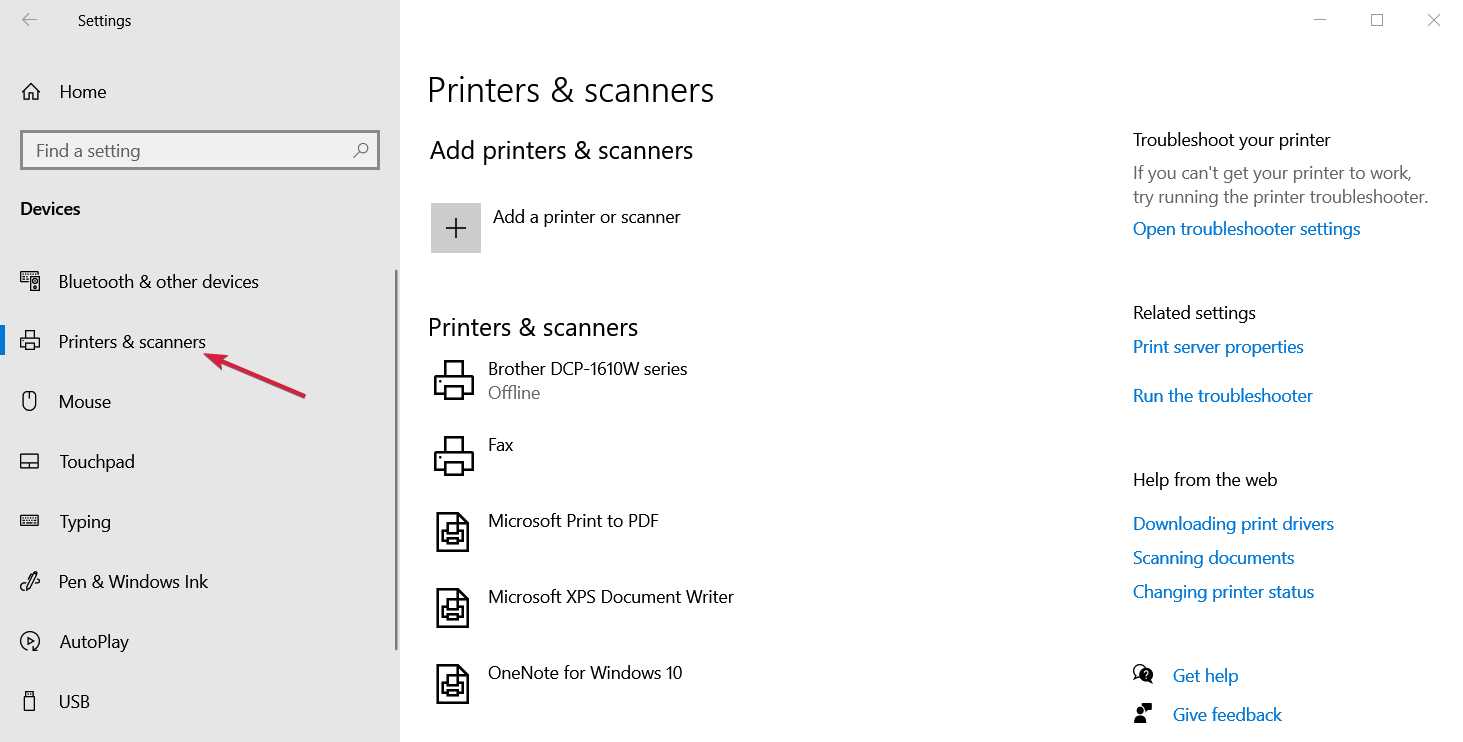
- Select Add a printer or scanner.

- If the system detects your printer, select it and go on with the installation. If not, you can click on The printer I want isn’t listed.
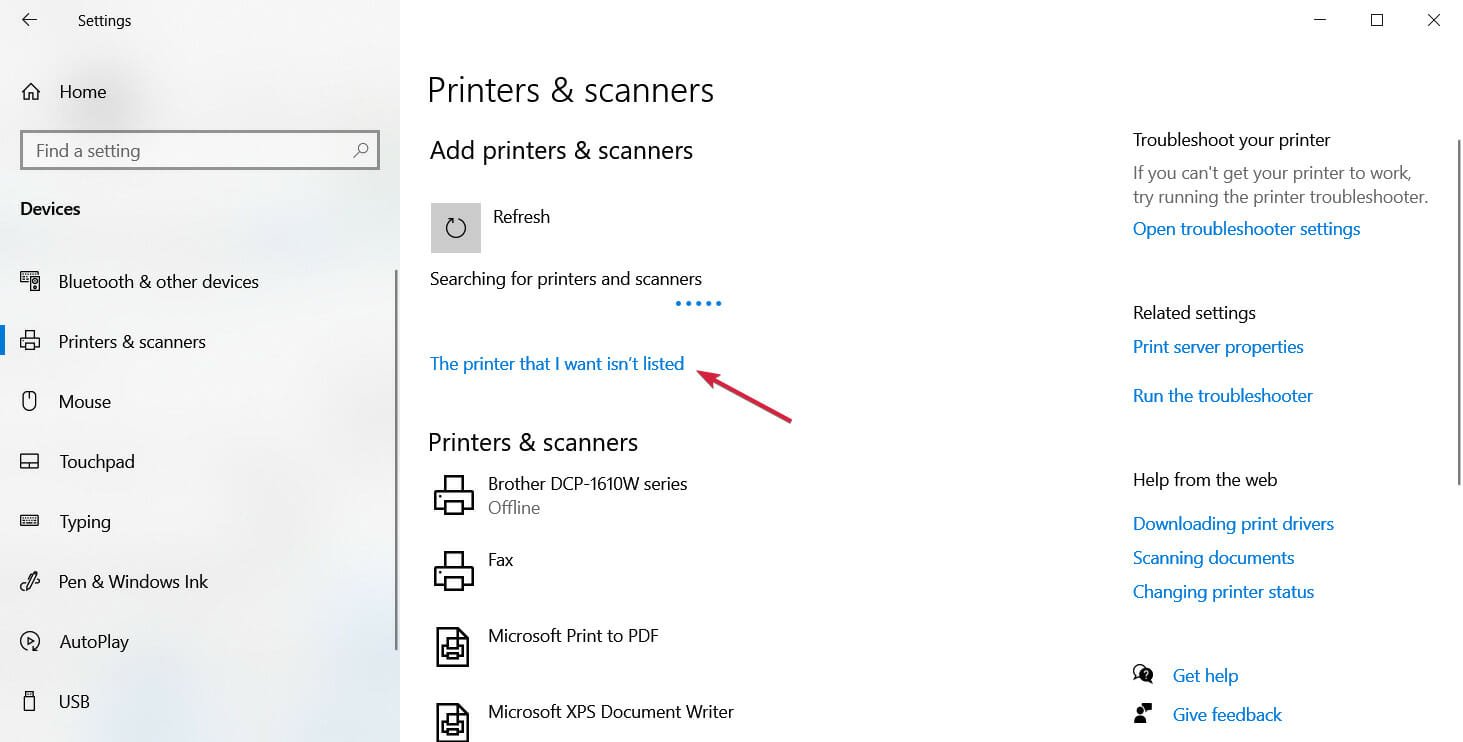
- Now you have plenty of options for every situation, including a network or a Bluetooth printer. In our example, we chose to Add a local printer because it’s the most common. Select the appropriate option for you and click Next.
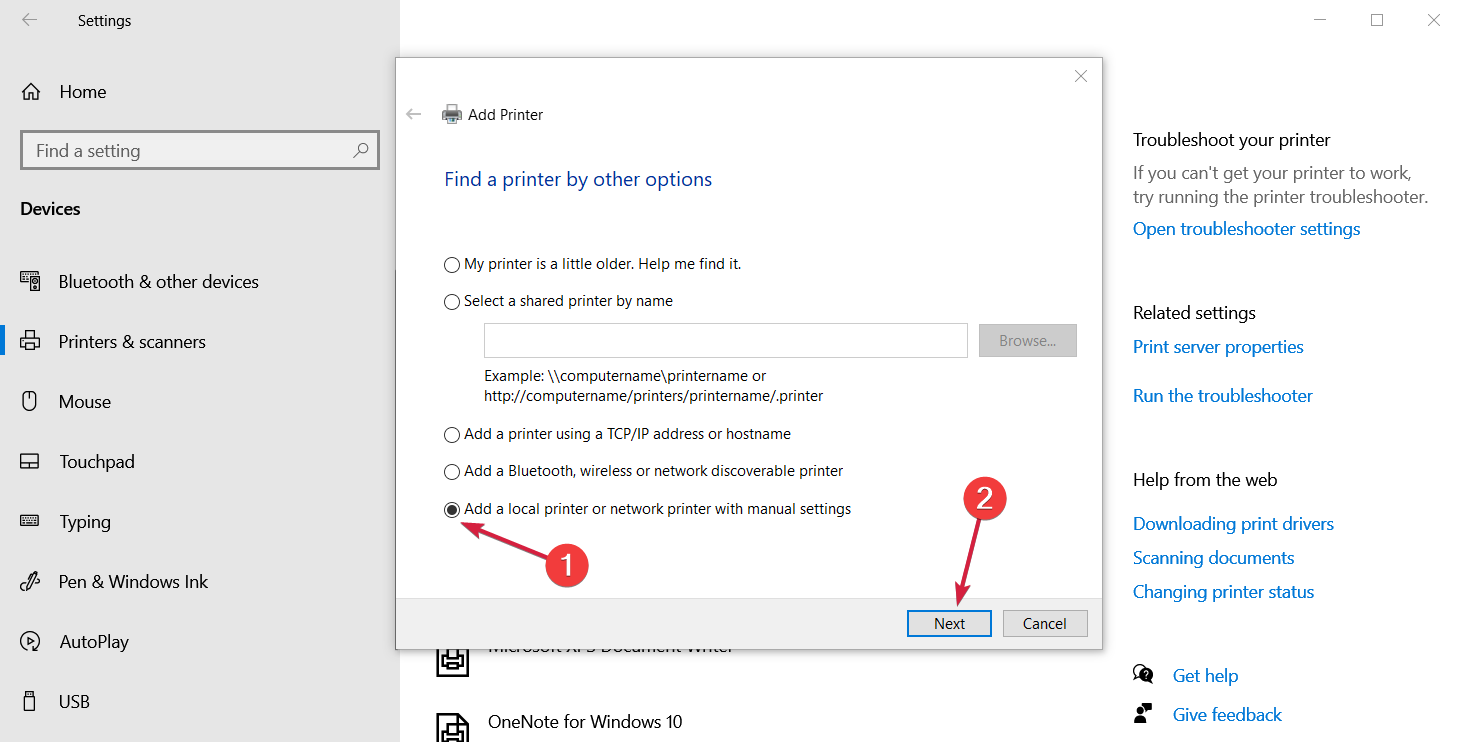
- Next, select the port with your printer from the drop-down menu and click Next. Nowadays, printers use USB ports, which may be different in your situation. If you don’t know which one is, consult the printer documentation or contact the manufacturer for the information.
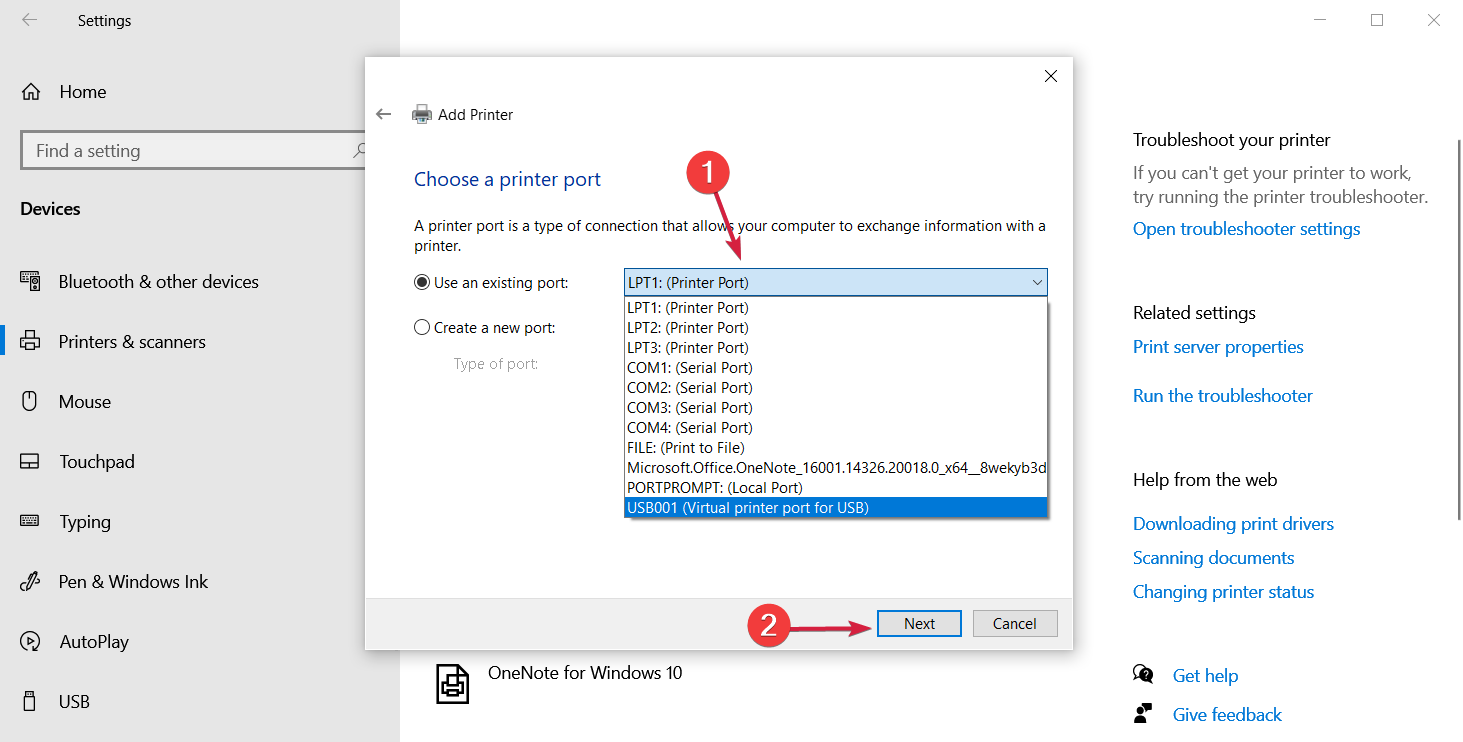
- Try to find the manufacturer and the model in the list. If there aren’t many to choose from, clicking the Windows Update button will add a lot more, but the process takes a few minutes.

- You can also click on the Have Disk button if you have the software disk that came with the printer. After you select the printer, click Next.
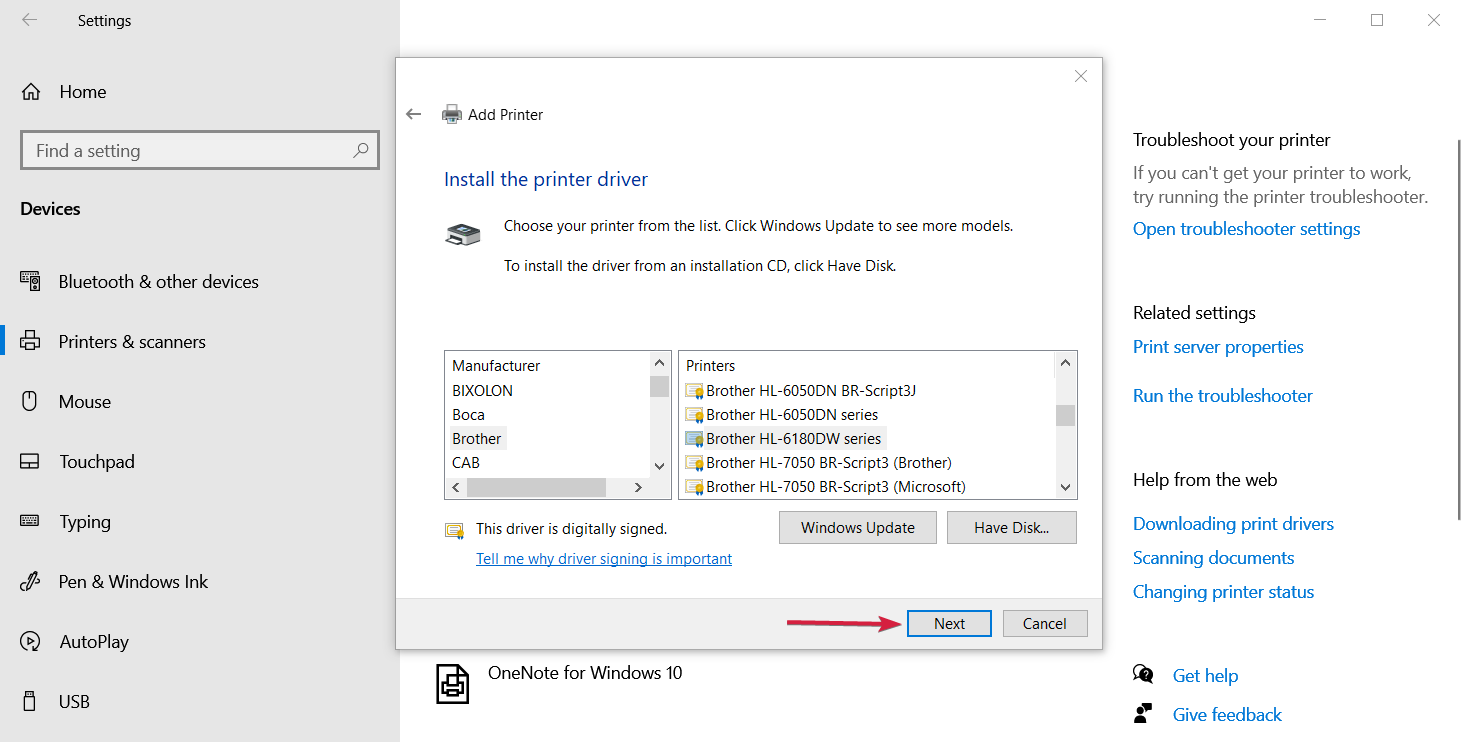
- Select the printer name (it’s already there, but you may change it) and click Next.

- The system will install the printer in a few seconds. You will be able to decide if you want to share the printer or not but in the end, click Next.
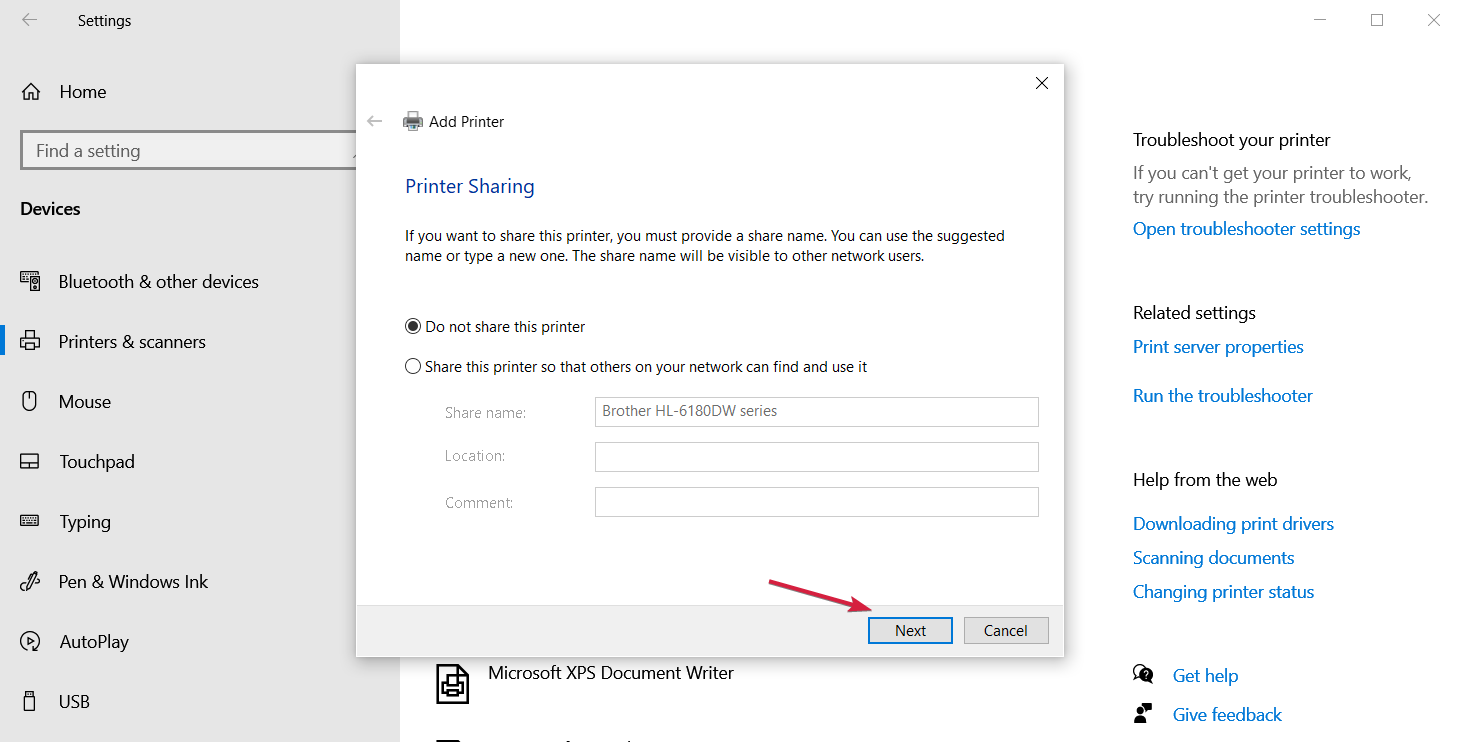
- You can click the Print a test page button in the last window and select Finish. Printing the page will tell you if the printer works, so we recommend using it.
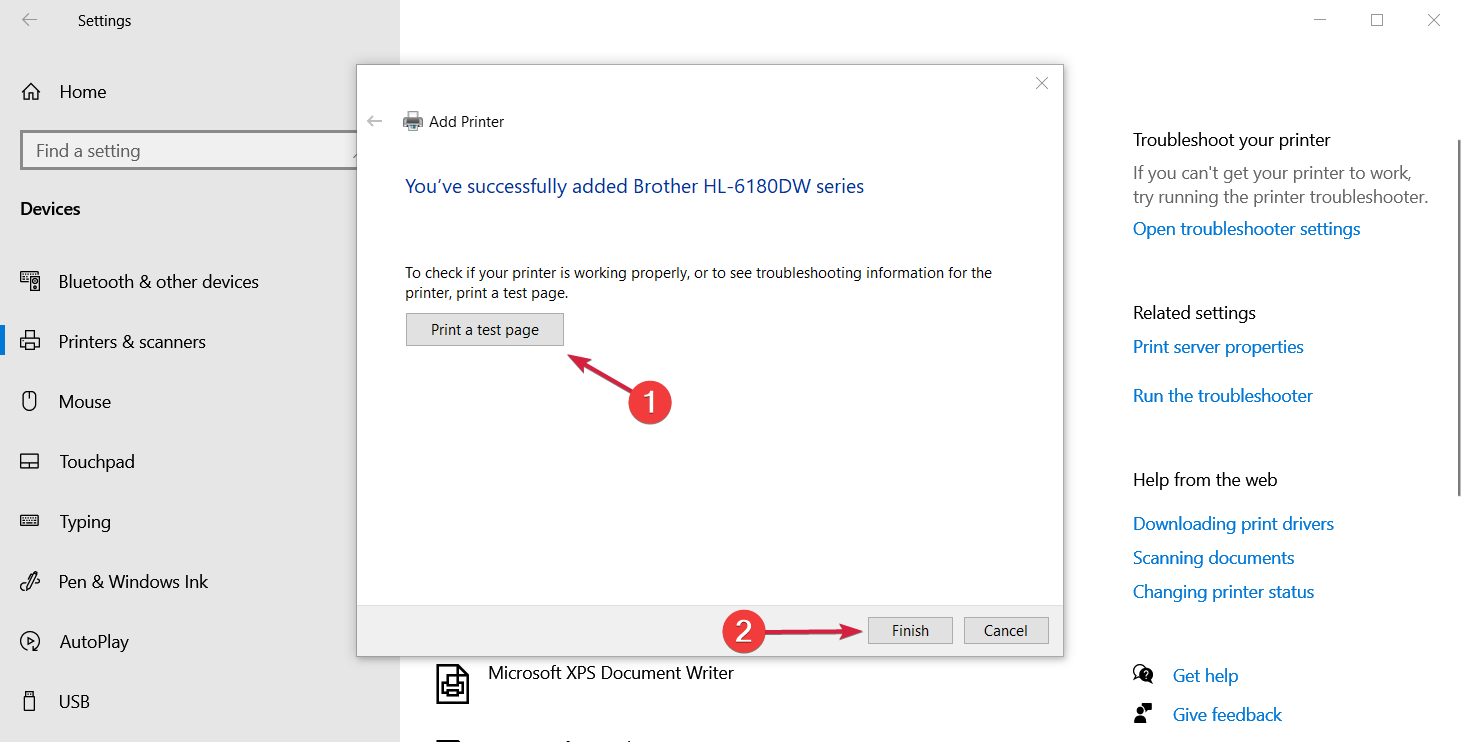
NOTE
You can print a test page to ensure the printer works correctly. Check the device’s manufacturer’s website for troubleshooting or driver updates if it is installed but doesn’t work.
To connect to a local printer, plug in the printer’s USB cable to an available USB port on your computer, then turn on the printer.
3. Temporarily disable your antivirus security software
- Click the Start button, type security, and click on Windows Security from the results.

- Now select Virus and threat protection.

- Scroll down and click on Manage settings under Virus & threat protection settings.

- Turn off Real-time protection.
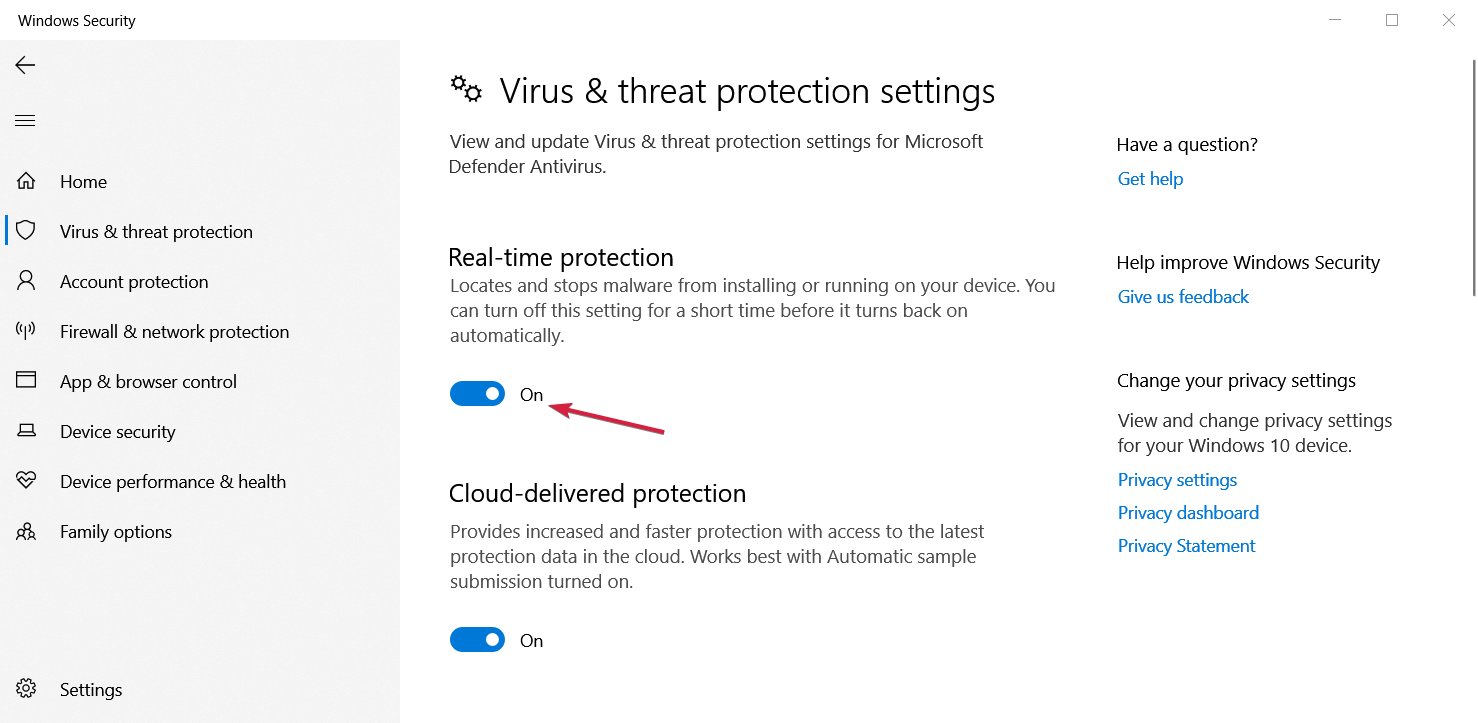
In this solution, we have explained how to turn off the essential protection from your system, Microsoft Windows Defender.
However, if you have a third-party antivirus installed, the Windows Defender protection is already bypassed, and you will have to disable that antivirus instead.
Try looking for the disable feature in the main window of your antivirus or on its settings window. Don’t worry; all of them have an option to injure themselves.
Another option is to uninstall third-party software on your PC, such as computer cleaners or antivirus tools.
When protecting your PC – use an antivirus- temporarily disable it because you need it to prevent your computer from security threats.
Immediately after fixing the connection error, you can enable it back. However, if the antivirus is indeed causing this issue, perhaps this is a good moment to consider switching to a different one.
Editor’s tip
ESET Internet Security.
If you’re looking for a reliable antivirus that won’t interfere with your system, give it a try to
4. Check Default printer settings
- Click Start and select Settings.
- Choose Devices.
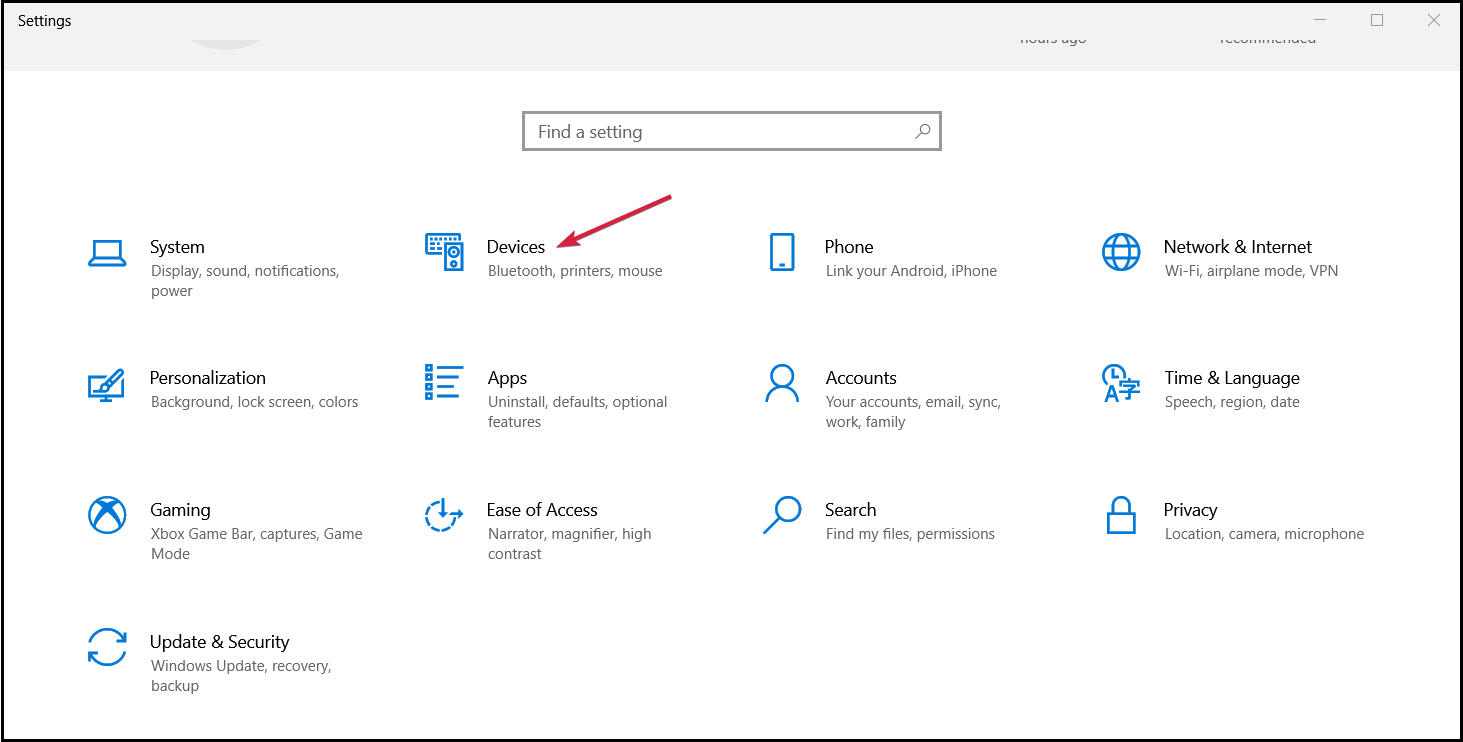
- Click Printers & Scanners on the left pane.
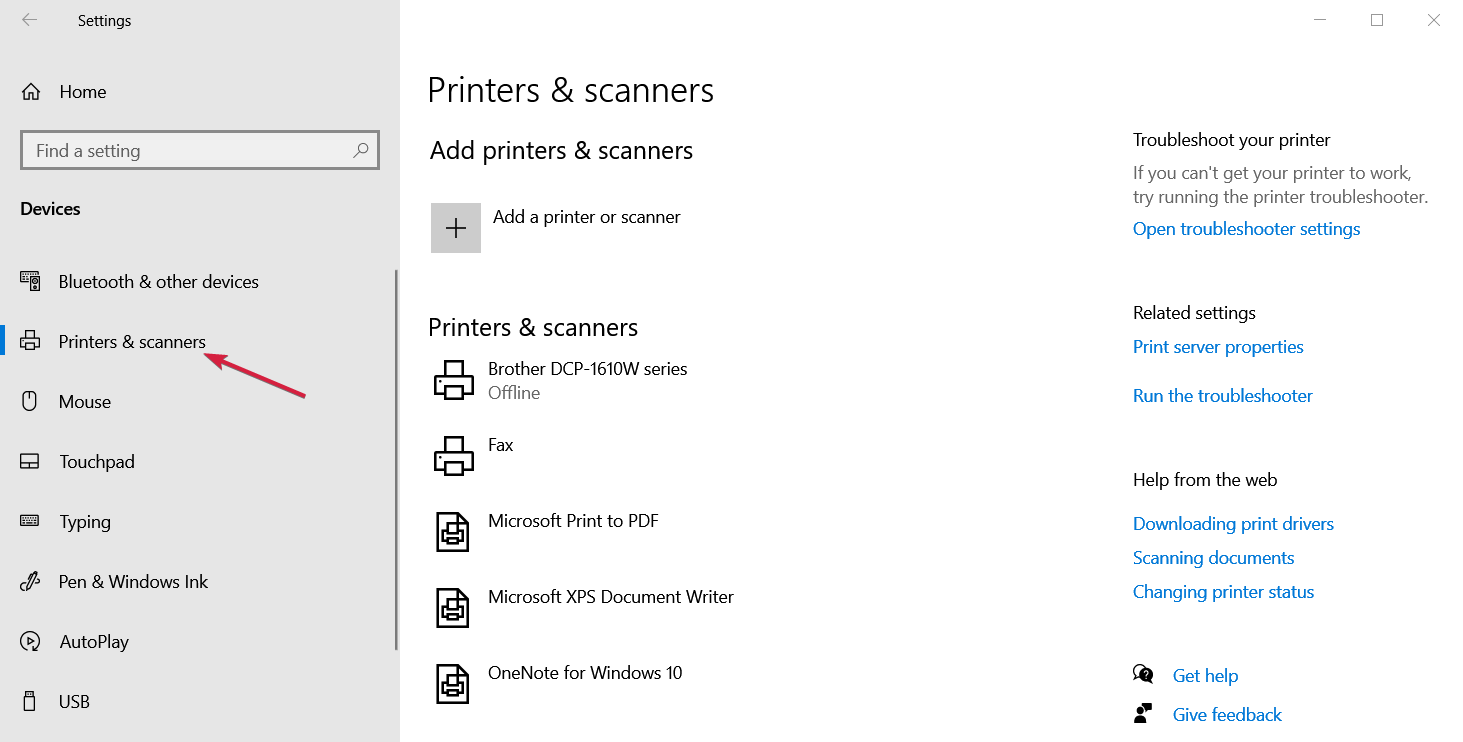
- Scroll to Let Windows manage my default printer and uncheck the box.
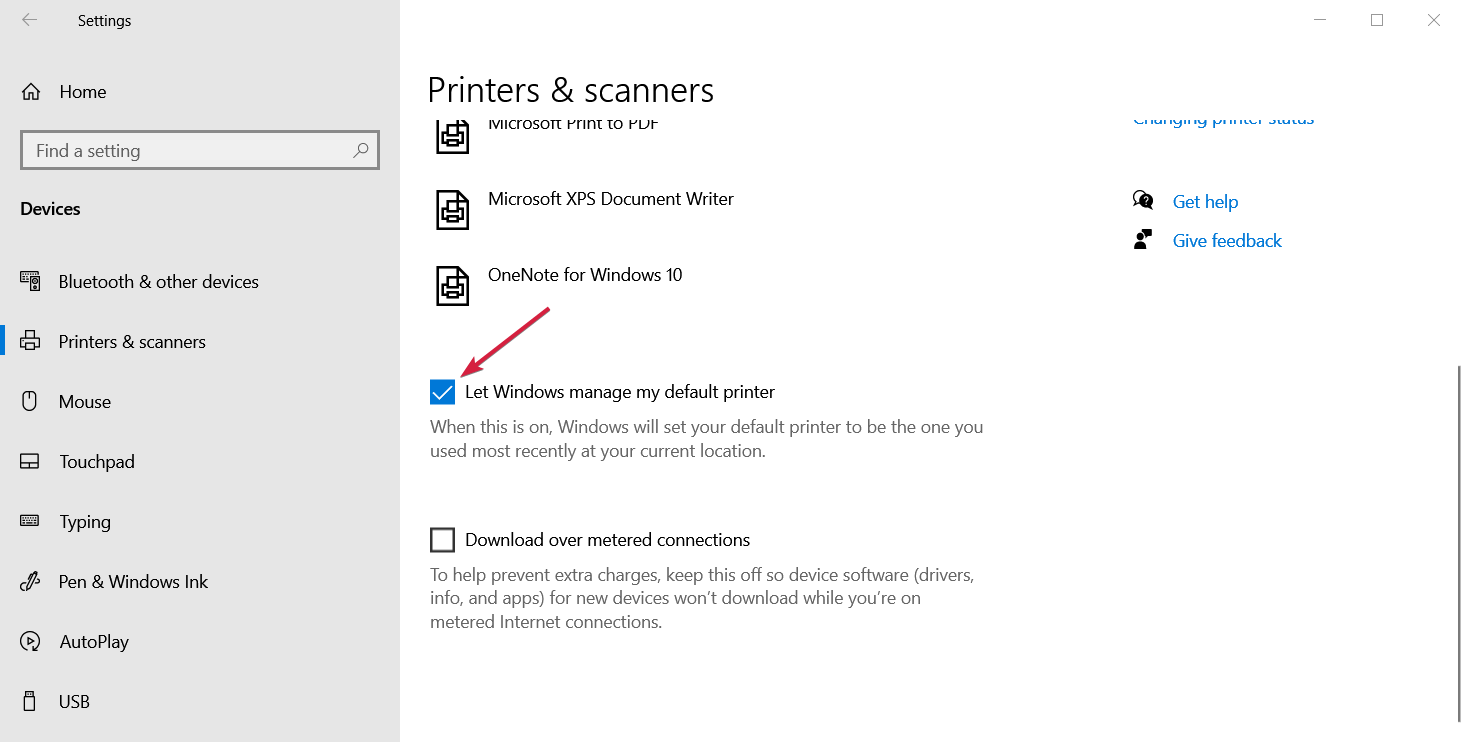
If your printer keeps switching from the default one, you can change this setting on Windows 10 from the current printer to the one you want to use.
5. Perform a Windows Update
- Go to Start, type update, and click on Check for updates from the results.

- Hit the Check for updates button from the right.

- If the system finds new updates, they will be downloaded and installed, but restart your PC to complete the updates.
You must keep updating Windows with the latest system updates and drivers for a healthy computer. This also helps resolve any issues or difficulties you may be experiencing.
If you have trouble updating your OS, we have an excellent guide explaining what to do if the Windows Update is not working correctly.
6. Clear spooler files and restart spooler service
6.1 Stop the Print Spooler service
- Click Start, type services, and click on the app from the results.
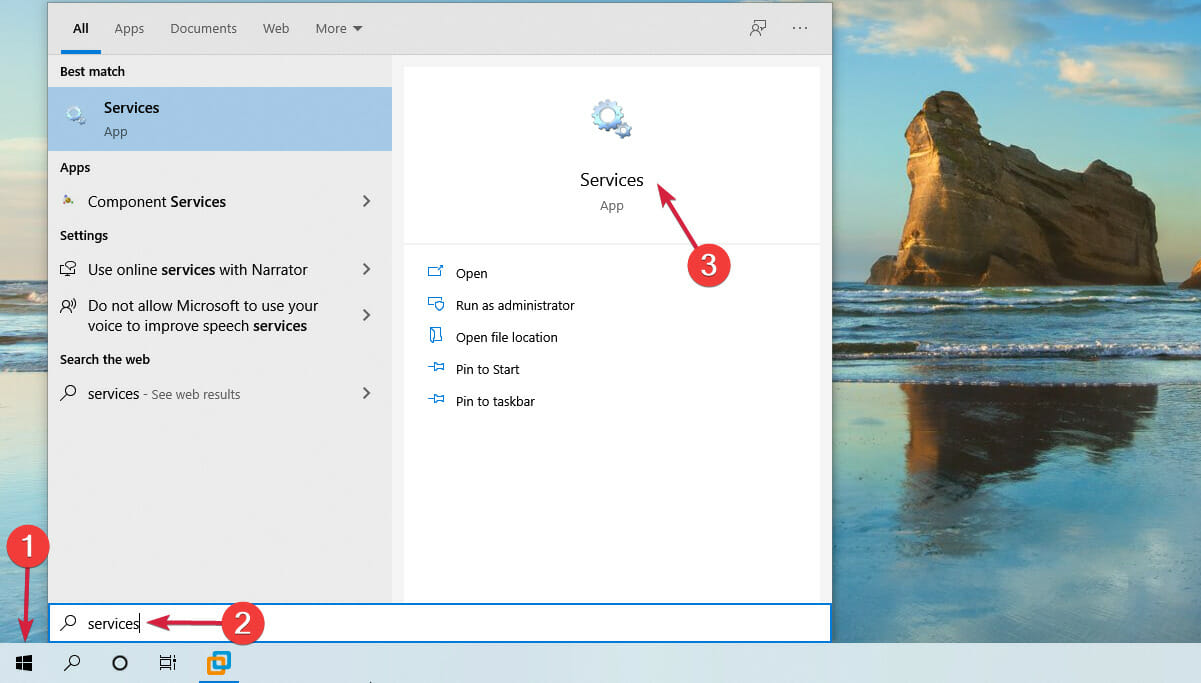
- Under Services, double-click Print Spooler.

- Select Stop, then OK.

6.2 Delete the contents of the Spool folder and restart the Print Spooler service
- Press the Windows key + E to start File Manager, then go to the following path (you will need administrative privileges to access the folder):
C:\\Windows\System32\spool\PRINTERS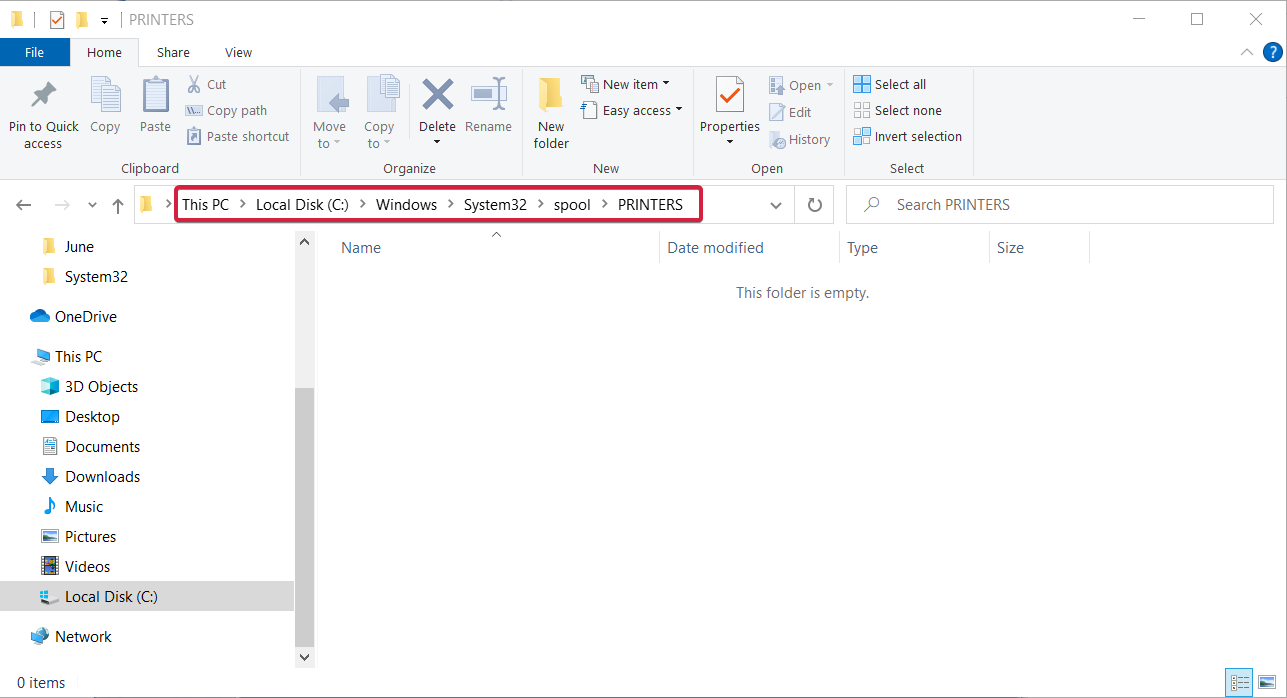
- Delete all the folders in the folder if you find any. In our example, you can see that the folder is empty, but it might be different in your case.

- Click the Start button, type services, and select the Services app from the results.

- Under Services, double-click Print Spooler again.
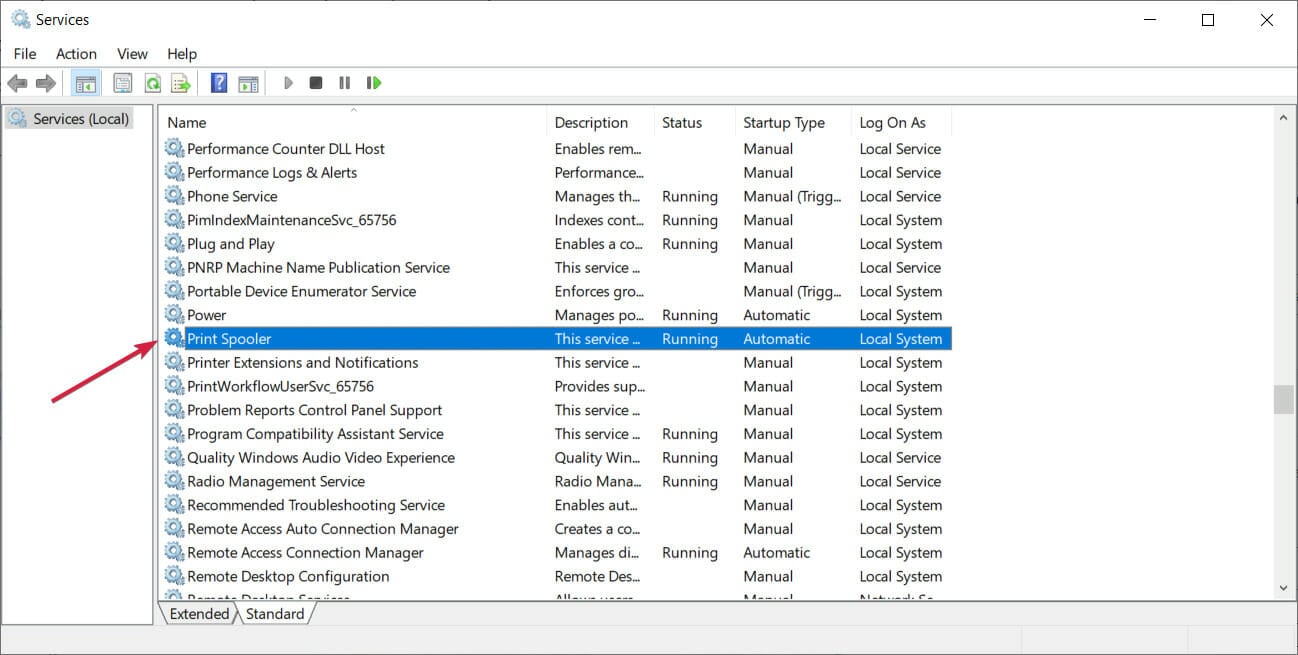
- Click Start.

- Go to the Startup Type list and select the Automatic box.

- Click Apply, then click OK.
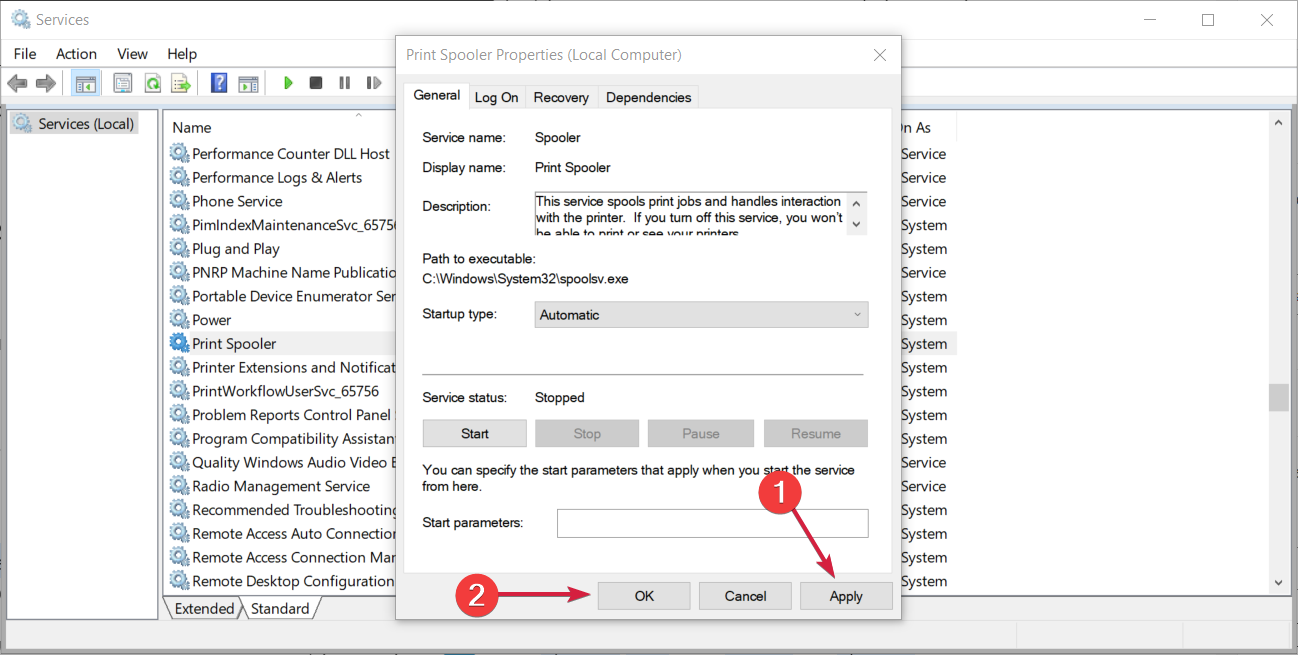
We also have a helpful article that will guide you on what to do if the Print Spooler keeps stopping on Windows 10.
7. Use the built-in Printer troubleshooter
- Press Windows + I, then go down to the Troubleshoot section and click it.

- Choose Other troubleshooters from the right side.
- Find the Printer troubleshooter and click Run next to it.

The Windows built-in troubleshooter is specialized in finding printer issues and offering fixes to those errors.
Thus, it is one of the most efficient and fast solutions you can try if you come across Windows cannot connect to the printer in Windows.
We recommend that you look at our post on the seven best printers compatible with Windows 11 in case you are looking for an extra one.
Why does my computer say it Cannot connect to the printer?
There are many causes for the Windows not connecting to the printer issue. It’s possible that your USB cable is broken or your computer just isn’t recognizing your printer.
Moreover, there might be an issue with the driver for your printer, or your Windows operating system needs an update. The antivirus software you’re using is another possible cause since it might interfere with your printer.
Expert tip:
SPONSORED
Some PC issues are hard to tackle, especially when it comes to corrupted repositories or missing Windows files. If you are having troubles fixing an error, your system may be partially broken.
We recommend installing Restoro, a tool that will scan your machine and identify what the fault is.
Click here to download and start repairing.
Note that our users reported many similar issues with their printer, which we will cover below. Some of the most common ones are the following:
- Operation failed with error 0x00000a Windows cannot connect to the printer – This problem manifests itself due to the fact that the CryptFindOIDInfo method returns a null pointer.
- Windows cannot connect to the printer in network – Turn on the function on the computer that is called the Internet Printing Client.
- No printers were found, Windows cannot connect to the printer – This issue is most commonly brought on by a clogged print queue on the computer where the printer is installed.
- Windows cannot connect to the printer there is not enough memory – This happens when the computer does not have enough memory available for the All-in-One to print. This can happen when there is not enough free space on the hard drive.
- Access is denied, Windows cannot connect to the printer – Your user account does not have the appropriate permissions to establish a connection to the printer.
- Windows cannot connect to the printer 0x0000011b – It’s possible that the print spooler service is frozen.
- Shared printer, Windows cannot connect to the printer – Remove your printer’s installation and then reinstall it.
- Windows cannot connect to the printer 0x0000007c – As it turns out, this issue is purportedly triggered by an update that was provided by Microsoft; as part of their security updates. Microsoft has released this update as part of their security updates.
If your Windows 11 shared printer is not working, then check out our dedicated guide for more help.
What to do if I get the Windows cannot connect to printer 0x0000011b error?
There are various printer errors on Windows, but most can be fixed by running a troubleshooter or updating your driver.
Some errors, such as printer error 0x000003e3, might require you to adjust your configuration; and ensure that your device is properly connected and configured.
If you’re unable to install the printer, you might have a driver problem; but it’s also possible that your device is damaged somehow.
How to make sure that my printer is working?
We have a couple of troubleshooting steps to perform to ensure that the printer and other components are working.
Many issues regarding the connection to the printer come from simple problems like a cable not being plugged in completely or other basic settings.
Although they seem evident to many of you, it’s no harm to check them out before getting into more complicated things.
➡ Make sure that your printer is powered and turned on
Ensure that the printer’s power cable is plugged into an electrical outlet. Also, ensure the printer is turned on from the power button. It should be a light or an indication on the screen.
➡ Connect the data cable properly
Sometimes, the data cable between your printer and computer may not be completely plugged in, so check both ends for proper connection.
You may also try another cable if you have any reason to believe the current one might have suffered any damage.
For wireless printers, turn on the wireless option from your printer, then run the wireless connectivity test from the menu option (if you have one).
➡ Turn on all network components
If you’re on a shared printer or network, ensure that all the components needed are turned on as well.
For instance, if a printer is shared through a PC in the network, then that PC should be turned on. Also, the router that connects the computer must be functioning correctly.
➡ Reboot your computer
Although this is not directly related to solving the problem with your printer, a reboot may solve many issues with Windows.
Just click the Start button, select the Power icon and choose Restart. Then, wait for the PC to reboot and see if there are any changes.
How do I know what IP address my printer is on?
- Press Windows, then type control and open the top result.
- Here, navigate to Hardware and Sound.
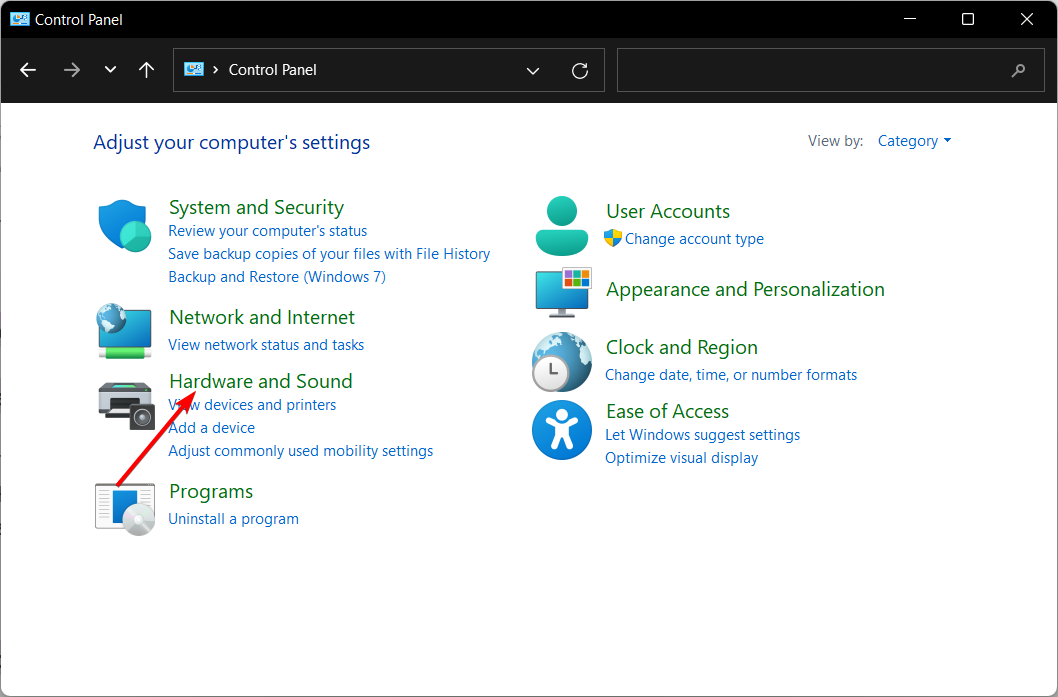
- Next, go to Devices and Printers.

- Right-click your printer and select Properties.
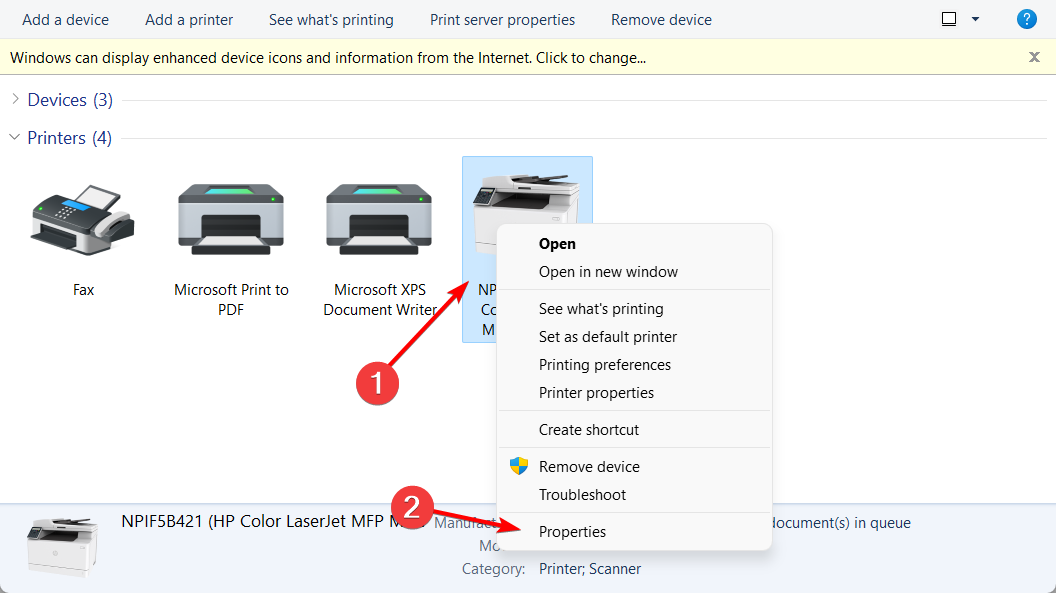
- Then look in the Web Services or Ports tab for your IP address.
How to access the printing preferences in Windows 10?
If the printer comes with its software for printing, scanning, and management, it’s all simple, but configuring the printer may be tricky if you don’t have it anymore.
You can go to the manufacturer’s support webpage, look for your printer and download the software if available. If not, you can follow our little tip on changing the printing preferences.
- Click the Start button and select Settings.
- Select Printers and scanners from the left pane.
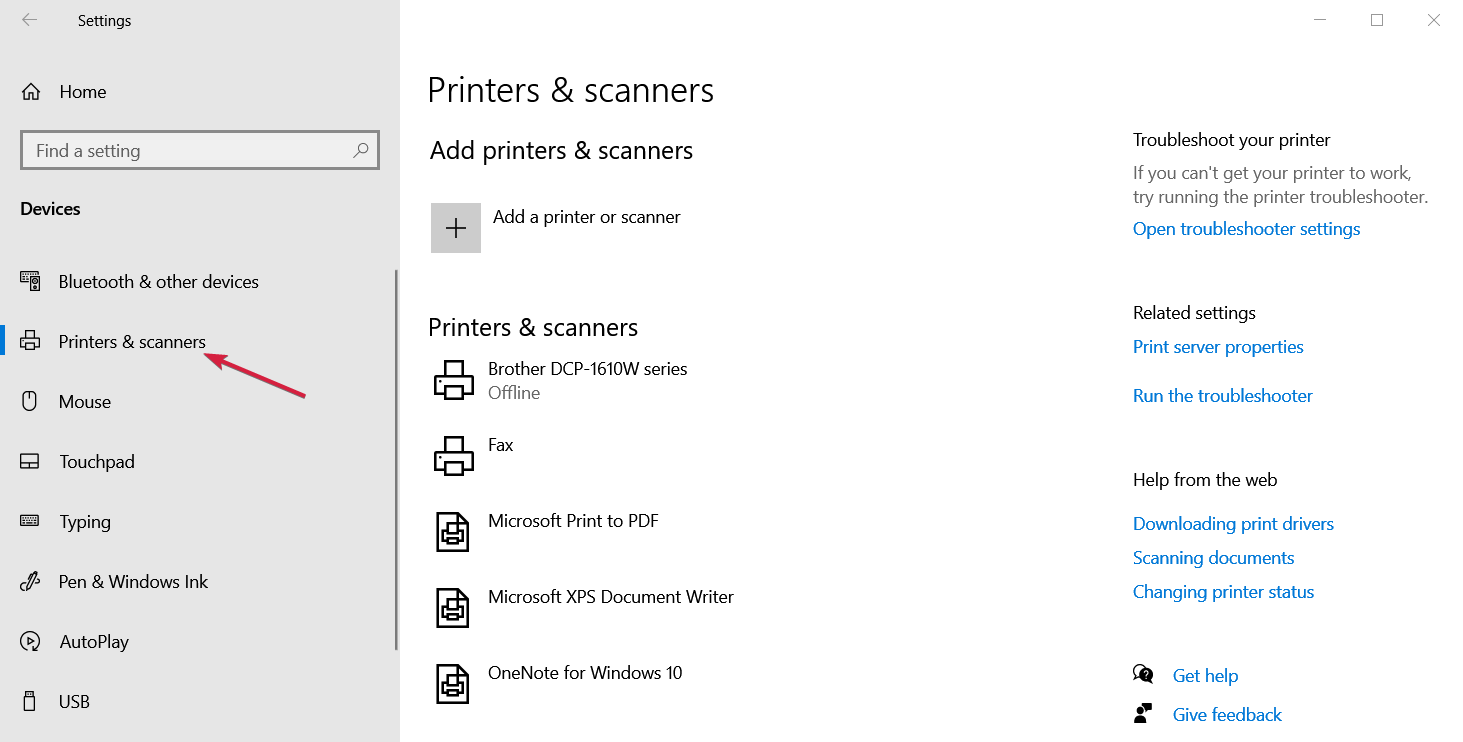
- Click on your printer and select Manage.
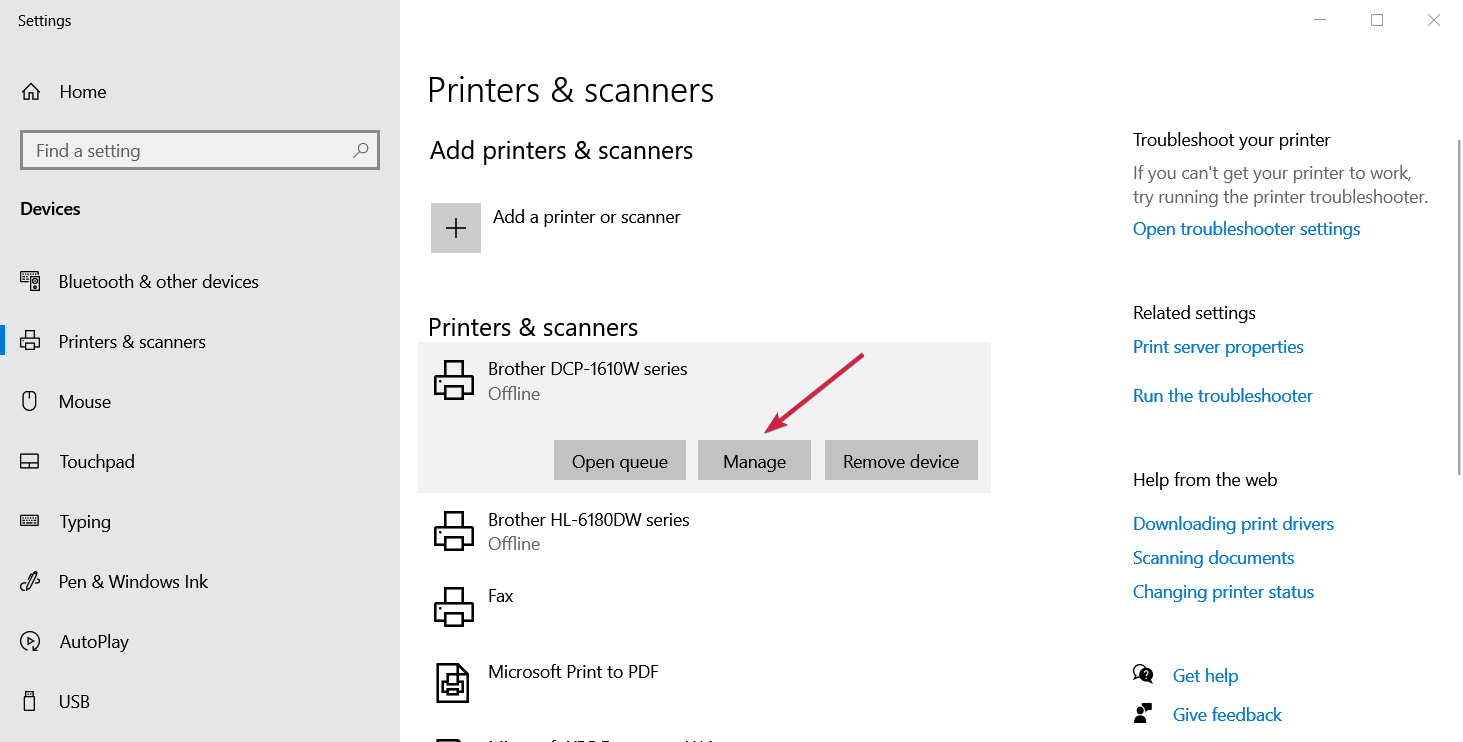
- Now choose the Printing preferences option.
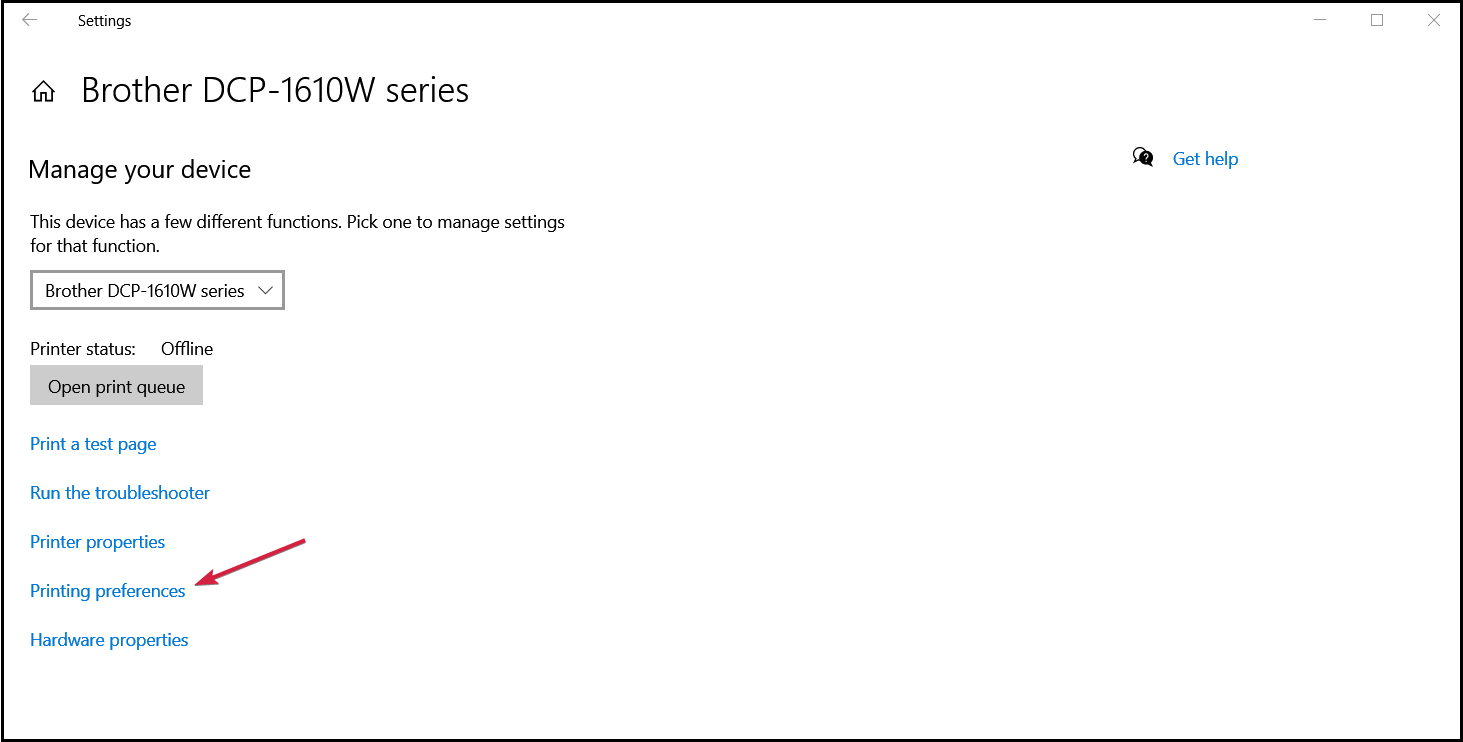
- In the next window, you can tweak the settings as you like, but remember that it may look different for your printer model and manufacturer.
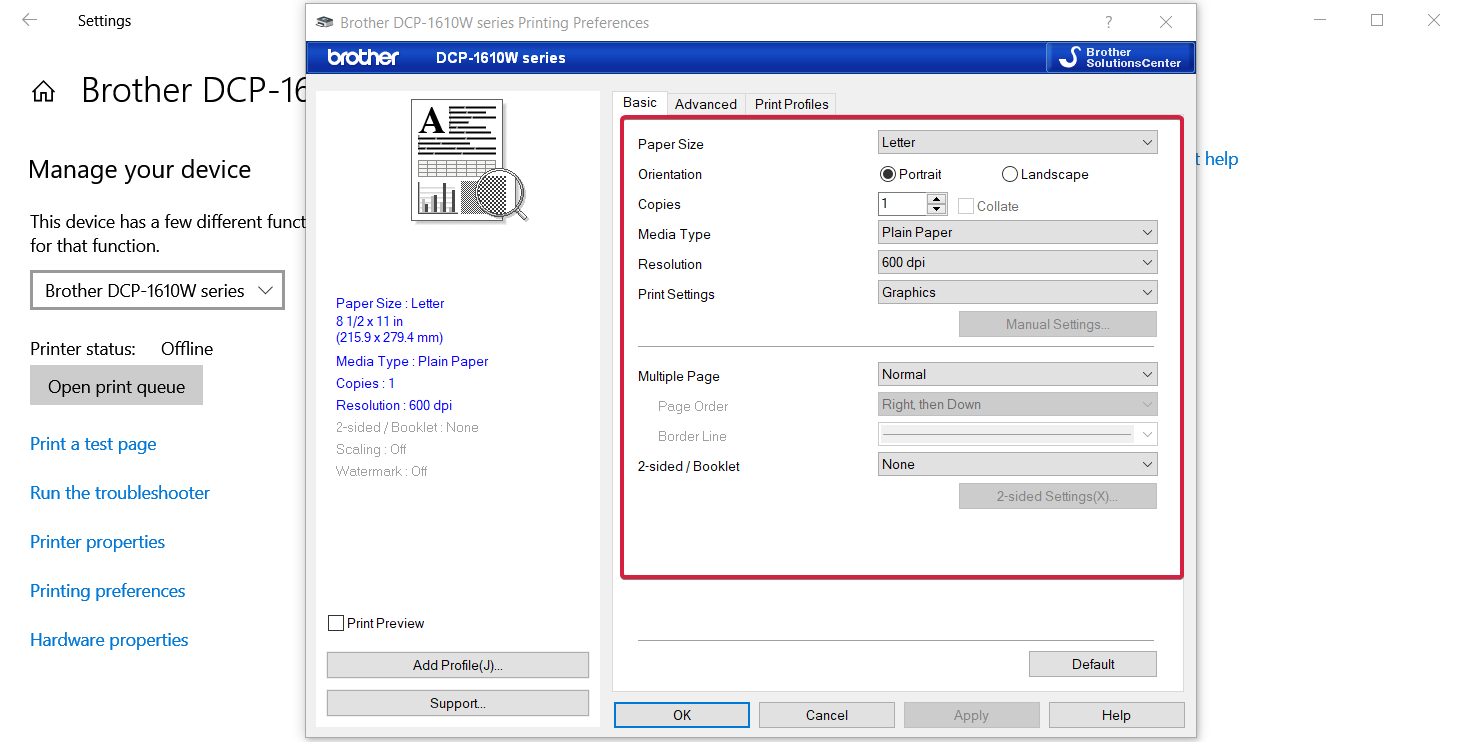
If none of our solutions worked, contact your printer’s manufacturer for more troubleshooting and support based on your specific issue.
Of course, trying other cables for your printer might also be helpful, including the power, data, and network cables that may be connected to your printer.
From our experience, cables can be affected by wear and tear and may cause many problems, including complete disconnection.
If your PC runs on Windows 10 S, some printers may not work well with it, or you may experience limited functionality with your printer.
We hope our solutions helped you solve this printer connection problem, and now you can continue your work without any issues. The fixes here will also work if Windows cannot connect to the printer in Windows 7
Because the main problem when it comes to such an issue is a malfunctioning driver, we also recommend consulting our guide on how to remove a corrupted printer driver.
Share with us your experiences in the comments section below, and write us any questions or suggestions you might have.
Was this page helpful?
x
Start a conversation

















![Toni Kroos là ai? [ sự thật về tiểu sử đầy đủ Toni Kroos ]](https://evbn.org/wp-content/uploads/New-Project-6635-1671934592.jpg)


