Windows 7 Unidentified Network Problem
Mục Lục
Windows 7 Unidentified Network Problem


Follow
Under 6,484 Views
ByUnder Windows 7 on February 19, 2017 |6,484 Views
We only have deployed a few Windows 7 computers in our network among our savvy computer users willing to test the new OS, and we are getting good feedback from them so most likely we will be deploying new computers with Windows 7 from now on. anyways, one of these users was having a strange problem with her wireless connection in her windows 7 laptop. somehow her wireless connection was showing as “unidentified network” and she could not get to the Internet at all.
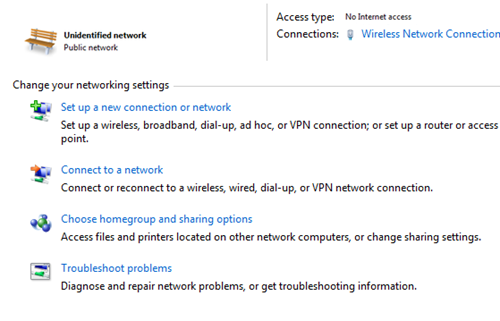
Solution # 1
The first thing I did to try to fix the problem was to go on the network adapters settings and disable and enable the wireless adapter. to do that, just click on the start button and type NCPA.CPL that will bring the network connection settings:
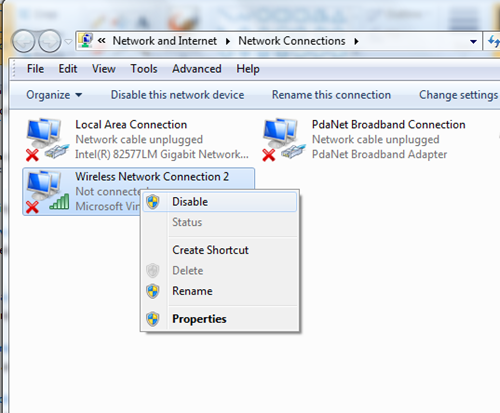
right-click the adapter you are having issues with, and click on Disable. then when the adapter greys out, right-click it again and select Enable . the adapter will try to reconnect to the wireless network again.
Solution # 2
if the quick fix above does not fix the problem, try to add your connection to the appropriate network location. when you setup the computer the first type, and you get a prompt to choose your location, and if you choose the “public” location, then the firewall might be blocking your connection. to change your location click on Start then Control Panel then under the Network and Internet applet, click on view network status and task:
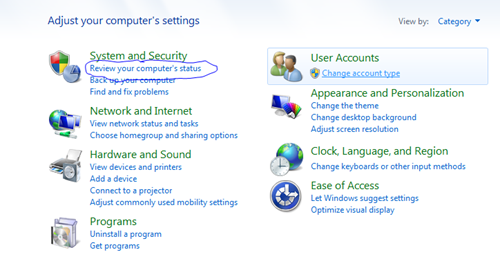
the Network And Sharing Center window will show up. click on Public network just beneath the “Unidentified Network” icon:
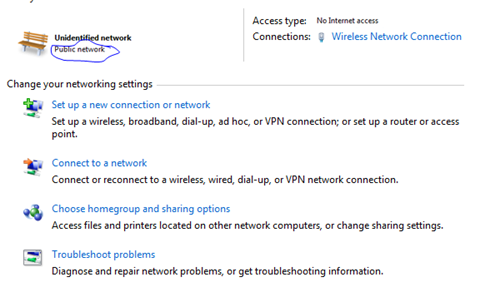
The select network window will come up:
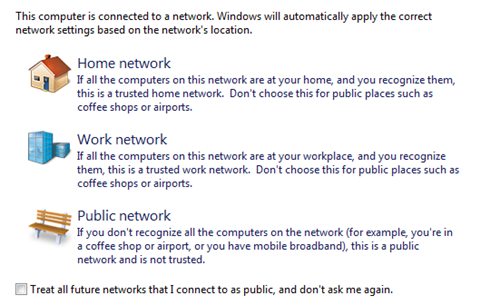
it is recommended that you choose either Home Network or Work Network as connection locations, it does not matter if you are in a public place like a coffee shop. the problem is that if you choose the public network option, a lot of things will be blocked on your computer, and you might end up losing the Internet connection completely. if you are at home or any other place rather than work, choose the home network.
Solution # 3
if after doing the above things does not fix the problem, try to connect using a cable. connect the cable to the same wireless router you are trying to connect to, and see if you get Internet connection. if you don’t, then there must be something wrong with your router, and if you do connect, then lets continue troubleshooting the issue.
Solution # 4
Reinstall the driver for the network adapter you are having issues with. this actually fixed my problem. first of all, uninstall the current driver completely, and then download the new driver from the vendor’s website and install it. when you uninstall the old drive, don’t forget to check delete the driver software for this device as well:
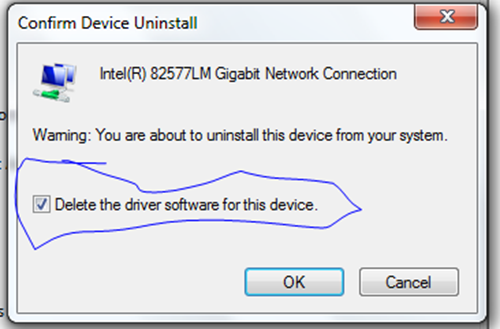
Solution # 5
If none of the solutions above has fixed your problem, then check for running programs on your computer, some of them could be blocking your Internet connection. normally you don’t need all programs running all the time on your computer, so disable the ones you don’t need.
click on the Start button and type msconfig then hit Enter. the system configuration tool will come up. click on the startup tab:
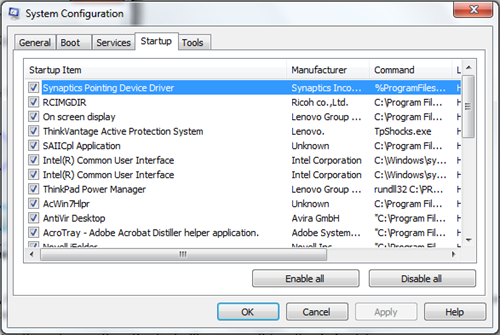
uncheck all programs you don’t need to run all the time. if you have installed iTunes or any other Apple product, uncheck them from here. go through the list and uncheck whatever you think is unnecessary to run at startup. click on Apply then OK. restart the computer.
hopefully that fixes your issue.















![Toni Kroos là ai? [ sự thật về tiểu sử đầy đủ Toni Kroos ]](https://evbn.org/wp-content/uploads/New-Project-6635-1671934592.jpg)


