Windows 10 Version 21H2 and 22H2 Build ISO Download (19045.2546)
Get the latest Windows 10 ISO and install it on your computer, this is a dedicated article for building an up-to-date Windows 10 ISO file. We’ve listed hassle-free methods to get Windows 10 ISO files for 32-bit or 64-bit machines. Before starting, you might want to figure out your system’s architecture and if you have the minimum space required to install windows 10. Users with modern computers get major updates early than everyone. Use the following links and tips to get the ISO file of the latest Windows 10 version create a bootable USB and install it on a computer. apple
This page contains the latest Windows 10 version 22H2, and Microsoft’s latest OS is Windows 11.
📌Looking for Enterprise Edition, Insider Preview, or older Windows 10 versions like version2004, and Windows 21H2.
Ready-made ISO for Windows 10
This section has links to Windows 10 21H2 ISO for 32-bit, 64-bit, and ARM64. Just select and get the ISO for build 19044.1288 and 19045.2006, and then use Rufus to create a bootable USB.
Version 21H2 | Build 19044
Version 22H2 | Build 19045 (Newer)
Homebrew Windows 10 version 21H2/22H2 ISO
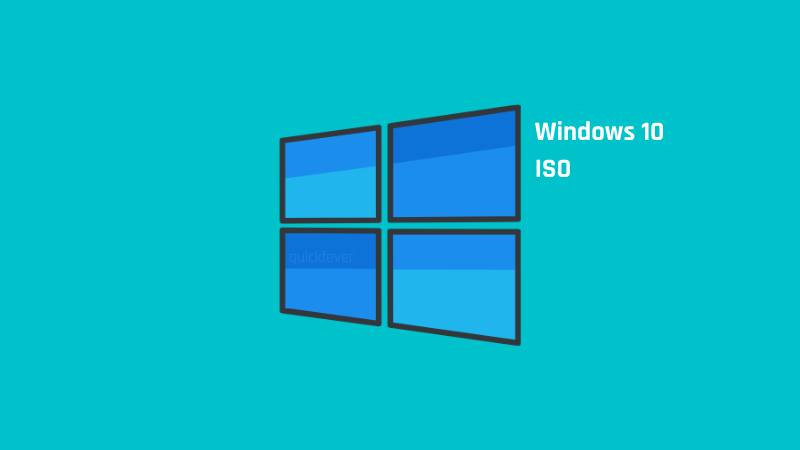
You can build the latest 21H2/22H2 OS ISO on your computer using original files. It’s a script that downloads all the necessary files from the Microsoft server and converts them to ISO files, you will always get the latest version of Windows 10.
Choose from x64, arm64, and 32-bit versions. One significant benefit of having an up-to-date ISO is there won’t be a manual update required through Windows automatic updates. The script downloads UUP files from Microsoft servers and converts them to ISO. 100% safe, original, and tested.
Windows 10 21H2/22H2 ISO Download with Integrated updates
Version 22H1
Version 22H2
These will make Windows 10 Pro edition and the language is English. For specific language or editions, send DM to our Instagram page @quickfever.
Instruction to Homebrew Windows 10 ISO
You’ll need this guide if you were to create an ISO using the tool. Use this method on a desktop computer as we’re building ISO it will use resources like bandwidth, and processor power. But don’t worry this should take no more than 20 minutes.
Step 1. After downloading the correct version of the tool on your computer. Extract the tool (zip file), right-click, and select Extract All option.
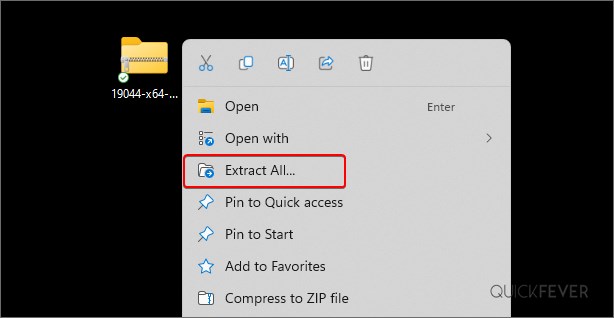
Step 2. Open the extracted folder, run UUP_download_windows.cmd file, this tool is automated and downloads all the files using an open-source Aria2 tool. This is necessary to download multiple files at once. It doesn’t require any Admin level privilege to run.
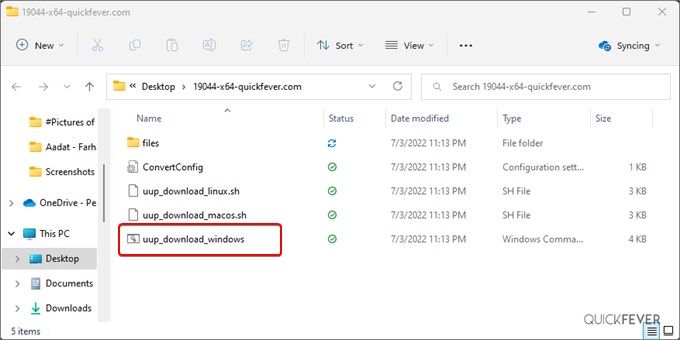
TIP: To run this script on Linux, move the file to the Home directory and command bash uup_download_linux.sh the same for MACOS.
Update: New version of the scripts is a few KB in size, you need to open the same file and allow it to do the process (the change we see is that this tool now downloads all the required tools from the cloud).
This will take some minutes, use a high-speed internet connection. You can see the progress inside the command prompt window and all the files that this tool download is from the Microsoft server, so yes, there is no involvement of third-party files.
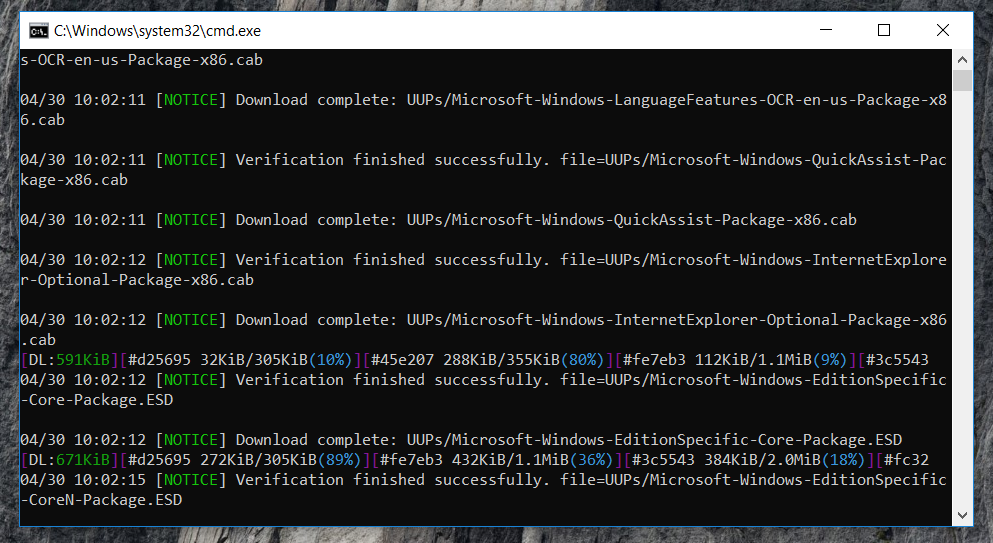 The tool downloading uup files from Microsoft servers
The tool downloading uup files from Microsoft servers
What is happening? By default, the tool starts to convert files to ISO once it fetches all required files. If you see some errors in downloading, simply close, and relaunch the command prompt.
LZX compression and other tasks will take place. Updates are merged to the final image, so you always get the latest build version out of the box.
Step 3. In the end, the script will compile the ISO and saves it. Once you see Press 0 to exit, you’re done.
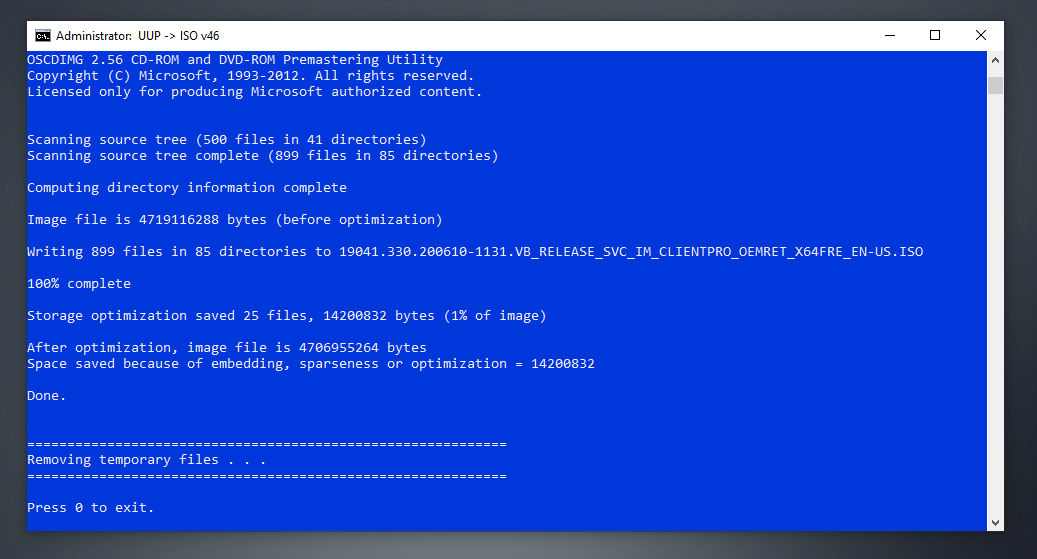
Step 4. You can access the ISO file we just created by going to the same folder, congratulation on your home-built original and safe operating system image.
Look for file names: 19044 for version 21H2 and 19045 for version 22H2.
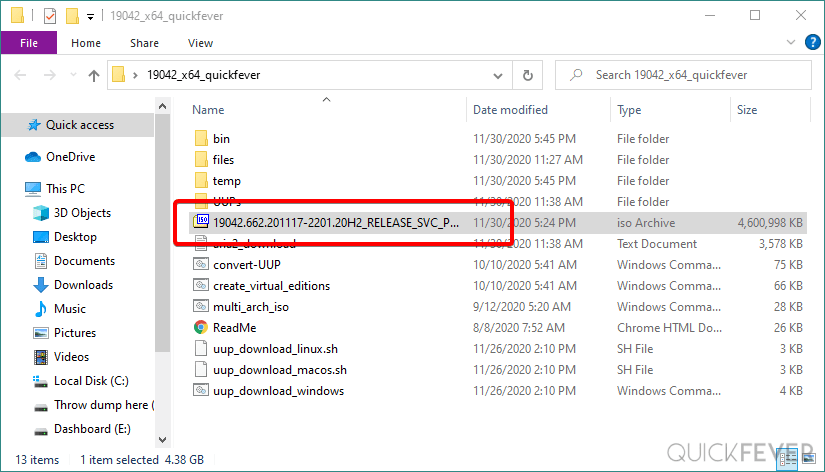
You’re done here.
(Optional) Since you can anytime close the command prompt and resume downloads later; in that case, manually trigger the ISO conversion with Convert-UUP file.
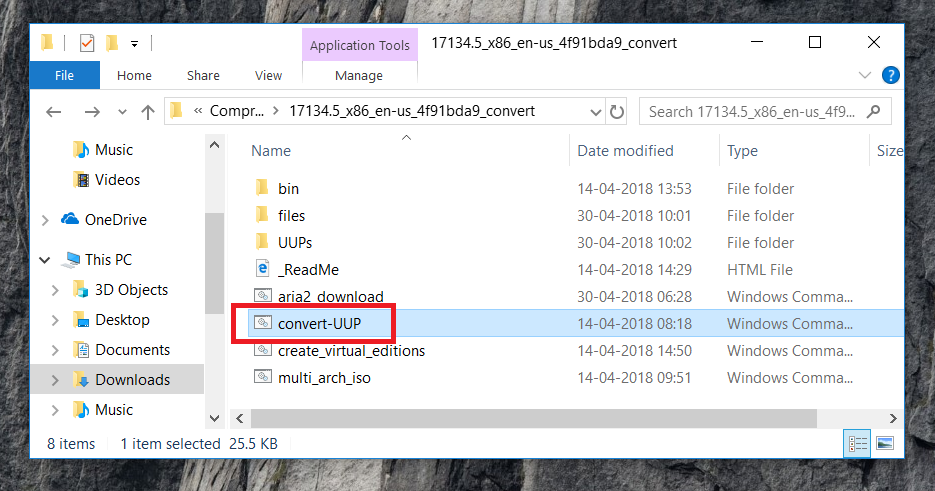
Similarly, like installing Windows 10 Lean, where we’ve shown you can use a tool to get original Windows 10 files from Microsoft servers and then automatically convert them to ISO files, it is a conventional and practical method.
Sidenote: If the tool is unable and taking longer you can download Windows 10 ready-made ISO and make a bootable media using Rufus.
Check Your Windows Windows 10 version
Steps to get the latest Windows 10 version.
- Download both files (the Windows 10 ISO from the link above with the latest KB update).
- Install Windows and do not connect to the internet until you finish installing it, now navigate to the update file and install KB update then restart your computer.
To ensure your Windows 10 is up to date and the version is 21H1, press the Windows + I key combination to open settings then navigate to system > about. To check your Windows version. When your Windows is up to date like at the time of writing this article you will see the below image.
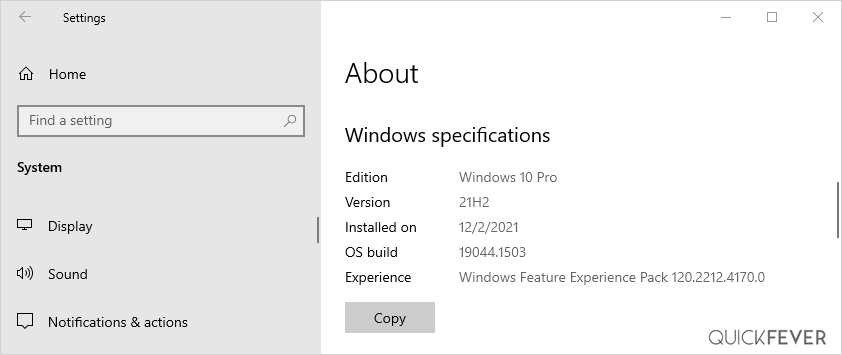 An about-page screenshot of a 19044 build.
An about-page screenshot of a 19044 build.
Get Windows 10 20H2 ISO from Microsoft Site
Right now version 21H1 is available and 21H2 will be there in a few weeks.
Windows 10 ISO from Microsoft: (Use a smartphone device for this method, on the desktop Microsoft redirects to an upgrade page, here is a trick to get ISO using your computer).
Step 01. Head to this Microsoft page from a mobile. If you’re visiting from a computer press CTRL + SHIFT + I then CTRL+SHIFT+M and choose a mobile device.
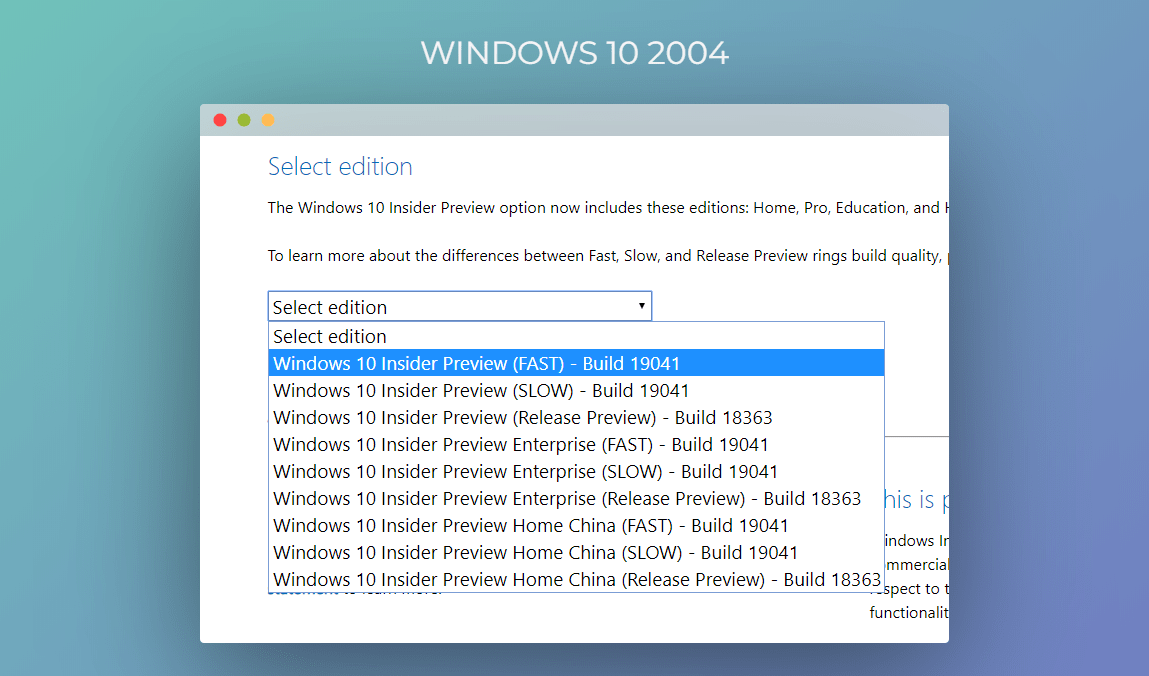
Then select, Language and choose the architecture you need to download.
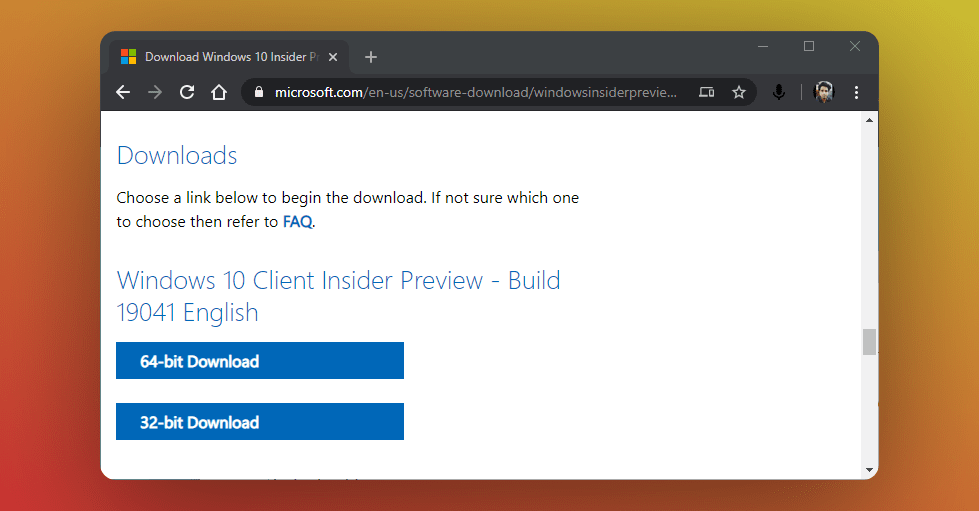
Windows 10 direct download link: You can directly save a Windows 10 ISO file to a cloud to save the file in as many hours or days as you want because Official Microsoft links expire in 24 hours).
Windows 10 Installation guide.
The only tricky part was to get Windows 10 ISO, which you can burn to a USB flash drive or a DVD and start the installation. However, here is an easy breakdown of all the steps you need to do to install Windows 10 on your computer.
Step 1. Make bootable media – Use Rufus or any other tool to create bootable media. Check this guide for more help.
Step 2. Start the setup – Just like the original Windows 10 setup, you will be going through on-screen instructions that you need to follow to install Windows 10 Lean. You had throughout the process we have a guide for that as well that you can check here.
Step 3. Setup part – The second part is pretty much simple if you installed it through a bootable USB flash drive now it’s time to unplug it Windows will ask you to account information like for example what name do you want to use for your computer account. If possible connect the computer to a Wi-Fi network when prompt so that way you will get the latest drivers automatically installed.
Now when Windows 10 is installed, here is how to disable all of Windows 10’s Built-in Advertising in anniversary update builds.
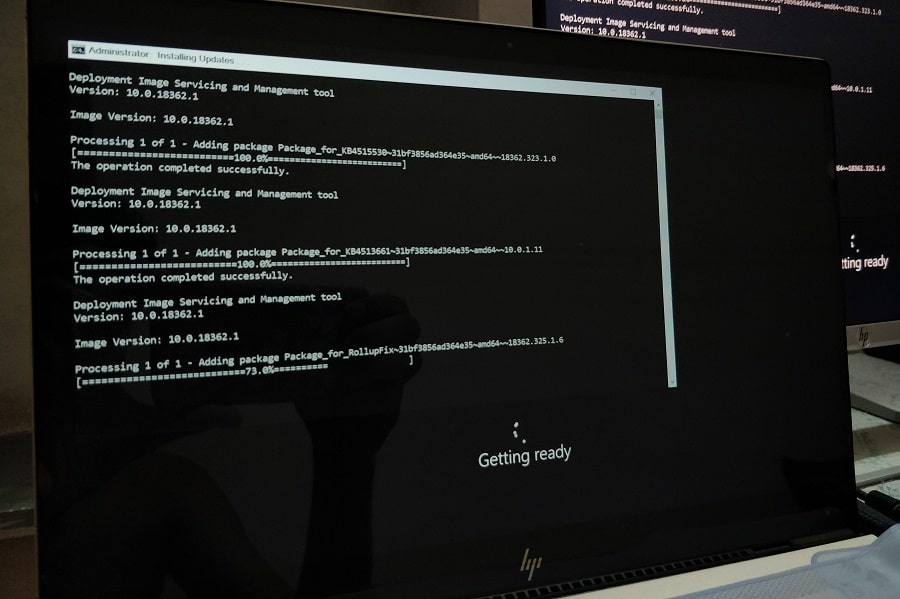 Automatically Installing updates during initial Windows 10 installation. Full image
Automatically Installing updates during initial Windows 10 installation. Full image
During the installation you’ll notice that the setup will automatically install the latest update, so you always have the latest version of Windows 10.















![Toni Kroos là ai? [ sự thật về tiểu sử đầy đủ Toni Kroos ]](https://evbn.org/wp-content/uploads/New-Project-6635-1671934592.jpg)


