Thủ thuật cắt ghép hình trên máy tính nhanh chóng đơn giản
Cắt và ghép ảnh đang là nhu cầu cần thiết của rất nhiều người dùng hiện nay. Khi chúng ta có rất nhiều bức ảnh và muốn đăng chúng lên mạng xã hội. Hoặc chúng ta muốn gửi cho ai đó thì việc ghép ảnh là vô cùng quan trọng. Nó sẽ khiến cho những bức ảnh của chúng ta đẹp hơn. Đặc biệt là nó chứa đựng được nhiều hình ảnh trong một bức ảnh. Hiện nay có rất nhiều các ứng dụng để chúng ta thực hiện cắt ghép ảnh. Nếu bạn đang cần một trong những Thủ thuật cắt ghép hình trên máy tính. Thì bạn hãy bỏ chút thời gian theo dõi bài viết sau đây của chúng tôi. Chắc chắn bạn sẽ có những kiến thức bổ ích về cắt ghép ảnh.
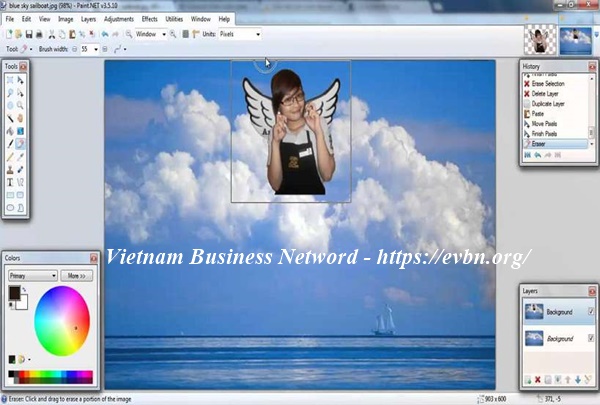
Ứng dụng đầu tiên chúng tôi muốn giới thiệu cho các bạn là Paint
- Bước 1: Các bạn ấn chuột phải lên một bức ảnh bất kỳ trong những bức ảnh mà bạn muốn ghép. Sau đó chọn Open with -> Paint
- Bước 2: Bạn hãy sử dụng chuột trái và nhấn vào chấm trắng bên phải của bức hình. Sau đó kéo nó sang bên phải để mở rộng thêm không gian cho hình ảnh mà bạn muốn ghép thêm vào.
- Bước 3: Bạn sẽ thêm hình ảnh thứ hai mình cần ghép thêm vào bên phải của hình ảnh ban đầu. Sau đó nhấn vào nút Paste > Paste from.
- Bước 4: Chọn hình ảnh cần ghép thêm và ấn Open.
- Bước 5: Bây giờ thì hình ảnh thứ hai bạn mà vừa thêm vào sẽ đè lên hình ban đầu. Nhưng đừng lo lắng, bạn hãy nhấn và giữ chuột trái vào hình ảnh thứ hai và kéo nó sang vị trí bên phải.
- Bước 6: Bạn hãy thay đổi kích thước của hình ảnh thứ hai bằng độ cao với hình ảnh ban đầu. Bằng cách ấn vào chấm trắng ở góc dưới của hình. Sau đó bạn hãy kéo lại cho phù hợp.
- Bước 7: Như vậy là bạn đã thực hiện xong. Và bạn cũng thực hiện tương tự cách ghép hình trên với nhiều bức hình hơn
- Bước 8: Cuối cùng là cách để lưu lại ảnh bạn vừa cắt ghép. Bạn chọn File > Save as. Sau đó lưu lại hình ảnh đã ghép bằng định dạng mà bạn muốn trên máy tính của bạn.
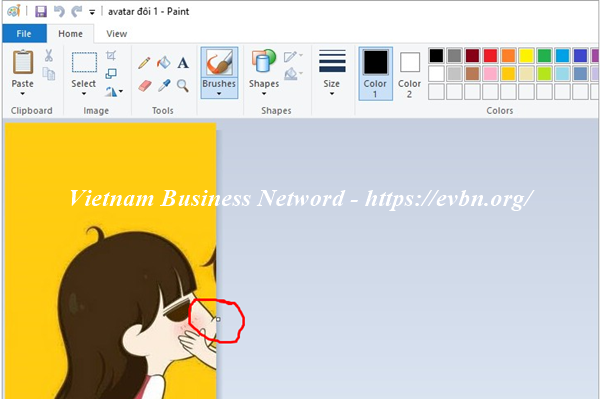
Nếu bạn đang dùng Window 10 thì đây cũng là một cách cắt ghép ảnh với Paint 3D
- Bước 1: Bạn ấn chuột phải vào hình ảnh đầu tiên mà bạn muốn ghép sau đó chọn Open With > Paint 3D.
- Bước 2: Bạn chọn tính năng Canvas ở danh sách tính năng phía trên. Bây giờ bạn sẽ thấy xung quanh hình là các chấm màu trắng giúp bạn có thể thay đổi kích thước hình ảnh của mình.
- Bước 3: Nhìn phía trên bên phải. Bạn hãy chuyển đổi trạng thái của công cụ When resizing the canvas, adjust my image as well thành Off và Transparent canvas thành Off.
- Bước 4: Sau đó bạn ấn vào chấm trắng bên phải của bức hình. Và bạn hãy kéo rộng nó ra để tạo thêm kích thước. Điều này sẽ giúp bạn ghép với hình ảnh khác nhau.
- Bước 5: Bước tiếp theo bạn chọn vào Menu.
- Bước 6: Chọn Insert và chỉnh hướng tới hình ảnh thứ hai mà bạn muốn ghép.
- Bước 7: Nếu các ảnh bị đè lên nhau. Thì bạn hãy nhấn và giữ bức hình thứ hai và kéo nó sang bên phải hoặc trái nhé.
- Bước 8: Bạn có thể thay đổi kích thước của hình thứ hai bằng những nút chấm ở các góc ảnh. Nhằm giúp nó phù hợp hơn với hình đầu tiên.
- Bước 9: Sau khi đã chỉnh sửa xong qua các bước trên. Bạn hãy nhấn lại vào nút Menu sau đó chọn Save as. Tiếp theo tại mục Save as copy chọn Image.
- Bước 10: Chọn địa chỉ để lưu lại hình ảnh của mình. Bên cạnh đó bạn cũng có thể chọn kiểu định dạng khác cho ảnh tại mục Save as type. Cuối cùng là nhấn Save.
Hướng dẫn cách cắt ghép hình trên máy tính với công cụ Paint
- Bước 1: Bạn nhấn chuột phải lên ảnh mà bạn muốn cắt và chọn Edit .
- Bước 2: Lúc này ảnh sẽ được mở trong ứng dụng Paint của máy tính. Bạn hãy nhấn vào hình vuông phía bên trên nút Select. Nút này sẽ có chức năng chọn vùng giữ lại sau khi cắt .
- Bước 3: Bước tiếp theo bạn nhấn chuột vào góc trên cùng bên phải hoặc bên trái (hoặc dưới cùng cũng được) của vùng muốn giữ lại sau khi cắt.
- Bước 4: Bạn hãy ấn và giữ chuột sau đó kéo để chọn khu vực ảnh muốn giữ lại sau khi cắt. Lúc này, sẽ xuất hiện những đường viền xung quanh khu vực của bức ảnh muốn giữ lại sau khi cắt.
- Bước 5: Bạn nhấn chuột trái lên nút Crop trên thanh công cụ của Paint.
- Bước 6: Lúc này bức ảnh của bạn sẽ chỉ còn lại phần được chọn ở trên.
- Bước 7: Việc cuối cùng của bạn là lưu lại ảnh. Bạn hãy nhấn nút File trên thanh công cụ và chọn Save hoặc Save as, trong đó:
- Save: Lưu lại ảnh và thay thế ảnh cũ đồng thời cùng định dạng với ảnh cũ.
- Save as: Lưu lại ảnh mới nhưng không thay thế ảnh cũ. Bạn cần phải chọn vị trí lưu và chọn định dạng tùy ý.
Trên đây là các Thủ thuật cắt ghép hình trên máy tính mà bạn muốn. Mong rằng các bạn đã có những kiến thức bổ ích khi đọc hết bài viết này. Cảm ơn tất cả các bạn đã bỏ chút thời gian quý báu để đọc bài viết này. Thay vì đọc các bài viết khác có trên mạng.















![Toni Kroos là ai? [ sự thật về tiểu sử đầy đủ Toni Kroos ]](https://evbn.org/wp-content/uploads/New-Project-6635-1671934592.jpg)


