The Ultimate Guide to Google Sheets
Google Sheets is one of the best tools you can use to store data, track performance metrics, and create dashboards and reports.
But while it’s a wondrous tool with countless features and functionalities, it can be hard to grasp for beginners — especially if you need to create a marketing report or dashboard, fast.
Not to worry. If you’re looking to get started with Google Sheets, you’re in the right place. In this guide, we’ll be looking at the benefits of Google Sheets and walking you through some of the basics so you can get up to speed quickly and efficiently.
![→ Access Now: Google Sheets Templates [Free Kit]](https://no-cache.hubspot.com/cta/default/53/e7cd3f82-cab9-4017-b019-ee3fc550e0b5.png)
What is Google Sheets used for?
Google Sheets is an online spreadsheet software that allows you to organize large amounts of data, create custom reports, automate calculations, and collaborate with others. It’s part of the Google Workspace suite of products.
Benefits of Google Sheets for Marketing
Saying that marketers are data-centric people is an understatement. Between return on investment, cost per acquisition, and more, they’re always looking at different metrics and reporting on progress.
It can be tricky to keep all of those numbers straight, though. That’s where spreadsheets come in handy. With a well-organized spreadsheet, marketers can quickly analyze robust data sets and make smarter, more informed decisions about their efforts.
Originally introduced by Microsoft in 1987, Excel was the go-to tool for years for building spreadsheets. But when collaborative, cloud-based tool Google Sheets was introduced in 2012, many users made the switch over to this new (free!) resource.
Let’s talk about the benefits of using Google Sheets for marketing purposes before we discuss more traditional options (like a standard Excel spreadsheet).
- It’s cloud-based. Cloud-based spreadsheets are automatically saved, stored, and maintained via a remote server. That means that you can access it online from anywhere, any time. Plus: Google Sheets is also available offline.
- It’s free. No expensive software required — Google Sheets is always 100% free.
- It works across devices. Modern marketers switch between devices throughout the day — and Google Sheets accommodates that behavior. You can access and edit Google Sheet data from a wide variety of devices (like your smartphone, tablet, and computer).
- Add-ons are available. We’ll get into the specifics of add-ons for Google Sheets a bit later, but the increased functionality and flexibility of these additional features makes this spreadsheet tool even more versatile and powerful.
You might be wondering: What’s the difference between Google Sheets and Excel? The short answer is: price, collaboration, and flexibility.
While Excel requires a software subscription (which costs about $130), Google Sheets is free for all Google account holders. In terms of collaboration, Excel requires you to save and send a new version when edits are made, while Google Sheets automatically updates a single shared file for all team members. And lastly, because Google Sheets has the ability to accommodate many different integrations, it’s often more flexible than a standalone software solution like Excel.
Common Google Sheets Terms to Know
Next, let’s get familiar with some of the language and common terms used when referencing data within Google Sheets.
- Column: Columns are vertical cell sets.
- Row: Rows are horizontal cell sets.
- Cell: Cells are the single data points within a Google Sheet.
- Range: Range refers to a selection of cells across a column, row, or both.
- Function: Function refers to built-in operations for the Google Sheet that can be used to quickly calculate values, to manipulate data, and more.
- Formula: Formulas combine functions, rows, cells, columns, and ranges to generate a particular end result.
How to Use Google Sheets
Now we’re ready to dive into the more advanced how-to’s and lessons on using Google Sheets.
Understanding the Google Sheets Toolbar
One of the very first things to do is master the icons located in the Google Sheets toolbar. Doing so will help ensure you’re getting the most out of its abilities and that you’re saving time with shortcuts. Take a look at the screenshot below to identify some of the basic icons and their purposes within the toolbar.
Image Source
How to Create a New Spreadsheet
When you’re ready to create a new spreadsheet, you’ll just need to follow a few quick steps to get started. Open Google Sheets and click “File” > “New” > “Spreadsheet”.
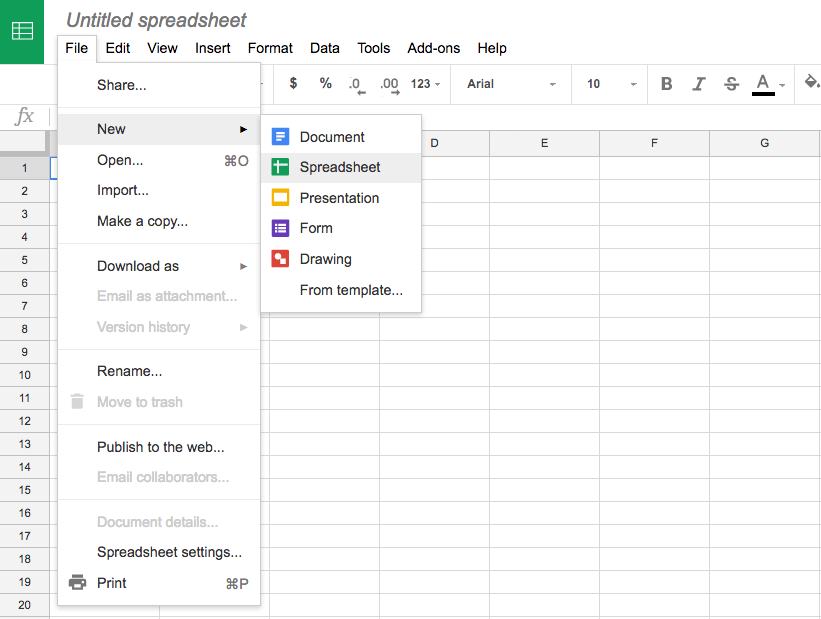
Once you create your new spreadsheet, you can start adding data. If you want to work with an existing spreadsheet from Excel instead, you’ll need to import that data into your new Google Sheet.
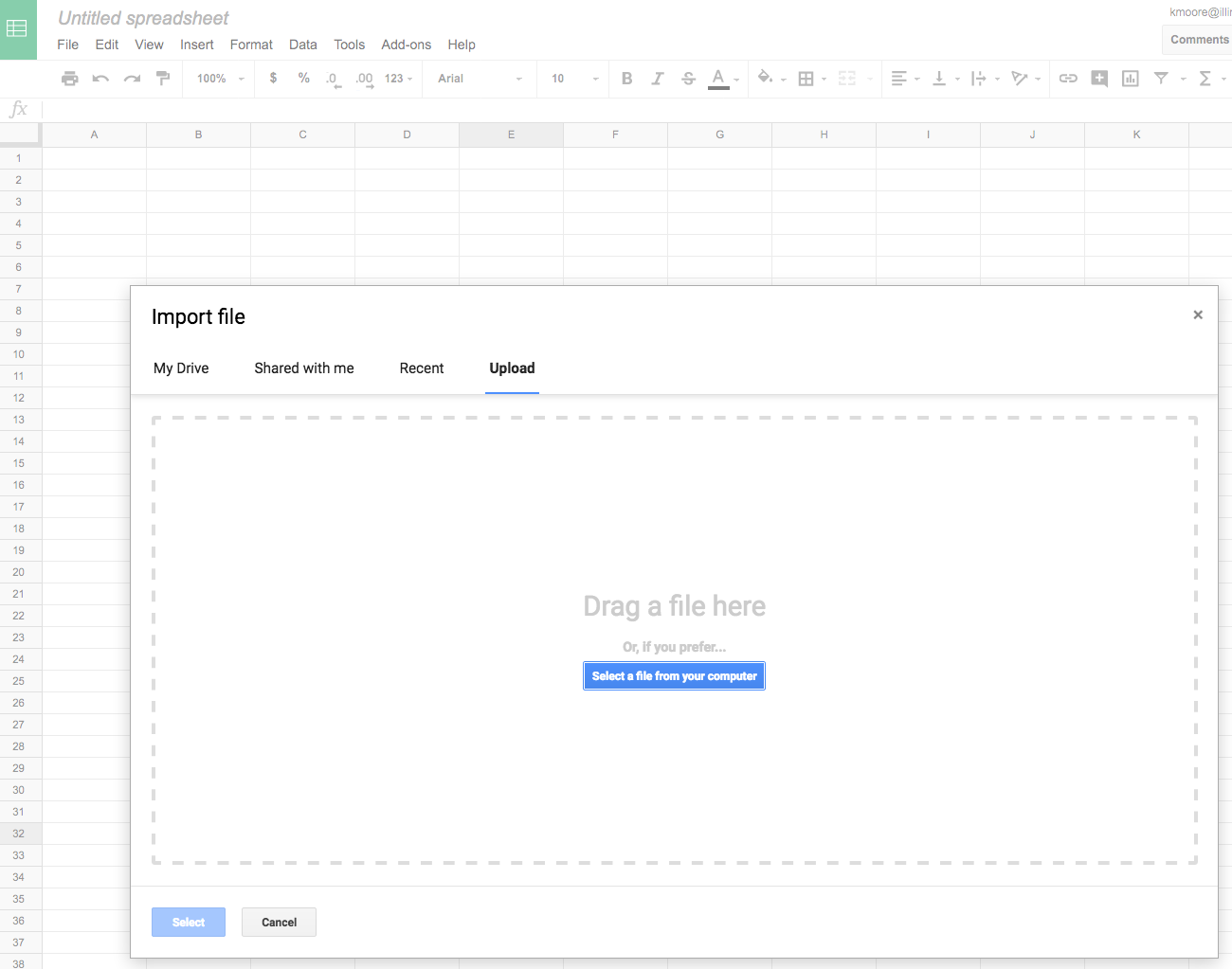
From there, your file will be uploaded and automatically converted into a Google Sheet.
Sharing and Protecting Your Data
Once your Google Sheet is set up and populated, you’ll want to think about how to share and protect your data. Data is automatically saved, so you don’t need to worry about that part. You can select who you share your file with and whether they have edit, comment, or view permissions. You can also protect specific data within your sheet so that those who have access can only edit certain cells.
To share a file:
- Go to “File” > “Share” (or just click the blue Share button in the top right corner)
- Enter the email address of who you’ll be sharing the spreadsheet with
- Assign permission levels (such as “View only” or “Can edit”)
- Click “Advanced” and select any additional privacy conditions needed
To protect data:
- Navigate to “Data” > “Protected Sheets and Ranges”
- Choose “Range” or “Sheet” (to protect an entire sheet)
- Select the data you’d like to protect
- Click “Set Permissions”
- Choose to show an error warning to anyone who attempts to edit or customize editing permissions for certain people.
Organizing Data in Google Sheets
Google Sheets is a powerful tool that can hold a ton of data. That means the more data you have, the harder it becomes to find it — that’s when filtering comes in handy. Google Sheets has several filters that allow you to select the data you want to see and hide what you don’t.
How to Hide Data
Google allows you to hide entire rows or columns. This becomes useful when you want to restrict views for sharing, or when you’d like to control the amount of data you’re viewing at any given time. To hide a column, right-click the column you want to hide, then select “Hide Column”. When you hide a column, two arrows will appear on the previous and subsequent columns. Click these to restore the column to full view.=
How do I unhide columns in Google Sheets?
To unhide a column in Google Sheets, simply look for the arrow icons that appear in the column’s header bar. When you hover over one of the arrows, a white box framing the arrow will appear. Click either arrow to reveal the column.

How to Freeze Rows and Columns
Freezing will create a floating row or column as you scroll and keeps the data in those fields within your line of sight. For example, if you use the first row to label your columns, you can freeze that row so you don’t have to remember what each column is as you scroll.
To freeze a row, select “View” > “Freeze” > “1 row” (or up to X rows).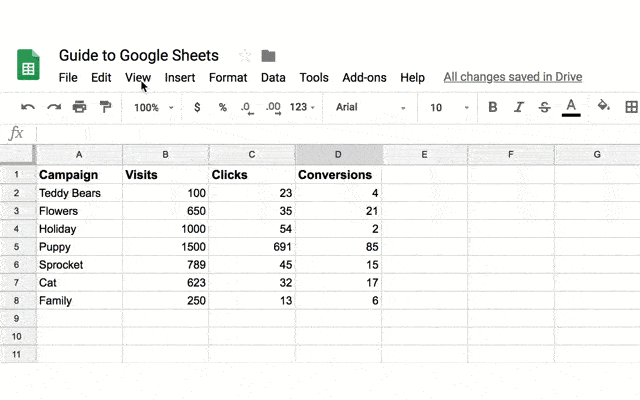
How to Filter Data
What if you’d like to view all of the data in a single column that fits a certain criteria? Apply a filter. Filters allow you to select a criteria and how that criteria applies to your data. For example, you can filter your ‘Site Visits’ column to show all values greater than 1000, or filter your sheet for all cells that have the word “cat”.
To set up a filter, select “Data” > “Create a Filter.” Click the funnel icon that appears in the column, then choose to filter by condition, value, or alpha or numeric order. Your sheet will only display data that satisfies your criteria.
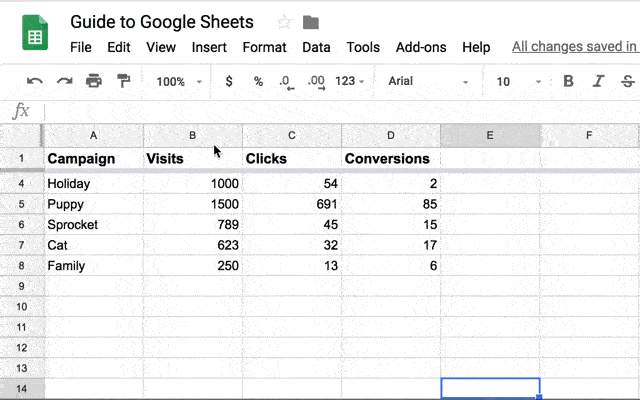
Learn about other filtering options below.
How to Setup and Use Google Sheets Offline
If you need to use Google Sheets offline, just follow the steps outlined here to turn on offline access to your spreadsheets.
Keep in mind:
- You must be connected to the internet.
- You’ll need to use the Google Chrome browser (don’t use incognito mode)
- You’ll need to install and enable the Google Docs Offline Chrome extension.
- Make sure you have enough free space on your device to save all your files.
From there:
- Open Chrome and make sure you’re signed in.
- Go to drive.google.com/drive/settings.
- Check the box next to “Sync Google Docs, Sheets, Slides & Drawings files to this computer so that you can edit offline.”
- To work on files offline from a computer, learn how to install Backup and Sync.
Advanced Google Sheets Tips
Now that you understand the basics of Google Sheets, let’s get into some advanced tips so you can start using Sheets like a pro. These tips are helpful to have in your back pocket … even if you don’t need them just yet.
Conditional Formatting and Heatmaps
Conditional formatting will automatically apply formatting to a cell based on a preset condition. For example, you can select to highlight a cell in red if the value entered is below 100 or reads “Error”.
Heatmaps work similarly in that they apply a color scale to cells based on a median criteria (values greater than the median will appear darker while values lesser will appear lighter). This helps you view values on a gradient and identifies areas of concern on which to focus your attention.
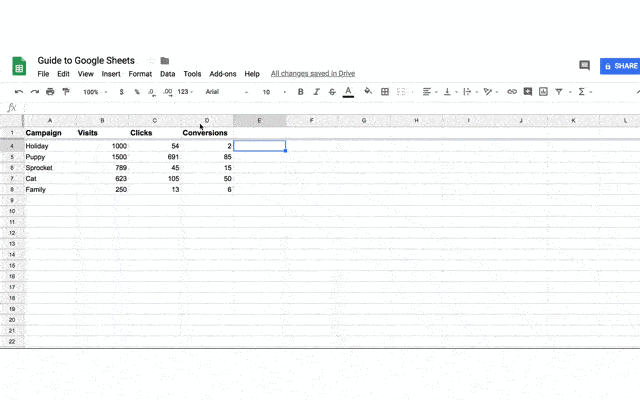
Array Formulas
Array formulas can perform multiple calculations at once and output a value based on those calculations. Whereas most formulas require you to perform each step independently (e.g. sum one row then add it to the sum of the subsequent row), arrays make calculations much more efficient. This helps when working with large amounts of data.
Macros
The Macros feature records a series of steps that you’d like Google Sheets to repeat on command. For instance, if you work with a new data set each month, and need to manipulate that data in the same sequence each time, then you can record a Macro, and have Google do the work for you.
10 Must-Know Google Sheets Formulas
When you’ve entered your data and you need to do some quick number-crunching, basic formulas can help you find the answers you need. Here are a few commonly used Google Sheets formulas to speed up your data analysis.
1. SUM
This formula adds all values within a selected range.
=SUM(range)
2. AVERAGE
This formula calculates the average of values within a range.
=AVERAGE(range)
3. FILTER
This formula returns a filtered version of the source range, returning only rows or columns which meet the specified conditions. This is helpful when segmenting data by year or month.
FILTER(range, condition1, [condition2])
4. FIND
This formula returns the position at which a string is first found within the text. The Find formula is case sensitive.
FIND(search_for, text_to_search, [starting_at])
5. COUNTIF
This formula returns a conditional count across a range.
=COUNTIF(range, criterion)
6. CONCATENATE
This formula allows you to combine values of multiple cells into one cell, e.g., first and last name.
=CONCATENATE(Value1, “ ”,Value2)
7. VLOOKUP
This stands for vertical lookup. This formula searches down the first column of a range for a key and returns the value of a specific cell in the row found.
=VLOOKUP(search_key, range, index, [is_sorted]).
Learn how to do a VLOOKUP in less than a minute.
8. SPLIT
This formula divides text around a specified character or string, and puts each fragment into a separate cell in the row. Use this when you want to break up first names from last names in a list of customers or prospects.
=SPLIT(text, delimiter, [split_by_each])
9. SUBSTITUTE
This formula replaces existing text with new text in a string. For example: You could replace a product name with a new one in a sheet of ad copy.
=SUBSTITUTE(text_to_search, search_for, replace_with, [occurrence_number])
10. PROPER
This formula edits text within a cell to title case so you don’t have to format each entry manually.
=PROPER (text)
For more formulas you can use in Google Sheets, use the search tool on the spreadsheet functions list and find the one you need.
Google Sheets Functions & Skills You Should Know
How to Create a Pivot Table
- Select the cells with source data you want to use in your pivot table. Note: Each column will need a header.
- In the menu at the top, click “Data” > “Pivot table.” Click the pivot table sheet (if it’s not already open).
- In the side panel, next to “Rows” or “Columns,” click “Add” and then choose a value. Note: Sometimes you will see recommended pivot tables based on the data you’ve selected. To add a pivot table, under “Suggested,” select a pivot table.
- In the side panel, next to “Values,” click “Add”, then choose the value you want to see over your rows or columns. You can change how your data is listed, sorted, summarized, or filtered.
- Next to what you want to change, click the down arrow.
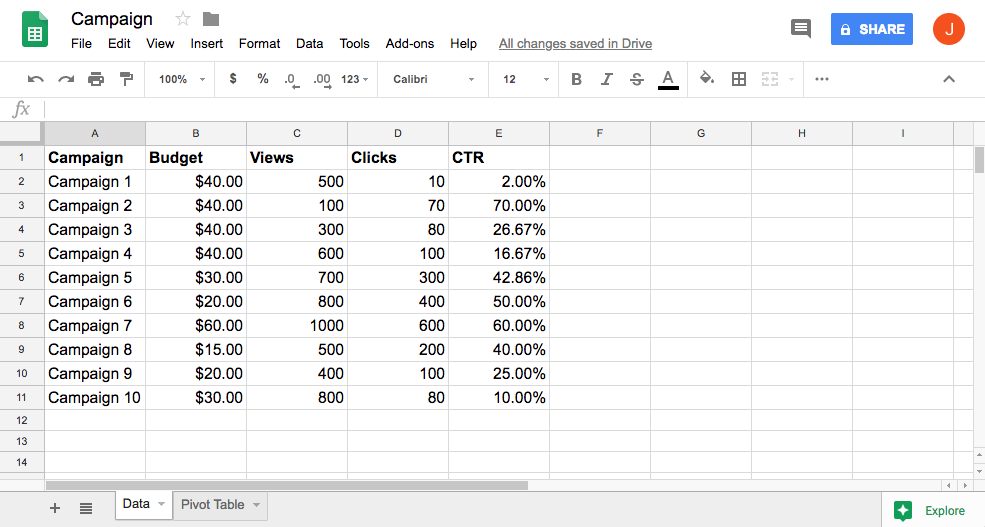
How to Remove Duplicates
- Select the cell in which you’d like to remove the duplicated info.
- Enter the function =UNIQUE(
- Select the cells you would like to pull data from
- Close the parentheses. Your function should look something like this: =UNIQUE(A:A)
How to Create a Drop-Down List
- Next to “Criteria,” choose an option:
- Click “Data” > “Data validation”.
- Select the cell or cells in which you want to create a drop-down list. List from a range: Choose the cells that will be included in the list.
- List of items: Enter items, separated by commas and no spaces.
- The cells will have a down arrow. To remove the arrow, uncheck “Display in-cell button to show list”.
- If you enter data in a cell that doesn’t match an item on the list, you’ll see a warning. If you want people to only enter items from the list, choose “Reject input” next to “On invalid data”.
- Click “Save”. The cells will show a drop-down list. To change the color of a cell based on the option, use conditional formatting (refer to section above).
How to Make a Graph
- Select the cells you want to include in your chart. To label your chart, add a header row or column.
- Click “Insert” > “Chart”.
- In the side panel, click “Data” > under “Chart type,” choose a chart.
- To edit your chart, click “Customize.”
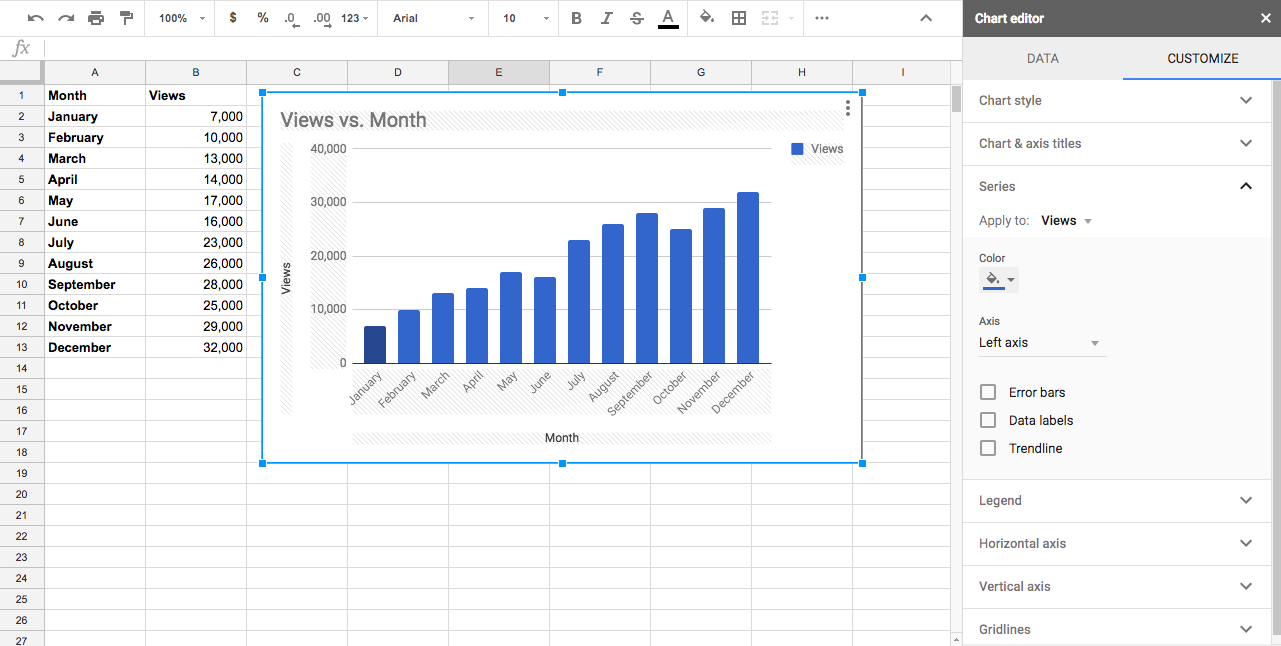
How to Merge Cells
- Highlight or select a range of cells.
- Right-click on the highlighted cells and select “Format Cells”.
- Click the “Merge” button in the toolbar, then select the merge option you need.
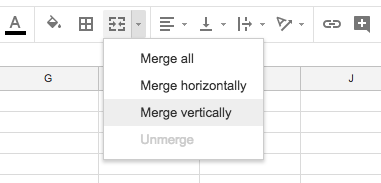
How to Download Google Sheets
If you want to use Excel or another tool for analyzing data sets with your file, you can easily export the file. Go to “File” > “Download as”. Then decide which format you need.
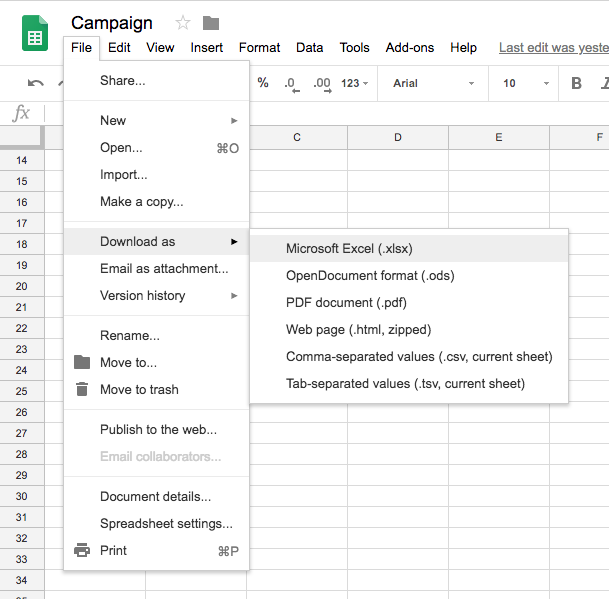
If you need more help getting started, the quickest way to get a crash course in using Google Sheets is to access the free Google Sheets Cheat Sheet, which outlines the basics on:
- Customizing spreadsheet data
- Working with rows, columns, and cells
- Sharing/collaborating within your spreadsheet
- Saving and protecting your information
- Utilizing key functions
You can also access the Tips Library for more advice on using Google Sheets.
Where to Find the Best Google Sheets Templates
Building new spreadsheets from scratch can be extremely time-consuming, so don’t reinvent the wheel if you don’t have to. Instead, look for pre-existing Google Sheets templates that you can customize and use for your own efforts. Let’s look at a few different places where you can find ready-to-use templates for your marketing efforts.
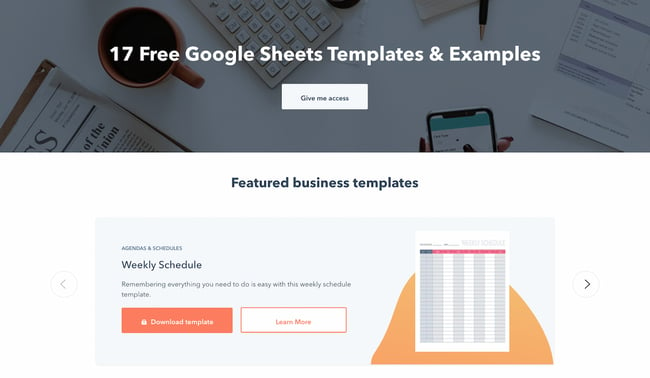
HubSpot’s library of Google Sheets templates is a gold mine of resources for the professional who needs to set up a spreadsheet quickly. In this library, you’ll find a template for any type of document you might need, including a business budget, competitive analysis, expense report, marketing dashboard, and more. You only have to plug in the numbers and personalize the fields. This option is a great fit if you’re looking for an individual template.
Otherwise, you might enjoy downloading HubSpot’s free template kits. The below bundles contain Google Sheets templates designed to supercharge a high-functioning marketing team.
- Free Google Sheets Template Bundle: Don’t want to look through an entire library and download templates one-by-one? Download this starter kit to jumpstart your spreadsheet creation process.
- Free Marketing Budget Templates: These customizable marketing budget templates are ideal for tracking your spending on product marketing, content, paid advertising, and more.
- Free Editorial Calendar Templates: You don’t need expensive software to start planning your publication calendar. Use these templates to get started. They also sync with Google Calendar so that no post goes unpublished or accidentally passed over.
- Email Marketing Planning Template: This email marketing planning template helps you conceptualize, refine, and schedule your campaigns to increase ROI and optimize your results.

This free Google Sheets add-on gives you access to dozens of different templates right within Google Sheets. There’s no need to download an external document or make a copy from a publisher you might not trust. In this tool, you can access templates for project management, timekeeping, and budgeting. The only downside is that it’s hard to look at the previews of the templates, because the thumbnails are quite small.
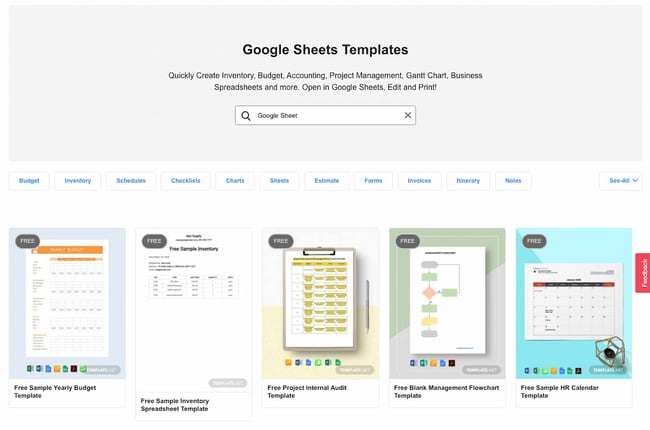
Template.net has a vast library of Google Sheets templates that you can easily preview and customize for your needs. While the library is not as marketing-specific, it still offers plenty for marketers to track their campaigns’ ROI, such as this social media marketing budget template. We recommend spending some time digging through this resource to find a template that works for you.
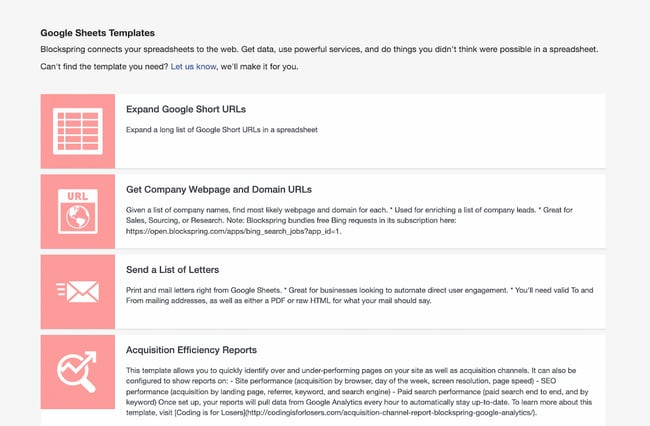
Out of all the resources in this list, this one is the most unique. Why? Because these aren’t plain old templates where you can plug in the numbers and go. Blockspring’s templates are connected with third-party services to pull data into your spreadsheet. Instead of you having to manually link your spreadsheet to these third-party services, Blockspring’s templates do it for you.
For example, the template titled “Get content ideas on a topic using ‘Skyscraper’ analysis” uses data from Moz and Bing to get you a list of content ideas right on the spreadsheet — without you having to actually use either Moz or Bing. You only have to place the topic into the appropriate field, and the spreadsheet will populate on its own.
The only downside to using Blockspring’s templates is that you have to take a few extra steps for them to work. You have to download the Blockspring add-on onto Google Sheets, and then follow a few simple instructions to get the template up and running.
Haven’t found the Google Sheets templates that work best for you? Check out a few roundups we recommend:
- HubSpot’s Roundup of the Best Google Sheets Templates: Didn’t find what you were looking for in HubSpot’s library of templates or in one of our template kits? This post curates a template for every need. You’ll also learn where to find templates within Google Sheets.
- Buffer’s Google Sheets Templates for Marketing: In this post, Buffer lists a variety of “report card” style templates for Google Sheets that can help track your marketing efforts on different social media channels like Twitter, Facebook, and others.
- Smartsheet’s Google Sheets Templates for Scheduling: Smartsheet also offers free templates, like a project schedule template, that can help you better plan your blog posts and monitor results.
The Best Google Sheets Add-Ons
To boost your efficiency in Google Sheets, consider using add-ons. Here are a few suggestions:
Pull your paid search and social advertising data into one spreadsheet, and turn them into beautiful reporting dashboards you’ll be proud to show your team managers and directors. This is a paid tool that starts at $29/month.
Google Apps Scripts offers a way to extend the functionality of your Google Sheets workspace beyond the basics. The cloud-scripting language allows you to create, edit, and read your Google Sheet through an integration with other Google apps. Recommended for advanced users and developers. Check out the documentation here.
Share data between Excel, local databases, Salesforce, and Google Sheets, without importing or exporting any files. That means that if you’re using Excel and want to automatically sync the data with Google Sheets, you can do so without needing to re-upload the document into Sheets.
Do statistical analysis with functions. Because Analysis ToolPak was originally a Microsoft Excel add-on, this is a great tool for you if you’re getting into Google Sheets after being an Excel user.
Streamline routine operations, such as clearing out duplicates and searching for specific values. You can also compare sheets, which is highly useful if you’re working off of two similar spreadsheets. This is a paid tool that starts at $29.95/year.
Create a business reporting system for SEM, SEO, web analytics, and social media. Not only does SuperMetrics turn a large amount of data into a more digestible format, but it also carries out automatic refreshes — so there’s no need to manually pull in the data every time you want to see a summary of your performance.
Create targeted email lists and qualify leads quickly. This add-on is a great option if you’re already familiar with a tool such as LinkedIn Sales Navigator. It fulfills a similar role, only the data lives on your own private spreadsheet, so there’s no need to sign in to LinkedIn every time you want to see prospect data.
Google Sheets is a Must-Have for Every Team
This quick guide to Google Sheets should help you get a running start as you leverage it for your marketing efforts. From more efficient tracking of different metrics to better planning around your content to easier collaboration with your team, this tool can help you make smarter, more data-backed choices that drive meaningful results for your brand.
Editor’s note: This post was originally published in October 2018 and has been updated for comprehensiveness.
















![Toni Kroos là ai? [ sự thật về tiểu sử đầy đủ Toni Kroos ]](https://evbn.org/wp-content/uploads/New-Project-6635-1671934592.jpg)


