The Complete Guide to Google My Business
Mục Lục
Set Up Your Google My Business
Adding your business locations to Google My Business is more complicated than just entering your name, address, and phone number. You’ll often need to claim a pre-existing listing, verify your information, and choose the correct attributes for your listing. To do so, follow these steps.
Google My Business Login
-
Visit
https://business.google.com/
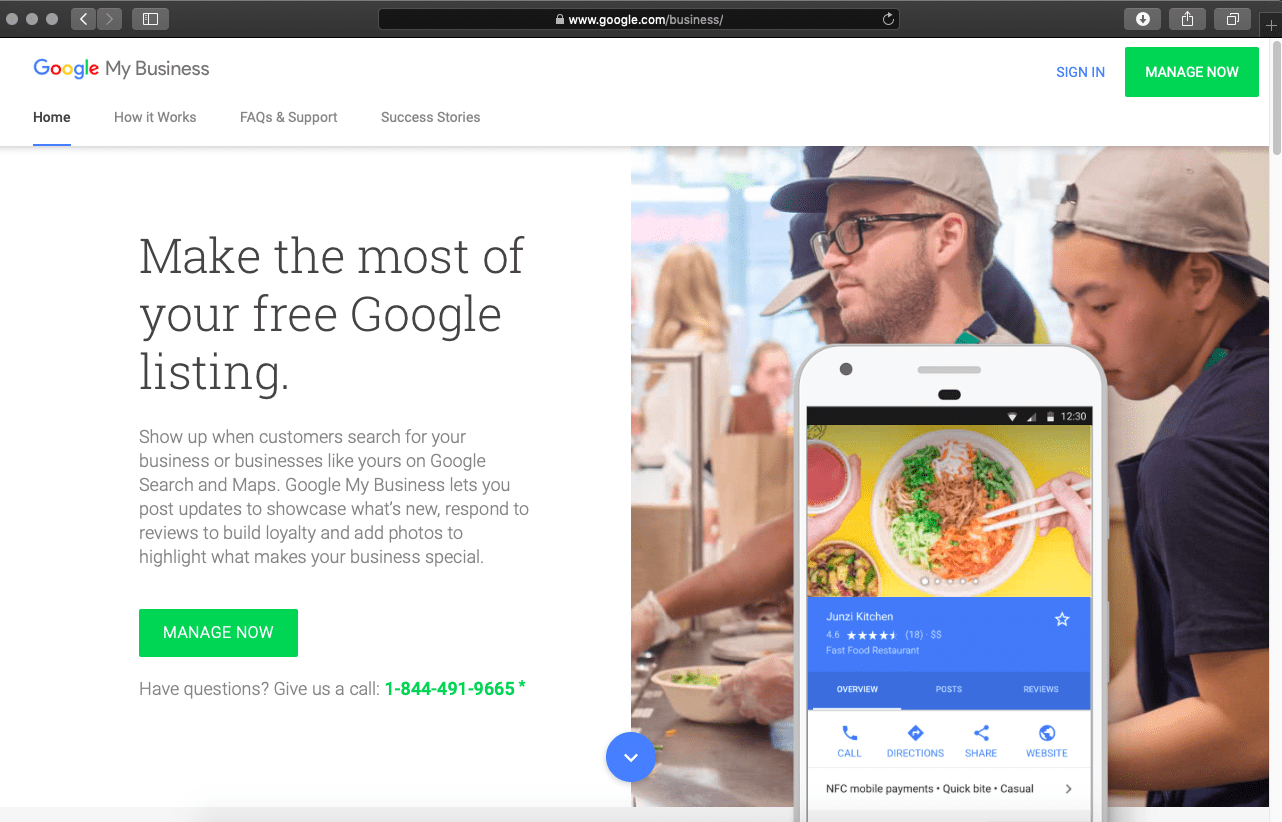
to sign in or create a Google account for a business.
-
Once logged in, Google will ask, “What’s the name of your business?” You can search for a listing by typing the business name and address in the search box. Results will appear in a list as well as on the map. (Below, we’ll talk more about claiming and verifying your business location in bulk.)
![]()
Claim Your Business on Google
-
To
claim your business on Google
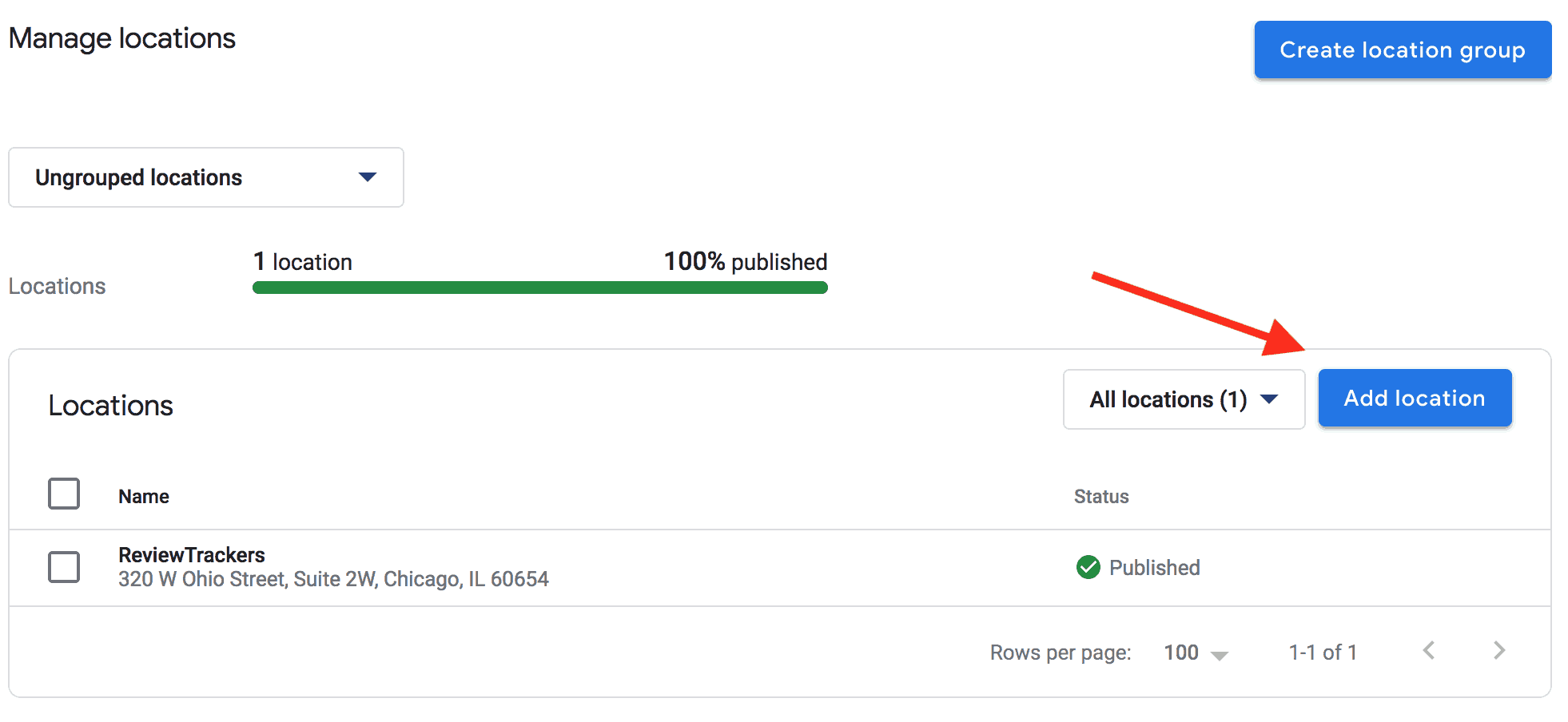
, click on “Add location” on the “Manage Locations” page.
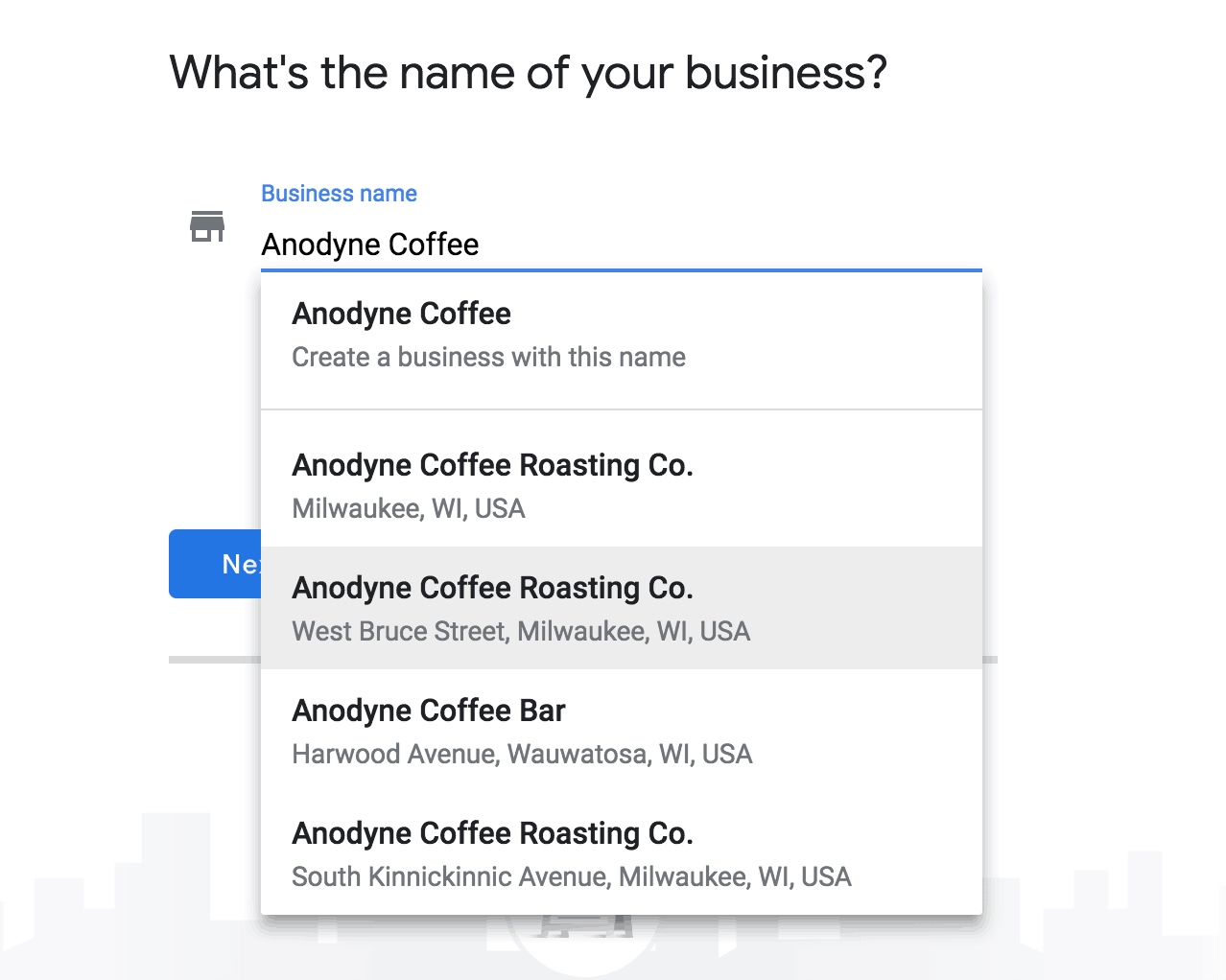
Google will ask you for the name of your business. Type its name on the search bar and click on the correct name if it appears on the dropdown list.
-
If none of the results match your business, click the top of the list where it says “Create a business with this name.” You will then choose the business type: storefront (restaurants, hotels, etc.), service area (taxi service, delivery, etc.), or brand (products, brands, causes, etc.).
![]() One note about service-area businesses: Google released a new update to Google My Business in January 2019 that makes it easier for service area businesses to sign up for a listing.
One note about service-area businesses: Google released a new update to Google My Business in January 2019 that makes it easier for service area businesses to sign up for a listing.
During the sign-up process, Google will ask if your business has an office or store. Choosing the “no” option will allow you to choose your service areas before moving on to selecting your brand’s category.
Businesses with both storefront and service area locations will also be able to edit information for each location separately, which should make it easier to customers to find the right location.
Google My Business Categories
If you’re creating or adding your business to Google using Google My Business, you can choose from a list of categories to provide more accurate information about your business. For example, if you run Taco Bell’s marketing, you can (perhaps optimistically) put your business in the “Mexican Restaurant” category. Categories are very specific. You can drill down into sub-genres like Tex-Mex or be as broad as possible by simply listing “Fast Food Restaurant.” ![]() If you manage a brand, Google recommends that all your categories be consistent across all your locations. So every Taco Bell is categorized as a “Mexican Restaurant” and every McDonald’s is a “Fast Food Restaurant.” Once you’ve created your listings you can always go back and edit your GMB categories. Click into that location (or location group) then click on “info” on the left menu. Once you see the details for that listing click the pencil to edit, delete or add Google My Business categories.
If you manage a brand, Google recommends that all your categories be consistent across all your locations. So every Taco Bell is categorized as a “Mexican Restaurant” and every McDonald’s is a “Fast Food Restaurant.” Once you’ve created your listings you can always go back and edit your GMB categories. Click into that location (or location group) then click on “info” on the left menu. Once you see the details for that listing click the pencil to edit, delete or add Google My Business categories. ![]()
For Business Locations with Multiple Categories and Departments
For organizations with multiple locations Google only allows you to have one primary category for each location. However, there are some slight exceptions. For example, if you manage marketing for a chain of grocery stores, you can list your grocery stores and the pharmacy inside them as two separate listings, each with its own primary categories. Check out this example from Costco: ![]()
![]() Costco takes this approach to the extreme — listing its gas station, bakery, food court, tire center, and a number of other departments all separately. For businesses like this that have one main location, but two distinct operations that are different enough to warrant multiple categories you may be able to add them as separate locations. What qualifies for a multi-department listing? Think about banks inside grocery stores. Or restaurants inside gas stations. Google’s guidelines say that if your departments have separate entrances and / or separate customer care, you may qualify for multiple listings.
Costco takes this approach to the extreme — listing its gas station, bakery, food court, tire center, and a number of other departments all separately. For businesses like this that have one main location, but two distinct operations that are different enough to warrant multiple categories you may be able to add them as separate locations. What qualifies for a multi-department listing? Think about banks inside grocery stores. Or restaurants inside gas stations. Google’s guidelines say that if your departments have separate entrances and / or separate customer care, you may qualify for multiple listings.
If your businesses have two (or more) distinct operations running at one location, look to see if you can list both under separate categories. This will allow you to show up in more relevant search results.
Verify Business on Google
The next step is using the Google Verify My Business feature. You’ll have to verify to Google that you own or represent the business listing. Typically, the verification code will be mailed to you (yes, snail mail) – this takes one to two weeks. Once you’ve entered the code into your account, you’ll finally be able to start managing your local business information on Google. You can verify a business on GMB in other ways — email, phone, and Google Search Console — but these are usually not available. If you do see a phone icon and an option to verify by phone, Google recommends you choose that over a postcard because it is so much faster.
Option 1: Verify My Business By Mail.
The most common way to get a business verified is through the mail. Google will send you a postcard with a verification code attached to it.
-
In your GMB account, click on the “Verify Now” option after clicking on a business listing.
-
At the postcard request screen, check and make sure that the listed address is correct. (
You can also request a postcard through the GMB app by tapping the “Send postcard” button).
- Wait patiently. The postcard takes about two weeks to arrive, and it’s important not to change any information during this time. Doing so will only delay the verification process.
- Once you have the code, you can go into the GMB account, click on the business location you want to verify and hit the “Verify location” button in the menu or the “Verify now” option.
- Enter the five-digit code and hit submit to finish the process.
![]()
Option 2: Verify My Business By Email
- Sign into GMB, and choose a specific location.
-
Click on the “Verify” button and select email as a verification method.
-
You should see a message in your inbox that contains a code. You can enter that code in the GMB dashboard.
-
Click the “Verify” button in the email message.
Option 3: Verify My Business By Phone
- Verifying by phone can be available if you click on your phone number after hitting the “Verify” button.
-
A call will come through your phone and you will need to listen for the automated voice system. The system will then give you a code, which you will have to enter in the code field. On the app, all you have to is tap the “Call me now” option and enter the code from the automated voice system.
Option 4: Verify My Business Instantly
-
Those already using
Google Search Console
for a business may qualify for instant verification. Just make sure that the email used for the GMB account is the same as the one used to verify the listing on Search Console.
-
Please note that all businesses on Search Console might not be eligible for instant verification. In this case, the best option is to get a code via mail.
Bulk Locations on Google My Business
If you are managing a number of business locations (10 or more), you don’t have to add them one by one on GMB. Instead, you can use the Google My Business Bulk Location Management tool. Just visit the Google My Business Locations page to upload locations from a spreadsheet (here’s a free template of the spreadsheet you’ll need to use), and edit the information associated with each location. (Note: Currently, you’ll have to use this function from GMB’s classic mode because it’s not yet available in the new version). ![]() You need to make sure all locations meet the following quality standards:
You need to make sure all locations meet the following quality standards:
-
The business must make in-person contact with customers during its stated hours.
-
The business must be open to the public.
-
You may not enter locations that are under construction or not yet opened.
-
You must be the owner of the business or an authorized marketing representative.
-
Your listing name must match your real name, as represented by your offline marketing material, such as signage, etc.
-
All locations must have the same name unless the business’s real-world representation consistently varies from location to location.
-
All locations must also have the same category if they provide the same service.
While you can use your regular Gmail account to get this process started, we highly recommend that you create a new account using an email that reflects the domain of the businesses to be uploaded. Using the business domain will reduce the time and steps required to complete the Google verification process.
For bulk uploads, use this free template.
Add Descriptions to Google Business
Your Google business description is a summary — up to 750 characters — that appears when a user searches for your local business or checks out your listing on Google, via a desktop computer or mobile device.
It’s usually displayed alongside or underneath your online reviews and ratings on Google, as well as your business’ review snippets. (Review snippets are algorithmically selected quotes from Google users and local guides that provide information on the keywords most mentioned by your reviewers.) Here’s how business descriptions might appear on desktop computers and mobile devices: ![]() To get started with adding your Google My Business descriptions, sign in to your account.
To get started with adding your Google My Business descriptions, sign in to your account.
-
On your Homepage, look for an option to “Add description.” Alternatively, you can click on your Info tab on the right and look for the section where you can add your business description.
-
Add your business description then click Apply.
Here are some more guidelines set by Google for when you’re writing out your business description:
-
Don’t spam it. Use it as a way to pitch your business. Focus primarily on details about your business instead of details about promotions, prices, or sales.
-
You should be upfront and honest about the information provided, focusing on content that is relevant and useful to your customers to understand your business. Do not include URL links or HTML code, or exceed 750 characters in the description field.
-
Avoid misspellings, gimmicky character use, gibberish, etc.
Google Business Photos and Videos
Your Google My Business photos and videos are deciding factors when it comes to attracting customers. These images are the first impression of your business. They can attract customers or drive them away.
Add Photos and Videos to Google My Business
Once a business is verified, you can start adding photos through your account on your desktop or GMB mobile app. In both cases, you’ll go to the menu and select the Photos section. ![]() From there, you can upload any photo or video you want so long as it meets the following size and format restrictions. Click on the blue “+” button to start adding your media:
From there, you can upload any photo or video you want so long as it meets the following size and format restrictions. Click on the blue “+” button to start adding your media: ![]()
Google My Business Photo Size and Format
-
Images can either be in a JPG or PNG file format and at least have the dimensions of 720 x 720 pixels.
-
The overall image file size should be between 10 KB and 5 MB.
-
Images must also be focused and show a well-lit area. You are not allowed to use image filters or perform “significant alterations” to the photo.
-
In addition to general photos of the business, you can also designate two images as the cover and profile photos. Profile photos are a distinctive way for customers to recognize the business on Google while a cover photo shows off “your page’s personality.”
Add Video to Google My Business
You can add videos so long as they are less than the 100 MB file size limit. They must be no longer than 30 seconds and use a minimum resolution of 720p. To do so, you’ll stay in the “Photos” section of your listen. Above your current photos, you’ll see an option for “Video” ![]() You’ll use the same process to add video as you did to add photos. Click the blue “+” button and upload.
You’ll use the same process to add video as you did to add photos. Click the blue “+” button and upload.
Remove or Delete Photos from Google My Business
Owners and managers aren’t the only ones who can add photos to their locations. Customers can do it as well. However, there might be some images that don’t meet Google’s Format Specific Criteria. In this case, you can flag them so that Google can review and possibly delete the images.
-
Within your GMB account go to the Photos section and select the offending images. To bring them to Google’s attention click on the flag icon on the top-right corner of the page.
![]()
-
Mobile users can also select images in the GMB app’s Photo section, but they will need to go to the menu and click on the “Report photo” button.
![]()
You can also flag images via Google Maps. Once you find the business and the photo you want to flag, click on the three-dot menu icon on the top-left corner of your screen and click the “Report a Problem” button. You might also see a flag icon on the top-right corner of the screen, which you can use to report the image. ![]()
Adding Services and Menus on Google My Business
Using Google My Business, restaurants and service-based businesses can submit additional information and links in order to help consumers learn more about their locations. The process is a little different for restaurants and service businesses, so let’s start with restaurant menus. There is a Menu editor available on GMB for businesses in the restaurant industry. To access it, click “Info.” ![]() You’ll see two places that mention a “menu.” You can either add a menu URL (that links back to a menu listing) or you can add menu items to your listing one by one. Restaurants can use the editor to add menu items (dishes), including title, description, and price, as well as to create multiple sections of the menu, i.e. appetizers, entrees, and desserts.
You’ll see two places that mention a “menu.” You can either add a menu URL (that links back to a menu listing) or you can add menu items to your listing one by one. Restaurants can use the editor to add menu items (dishes), including title, description, and price, as well as to create multiple sections of the menu, i.e. appetizers, entrees, and desserts. ![]() This feature is only available if the listing is not currently connected to a third-party provider and for listings in English-speaking locales. If you run a service company, your experience will be similar. Click the “Info” section of the GMB listing for that location, scroll down, and you’ll see a place to add Services to your listing (and potentially an appointment URL if you have online booking).
This feature is only available if the listing is not currently connected to a third-party provider and for listings in English-speaking locales. If you run a service company, your experience will be similar. Click the “Info” section of the GMB listing for that location, scroll down, and you’ll see a place to add Services to your listing (and potentially an appointment URL if you have online booking). ![]() If you click to add Services to your listing, you’ll be prompted to add a service item, description, and price:
If you click to add Services to your listing, you’ll be prompted to add a service item, description, and price: ![]()
How Come the Menu and Services Information and Links Appear Automatically?
Links to certain booking and ordering services can appear automatically with your business listings in Google Search and Google Maps. These links are updated automatically via third-party providers. There’s no way to add, edit, or remove these links in Google My Business. Google works with select third-party providers that provide booking and ordering services for local businesses.
Links for third-party providers display as a result of a relationship your business previously established with them. These links lead to the website of the third-party provider. From the third-party website, a user can take an action such as ‘place an order’ or ‘make an appointment or reservation.’
If you want to remove or fix a link in your own listing, please contact the third-party provider’s support team or a technical contact to request they remove your data from the information they are sending Google.















![Toni Kroos là ai? [ sự thật về tiểu sử đầy đủ Toni Kroos ]](https://evbn.org/wp-content/uploads/New-Project-6635-1671934592.jpg)


