Sửa lỗi mất biểu tượng WiFi trên Windows 10, 100% OK
Lỗi mới gặp…
Tình hình là sau khi mình khởi động máy tính lên để làm việc như bao ngày thì gặp phải lỗi đó là biểu tượng mạng WiFi trên Laptop bị biến mất không một lý do, mặc dù trước đó mình vẫn đang sử dụng bình thường. Và đương nhiên mạng internet cũng bị mất luôn 🙁
Lại phải tìm các Fix, sau một hồi loay hoay sửa thì cuối cùng mình cũng tìm ra các để sửa lỗi khó chịu này. Và sau đây là quy trình sửa lỗi mất icon Wifi dưới thanh Taskbar trên hệ điều hành Windows 10 mà mình đã thực hiện thành công.
Mình sẽ hướng dẫn theo cách mà mình đã sửa, không biết có bị thừa bước nào hay không nhưng mình cứ viết theo thứ tự những gì mình đã làm nhé, nếu như bạn đang gặp phải lỗi này thì có thể thử áp dụng xem sao.
Trước khi bắt đầu bài viết thì các bạn cần kiểm tra cho mình xem có chính xác là bạn đang gặp lỗi như trường hợp của mình không, hay đơn giản chỉ là Laptop của bạn chưa kích hoạt WiFi mà thôi. Bằng cách:
+ Bước 1: Mở hộp thoại Run ra (Windows + R) => sau đó nhập lệnh ncpa.cpl => và nhấn Enter để mở hộp thoại Network Connections.

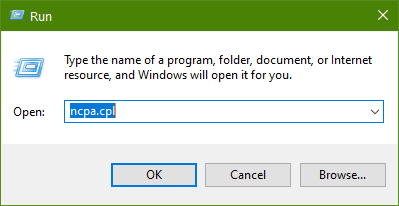
+ Bước 2: Tại hộp thoại Network Connections bạn để ý xem icon mạng WiFi có sáng như hình không? Nếu mà nó có màu xám đen thì hãy click đúp chuột vào để kích hoạt mạng WiFi trước đã nhé.
Hoặc nhấn chuột phải vào icon đó => và chọn Enable cũng được.

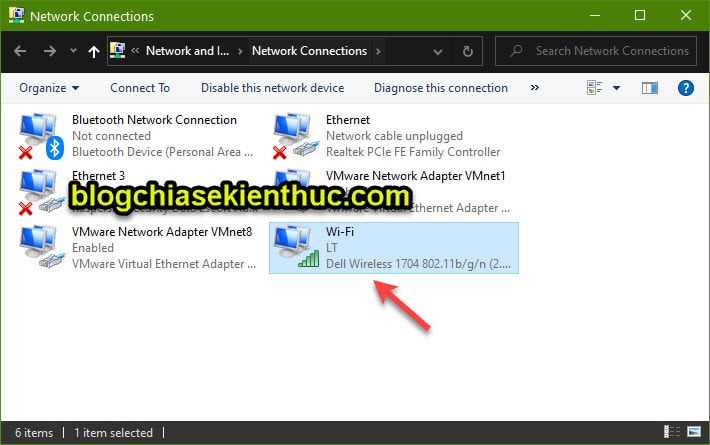
Okay, nếu như bạn đã kích hoạt WiFi rồi thì OK, giờ hãy vào phần nội dung chính của bài viết này thôi nào !
I. Cách sửa lỗi mất biểu tượng WiFi trên Windows 10

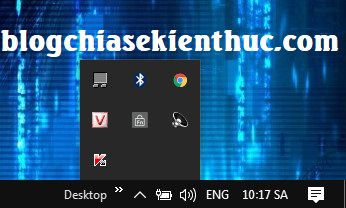
#1. Kiểm tra xem biểu tượng WiFi có bị tắt hay không
+ Bước 1: Bạn hãy nhấn vào nút Start => chọn Settings (hoặc bạn có thể sử dụng nhanh tổ hợp phím Windows + I). Tiếp theo bạn nhấn chọn System như hình bên dưới.

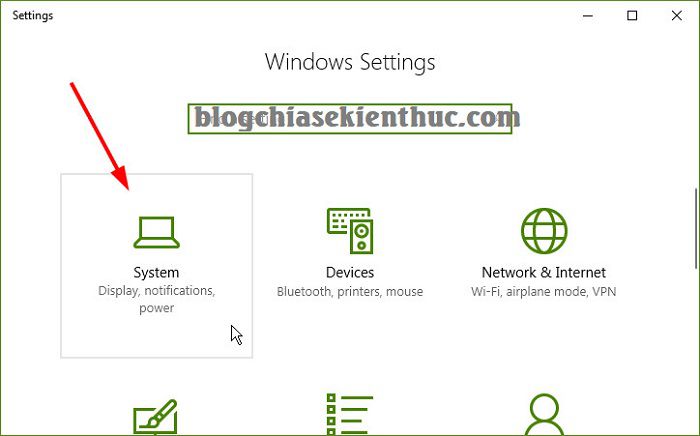
+ Bước 2: Tiếp theo bạn hãy nhấn chọn tính năng Notifications & actions => sau đó kéo xuốn và click ON ở phần Wireless như hình bên dưới.
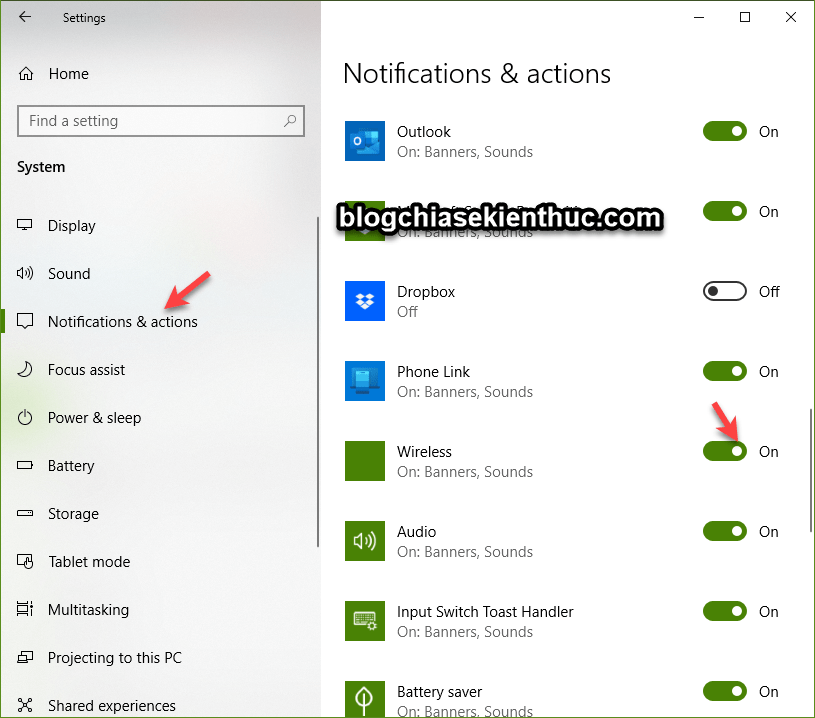
Bạn có thể thêm hoặc bớt icon trong phần Quick actions bằng cách: Click chuột vào nút Edit your quick actions
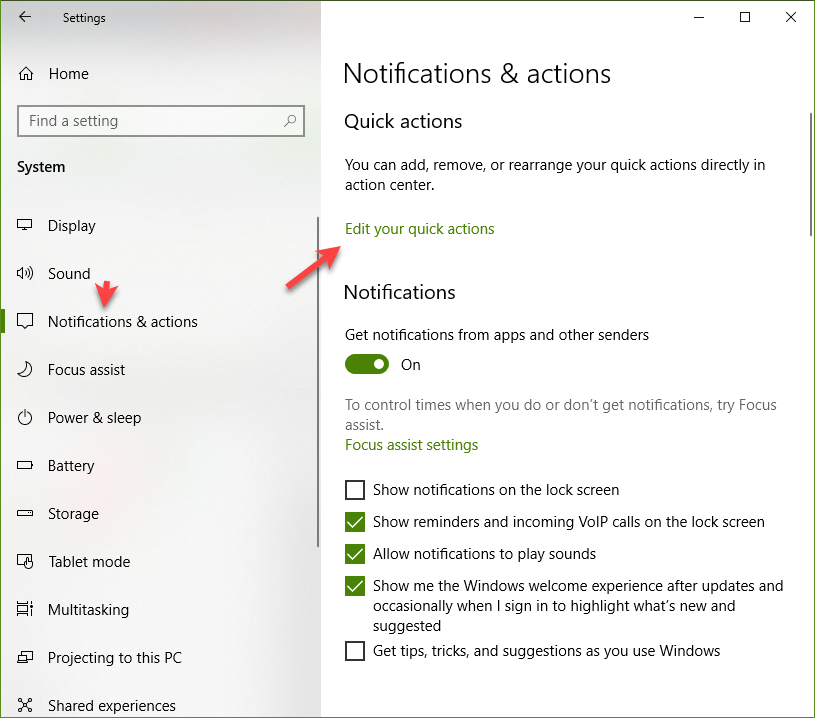
Sau đó thêm hoặc xóa bớt các icon mà bạn muốn.

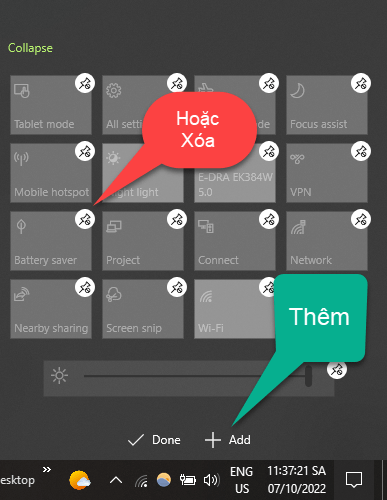
#2. Sử dụng tính năng sửa lỗi WiFi trên Win 10
Cũng như các phiên bản Windows trước, trên Windows 10 MS cũng tích hợp tính năng sửa lỗi mạng Wifi khi bạn gặp sự cố.
Ngoài ra trên bản Windows 10 này Microsoft còn tích hợp sẵn khá nhiều công cụ trong phần Updates & Security (đối với phiên bản Win 10 Version 1703 trở lên) để bạn có thể sửa các lỗi nhỏ thường gặp trong quá trình sử dụng hệ điều hành này.
Thực hiện:
+ Bước 1: Bạn vào Settings => chọn Network & Internet. Tại phần Status bạn hãy nhấn vào dòng Show available networks để hiển thị mạng Wifi.
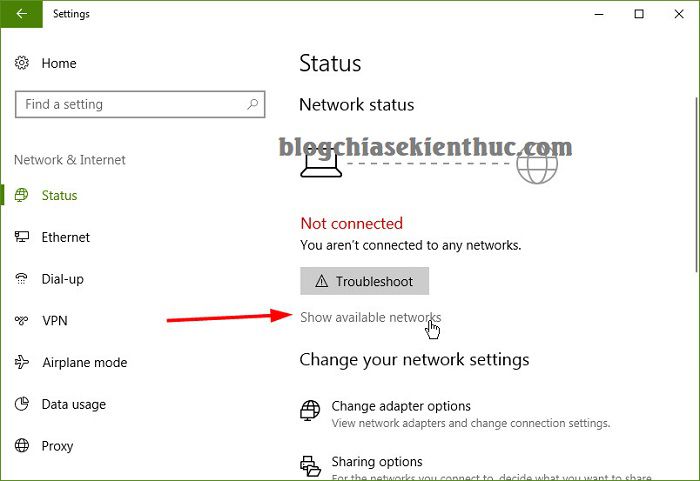
Hoặc bạn có thể vào phần Troubleshoot trên Windows 10 bằng cách nhấn tổ hợp phím Windows + I trên bàn phím để mở Windows Settings lên.
Sau đó, bạn chọn Update & Security => chọn tab Troubleshoot => click vào Internet Connections => và chọn Run the Troubleshoot.

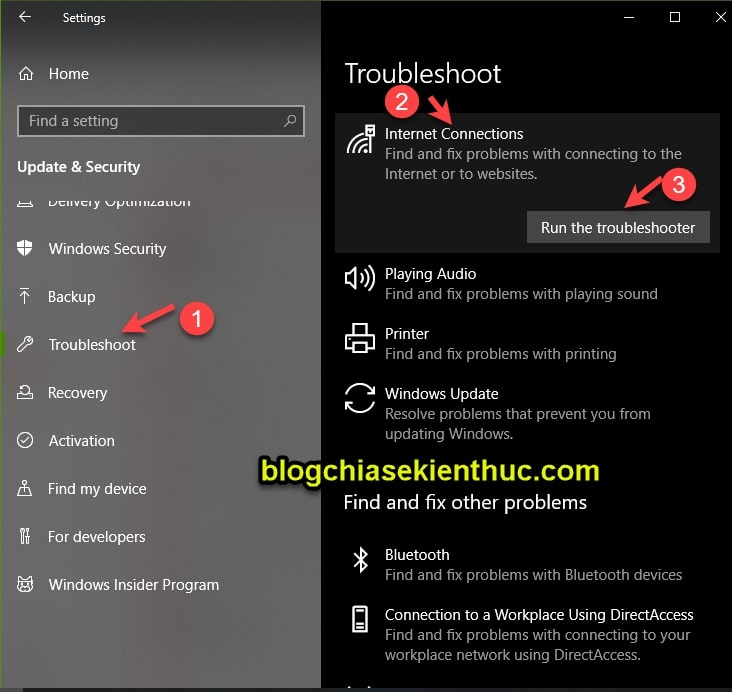
+ Bước 2: Như lỗi của mình thì khi nhấn vào dòng Show available networks nó không xuất hiện bất cứ một mạng Wifi nào cả, chỉ thấy mỗi icon của chế độ máy bay và Mobile Hostpot (tính năng phát wifi) thôi.
Mình quên không chụp lại hình ảnh lúc bị lỗi cho các bạn xem !
Bây giờ bạn hãy nhấn vào Troubleshoot và chờ một lúc để công cụ fix lỗi tự động. Nếu như sau khi chạy công cụ này xong mà vẫn không được thì bạn tiếp tục làm các bước tiếp theo.
#3. Kích hoạt lại tính năng Event Log
Cái này mình không biết có liên quan gì không, nhưng trong quá trình Fix lỗi mình đã bật lại tính năng này.
Thực hiện:
Mở hộp thoại Run (Windows + R) => nhập vào lệnh services.msc => nhấn Enter để thực hiện.
Một cửa sổ hiện ra, bạn tìm đến Windows Event Log => nháy đúp chuột vào nó => tại dòng Startup type bạn chọn là Manual => sau đó nhấn Start để chạy.

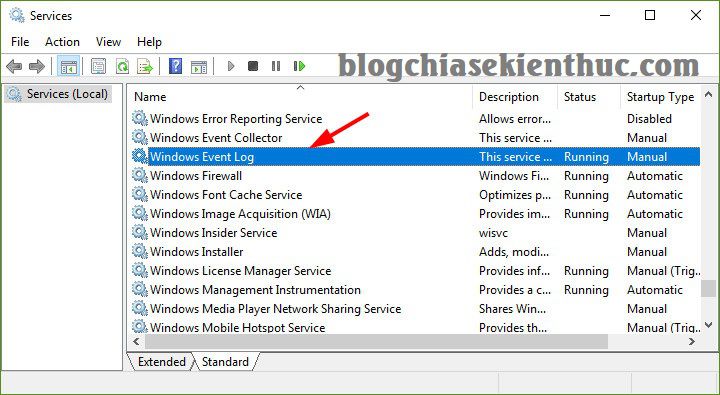
#4. Nạp lại driver Wifi cho Laptop
+ Bước 1: Bạn hãy nhấn chuột phải vào This PC => chọn Manage => chọn tiếp Device Manager. Sau đó bạn làm lần lượt các bước sau đây:
- (1) Chọn Device Manager.
- (2) Phần này là toàn bộ Driver trên máy tính của bạn, bạn tìm đến dòng
Network adapters. - (3) Tìm đến dòng
Wireless (mạng wifi). - (4) Nhấn chuột phải vào nó và chọn
Uninstall deviceđể gỡ bỏ driver này đi.

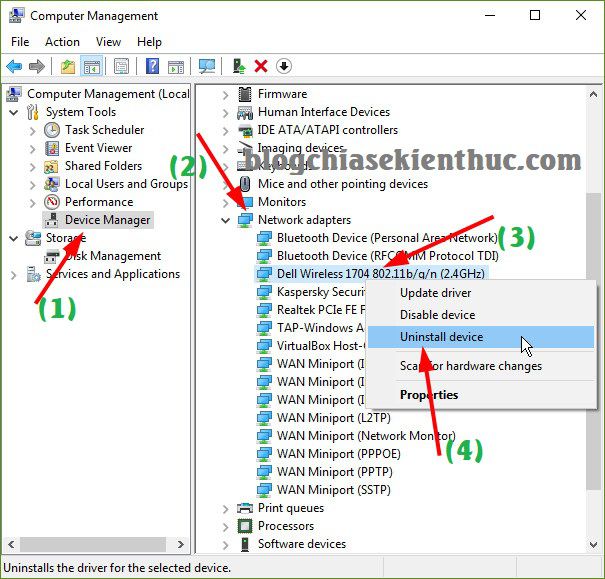
Tiếp theo bạn hãy nhấn chuột phải vào dòng Network adapters và chọn Scan for hardware changes để máy tính tự động cài đặt mới lại Driver cho Wireless.

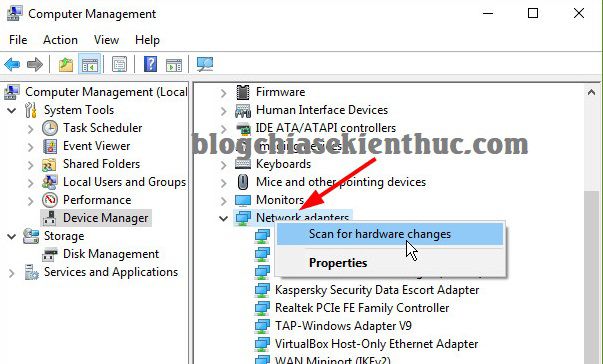
Tiếp tục, bạn hãy sử dụng dòng lệnh sau.
Thực hiện:
Chạy cmd với quyền quản trị, nếu chưa biết cách bạn có thể xem hướng dẫn chi tiết tại đây nhé ! Bạn nhập lệnh sau vào và nhấn Enter để thực hiện:
reg delete HKCR\CLSID\{988248f3-a1ad-49bf-9170-676cbbc36ba3} /va /f

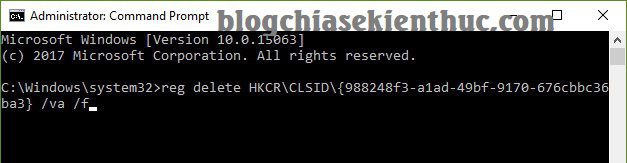
Tiếp tục nhập lệnh sau và nhấn Enter:
netcfg -v -u dni_dne

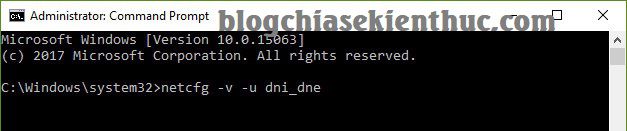
#5. Làm lại Bước 2 bên trên
Nếu thành công thì sau khi nhấn vào Show available networks thì nó sẽ xuất hiện danh sách mạng Wifi tương tự như hình bên dưới. Bạn hãy thử kết nối vào mạng Wifi nhà bạn xem đã OK chưa nhé.
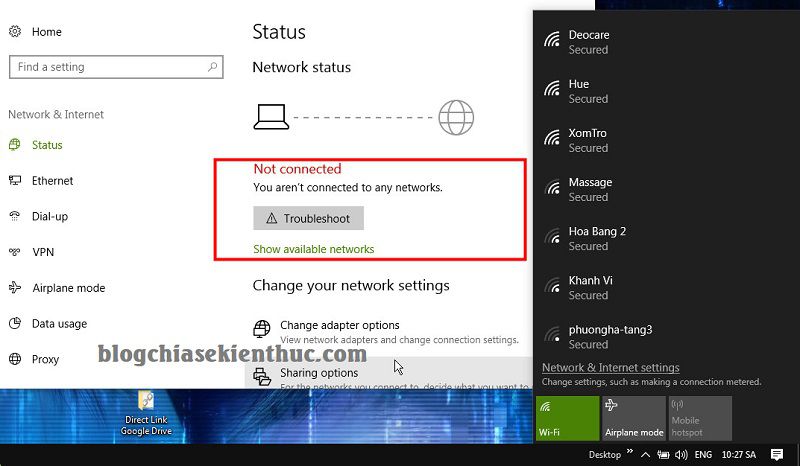
Okey, đã kết nối vào mạng thành công !
Lúc này thì icon Wifi vẫn chưa thấy xuất hiện trên thanh Taskbar, nhưng nếu kết nối thành công thì bạn vẫn có thể sử dụng internet như bình thường.
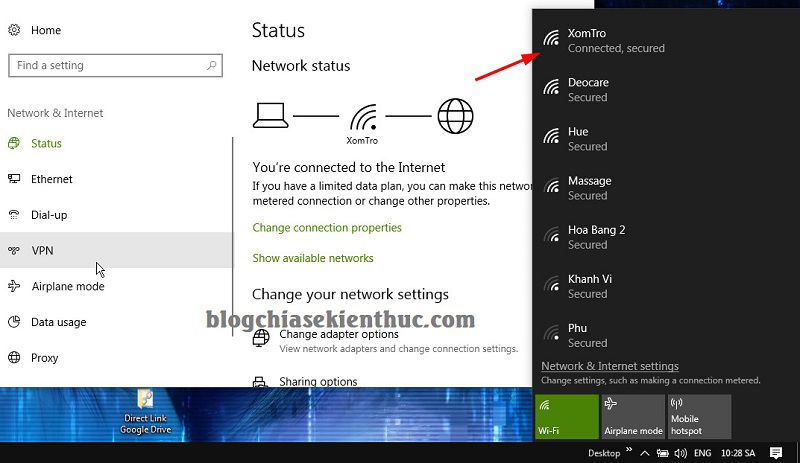
=> Để hiện biểu tượng mạng Wifi trên thanh Taskbar thì bạn hãy Restart (khởi động lại máy tính) để áp dụng thay đổi nhé.
II. Lời kết
Vâng, như vậy là mình đã hướng dẫn rất chi tiết cho các bạn cách sửa lỗi mất biểu tượng mạng Wifi trên Windows 10 rồi nhé. Mình đã áp dụng cách này và đã fix thành công 100%, biểu tượng mạng cũng đã xuất hiện trở lại trên thanh Taskbar.
Nếu như bạn áp dụng các này thành công thì hãy comment lại phía bên để thông báo lại cho người sau nhé. Hoặc nếu như bạn có cách làm hiệu quả khác thì hãy chia sẻ lại để mọi người cùng áp dụng nhé. Thank !
Hi vọng bài viết sẽ hữu ích với bạn, chúc các bạn thành công !
Kiên Nguyễn – Blogchiasekienthuc.com
Bài viết đạt: 4.1/5 sao – (Có 78 lượt đánh giá)















![Toni Kroos là ai? [ sự thật về tiểu sử đầy đủ Toni Kroos ]](https://evbn.org/wp-content/uploads/New-Project-6635-1671934592.jpg)


