Students: How to PRESENT a presentation – Perkins School for the Blind
Best practices and expert advice: How educators can support college-bound students who are visually impaired
#FridayForward explores the world of disabilities and the changemakers who are creating a more accessible world.
Back to Resources

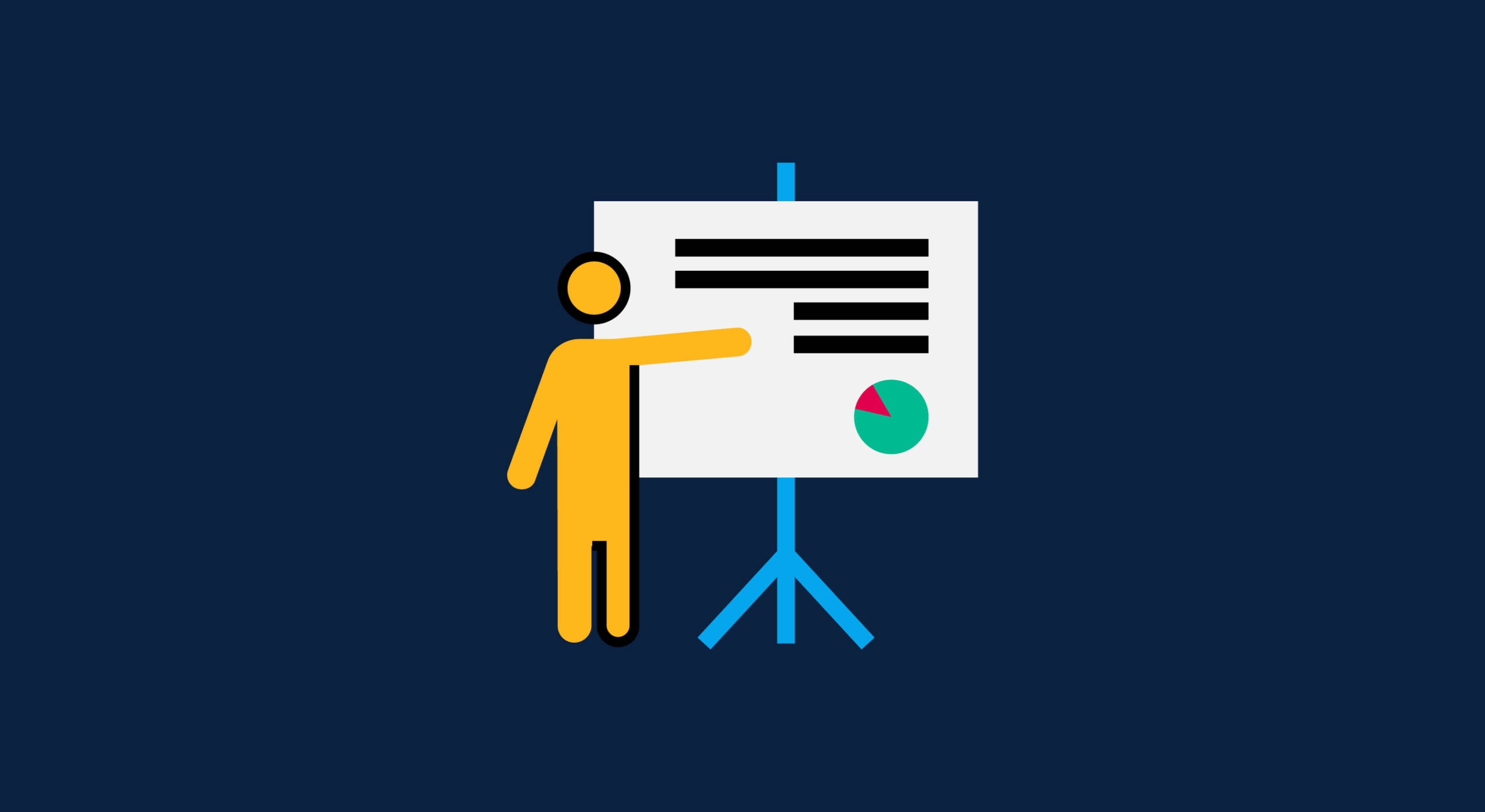
Article
Mục Lục
Students: How to PRESENT a presentation
Does your student know how to give a presentation while listening to a screen reader?
SHARE
After creating the slide show, the next logical step for students is to present the content of their slide show in front of the class. When delivering slide show presentations, students learn a broadly applicable professional skill – how to speak in front of a group. Students in 21st century classrooms are creating multimedia slide shows as a way to demonstrate and share their knowledge of a particular topic. Early elementary classes are incorporating public speaking into classrooms with initial projects which are very simple – each student creates and reads aloud one or two slides. By middle school, students are researching, writing, and presenting full slide decks. The beauty of using a slide deck during a presentation is that the student uses the slides to guide his/her presentation. An added benefit is that the audience focuses on the slide deck instead of the student presenting which helps the presenter to be more comfortable about speaking in front of the class.
Tips for all student presenters
- Posture: Face the audience with good, straight posture and RELAX!
- Eye contact: Make eye contact with the audience
- Voice: Project your voice so that everyone can easily hear; adjust your voice if using an mic – and do a mic check!
- Know the set up: This includes knowing the device that will be running the slide deck (if it is your device, how to connect the device to the system), know the commands for your presentation app (Google Slides, PowerPoint, Keynote apps) how to adjust the mic height, etc.
- Know your content
- PRACTICE!
Additional presentation tips for students who are blind or low vision
Students may be speaking in their familiar classroom (which requires little exploration of the room, route, tech set up, etc.) However, students should also be prepared to speak in unfamiliar environments too! Students may also be presenting a slide deck in a virtual class/meeting and will need to know how to adjust the camera along with the additional app (i.e. Zoom, Google Meets) platform. As part of their course work, students should practice presenting in different environments!
- Know the room: If the room is new, explore the empty room before the presentation. Learn the layout of the room, size of the room, where you will be seated and the route to/from the podium. When standing at the podium, know where the audience is.
- Know the podium area: Be aware of any chords on the floor or dangling from the podium. If using a mic, become familiar with the mic, how to adjust it, how far/close the mic should be (to pick up your voice without feedback), how to connect your device to the system or how to access your presentation on the provided device.
- Know your slide deck app commands!
- Posture: Stand upright, facing the audience. Hands and feet should be quiet – no fiddling, rocking or pacing.
- Eye contact: Look out into the audience (even if you cannot see people in the audience); look at different areas in the audience.
- Voice: Adjust your voice according to the size of the room and the noise within the room. Do a voice check – “Can you hear me in the back?”
- Use one earbud in order to hear your screen reader and still hear questions or comments from the audience. Your screen reader speech rate should be fast – so that you can quickly hear the information on the slide without long pauses. Practice listening to your screen reader through the earbud and while presenting the information!
- KNOW YOUR CONTENT: The screen reader should provide a quick hint about the next piece of content. If possible, only listen to the first couple of words or phrases with your screen reader – you should know the rest of the content! The slide should have bullet points and you should know these bullet points. Be prepared to expand on the bullet points if necessary.
- Confirmation: Ask a sighted person to confirm that the presentation is visually displayed correctly in the slide deck and on the public screen.
- Practice: Practice your content, practice your slide deck commands, and practice presenting with a screen reader. Use inflection – do not sound like your screen reader!
- Know your audience: Is the topic and audience formal or is it a more relaxed, humorous presentation?
PowerPoint with JAWS commands
- F5: Enter Slide Show Mode
- Spacebar: Advance thru the slides
- Backspace: Navigate backwards thru the slides
- Right or Left Arrow: Read slide content forwards/backwards
- Down Arrow: Start video or audio within the slide (if the video/audio is not set to automatically trigger)
- Escape: Exit Slide Show mode
Resources
PowerPoint with JAWS video tutorial: APH’s Access Academy has a wonderful video tutorial with Elizabeth Whitaker presenting. While the video tutorial focuses on how to create a PowerPoint Presentation with JAWS, Elizabeth demonstrates the JAWS navigation commands used when presenting. This section starts at 1:16:11.
JAWS with Google Slides: APH’s Access Academy (Video tutorial focuses on how to create a Google Slide and includes how to use JAWS navigation commands when presenting; commands are listed at 1:19:28)
Google Slides Navigation with a Screen Reader (JAWS) video tutorial by Dr. Denise Robinson
Navigating Google Slides with ChromeVox (includes video tutorials)
Tech Standards: Accessing Keynote Presentations with VoiceOver
PowerPoint screen reader navigation commands (Details PowerPoint screen reader commands – select your device (Windows, macOS, iOS, Android and Web)
The Importance of Teaching Presentation Skills to Elementary Students (a blog post from Macaroni Kid website)
Align with National Tech standards
Multimedia and Presentation Tools
Introduce in First Grade, Reinforce in Second Grade and Master in Third Grade:
- Create, edit and format text on a slide
Introduce in Second Grade, Reinforce in Third Grade and Master in Fourth Grade:
- Create a series of slides and organize them to present research or convey an idea
- Use painting and drawing tools/applications to create and edit work
Optional in Second Grade, Introduce in Third Grade, Reinforce in Fourth and Master in Fifth:
- Copy and paste or import graphics; change their size and position on a slide
By Diane Brauner
Keep reading
View all stories & resources















![Toni Kroos là ai? [ sự thật về tiểu sử đầy đủ Toni Kroos ]](https://evbn.org/wp-content/uploads/New-Project-6635-1671934592.jpg)


