Solved: Can’t Connect To This Network Error [14 Possible Fixes]
This tutorial is a step-by-step guide with screenshots that will explain the top methods to fix the Windows error ‘Can’t Connect To This Network’:
There are various errors that a user might face while trying to connect to a network. But as these errors do not convey much about their cause it gets difficult for the users to fix them.
In this article, we will discuss one such common error that users face while trying to connect to the Internet. Also, we will discuss in detail the reasons responsible for the error and will learn the methods using which you can fix such an error.
First, let us understand the reasons responsible for Windows 10 can’t connect to this network error.
What Is Can’t Connect To This Network Error
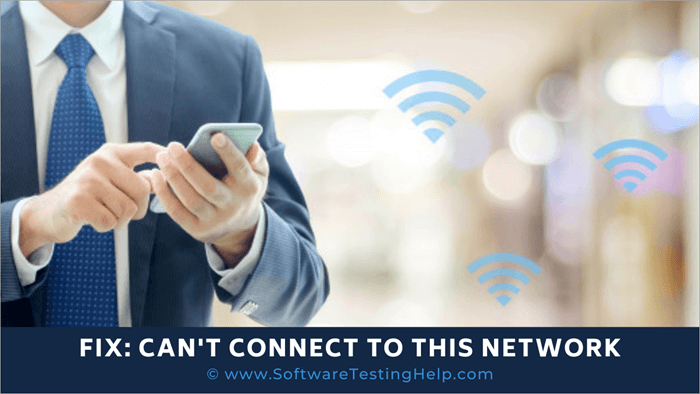
The system connects to the Internet to share data packets in order to access data and files on the network. But sometimes the system is unable to set up a connection due to a network error. There are various reasons responsible for cannot connect to this network error.
Recommended reading =>> Connection Timed Out Error – Resolved
Let us discuss each one of them below:
Outdated Drivers: The drivers play a crucial role to ensure that the software and applications that you are using on your system work smoothly and efficiently. Therefore, you must make sure that your drivers are up to date by downloading the latest updates that the software or application provider has released.
Buggy Updates: Windows provides its users with updates that can fix the current errors and bugs on the system but these updates can sometimes generate other errors as well on the system. Therefore, the buggy updates can be a reason for the occurrence of the cannot connect to this network error on your system.
Malware or Infected Files: Malware intends to affect the normal working and efficiency of the system. Therefore, it is possible that the malware, or infected files, can disrupt the network services on the system as well.
Physical Damage: The damage to the physical devices, including the router or the Ethernet card, may be responsible for the system’s unable to establish a network connection. This leads to the occurrence of the cannot connect to this network error on your system.
Suggested Reading =>> Fix “Default Gateway Is Not Available” Error
Recommended OS Repair Tool – Outbyte Driver Updater
If you are unable to connect to a network, then we recommend using Outbyte Driver Updater to nip this issue in the bud. The software will determine whether your network adapter drivers are updated. If not, then it will recommend updated versions of the network adapter for you to install and fix the issue once and for all.
Features:
- Perform regularly scheduled scans to keep the network adapter driver updated.
- Run full system diagnostics
- Backup driver versions and restore them when necessary.
- Get detailed information about available driver updates to install.
Visit Outbyte Driver Updater Website >>
Ways To Fix Can’t Connect To This Network Windows 10 Error
There are numerous ways to fix Windows 10 can’t connect to this network error and some of them are discussed below:
Method 1: Forget Network
When a system connects to a network it stores the credentials, to make it easier for future logins. But when changes are made in the settings by the provider then the system might not be able to connect to the device. In that case, you must forget the network and try to connect again to the network as it can fix this network error.
#1) Open Settings and click on “Network & Internet” as shown in the image below.

#2) Click on “Wi-Fi” and then click on “Manage known networks” as shown below.

#3) Now, click on the network provider and then click on “Forget”.

Now you must look for the network and the available connections and try to login with the credentials again to connect to the network.
Method 2: Enable/Disable Airplane Mode
Windows provides its users with a feature called Airplane mode. The feature allows users to disable and cut off all the connections of the system. Therefore, you must enable the Airplane mode and then disable it to connect to a network successfully.
Click on the bottom of the screen as shown in the image below, then click on “Airplane Mode” to enable it.

Now wait for few minutes and click again on the icon to disable Airplane Mode and try again to connect to the network provider.
Method 3: Uninstall Network Adapter Driver
The network adapter driver is responsible for maintaining and creating a connection to the network, and there can be a possibility that the Network Adapter driver is faulty. Therefore, the user must uninstall and reinstall the Network Adapter driver to fix the issue.
Follow the steps discussed below to uninstall the Network Adapter driver:
#1) Press ‘’Windows + X’’ from the keyboard and click on “Device Manager” as shown in the image below.

#2) Click on “Network adapters” and right-click on Wireless driver. Now, click on “Uninstall device”.

Now reinstall the driver and it will fix can’t connect to this network error.
Method 4: Flush DNS and Renew/Reset IP
The user must clear the DNS cache and Renew/Reset IP in the system and then try to connect to the network again. Click here to understand the steps to Flush DNS Cache On Windows 10 OS.
Method 5: Reset Network
Windows provides its users with the feature to reset network that allows them to restore network settings to its default.
Follow the steps listed below to reset the Network:
#1) Open Network & Internet settings and click on “Status”. Then click on “Network reset” as shown in the image below.

#2) Now, click on “Reset now”.

The system will restart and this network error will be fixed.
Method 6: Run Network Troubleshooter
Windows provides its users with a feature called Network Troubleshooter. The Network Troubleshooter not only allows the users to locate errors encountered while connecting to a network but also fixes the error.
Follow the steps listed below to run a network troubleshooter:
#1) Open Settings and click on “Network & Internet” as shown in the image below.

#2) Now click on “Status”, and then on “Network troubleshooter”.

Also Read =>> Network Troubleshooting Tools
Method 7: Run Network Adapter Troubleshooter
The user can run a Network Adapter troubleshooter on the system to fix network adapter-related errors.
#1) Open Settings and click on “Update & security” as shown in the image below.

#2) Now, click on “Troubleshoot”, then on “Network Adapter” and finally make a click on “Run the troubleshooter”.

The troubleshooter will start looking for the errors and will provide the recommended fixes.
Method 8: Add a Connection Manually
Windows provides its users with a feature that allows them to add a connection manually to the system. Follow the steps mentioned below to add a connection manually and fix can’t connect to this network error:
#1) Open Control Panel, click on “Network and Internet” as shown in the image below.

#2) Now click on “Network and Sharing Center”.

#3) A dialog box will open, then click on “Set up a connection or network” as shown below.

#4) A dialog box will open, then click on “Manually connect to a wireless network”. Now, click on “Next”.

#5) Enter the necessary credentials and click on “Next” as shown in the image below.

Method 9: Disable IPv6
Mostly the system uses IPv4 but there are specific tasks that require the use of IPv6. So, you must disable IPv6 on your system and enable it when needed.
Follow the steps listed below to disable IPv6:
#1) Right-click on the Wi-Fi option, click on “Open Network and Sharing Center” as shown in the image below.


#2) A window will open. Now, click on “Change adapter settings”.

#3) Right-click on your network and click on “Properties”.

#4) A dialog box will open as shown in the image below. Locate and uncheck “Internet Protocol Version 6 (TCP/IPv6)”, and click on “OK”.

Now restart your computer and try to connect to the network as now IPv6 is disabled on your system.
Method 10: Make Sure Adapter And Windows Are Using Same Security Type
Wi-Fi is protected with security, so you must make sure that the security type mentioned in the system should be the same as the security feature offered by the network provider.
#1) Open Network and Sharing Center, and click on Wi-Fi as shown in the image below.

#2) Now, click on “Wireless Properties”.

#3) Now, click on Security, and verify the security type. Then click on “OK”.

Method 11: Change Wireless Network Mode
There are various wireless network modes that allow the users to connect to a particular network.
Follow the steps mentioned below to change wireless network mode and fix can’t connect to this network error:
#1) Open Network and Sharing Center and click on “Change adapter settings”.

#2) Select your network, right-click on it and then click on “Properties” as shown in the image below.

#3) A dialog box will open as shown in the image below, and then click on “Configure”.

#4) Now, click on “Advanced”, and then click on “Wireless mode” and finally click on “802.11b/g”. After that click on “OK”.

Method 12: Disable/Enable NIC
Users must try to disable/enable NIC. Follow the steps mentioned below to fix can’t connect to network error:
#1) Press ‘’Windows + R’’ from the keyboard and search for “ncpa. cpl” and click on “OK”.

#2) Dialog box will open, right-click on the network, and click on “Disable” as shown in the image below.

#3) Then enable it and restart the system and can’t connect to network error will be resolved.
Method 13: Change Channel Width For Your Network Adapter
You can also fix this error by changing the width of the channel via which the system connects to the network. Follow the steps listed below to change the channel width for your network adapter:
#1) Right-click on the Wi-Fi option, and then click on “Open Network and Sharing Center” as shown in the image below.

#2) A window will open. Now, click on “Change adapter settings” as shown in the image below.

#3) Right-click on your network and then on the “Properties”.

#4) A dialog box will open. Then click on “Configure”.

#5) Click on “Advanced”>”802.11n Channel Width for 2.4GHz”>”20MHz only”, then click on “OK” as shown in the image below.

This will change the width of the channel which might fix this error.
Method 14: Change Power Options
By changing the power options and increasing the performance of the system, you can fix this error and connect to the network easily. Follow the steps discussed below to fix this error:
#1) Search for “Power & Sleep settings” and click on it as shown in the image below.

#2) A dialog box will open as shown in the image below and then click on “Additional power settings”.


#3) Click on “Change plan settings”.

#4) A window will open as below. Then click on “Change advanced power settings”.

#5) A dialog box will open, as shown below. Locate “Wireless Adapter Settings”, click on “Power Saving Mode” and then click on the drop-down list. Finally, click on “Maximum Performance”. After then click on “OK” and “Apply”.

This will allow your system to work on Maximum Performance and fix this error.
Frequently Asked Questions
Q #1) Why does it say can’t connect to this network?
Answer: The drivers allow the users to connect to the network and if there are any problems with the drivers, then the system displays a message titled “can’t connect to this network”.
Q #2) What are the reasons for can’t connect to this network in Wi-Fi?
Answer: There are various reasons responsible for this error and some of them are mentioned below:
- Outdated drivers
- Buggy updates
- Physical Damage
- Malware or infected files
Q #3) How do I fix unable to connect to Wi-Fi?
Answer: There are various ways which can make the user fix this error and some of them are as follows:
- Forget the network and reconnect.
- Enable/Disable Airplane mode.
- Restart system.
- Reboot router.
Q #4) What should be done to fix Cannot connect to this network on a laptop?
Answer: The user must follow the steps mentioned below to fix this error:
- Open Network & Internet and click on Manage Networks.
- Click on the network and then click on “Forget”.
- Now Reconnect to the network.
Q #5) Why does my Wi-Fi keep saying authentication problem?
Answer: Wi-Fi keeps prompting the authentication error so that you must forget the network and then again connect to the network.
Q #6) Why won’t my computer connect to Wi-Fi but my phone will?
Answer: There is a possibility that the driver might have some error, so you must update all the network drivers and also try to use a LAN cable to connect to the router.
Q #7) How do I manually connect to Wi-Fi?
Answer: The user can easily connect to Wi-Fi by following the steps listed below:
- Open Control Panel, click on Network and Internet.
- Click on “Set up a new connection or network”.
- A dialog box will open, click on “Manually connect to a wireless network”.
- Enter the credentials and proceed.
Conclusion
Errors turn out to be the most annoying things while you are doing a certain task on the system, as it decreases the productivity of the work. Therefore, you must learn how to handle errors and fix them.
Also Read =>> How to find Network Security Key
In this article, we have discussed one such error called as can’t connect to this network error. We also learned various ways to fix the error and talked about possible reasons responsible for the error.
Further reading => Top Methods to fix the System Service Exception in Windows 10















![Toni Kroos là ai? [ sự thật về tiểu sử đầy đủ Toni Kroos ]](https://evbn.org/wp-content/uploads/New-Project-6635-1671934592.jpg)


