Sao lưu iCloud là gì? Cách khôi phục dữ liệu trên iPhone, iPad
Mục Lục
Sao lưu iCloud là gì? Cách khôi phục dữ liệu trên iPhone, iPad
274
iCloud là công cụ giúp người dùng lưu trữ và bảo mật dữ liệu cực tốt gắn liền với các sản phẩm công nghệ của Apple như iPhone 14 Pro Max 256GB Tím hoặc iPad. Tuy nhiên, nhiều người vẫn chưa thực sự hiểu rõ sao lưu iCloud là gì? Làm cách nào để sao lưu toàn bộ dữ liệu sang thiết bị mới thông qua iCloud? Cùng tìm hiểu trong bài viết dưới đây nhé!
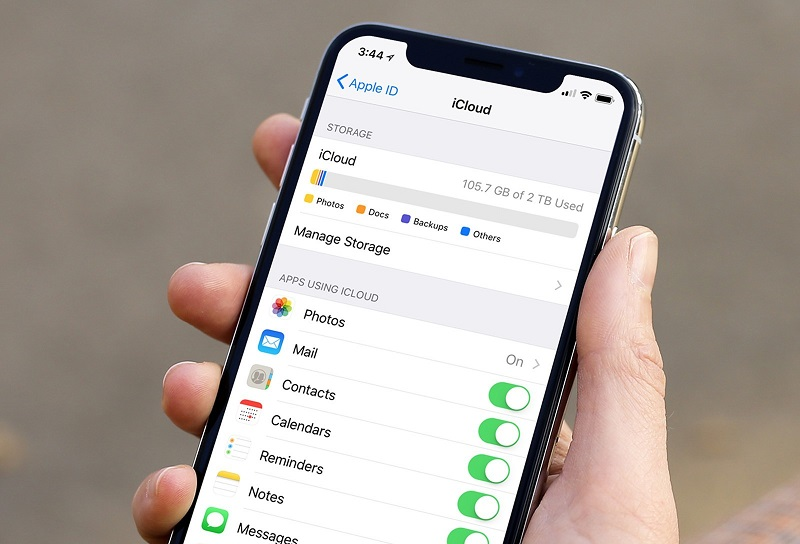 Sao lưu iCloud là tính năng hữu ích trong quá trình quản lý dữ liệu của người dùng thiết bị iOS.
Sao lưu iCloud là tính năng hữu ích trong quá trình quản lý dữ liệu của người dùng thiết bị iOS.
1. Sao lưu iCloud là gì?
iCloud là dịch vụ lưu trữ đám mây được cung cấp bởi Apple giúp người dùng lưu trữ các dữ liệu gồm video, hình ảnh, ghi chú, tệp tin, mật khẩu,… với mức độ bảo mật cực tốt. Còn sao lưu iCloud chính là thao tác lưu trữ dữ liệu trên điện thoại di động hoặc máy tính về dịch vụ đám mây để người dùng dễ dàng quản lý thông tin.
2. Vì sao bạn cần sao lưu iCloud?
Một số người dùng thắc mắc có nên bật sao lưu iCloud không? Thực tế, việc sao lưu iCloud vô cùng quan trọng đối với người dùng thiết bị iOS bởi nó giúp bảo mật thông tin cùng tính năng tự động đồng bộ dữ liệu quá tiện lợi. Bên cạnh đó, bạn có thể dễ dàng sao lưu và khôi phục dữ liệu trên iCloud sang thiết bị mới trong những tình huống rủi ro như mất điện thoại.
Vậy không sao lưu iCloud có sao không? Nếu không sao lưu iCloud, những dữ liệu quan trọng trên thiết bị của bạn sẽ không thể khôi phục lại trong trường hợp bị mất điện thoại. Ngoài ra, bạn cũng sẽ mất nhiều thời gian để sao lưu toàn bộ dữ liệu khi muốn chuyển sang thiết bị mới.
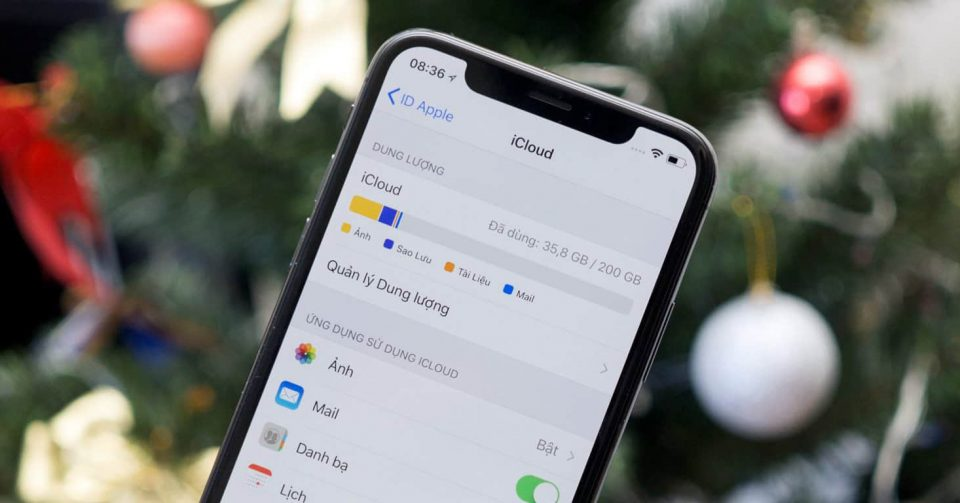 Sao lưu iCloud giúp bạn lưu trữ và bảo vệ thông tin, dữ liệu hiệu quả hơn.
Sao lưu iCloud giúp bạn lưu trữ và bảo vệ thông tin, dữ liệu hiệu quả hơn.
3. iCloud sao lưu những dữ liệu gì?
Dịch vụ lưu trữ đám mây iCloud cho phép người dùng sao lưu những dữ liệu sau:
– Lịch sử giao dịch mua hàng trên iTunes.
– Video và hình ảnh trong “Thư viện ảnh” của thiết bị.
– Màn hình chính và cách sắp xếp các ứng dụng trên thiết bị.
– Các cài đặt của thiết bị.
– Lịch sử cuộc gọi trên điện thoại di động.
– Danh sách nhạc chuông.
– Tin nhắn trên iMessage và MMS, SMS.
– Dữ liệu sức khỏe của người dùng.
– Mật khẩu và thư thoại.
– Cấu hình bộ điều khiển HomeKit của thiết bị.
– Dữ liệu của Apple Watch
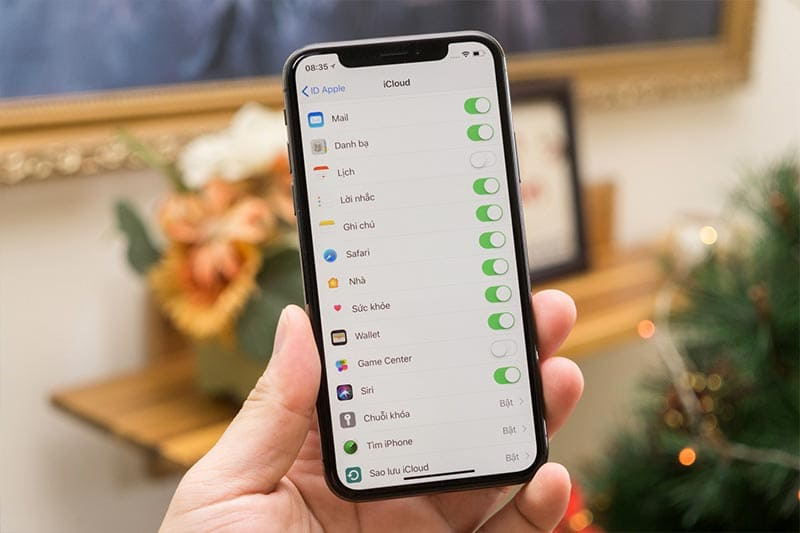 Bạn có thể lựa chọn những dữ liệu muốn sao lưu về iCloud.
Bạn có thể lựa chọn những dữ liệu muốn sao lưu về iCloud.
4. Hướng dẫn cách sao lưu iCloud trên iPhone, iPad
Sau khi nắm rõ sao lưu iCloud là gì, bạn có thể dễ dàng thực hiện theo các bước sau đây:
Bước 1: Đầu tiên, bạn truy cập vào phần “Cài đặt” trên thiết bị iPhone hoặc iPad.
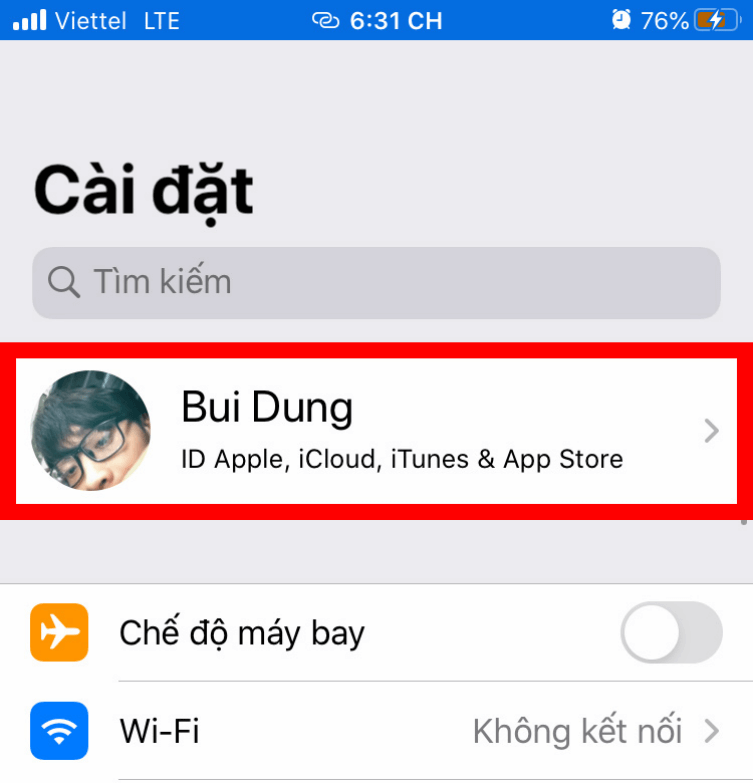 Bạn mở phần “Cài đặt” trên iPhone hoặc iPad ra.
Bạn mở phần “Cài đặt” trên iPhone hoặc iPad ra.
Bước 2: Tại đây, bạn nhấn vào mục “iCloud” trên màn hình.
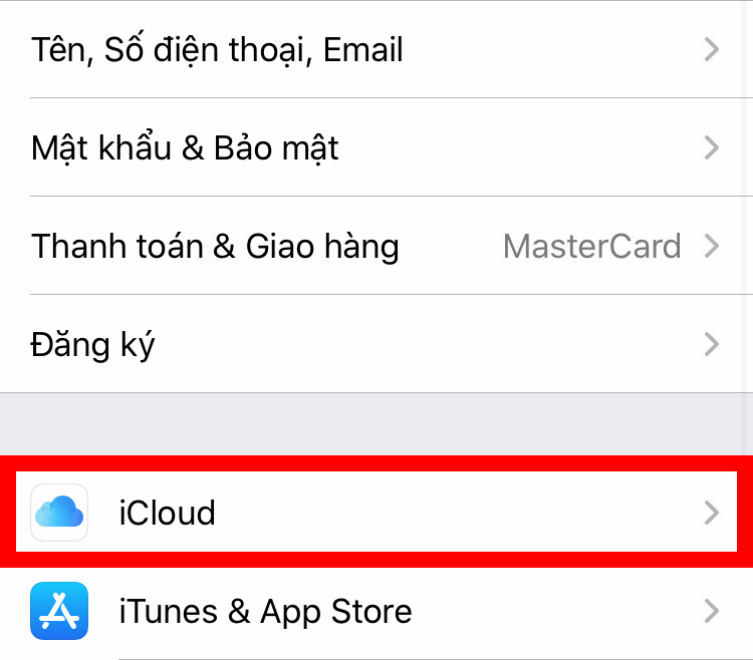 Bạn nhấn vào mục “iCloud” để tiếp tục.
Bạn nhấn vào mục “iCloud” để tiếp tục.
Bước 3: Lúc này, màn hình hiển thị danh sách các loại dữ liệu muốn sao lưu iCloud trên điện thoại iPhone. Tại các mục dữ liệu muốn sao lưu, bạn tiến hành gạt công tắc từ trái sang phải. Sau đó, bạn nhấn vào mục “Sao lưu iCloud” để tiếp tục.
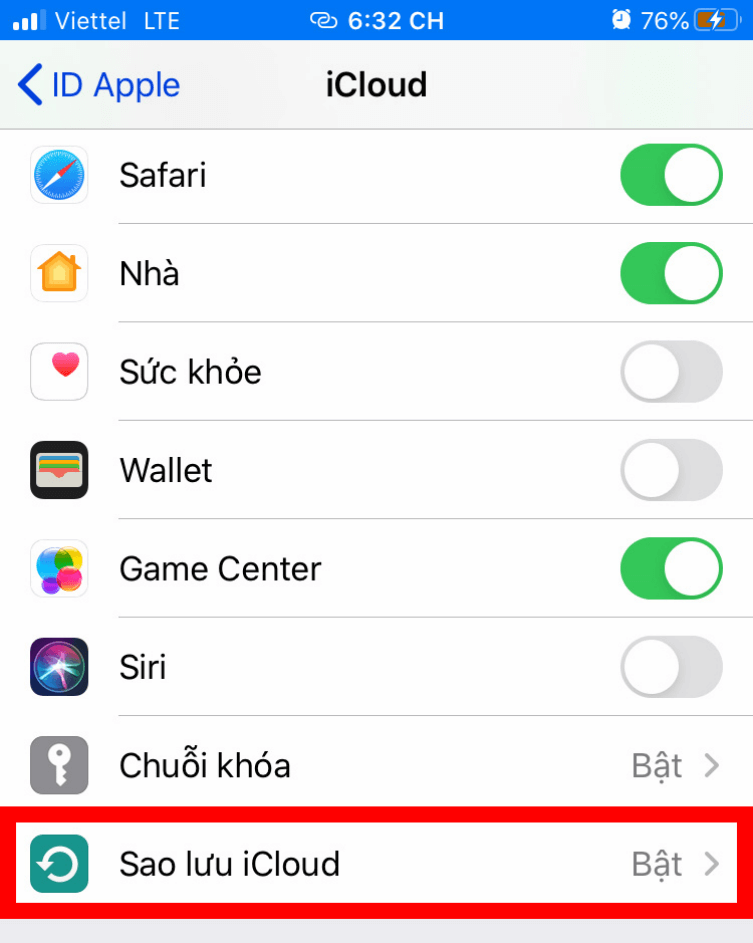 Bạn gạt công tắc bên cạnh các dữ liệu muốn sao lưu rồi chọn “Sao lưu iCloud”.
Bạn gạt công tắc bên cạnh các dữ liệu muốn sao lưu rồi chọn “Sao lưu iCloud”.
Bước 4: Tại mục “Sao lưu iCloud”, bạn gạt công tắc sang bên phải. Sau đó, bạn nhấn chọn “Sao lưu bây giờ” để hoàn tất cách sao lưu iCloud.
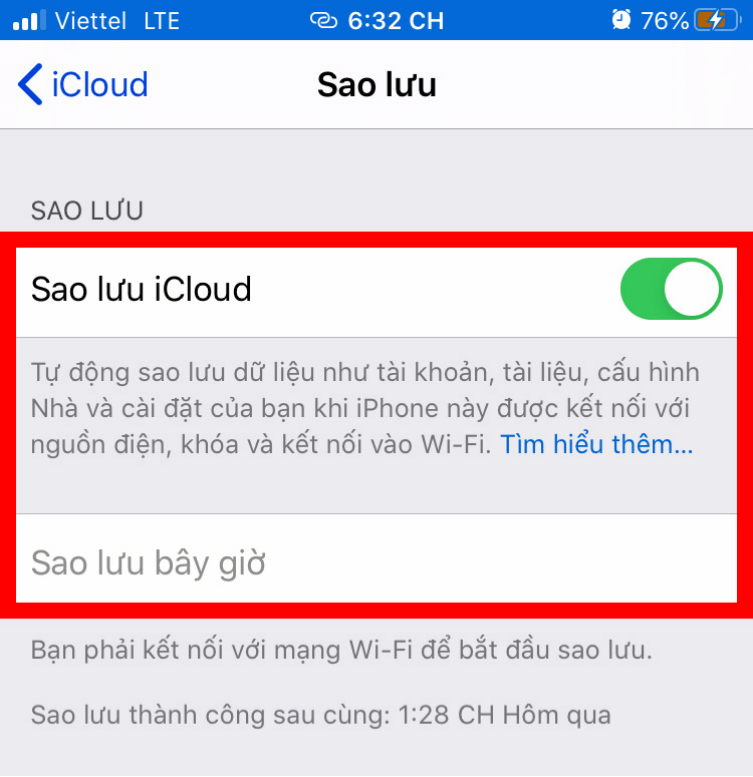 Bạn gạt công tắc sang bên phải rồi chọn “Sao lưu bây giờ” để hoàn tất.
Bạn gạt công tắc sang bên phải rồi chọn “Sao lưu bây giờ” để hoàn tất.
Những lưu ý cần ghi nhớ khi sao lưu iCloud
Trước khi tiến hành sao lưu iCloud, bạn cần ghi nhớ những lưu ý sau:
– Cách sao lưu iCloud trên iPhone và iPad tương tự nhau.
– Các tin nhắn đến và cuộc gọi đến sẽ hiển thị trên tất cả các thiết bị dùng chung tài khoản iCloud đó. Nếu cảm thấy phiền, bạn nên tắt tính năng này đi.
– Nếu muốn kiểm tra trạng thái sao lưu iCloud đã thành công chưa, bạn có thể truy cập vào trang web iCloud.com sau đó đăng nhập tài khoản vào.
– Mọi dữ liệu sẽ đồng bộ qua iCloud điện thoại iPhone nếu bạn sao lưu trên iPad.
– Thiết bị cần đảm bảo tối thiểu 50% pin với kết nối internet ổn định và dung lượng lưu trữ trên iCloud còn trống trước khi tiến hành sao lưu dữ liệu.
>> Xem thêm: So sánh iPhone 14 Plus và iPhone 14 Pro Max – Sự khác biệt lên tiếng
5. Xoá bản sao lưu iCloud được không, có ảnh hưởng gì không?
Nếu xoá bản sao lưu iCloud có ảnh hưởng gì không? Bạn hoàn toàn có thể xóa bản sao lưu iCloud trong trường hợp điện thoại không còn bộ nhớ trống để lưu trữ dữ liệu. Tuy nhiên, bạn cần đảm bảo đã lưu lại những dữ liệu quan trọng trên thiết bị trước khi xóa bản sao lưu iCloud.
Để xóa bản sao lưu iCloud, bạn tiến hành theo các bước sau:
Bước 1: Truy cập vào phần “Cài đặt” của thiết bị.
Bước 2: Nhấn vào ID Apple ở phần đầu của giao diện.
Bước 3: Bạn bấm chọn mục “iCloud” để tiếp tục.
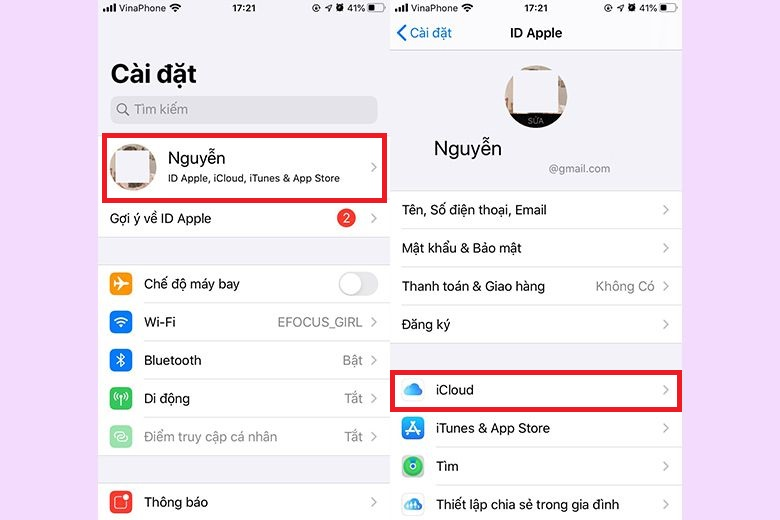 Bạn mở “Cài đặt” rồi nhấn vào “ID Apple” sau đó bấm chọn mục “iCloud”.
Bạn mở “Cài đặt” rồi nhấn vào “ID Apple” sau đó bấm chọn mục “iCloud”.
Bước 4: Tại đây, bạn chọn mục “Quản lý dung lượng” (hoặc Quản lý bộ nhớ) sau đó nhấn vào “Các bản sao lưu” để tiếp tục.
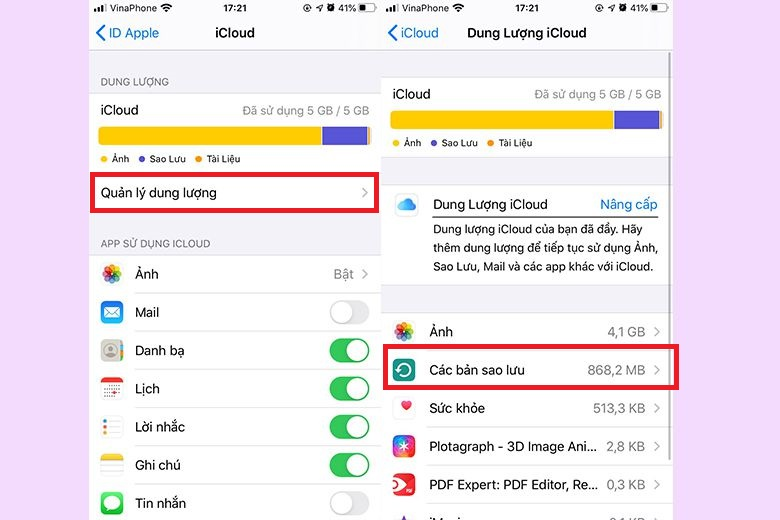 Bạn nhấn vào “Quản lý dung lượng” rồi chọn “Các bản sao lưu”.
Bạn nhấn vào “Quản lý dung lượng” rồi chọn “Các bản sao lưu”.
Bước 5: Lúc này, bạn nhấn vào thiết bị muốn xóa bản sao lưu iCloud. Sau đó, bạn vào “Xóa bản sao lưu” rồi chọn “Tắt & xóa”.
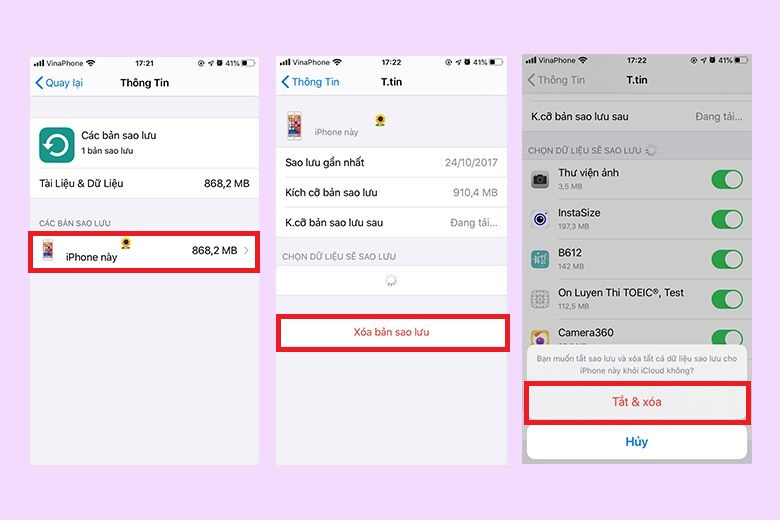 Bạn nhấn vào tên thiết bị muốn xóa sau đó chọn “Xóa bản sao lưu” rồi bấm “Tắt & xóa”.
Bạn nhấn vào tên thiết bị muốn xóa sau đó chọn “Xóa bản sao lưu” rồi bấm “Tắt & xóa”.
Sau khi nắm rõ sao lưu iCloud là gì, hẳn là bạn đã hiểu tính năng này sẽ giúp lưu trữ và bảo mật dữ liệu trên điện thoại iPhone và iPad một cách an toàn như thế nào rồi. Hy vọng hướng dẫn trong bài viết sẽ giúp bạn thực hiện sao lưu dữ liệu trên iCloud nhanh chóng!















![Toni Kroos là ai? [ sự thật về tiểu sử đầy đủ Toni Kroos ]](https://evbn.org/wp-content/uploads/New-Project-6635-1671934592.jpg)


