Password hint là gì? Mẹo đặt password hint gợi ý mật khẩu
Khi sử dụng laptop bạn sẽ phải bắt gặp password hint, password current…Vậy password hint là gì, cách sử dụng và cài đặt chúng là như thế nào. Cùng đến với lời giải những câu hỏi liên quan đến password hint qua bài viết dưới đây nhé.
Mục Lục
1. Password hint là gì?
Password hint có nghĩa là gì chính là câu hỏi nhiều người thắc mắc. Nó là gợi ý mật khẩu. Sau khi đặt mật khẩu sẽ không tránh khỏi việc bạn bị quên mất mật khẩu thiết bị. Trong lúc này, password hint xem như vị cứu tinh khi giúp bạn kích hoạt bộ nhớ.
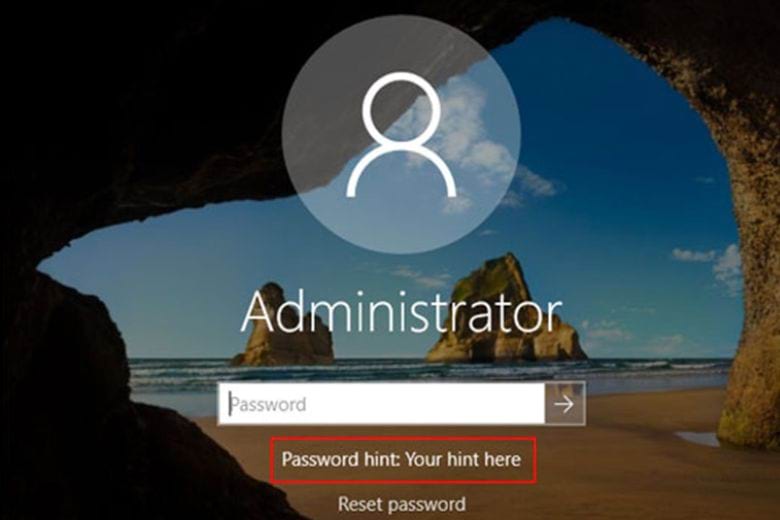 Password hint là gì?
Password hint là gì?
Ví dụ như bạn đặt mật khẩu là 8/3/2020 thì bạn có thể để password hint là ngaysinhnhattui để gợi ý nhắc về mật khẩu bạn đã đặt.
2. Hướng dẫn cài password hint trên máy tính
Bạn đã biết password hint là gì và muốn sử dụng nó. Nếu bạn đang sử dụng laptop, máy tính Windows 7,8,9 thì sẽ có tính năng này. Cách cài password hint cũng dễ dàng như cách cài mật khẩu máy tính. Cùng mình đến với từng phần chi tiết trong bài thủ thuật này để biết cách sử dụng password hint nhé.
2.1. Cài đặt trên Windows 10
Hệ điều hành Windows 10 được xem là hệ điều hành phổ biến nhất hiện nay. Cùng xem cách cài đặt password hint với Windows qua các thao tác sau đây:
Bước 1: Bạn chọn vào biểu tượng Start ở góc phải màn hình. Sau đó, bạn chọn vào Settings.
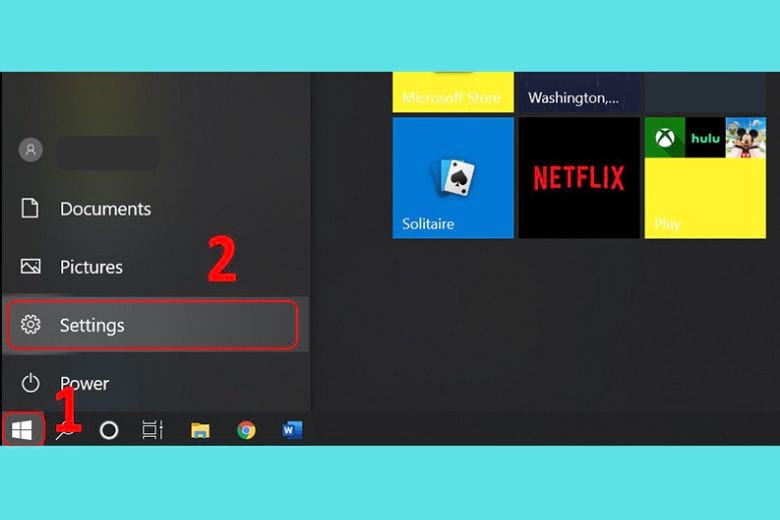 Chọn vào biểu tượng Start ở góc phải màn hình
Chọn vào biểu tượng Start ở góc phải màn hình
Bước 2: Tiếp theo bạn tìm phần Accounts và chọn vào.
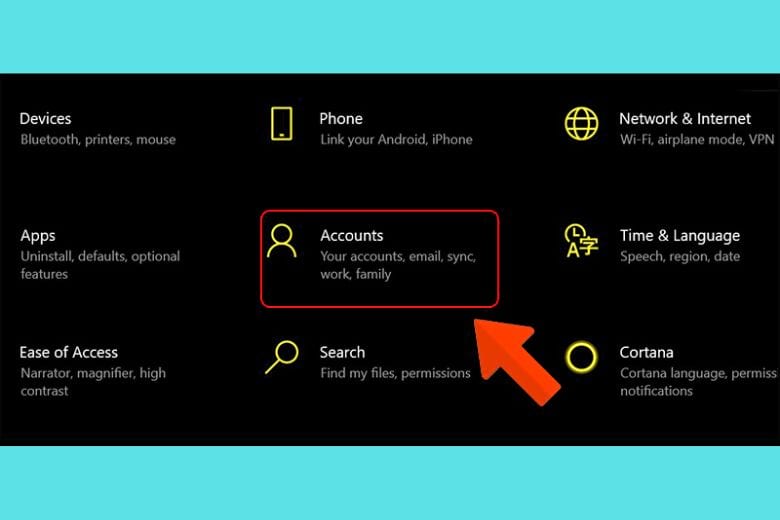 Chọn vào Accounts
Chọn vào Accounts
Bước 3: Bạn chọn Sign-in options. Sau đó, ở mục Password chọn vào Add.
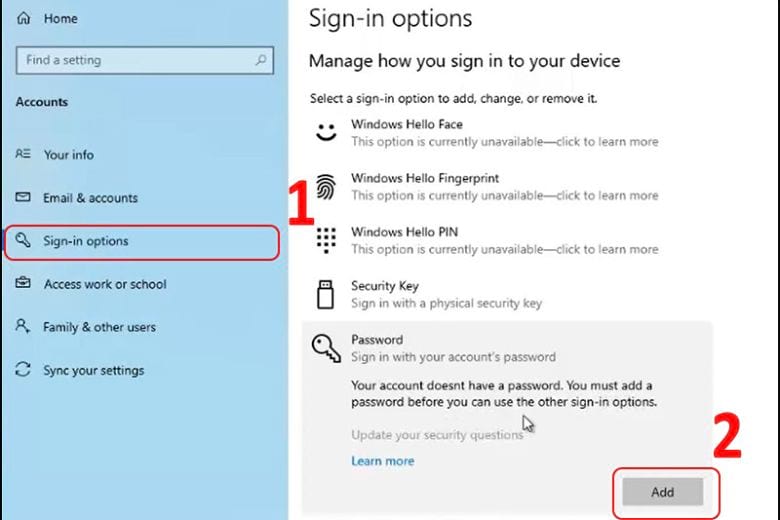 Chọn Sign-in options
Chọn Sign-in options
Bước 4: Kế tiếp, bạn nhập mật khẩu mới, confirm (xác nhận) mật khẩu và Password hint. Sau đó, bạn chọn vào Next.
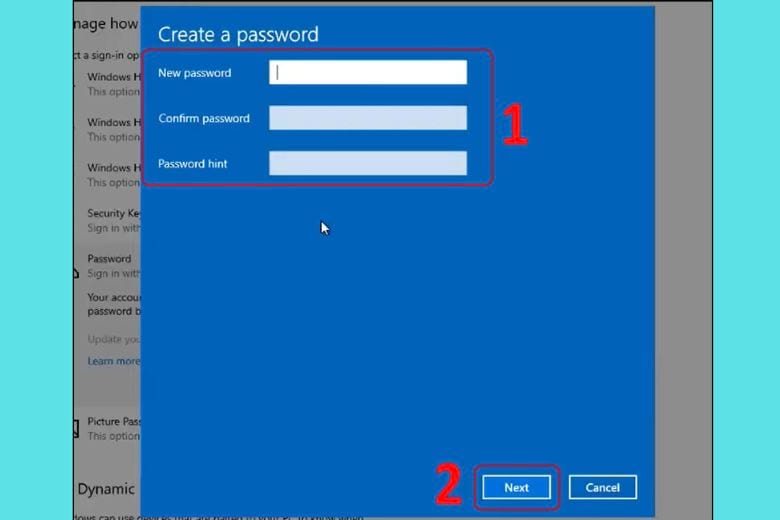 Bạn nhập mật khẩu mới
Bạn nhập mật khẩu mới
Bước 5: Bạn chỉ cần chọn Finish để hoàn thành.
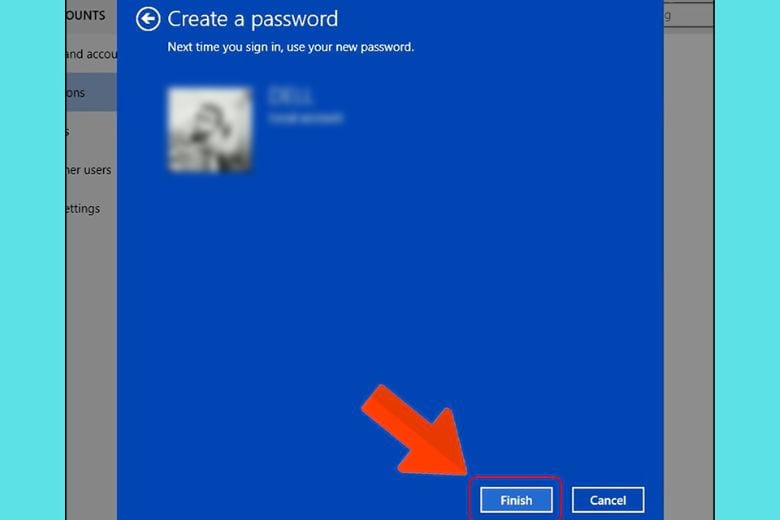 Bạn chỉ cần chọn Finish để hoàn thành
Bạn chỉ cần chọn Finish để hoàn thành
2.2. Thiết lập cho Windows 8
Hệ điều hành Windows 8 sẽ khác biệt so với Windows 10. Vì thế mà cách cài đặt trên chiếc máy dùng hệ điều hành này không giống nhau.
Bước 1: Trước tiên, người dùng muốn thiết lập mật khẩu thì hãy vào chọn Settings.
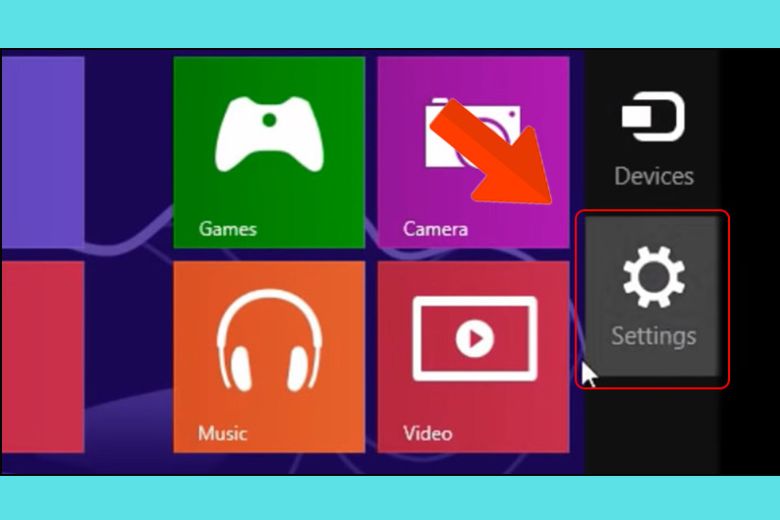 Bước 1 để thiết lập mật khẩu trên Win 8
Bước 1 để thiết lập mật khẩu trên Win 8
Bước 2: Hãy chọn vào Change PC settings để tiếp tục.
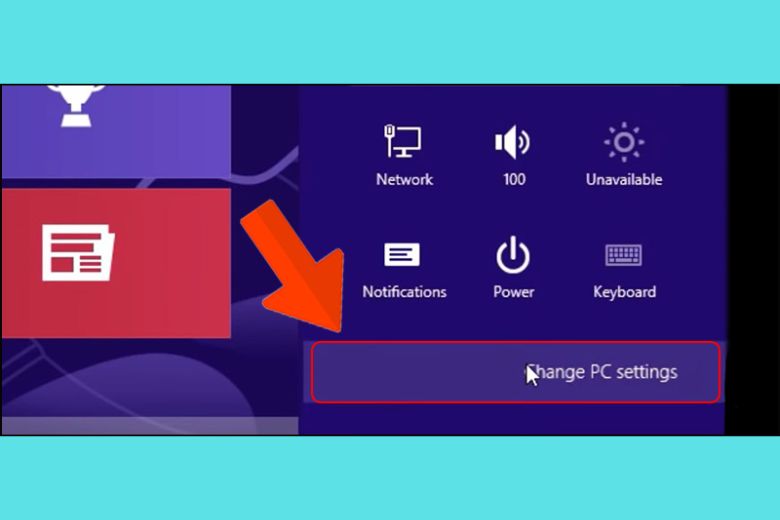 Bước 2 để thiết lập mật khẩu trên Win 8
Bước 2 để thiết lập mật khẩu trên Win 8
Bước 3: Tiếp theo, bạn chọn Users. Sau đó, ở mục Sign-in options chọn tạo password (Create a password).
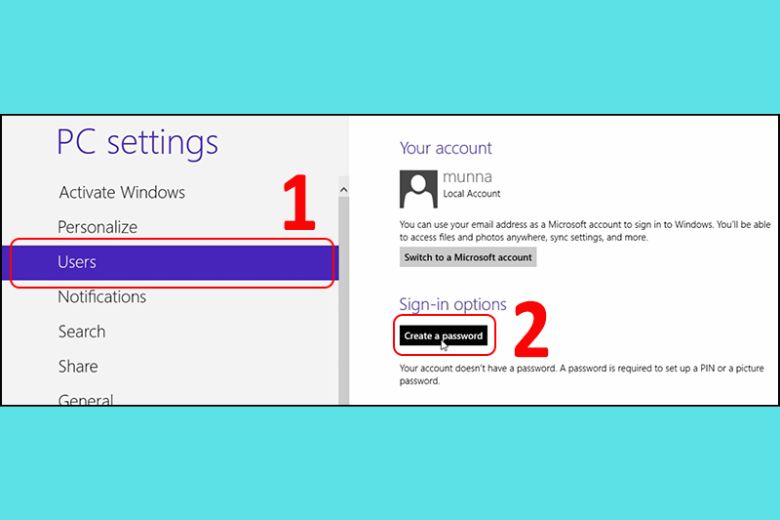 Bước 3 để thiết lập mật khẩu trên Win 8
Bước 3 để thiết lập mật khẩu trên Win 8
Bước 4: Bạn hãy tạo mật khẩu mới. Tiếp đến, bạn xác nhận mật khẩu và password hint. Tiếp theo, bấm Next.
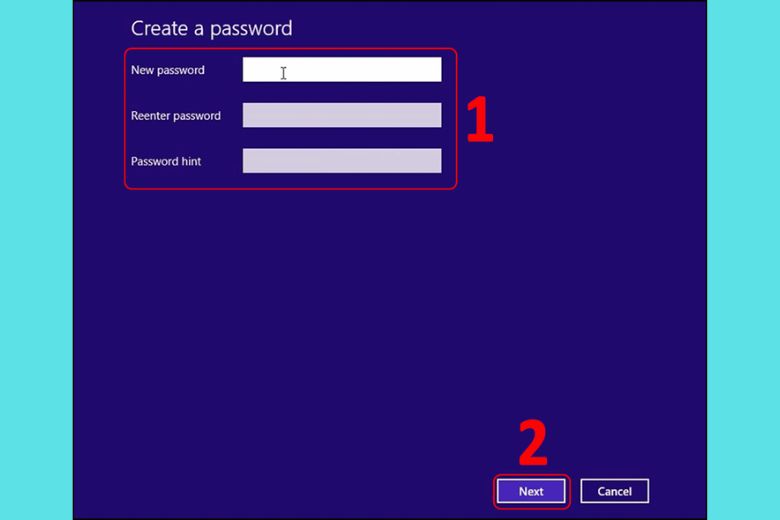 Bước 4 để thiết lập mật khẩu trên Win 8
Bước 4 để thiết lập mật khẩu trên Win 8
Bước 5: Bạn chọn Finish để hoàn thành.
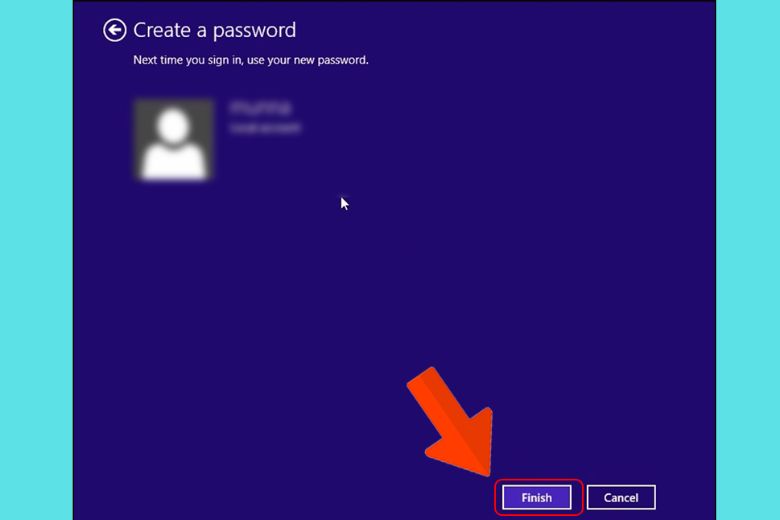 Bước 5 để thiết lập mật khẩu trên Win 8
Bước 5 để thiết lập mật khẩu trên Win 8
2.3. Cài password hint Windows 7
Hệ điều hành 7 khá cũ so với những hệ điều hành hiện nay. Tuy nhiên, nó vẫn được sử dụng dù không quá rộng rãi. Cài đặt trên Windows 7 khác hơn so với các hệ điều hành trước.
Bước 1: Bạn bắt đầu với chọn biểu tượng Start. Tiếp đến, bạn chọn vào Control Panel.
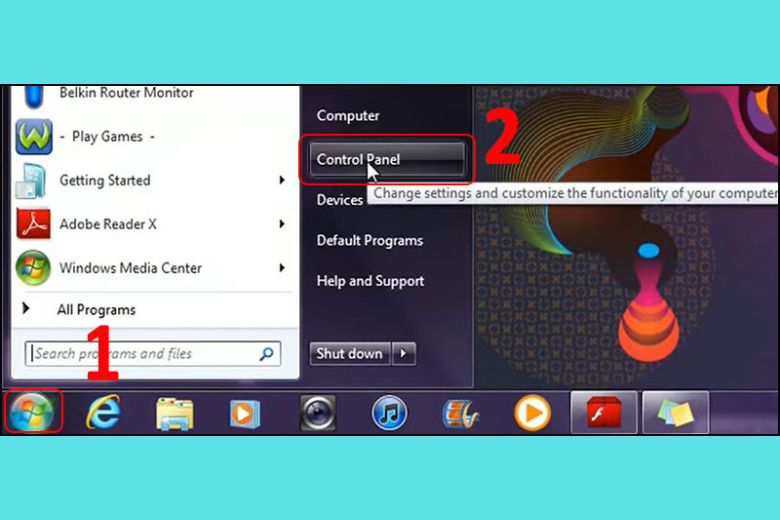 Bước 1 để thiết lập mật khẩu trên Win 7
Bước 1 để thiết lập mật khẩu trên Win 7
Bước 2: Sau đó tiếp tục nhấn chọn User Accounts and Family Safety.
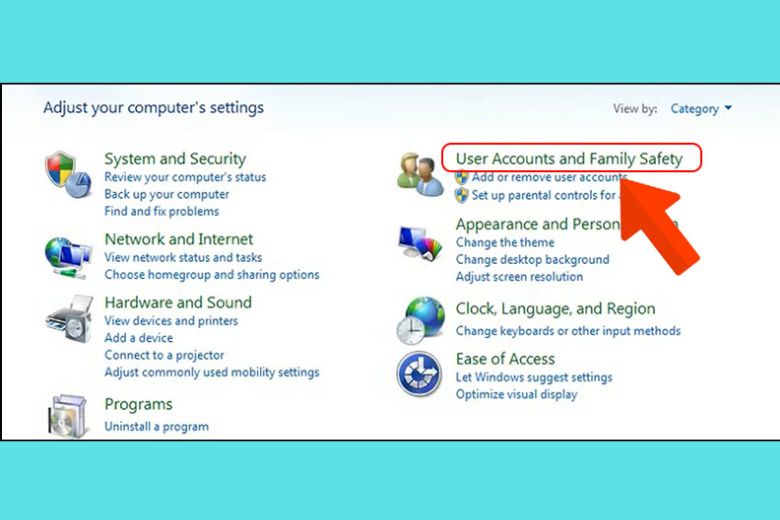 Bước 2 để thiết lập mật khẩu trên Win 7
Bước 2 để thiết lập mật khẩu trên Win 7
Bước 3: Tạo mật khẩu với Create a password for your account.
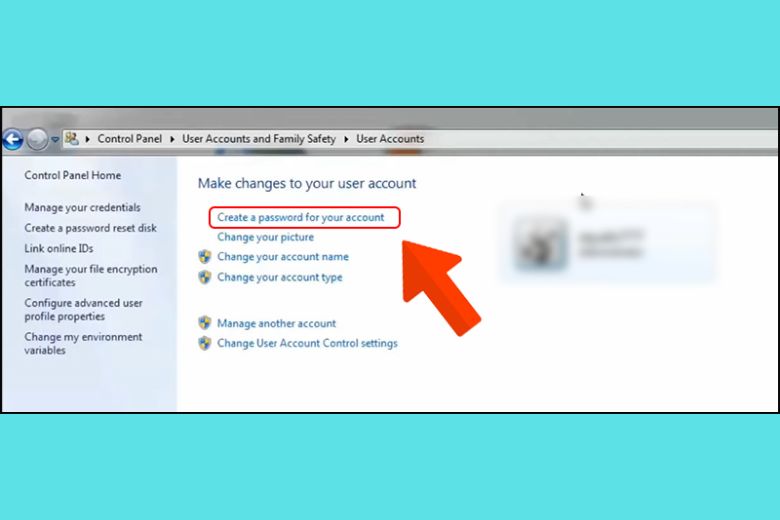 Bước 3 để thiết lập mật khẩu trên Win 7
Bước 3 để thiết lập mật khẩu trên Win 7
Bước 4: Kế tiếp, người dùng nhập mật khẩu vào, xác nhận lại mật khẩu và password hint . Nhấn chọn Create password.
 Bước 4 để thiết lập mật khẩu trên Win 7
Bước 4 để thiết lập mật khẩu trên Win 7
Vậy là bạn đã hoàn thành cách cài password với cả 3 hệ điều hành trên.
3. Cách xóa password hint khi không cần sử dụng
Tuy rằng bạn biết được password hint là gì và biết đến lợi ích của nó. Nhưng nếu như khi đã cài xong password hint và đến 1 lúc nào đó bạn cảm thấy không cần nó nữa. Bạn có thể tiến hành xóa password hint. Cách xóa cũng không quá khác so với cách tạo pass, tham khảo ở phần dưới của bài thủ thuật.
3.1. Windows 10
Những bước đầu để xóa password không khác lắm so với tạo password. Nó chỉ khác biệt ở phần sau, bạn chỉ cần lưu ý là có thể thực hiện được dễ dàng.
Với Windows 10 , người dùng tiến hành theo các bước như tạo mật khẩu. Tiếp đến, ở phần Sign-in options trường hợp người dùng chưa thêm mật khẩu thì vẫn hiện Add. Lúc này, bạn ấn vào chọn Change để Change your account password.
Bước 2: Các bạn nhập mật khẩu hiện tại (current password) vào và nhấn Next.
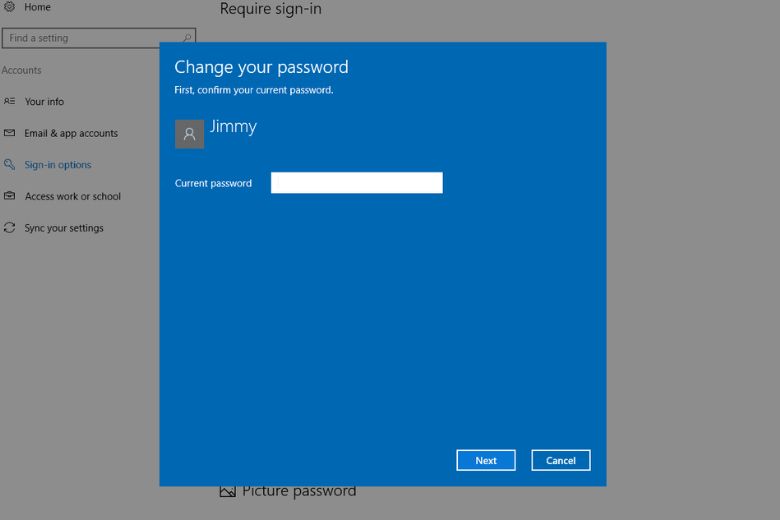 Nhập mật khẩu hiện tại (current password) vào và nhấn Next.
Nhập mật khẩu hiện tại (current password) vào và nhấn Next.
Bước 3: Ở Change your password bạn không nhập gì cả. Bạn bấm Next để tiếp tục.
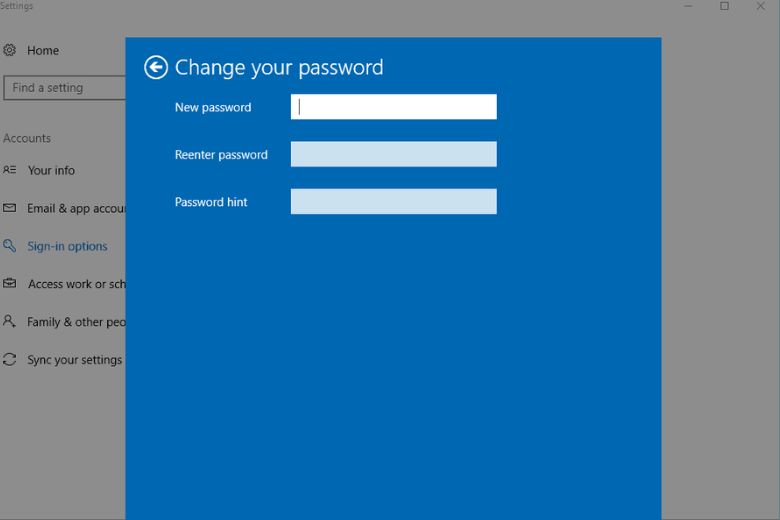 Ở Change your password không nhập gì cả
Ở Change your password không nhập gì cả
Bước 4: Chọn Finish để hoàn thành.
3.2. Windows 8
Với Windows 8 cũng thế, gần như Windows 10, người dùng tiến hành theo các bước như tạo mật khẩu. Các bạn nhập mật khẩu hiện tại (current password) vào và nhấn Next. Ở Change your password bạn không nhập gì cả. Bạn bấm Next để tiếp tục.
3.3. Windows 7
Ở Windows 7 cũng thế những bước đầu tiến hành như tạo password hint. Nhưng đến bước Change your password bạn không nhập thêm gì cả mà vẫn chọn Next để sang bước tiếp theo. Bước cuối cùng, người dùng vẫn chọn Finish để hoàn tất.
Bước 1: Bạn bắt đầu với chọn biểu tượng Start. Tiếp đến, bạn chọn vào Control Panel.
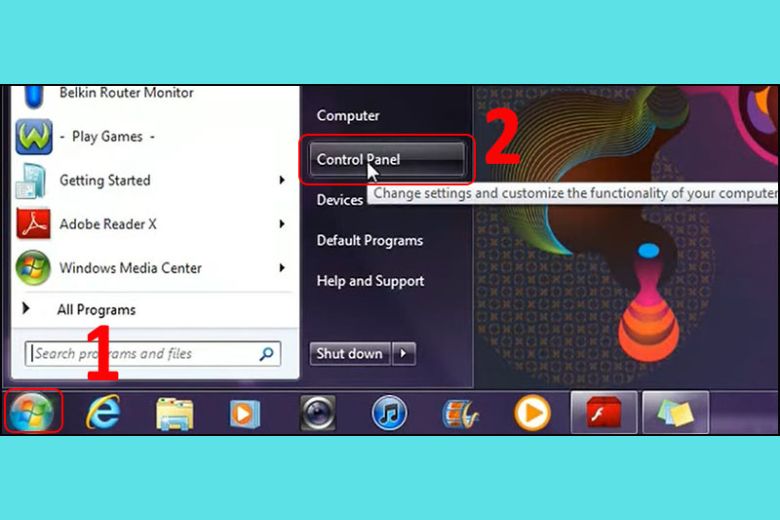 Vào Start, chọn Control Panel
Vào Start, chọn Control Panel
Bước 2: Tiếp theo bạn User Accounts, sau đó chọn Manage another account.
Bước 3: Bạn chọn Sign-in options. Sau đó, ở mục Password chọn vào Add.
Bước 4: Đến bước này có sự thay đổi khi bạn bỏ trống các mật khẩu.
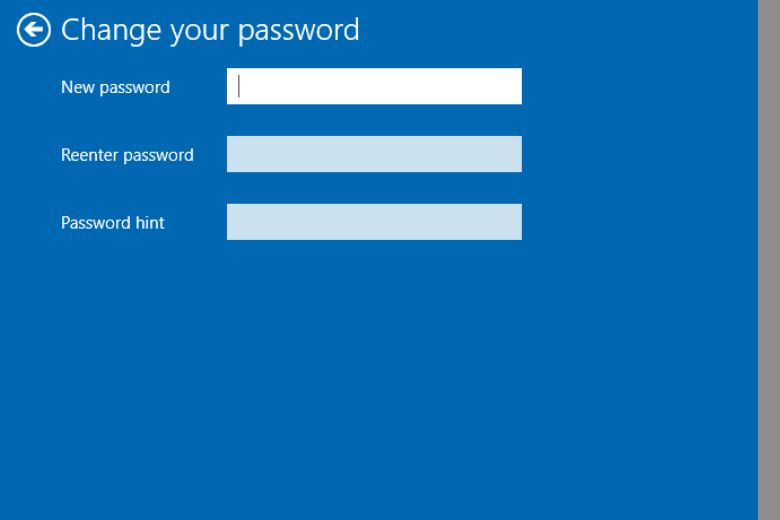 Bỏ trống phần nhập mật khẩu
Bỏ trống phần nhập mật khẩu
Bước 5: Cuối cùng bạn bấm chọn Change password. Vậy là bạn đã thành công xóa password hint,
4. Cách cài password hint thông minh giúp chống quên mật khẩu
Có rất nhiều người thường xuyên rơi vào tình trạng quên đi mật khẩu của mình. Biết khái niệm và ý nghĩa password hint là gì nhưng bạn cũng cần nắm được cách đặt pass sao cho người khác không dễ phát hiện. Cho nên, bạn cần cài password hint đủ thông minh để giúp bạn không rơi vào tình trạng bị quên đi mật khẩu. Có một số mẹo nhỏ sau đây giúp bạn ghi nhớ nó.
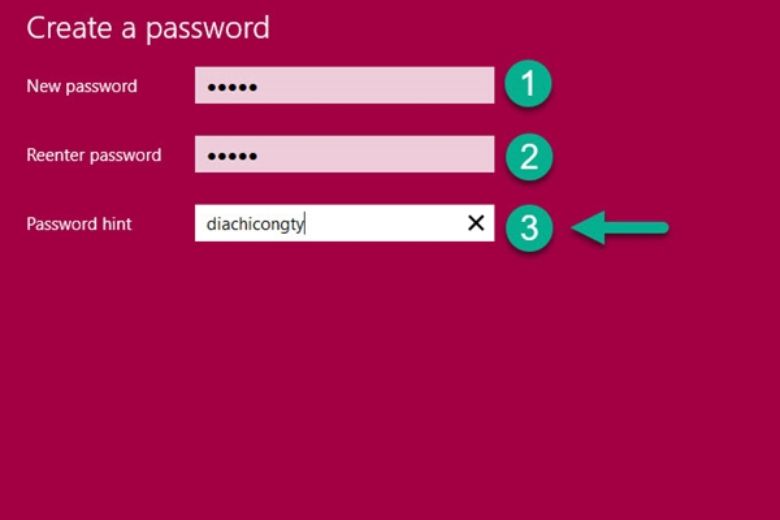 Cách cài password hint thông minh
Cách cài password hint thông minh
Bạn không nên đặt mật khẩu quá dễ đoán vì nó sẽ khiến người dùng dễ dàng biết được mật khẩu cả bạn. Bạn có thể đặt mật khẩu gần liên quan với đó. Chẳng hạn thay vì đặt là sinhnhattui, bạn có thể đặt là sinhnhatconmeo…Bạn nên đưa ra những thứ chỉ có mình bạn biết.
Một cách đặt password hint thông minh nữa là bạn dùng đến những ký tự đặc biệt. Nó có thể là ký tự đặc biệt trên bàn phím điện thoại nút bấm, những chiếc smartphone cũ thời trước. Lấy 1 ví dụ cụ thể, bạn đặt mật khẩu là hellokitty thì có thể đặt password hint dịch ra như sau 44 33 555 555 666 55 444 88 88 999. Trong đó 44(h) 33(e) 555(l) 555(l) 666(o) 55(k) 444(i) 88(t) 88(t) 999(y).
5. Tạm kết
Chúng ta đã cùng tìm hiểu Password hint là gì? Cách cài password hint chống quên pass. Hy vọng bài viết trên sẽ giúp bạn hiểu hơn ý nghĩa của password hint và cách sử dụng nó.
Đừng quên liên tục theo dõi trang Dchannel của hệ thống Di Động Việt để cập nhật tất tần tật các thứ mới nhất về công nghệ và thủ thuật và game hay hiện nay nhé. Cám ơn các bạn vì đã bỏ chút thời gian đọc qua bài viết này. Đừng quên “MUA ĐIỆN THOẠI ĐẾN DI ĐỘNG VIỆT”.
Xem thêm:
Di Động Việt
5/5 – (1 bình chọn)















![Toni Kroos là ai? [ sự thật về tiểu sử đầy đủ Toni Kroos ]](https://evbn.org/wp-content/uploads/New-Project-6635-1671934592.jpg)


