Network security key mismatch? Fix it in 4 easy steps
Mục Lục
Network security key mismatch? Fix it in 4 easy steps
480
Share
X

X
INSTALL BY CLICKING THE DOWNLOAD FILE
To fix various PC problems, we recommend DriverFix:
This software will keep your drivers up and running, thus keeping you safe from common computer errors and hardware failure. Check all your drivers now in 3 easy steps:
- Download DriverFix (verified download file).
- Click Start Scan to find all problematic drivers.
- Click Update Drivers to get new versions and avoid system malfunctionings.
- DriverFix has been downloaded by
0
readers this month.
After entering the password to connect to their secure wireless network, several users have reported the Possible network security key mismatch error.
This error is more common among the Windows 7 users. The cause of the error appears to be wrong security mode, third-party antivirus tools, and as well as issues with the wireless drivers.
If you are also troubled by this error, here are a couple of troubleshooting tips to help you resolve the possible network security key mismatch error in Windows.
How do I fix Possible network security key mismatch error?
1. Check your antivirus
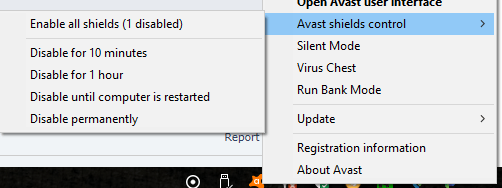
- Third-party antivirus is known to interfere with the wireless network resulting in the possible network security key mismatch error.
- If you have a third-party antivirus installed, try disabling it temporarily.
- You can disable the antivirus temporarily from the taskbar.
- Right-click on the antivirus icon in the taskbar and select disable temporarily.
- Some antivirus software allows you to disable protection for 10 or 15 minutes as well.
- Once the antivirus is disabled, try connecting to the wireless network again and check for any improvements.
Uninstall antivirus
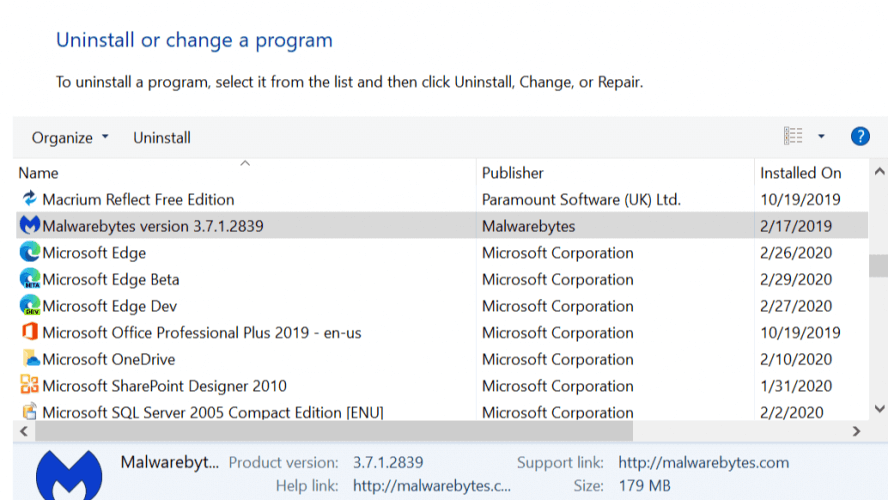
- If the issue resolves when the antivirus is disabled and tends to appear when enabled, try changing the antivirus.
- Press the Windows key and type control.
- Click on Control Panel.
- Go to Programs > Programs and Features.
- Select the antivirus from the list of installed apps and select Uninstall.
- Click Yes to confirm the action.
- Once uninstalled, download and install other antivirus solutions such as Malwarebytes.
2. Change the wireless network security type
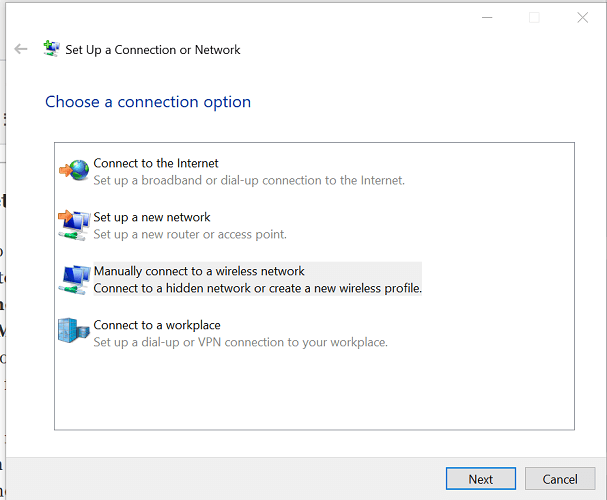
- Press Windows Key + R to open Run.
- Type control and click OK to open Control Panel.
- Go to Network and Internet > Network and Sharing Centre.
- From the left pane, click on Manage wireless network option.
- Locate the problematic network and check the security type displayed in the info bar.
- Click the Remove button to forget the network.
- Click the Add button.
- Choose Manually create a network profile option from the next window.
- Windows 10 users, click on Setup a new connection or network option under Change your network settings. and then select Manually connect to a wireless network.
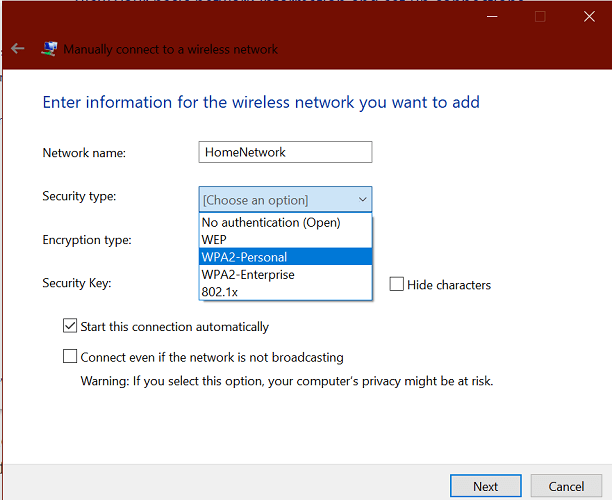
- Under Enter information for the wireless network, you want to add, enter the Network name.
- For Security type try changing from the one you noted in the previous steps.
- Enter the security key.
- Check the Start this connection automatically box.
- Click Next.
- Check if you can connect to the network without any issues.
3. Reinstall wireless drivers
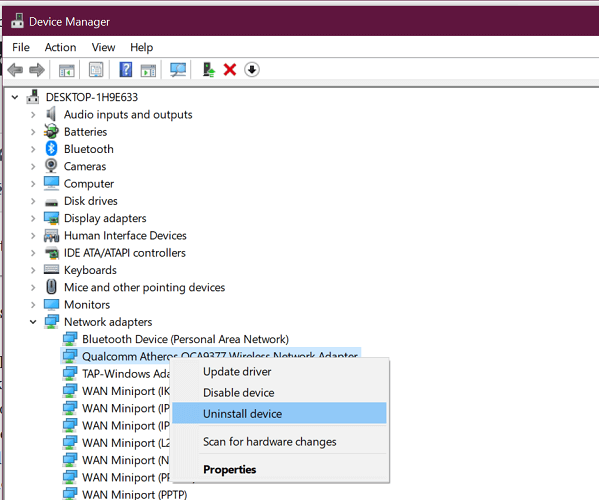
- Press Windows Key + R to open Run.
- Type devmgmt.msc and click OK to open Device Manager.
- In the Device Manager window, expand Network Adapters.
- Locate your wireless network adapter and right-click on it.
- Select the Uninstall device. Click Yes to confirm the action.
- Once uninstalled, click Action.
- Select Scan for hardware changes option.
- Windows will scan for missing wireless drivers and install the compatible driver automatically.
4. Change your router’s security type
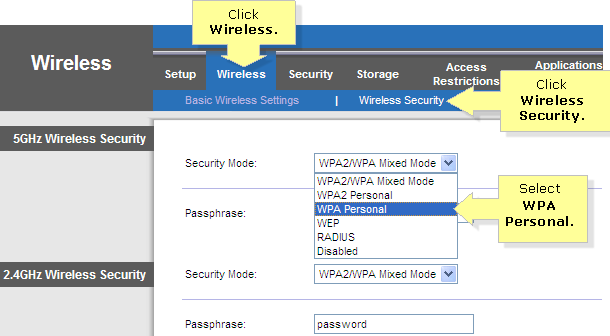
- Login to your router admin center using the IP address. You can find more details in the router’s instruction manual.
- Once signed in, locate and click on Wireless security settings.
- Change the Security Mode to something other than what is already selected.
- Click on Apply Changes to save the changes.
- Sign out of the router admin center and check for any improvements.
5. Release and renew IP address
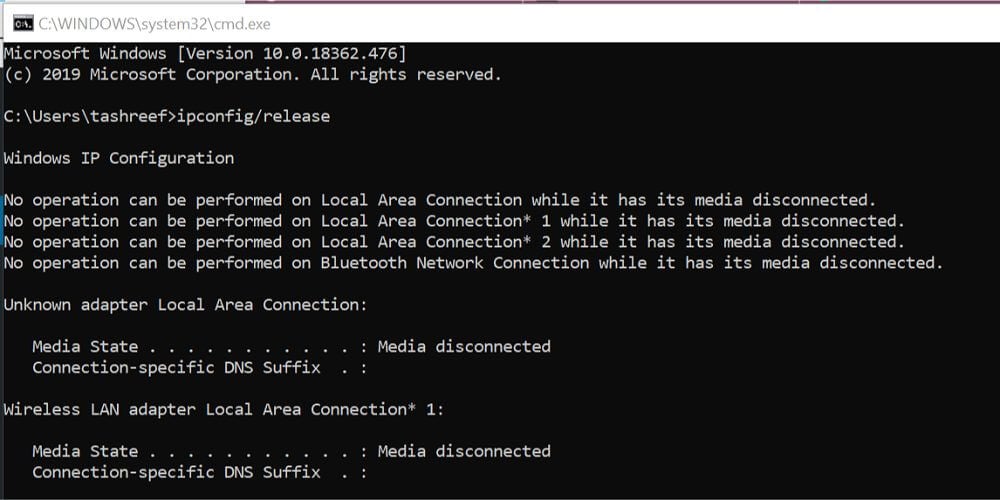
- Press Windows key + R to open Run.
- Type cmd and click OK to open Command Prompt.
- In the Command Prompt window, type the following command to release the IP address:
ipconfig/release - Next, enter the following command and hit enter to renew the IP address:
ipconfig/renew - Close the command prompt.
- Try connecting to your wireless network and check for any improvements.
The possible network security key mismatch error can be resolved by changing the security type. However, if the issue persists, check your antivirus and reinstall the network adapter. Do let us know which method helped you resolve the issue in the comments.
Still having issues? Fix them with this tool:
SPONSORED
If the advices above haven’t solved your issue, your PC may experience deeper Windows problems. We recommend downloading this PC Repair tool (rated Great on TrustPilot.com) to easily address them. After installation, simply click the Start Scan button and then press on Repair All.
Was this page helpful?
x
Start a conversation















![Toni Kroos là ai? [ sự thật về tiểu sử đầy đủ Toni Kroos ]](https://evbn.org/wp-content/uploads/New-Project-6635-1671934592.jpg)


