Mount an ISO Image for Microsoft Windows Server 2008
How-To
How-To Mount an ISO Image in Windows Server 2008
![]()
By

Update: Microsoft has ended support for Server 2008. For more on its lifecycle read this Microsoft page.
Recently I built a new x64 or 64 Bit Windows Server 2008 machine. I wanted to install the new Virtual Machine Manager 2008; however, I needed a way to mount the ISO image because it was an ISO.
A few months back, I wrote a tutorial on mounting ISO Images for Vista and XP using Virtual Clone Drive. Unfortunately, Virtual Clone Drive doesn’t support 64-bit. So, after digging around a bit, I found a Free software package that works on both Server 2008 and 64-bit/x64 machines – MagicISO.
How-To Mount ISO Images on x64 Windows Server 2008
1. http://www.magiciso.com/tutorials/miso-magicdisc-history.htm
You can find both the software’s x64 and x86 (64-bit and 32-bit) versions at the Link Above. Personally, I grabbed the x64 version for my Server 2008 Box. Don’t worry that it doesn’t call out “Server 2008.” What I’ve found (over the past year, Server 2008 was released) is almost all Drivers/Software for Vista work on Windows Server 2008.
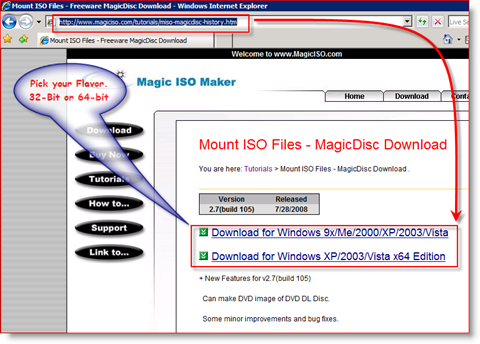
2. Click Install this driver software anyway IF prompted by Windows Security
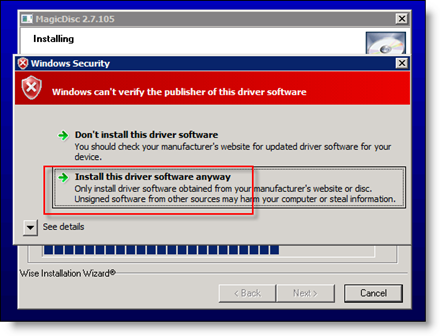
3. Once the installer finishes, click Finish
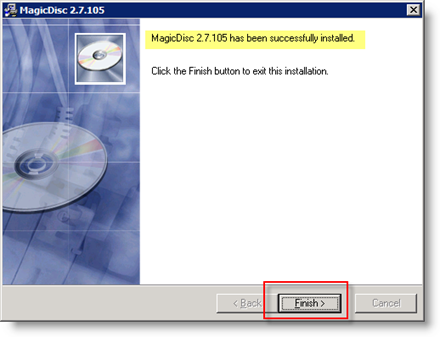
Once the install is completed, you should notice a new icon in your toolbar Tray.
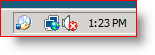
4. Mount an ISO by right-clicking on MagicISO icon, Click Virtual CD/DVD-ROM, Click the Drive as it Pops out then click Mount
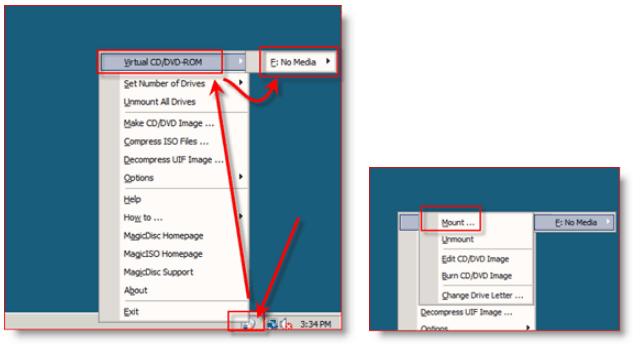
5. Browse to your ISO file, Click it and Click Open to Mount it in your Virtual Drive
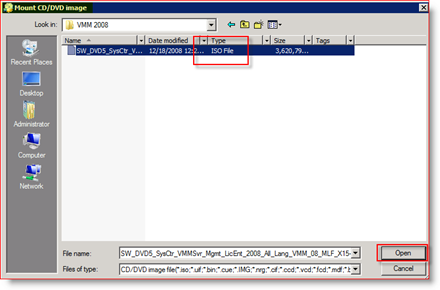
Once it’s been mounted, the ISO will look and feel like a normal DVD/CD. If you open MY COMPUTER, you can verify the ISO was Mounted successfully:
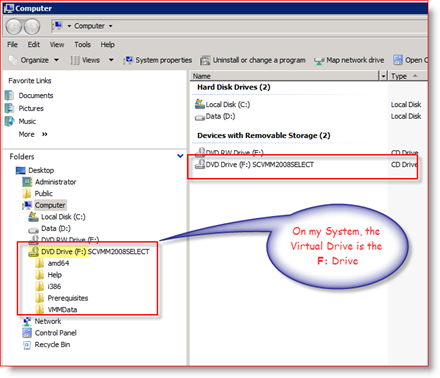
Now, remember, you can change all the options such as Drive Letter/Label, Number of Virtual Drives that you want MagicISO to Show on the system, and Un-Mounting the Virtual Drives by right-clicking on the MagicISO Toolbar Icon.
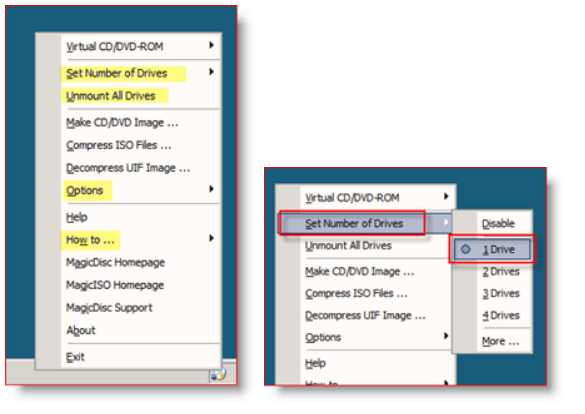
Play around with it. Works great with Windows Server 2008, Vista, and XP. Grab a copy and Mount away.
















![Toni Kroos là ai? [ sự thật về tiểu sử đầy đủ Toni Kroos ]](https://evbn.org/wp-content/uploads/New-Project-6635-1671934592.jpg)


