Microsoft Outlook Business Email: Is It Best for Your Business in 2023?
Hazel Emnace writes content for small businesses in the USA, Australia, South East Asia, and New Zealand, from engaging copy to marketing tips for business owners.
Elizabeth Kraus has more than a decade of first-hand experience building and growing a boutique digital marketing agency and double that in small and mid-size business marketing management. She provides expert answers to marketing questions related to branding, content marketing, web development, email, social media, and SEO.
Using Microsoft Outlook for business email allows companies of all sizes to manage emails, tasks, calendars, and contacts—all in one place. There are also thousands of business app integrations to extend functionality, including seamless use with Microsoft 365’s office suite software and collaboration tools. Find out why it’s the best for teams prioritizing security, advanced features, and automations, how much it costs, and how to get started.
Mục Lục
Who Microsoft Outlook Business Email Is Best For
Among the top reasons Microsoft 365’s Outlook is preferred over its competitors for business emailing are security, integrations, automations, and the seamlessness of the Microsoft ecosystem. Open the drop-downs below to learn more about the specific strengths of using Outlook for business email.
The reasons to use Microsoft Outlook instead of another email service include:
Advanced Security
Microsoft prioritizes users’ security and privacy. It promises to respect its users’ privacy by not scanning emails or attachments for advertising purposes. Furthermore, Outlook uses Domain-based Message Authentication, Reporting, and Conformance (DMARC), an email authentication protocol that allows owners to protect their domain from unauthorized access.
Microsoft Outlook also boasts a feature that automatically deactivates unsafe links containing phishing scams, viruses, or malware. Personal and business email users benefit from spam and malware filtering as long as they access their email in Outlook mailboxes.
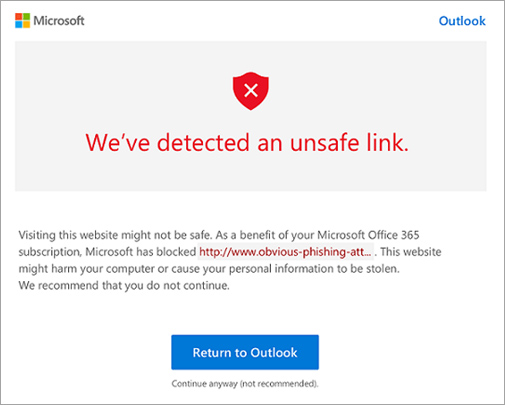
Available Integrations
In addition to tight security protocols, Outlook integrates seamlessly with other Microsoft Office products, like Microsoft Word, Excel, and PowerPoint. You can set files on your device to automatically sync to cloud storage on OneDrive, giving you access from anywhere and enabling you to collaborate on projects with your team.
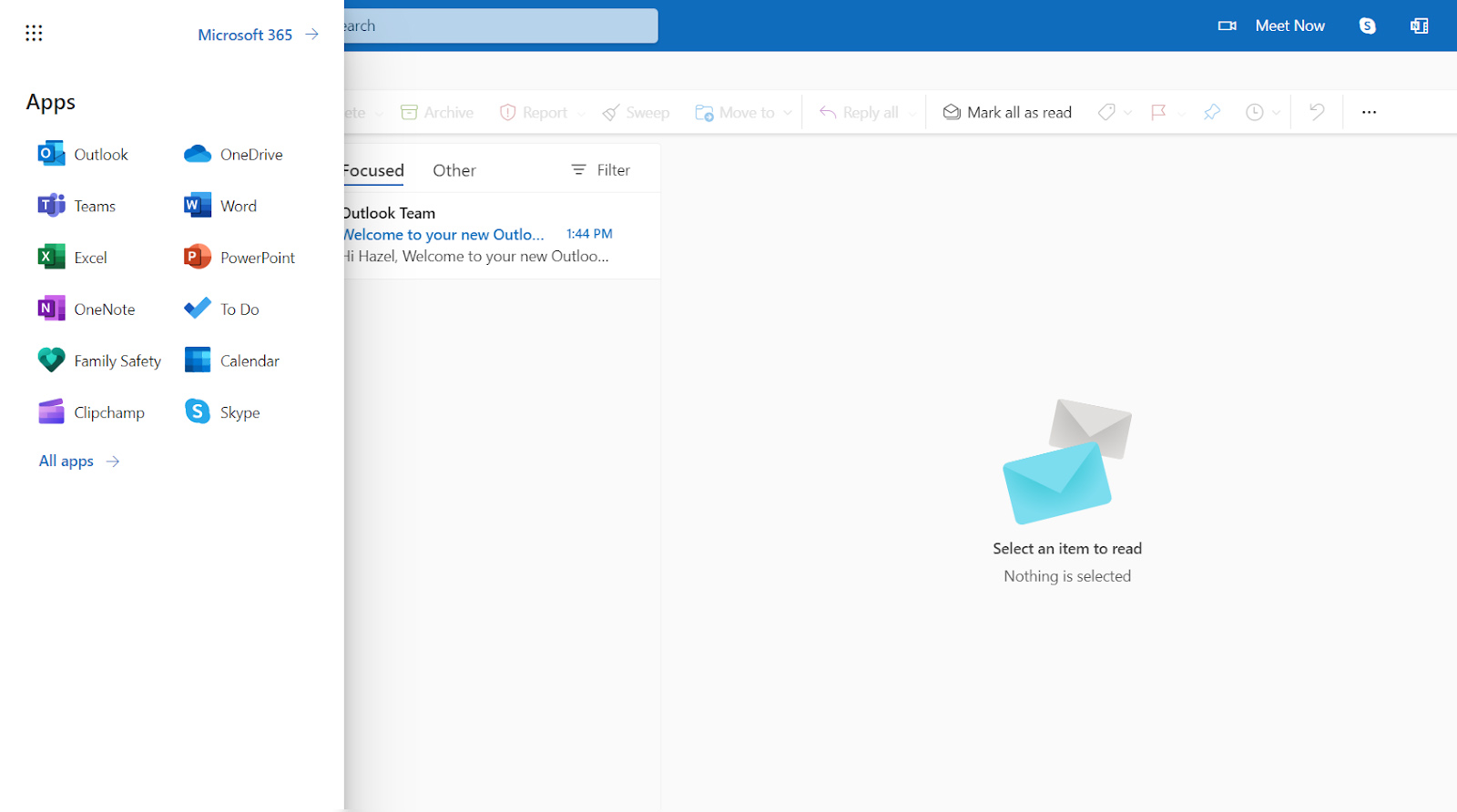
Microsoft Outlook software also integrates with hundreds of popular business tools, simplifying workflows for increased productivity. For instance, you can send an Excel spreadsheet or Word document directly from the productivity apps. You can also integrate third-party apps and sync your contacts to various platforms, such as LinkedIn, to help you expand your network online.
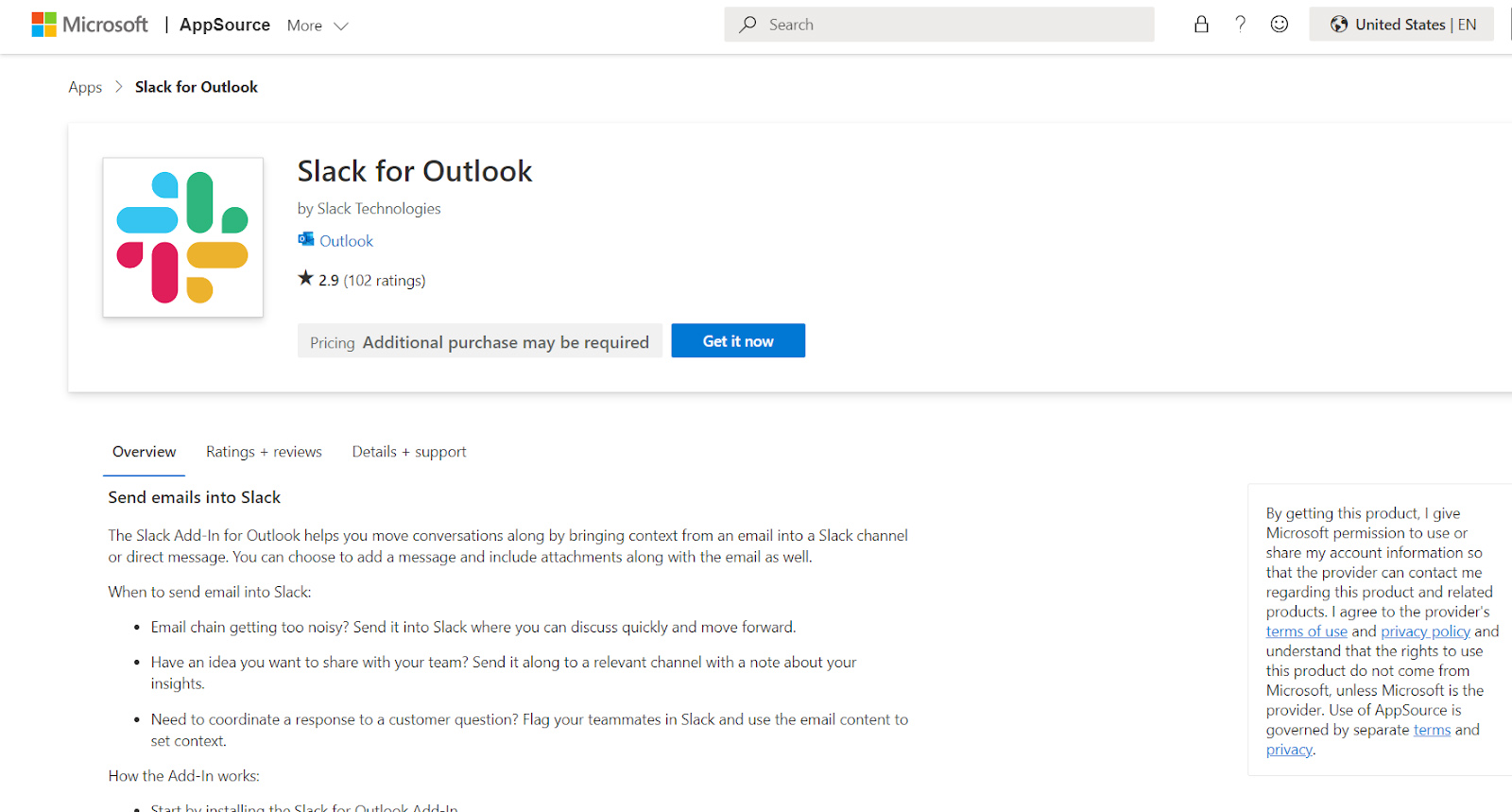
Get Microsoft Outlook add-ins and integrations from AppSource (Source: Microsoft AppSource)
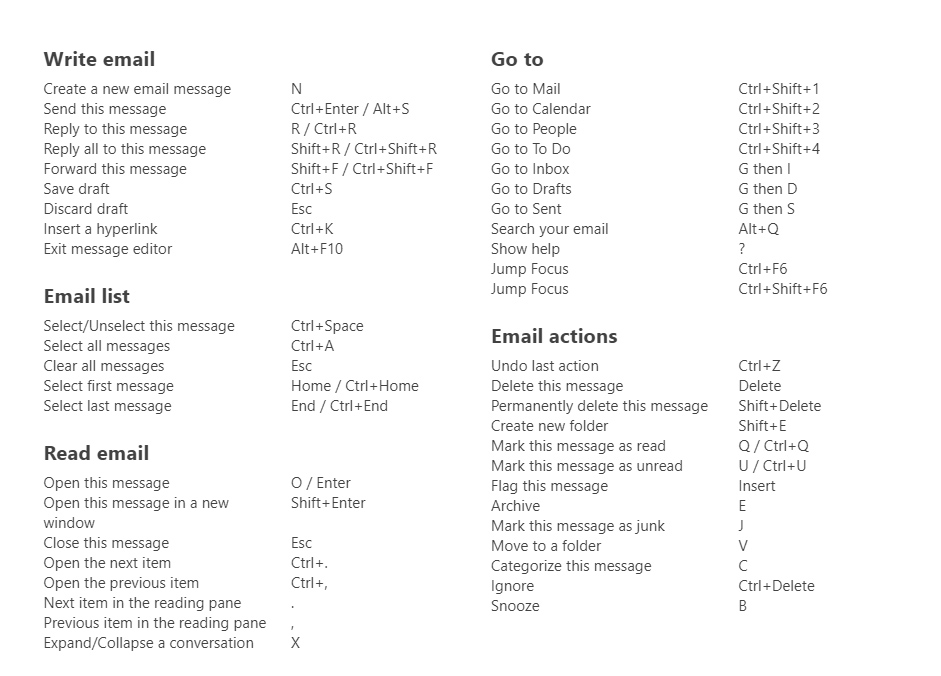
Built-in Outlook shortcuts for users with disabilities (Source: Outlook)
Lastly, Outlook integrates easily with apps like Slack, Zoom, Skype, and other team collaboration and meeting software. It also connects with email tools for project management like Asana, email signatures via WiseStamp, Grammarly for advanced editing tools, email tracking software, and more. Plus, there are almost 50 keyboard shortcuts for users with visual impairment, blindness, and disabilities.
Email Scheduling & Automation
Users can schedule Outlook business emails to be sent at specific times. This can be helpful when sending a set of prospecting emails to coincide with a special offer or newly published piece of content, for example. Marketers can use this feature to send a press release at specified times to the journalists and media outlets they want to approach individually.
Another important feature is the ability to create multiple custom professional email signatures. Sales agents can create email signatures with different calls to action based on contact type (e.g., networking partner vs prospect or customer) so that it’s easy to get the recipient to take the next step.
Calendar Visibility & Sharing
Sales agents and busy business owners will also appreciate being able to share their Outlook calendars. This makes it easy for an assistant to set up meetings and presentation times that will be convenient for all parties involved. You can even use calendars to manage meeting rooms. For example, give a conference room its own unique email address and calendar for scheduling and sharing calendars to the team.
Task & Workflow Automations
Microsoft Outlook has the most advanced features for business email—by far. Among these are tools that automatically create, read, sync, update, and delete tasks. For example, you can automatically create new tasks for high-priority emails and copy Salesforce tasks over to Outlook. Plus, you can send emails showing all your completed tasks every day, and even create tasks in Outlook when you get new emails in Gmail.
Build multi-layered workflow automations using Outlook’s AI Builder. There are hundreds of ways to save time, streamline workflows, and increase productivity with Outlook’s Power Automate tools. Check out this list of Outlook Tasks to get a better understanding of all the ways you can use Outlook for business efficiency.
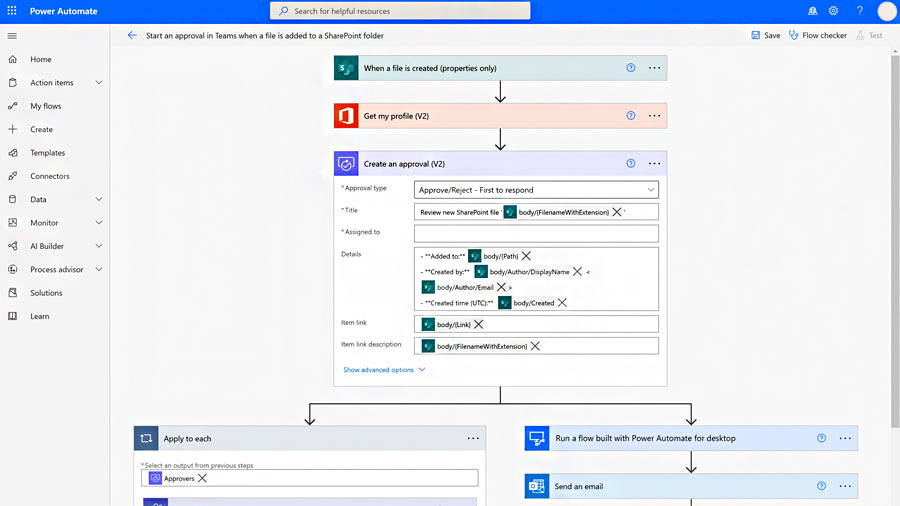
Who Outlook Is Not a Good Fit For
Outlook isn’t quite as beginner-friendly as top rival business email rival Gmail, partly due to the sheer number of features available. However, Gmail lacks a lot of features that come standard with Microsoft Outlook, though some can be manually installed through Gmail extensions. Read our comprehensive Gmail vs Outlook comparison to learn more.
While you can share calendars and inboxes, collaboration on other types of files (e.g., spreadsheets, slideshows, and documents) can be challenging. If your team works collaboratively, Gmail and Google Workspace will be the better option as team members can work simultaneously in these types of files—something you can’t do with Microsoft’s office suite.
If you don’t need an office productivity suite, both Microsoft 365 and Google Workspace might be overkill. Outlook also isn’t the cheapest option—IONOS business email plans start at $1 per month. Plus, it’s billed per user, whereas with companies like Bluehost you can create unlimited email accounts in shared hosting plans starting well under $6 per month.
To understand how to choose the best one for your business, learn more about what business email is and why you need it. Below you’ll find our top picks for the best alternatives to Outlook for business email.
Best Alternatives to Outlook for Business Email
If you’re still undecided, learn more about these and other alternatives in our article on the best business email providers.
How Much Outlook Business Email Plans Cost
To use Outlook business email software, you need to subscribe to a Microsoft 365 plan (formerly Office 365). In addition to Outlook, this gives you access to essentials like Microsoft Word, Excel, and PowerPoint, team chat, webinars, and video conferencing with Microsoft Teams. There are two main categories for Microsoft 365: home and business.
Subscribing to the home plan ($99.99 per year or $9.99 paid monthly) may be sufficient for solopreneurs. However, those planning to deploy Outlook for business email organization-wide, work collaboratively with other team members, or want to use Microsoft Teams should opt for a business account. Even as a solopreneur, opting for a business plan is likely better as it positions your business to scale.
Microsoft 365 Pricing & Plan Features for Outlook
Microsoft 365 business plans all include access to the web and mobile versions of Outlook, including the ability to work offline and sync changes later. However, you need to subscribe to the Standard Plan to download software for Office 365 apps. Plans also include apps like Microsoft Publisher, Teams, Exchange, and SharePoint, and more apps and security come standard as you upgrade to higher tiers.
Microsoft 365 Business Basic
Microsoft 365 Business Standard
Microsoft 365 Business Premium
Microsoft 365 Apps for Business
Price per Month
$6
$12.50
$22
$8.25
Apps Included
Web and mobile versions of Word, Excel, PowerPoint, Teams, Outlook, Exchange, SharePoint, and OneDrive
Everything in Business Basic plus desktop versions of each and desktop only versions of Access and Publisher
Everything in Business Standard plus Intune and Azure Information Protection
Desktop, web, and mobile versions of Word, Excel, PowerPoint, Outlook, and OneDrive, and desktop only versions of Access and Publisher
Security
Standard
Standard
Advanced
Standard
30-day Free Trial
✓
✓
✓
✓
Business Class Email
✓
✓
✓
✕
1TB of Cloud Storage
✓
✓
✓
✓
Chat, Call, Meet With up to 300 Attendees
✓
✓
✓
✕
24/7 Phone & Web Support
✓
✓
✓
✓
Desktop Apps
✕
✓
✓
✓
Webinars
✕
✓
✓
✕
Appointments
✕
✓
✓
✕
Cyberthreat Protection
✕
✕
✓
✕
Visit Microsoft 365
How to Set Up Microsoft Outlook Email for Business
Microsoft Outlook is extremely easy business email software to use, particularly if you have prior experience with other Microsoft Office apps like Word, Excel, and PowerPoint. All you need to do to send and receive emails is set up Outlook by adding your account credentials.
1. Open Outlook & Add Your Email Credentials
If you’re using a Windows computer, Microsoft Outlook may already be installed among your apps. Open the app through the Start menu or the web-based or mobile version of Outlook. If the app isn’t on your device, add it through the Microsoft App Store. To add your account credentials, get your IMAP (or POP/POP3) and SMTP settings from the email account you set up with your web hosting provider.
If you don’t yet have an email account on your domain, you may be able to set one up free through your web hosting provider. If you need a domain, IONOS includes a free email account with the purchase of a domain, and Bluehost has multiple emails and a free domain in shared hosting plans.
How to Input IMAP & SMTP Credentials in Outlook
Open the Outlook app on your computer, click on File, then Add Account. In the next box, check the “Let me set up my account manually” box. Choose either POP or IMAP. If you are using a web hosting service or email hosting provider, choose IMAP.
Did you know? IMAP, or Internet Messaging Access Protocol, is the recommended method to access email because it allows you to access your email on several different devices. POP, or Post Office Protocol, stores your emails locally on your computer.
In most cases, Microsoft 365 will add the IMAP information automatically, but you will need to type in the email address and password for the account. You may also need to input the IMAP and SMTP settings provided by your web host or email hosting provider.
If successful, you will receive a text message from Microsoft Outlook. You can also test to ensure emails are sending properly by sending a test message to yourself or a colleague. Note that the steps for setting up your business email with Outlook could be slightly different depending on whether you use a PC or Apple computer, as well as which version of Windows your device is running.
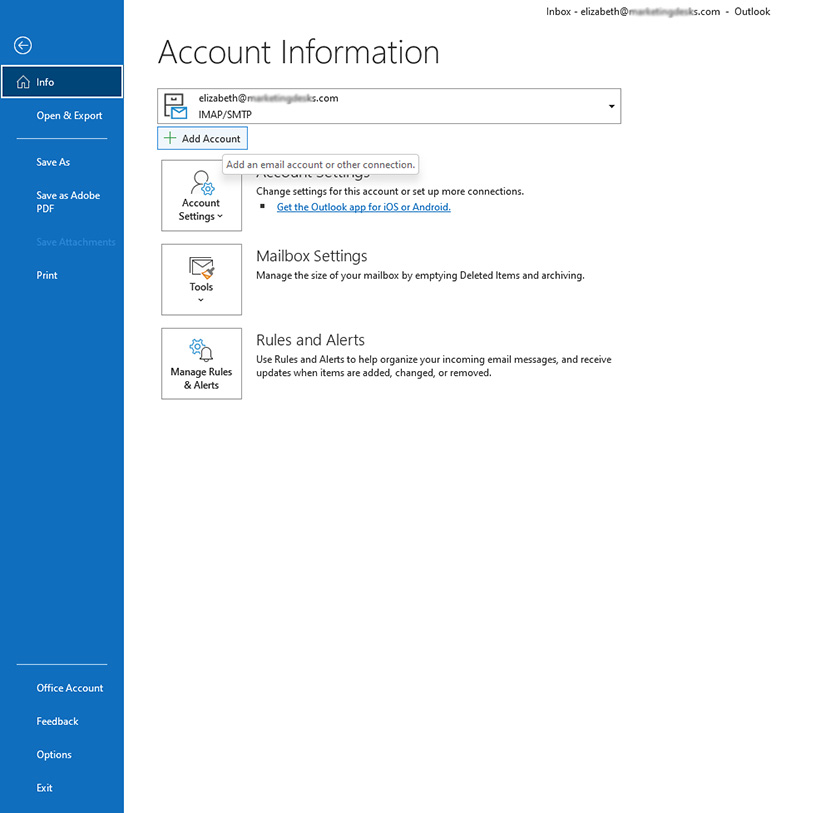
Click on File, then Add Account to add your email account settings into Outlook
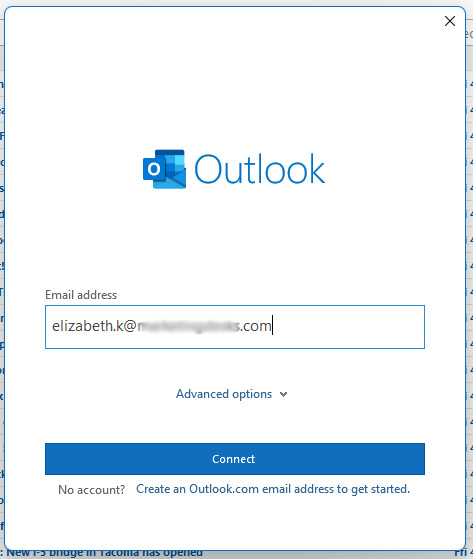
Type your email address into the field and choose Connect
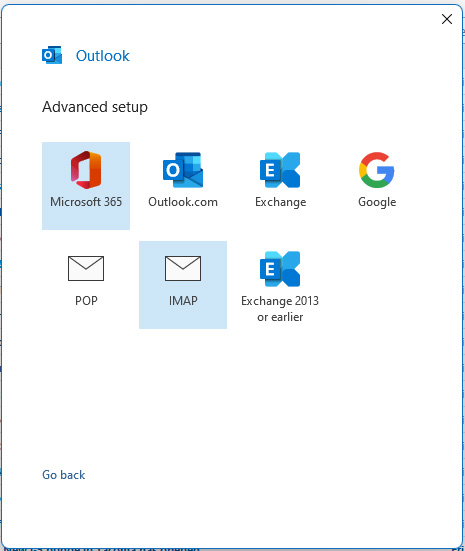
Select IMAP if you have a web hosting service or email hosting provider, POP otherwise
For more support or specific instructions about how to add your email account on PC or Apple, or mobile devices, check out detailed instructions for how to set up Microsoft business email on Outlook. Alternatively, your email host or web hosting provider will likely also have detailed instructions for setting up your business email on Outlook, Gmail, and mobile apps.
2. Send Business Emails Through Microsoft Outlook
To send an email, click on New Email in the top bar’s Home menu, fill in the “To” box with the recipient’s email address, and type out your message. Unless your device is offline, Outlook will automatically check for new messages and sync your folders (when using Outlook on multiple devices, such as mobile and PC).
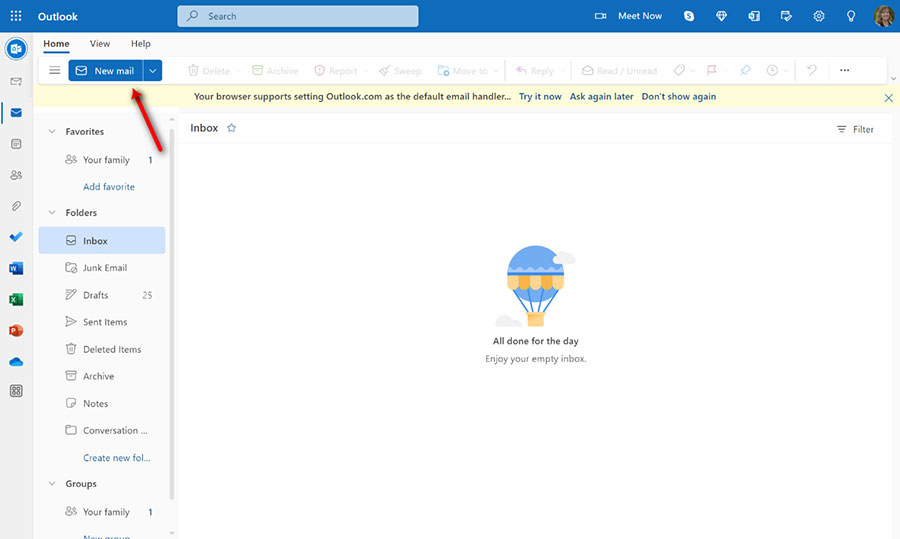
Click on “New Email” in the top left corner to start a new Outlook business email.
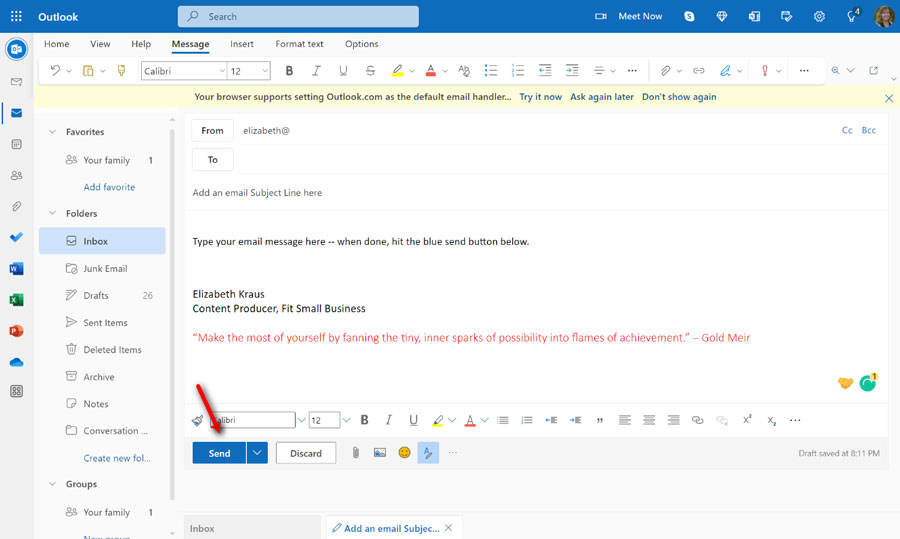
Type a subject line and the body of your email, then hit Send.
3. Organize Emails & Outlook’s Interface
To organize your emails, delete unnecessary messages, flag important emails, and organize emails in specific folders. You can also customize the view of your inbox, such as adding a reading pane to quickly see the content of an email or a To-Do Bar showing your upcoming meetings and tasks.
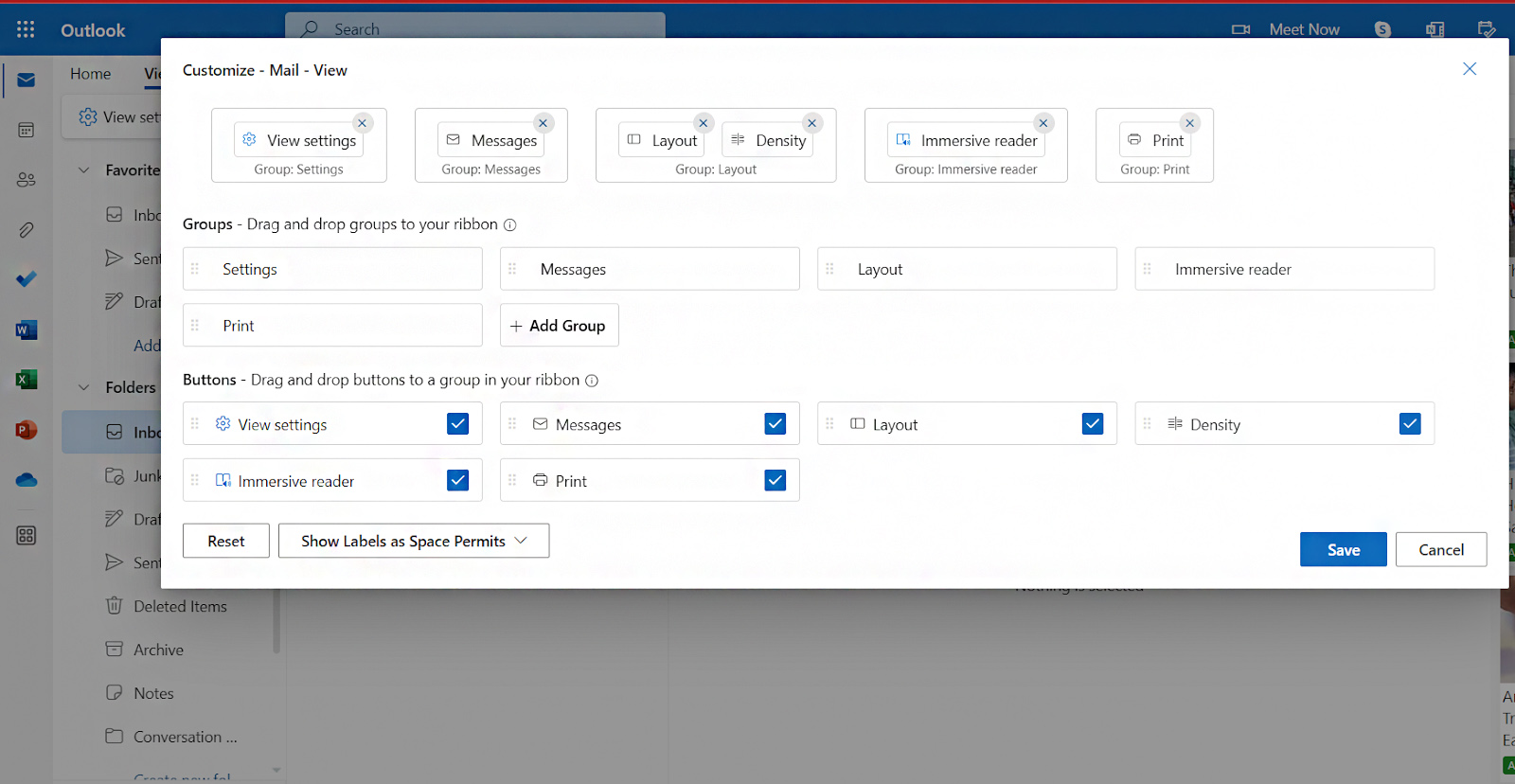
- Manage multiple email addresses: You can manage multiple email accounts in Outlook, including importing items from other email management software. Simply add an account and input the credentials of the email addresses you want to create inboxes for. This way, you can see and manage all your emails in one place to save time.
- Delete emails: To delete emails, click on the Trash icon located on the upper-left side of the menu. To flag messages for follow-up, click on View, then click on Flag Status for the email you want to flag.
- Categorize for follow-up: Add a “From” element to flag every email from a specific sender—this can be very helpful for small customer service teams that may need to escalate a customer’s issue. Alternatively, you can view messages in “conversations” and see all emails exchanged in a given thread.
- Add folders: When using Microsoft Office for business email, it’s easy to add folders to organize emails you want to keep, such as for projects or from important senders. Simply right-click on Inbox, and then click on “New Folder.” Type in the name for the new folder, and when there’s an email you want to move to that folder, simply right-click the email, select Move, then choose the folder you want to move the email to. You can also simply drag and drop emails from your main inbox into folders.
- Set up rules: For business or personal emails, there is a Rules feature where you can create rules based on either the sender or recipient of messages. This will dictate the email to be automatically moved to specific folders you set.
For more guidance on how to use Microsoft Outlook for business email, read our tip list of the best Outlook features for business users.
Microsoft 365 & Outlook Key Statistics
In 2022, Microsoft 365 software leads Google Workplace worldwide. Microsoft 365 was able to overtake Google by taking up 48.08% of overall market share in office productivity software. It is nearly an even split with Google Apps, coming up with 46.44% of the market share. Over a million companies worldwide use Microsoft 365 as their main productivity software.
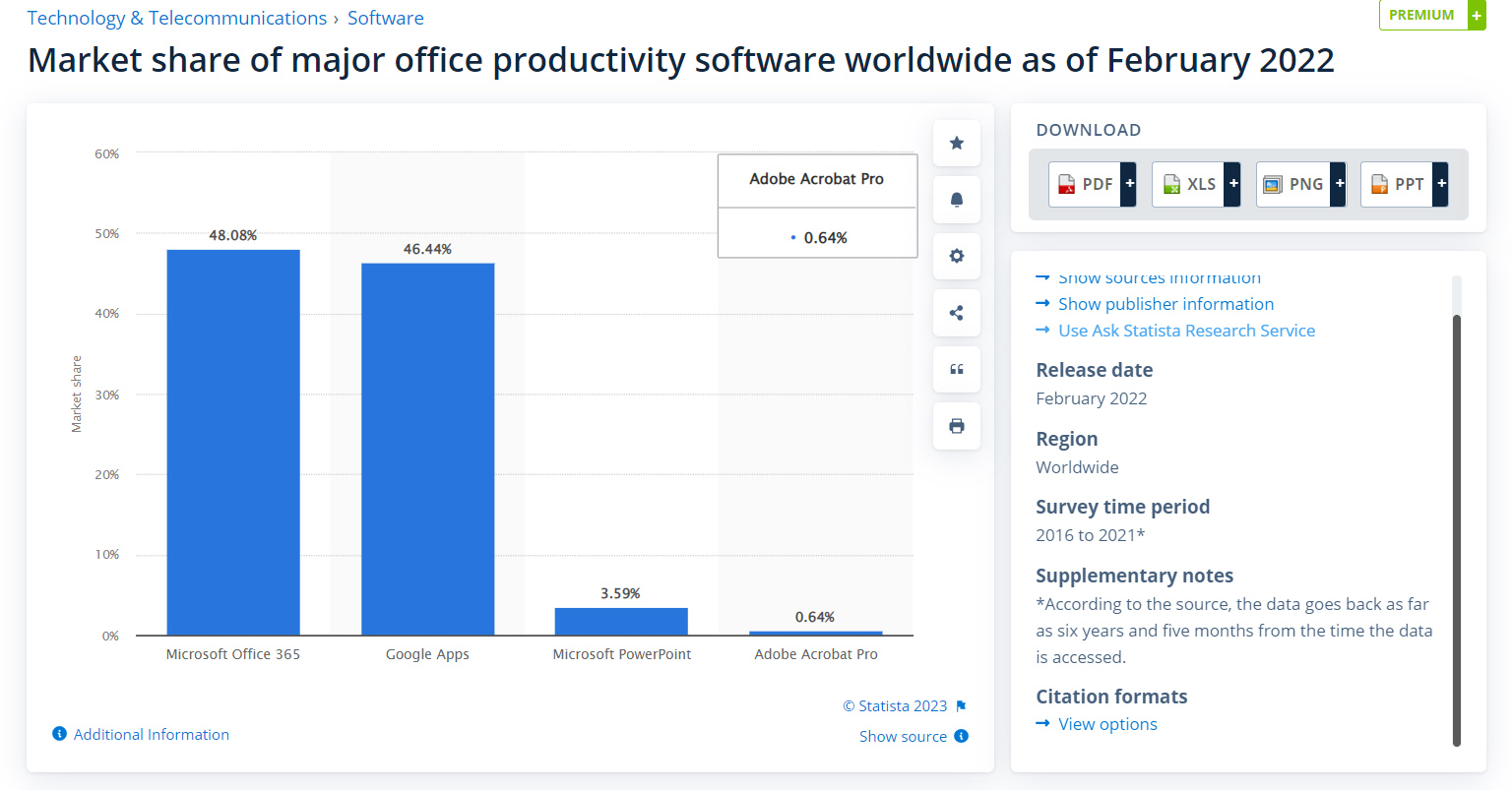
In the U.S. alone, more than 879,851 companies use Microsoft 365 and Outlook as their email software solution. However, Google Workplace has a commanding lead among U.S. users, holding a share 59.41% of the market as of March 2020. Microsoft Outlook is available in 106 languages for U.S. and international businesses alike.
Here are 10 main business types Microsoft Outlook is being used by:
- Manufacturing
- Business services
- Construction
- Retail
- Healthcare
- Technical
- Hospitality
- Education
- Real estate
- Finance
If your industry or category isn’t listed above, you can search through the list of companies that are using Microsoft Outlook email for business. Another interesting statistic is to compare how many businesses use Microsoft Outlook by company size. It clearly demonstrates that Outlook business email is appropriate for companies of all sizes and types.
Microsoft Outlook users by company size:
- Less than 10 employees: 100,254
- 10-49 employees: 192,646
- 50-199 employees: 87,704
- 200-499 employees: 39,262
- 500-999 employees: 17,932
- 1,000-plus employees: 34,246
(Source: HGData.com)
Frequently Asked Questions (FAQs)
How much is Outlook for business?
The Outlook app itself is free—you can create an Outlook.com email account (e.g., [email protected]) and use the app for personal email. However, this lacks the professional credibility that having an email on your own domain offers. The cost of Outlook for businesses starts at $6 per user, per month, and includes not only business class email but web and mobile versions of the Microsoft 365 office suite as well.
How do I get Outlook for my business?
Getting Outlook for your business is easy, and it also comes with other software most companies need, like Microsoft Word, Excel, and PowerPoint. Simply go to Microsoft 365 and choose the plan that’s best for your company. Then connect (or set up) your business email address and start using its web-based and mobile apps to manage your professional emails. Learn how to set up Microsoft business email in five steps.
Is Outlook better than Gmail for business emails?
The choice between Gmail vs Outlook depends on a few factors. Gmail is great for ease of use and better for collaborative teams (as is Google Workspace). Outlook has more advanced business email features and offers the ability to manage other users’ inboxes and calendars. Microsoft Outlook is also better for businesses using Microsoft 365 Office products like Word, Excel, and PowerPoint. Get more options in our list of the best business email providers.
Bottom Line
Microsoft 365 business plans with Outlook include extensive business email features that can only be replicated by competitors through extensions (if at all). Outlook is the best choice for business email for those who need advanced security, robust email features, and the sheer number of business email, scheduling, and task management tools that come with Outlook.
Visit Microsoft 365















![Toni Kroos là ai? [ sự thật về tiểu sử đầy đủ Toni Kroos ]](https://evbn.org/wp-content/uploads/New-Project-6635-1671934592.jpg)


