Khắc phục sự cố cài đặt Office – Hỗ trợ của Microsoft
Để biết các bước cài đặt hoặc cài đặt lại Office 2010, hãy xem mục Cài đặt Office 2010 . Với Office 2007, hãy xem mục Cài đặt Office 2007 .
Nếu ứng dụng vẫn không hoạt động, hãy thử các tùy chọn trong mục Tại sao tôi lại nhận được thông báo “đã ngừng hoạt động” khi tôi khởi động ứng dụng Office của mình?
Để giải quyết, trước tiên, hãy đảm bảo bạn đã cài đặt bản cập nhật Office mới nhất.
Bạn có thể thấy lỗi “< Ứng dụng > đã ngừng hoạt động” khi bạn tìm cách khởi động một trong các ứng dụng Office sau: Excel, Word, Outlook, PowerPoint, Publisher hoặc Visio. Các phiên bản cũ hơn của phần bổ trợ có thể gây ra loại sự cố này.
Nếu bạn không tìm được các ứng dụng Office sau khi cài đặt Office, hoặc bạn không chắc chắn cài đặt của bạn có đúng hay không, hãy xem Không tìm thấy ứng dụng Office trong Windows 10, Windows 8 hoặc Windows 7?
Trong phần lớn các trường hợp, bạn có thể thực hiện chỉnh sửa cơ bản trên hầu hết những thiết bị này, tuy nhiên, nếu bạn có đăng ký Office 365 đủ điều kiện thì bạn có thể truy nhập vào các tính năng bổ sung của ứng dụng. Nếu bạn phát hiện ra mình không thể thực hiện chỉnh sửa cho một số tài liệu nhất định, hãy xem mục Những việc bạn có thể làm trong các ứng dụng Office trên thiết bị di động chạy Android, iOS hoặc Windows với đăng ký Office 365 .
Để được trợ giúp khắc phục sự cố về thiết lập email trên điện thoại hoặc máy tính bảng, hãy xem mục Khắc phục sự cố về thiết lập email trên thiết bị di động .
Các ứng dụng Office dành cho những thiết bị di động chạy Android, iOS (iPhone hoặc iPad) hoặc Windows đều có sẵn để tải xuống từ cửa hàng ứng dụng dành cho thiết bị của bạn. Để biết chi tiết về cách tải xuống và thiết lập các ứng dụng Office, hãy chọn thiết bị của bạn từ bên dưới:
Để khắc phục sự cố kích hoạt máy Mac, hãy xem tab “Kích hoạt” trong Bạn nên làm gì nếu không thể cài đặt hoặc kích hoạt Office cho Mac .
Khi bạn cài đặt Office 2016 cho Mac, các biểu tượng ứng dụng không được tự động thêm vào thanh dock. Để thêm vào thanh dock, hãy kéo biểu tượng ứng dụng từ Launchpad hoặc thư mục Ứng dụng. Xem mục Thêm biểu tượng ứng dụng Office for Mac vào thanh dockhttps://support.office.com/article/95db1c14-45e7-450e-86ad-1134f7e80851?wt.mc_id=O365_Cons_TS_Link</c0>.
Đối với các sự cố về tải xuống và cài đặt trên máy Mac, hãy xem mục Những điều nên thử nếu bạn không thể cài đặt Office 2016 for Mac .
Nếu bạn đang tìm kiếm vị trí để cài đặt Office trên máy Mac, hãy xem mục Cài đặt Office trên PC hoặc máy Mac .
Bạn có thể kích hoạt Office trên tối đa năm máy tính. Nếu bạn đã sử dụng hết năm bản cài đặt của mình và muốn cài đặt Office trên một máy tính khác thì bạn phải hủy kích hoạt một bản cài đặt. Việc hủy kích hoạt không loại bỏ Office khỏi máy tính nhưng bạn sẽ không thể sử dụng Office trên máy tính đó cho tới khi kích hoạt lại. Hãy xem Hủy kích hoạt bản cài đặt Office 365 .
Nếu bạn có gói Office 365, để gói này luôn hoạt động, bạn phải đăng nhập ít nhất 30 ngày một lần. Nếu đăng ký của bạn chưa hết hạn thì Office sẽ kích hoạt lại đăng ký đó vào lần đăng nhập tiếp theo của bạn.
Nếu bạn muốn hủy bỏ đăng ký của mình, xem mục Hủy bỏ hoặc tắt tính năng thanh toán định kỳ cho đăng ký Microsoft .
Trong hầu hết các trường hợp, nếu bạn thấy sản phẩm Office được liệt kê trong mục Office dành cho gia đình thì bạn sẽ cần có một tài khoản Microsoft để đăng nhập nhằm cài đặt Office hoặc quản lý đăng ký Office 365 của mình. Nếu bạn không nhớ mình đã liên kết Office với tài khoản Microsoft nào, hãy xem mục Tôi không thể nhớ tài khoản Microsoft mà tôi sử dụng với Office .
Microsoft có nhiều loại dịch vụ Office 365 và mỗi dịch vụ lại có trang đăng nhập riêng của mình. Nơi bạn đăng nhập từ trình duyệt web của mình sẽ phụ thuộc vào dịch vụ bạn đang sử dụng. Xem mục Đăng nhập vào Office hoặc Office 365 .
Bạn có thể chuyển đổi giữa Office 365 Home, Personal hay University hoặc chuyển đổi từ gói Office 365 dành cho gia đình sang gói dành cho doanh nghiệp. Để biết thêm thông tin về cách thực hiện, hãy xem mục:
Không phải mọi lỗi đều được liệt kê tại đây. Nếu có liên kết Tìm hiểu Thêm ở thông báo lỗi, hãy chọn liên kết đó. Nếu không có liên kết nào, hãy cho chúng tôi biết về lỗi bạn gặp phải và bạn đang ở đâu trong quy trình cài đặt khi bạn nhận được thông báo đó. Để lại nhận xét ở cuối trang này để cho chúng tôi biết thêm về sự cố của bạn.
Bạn có thể gặp lỗi có chứa số và có thể là một số từ mô tả. Mặc dù các thông điệp khó hiểu, thường sẽ có các giải pháp. Hãy thử các liên kết sau nếu bạn gặp phải các lỗi này.
Nếu bạn kết nối với hộp thư Exchange 2007 (ứng dụng Kết thúc Vòng đời vào 11/04/2017) thì bạn có thể muốn duy trì Office 2013 cho đến khi bạn nâng cấp lên từ Exchange 2007. Xem nội dung sau:
Lỗi này có thể xảy ra nếu bạn chưa cập nhật Office 2013 lên phiên bản mới nhất hoặc bạn có một ứng dụng 2013 độc lập đã được tích hợp trong bộ ứng dụng Office 2016 mới hơn. Hãy xem mục Lỗi: Xin dừng lại, bạn nên đợi để cài đặt Office 2016. Chúng tôi sẽ phải loại bỏ ứng dụng sau nếu bạn tiếp tục để biết các bước giải quyết.
Để biết các giải pháp khác, hãy xem mục Nút Cài đặt không cài đặt Office .
Nếu nút Cài đặt bị mờ thì có thể đăng ký Office 365 của bạn đã hết hạn. Xem mục Gia hạn Office 365 dành cho gia đình .
Nếu máy tính của bạn không thể cài đặt phiên bản đầy đủ trên máy tính của Office vì máy tính không đáp ứng các yêu cầu hệ thống, bạn có thể thử sử dụng Office Online trong trình duyệt trên máy tính của mình.
Kiểm tra xem máy tính của bạn có đáp ứng được các yêu cầu hệ thống tối thiểu để cài đặt Office không. Hãy xem Yêu cầu hệ thống đối với Office để biết danh sách các yêu cầu bổ sung.
Nếu bạn đang cố gắng cài đặt Office trên một máy tính chạy Windows XP hoặc Windows Vista thì bạn có thể gặp lỗi báo không định vị được thư viện động KERNEL 32.dll. Lỗi này xảy ra do các phiên bản Office mới hơn không hỗ trợ những phiên bản Windows này. Để biết thêm thông tin, hãy xem Tại sao tôi không thể cài đặt Office 365 hoặc Office 2019, 2016 hoặc trên Windows XP hoặc Windows Vista?
Nếu mất quá nhiều thời gian để cài đặt Office thì có thể bạn đang có kết nối chậm. Hãy xem mục Mất nhiều thời gian để cài đặt Office hoặc Office treo tại 90% để tìm các giải pháp khả thi.
Kiểm tra yêu cầu hệ thống cho Office để xem hệ điều hành nào được hỗ trợ.
Bạn đang cố gắng cài đặt phiên bản Office dành cho máy tính trên một hệ điều hành không được hỗ trợ như Windows XP hoặc Vista.
Nút Cài đặt khả dụng sau khi đăng nhập office.com tải xuống phiên bản Office được thiết kế để chạy trên PC hoặc máy Mac. Để cài đặt Office trên thiết bị di động, hãy xem Thiết lập các ứng dụng Office và email trên thiết bị di động .
Bạn đang cố gắng cài đặt Office trên một thiết bị di động, như iPad hay iPhone hoặc Chromebook.
Để giải quyết vấn đề này, hãy xem mục Lỗi hệ điều hành không được hỗ trợ khi cài đặt Office .
Bạn sử dụng PC và đang cố gắng cài đặt phiên bản Office mua một lần cho máy Mac, như Office Home & Student; hoặc bạn đang tìm cách cài đặt phiên bản Office trên máy Mac dành cho PC.
Lỗi này có thể xảy ra nếu:
Bạn thấy thông báo lỗi sau sau khi chọn nút Cài đặt từ office.com/myaccount :
Xem mục Các sự cố đã biết về Office và Windows 10 .
Nếu bạn là học viên hoặc giáo viên và bạn không thấy tùy chọn cài đặt Office thông qua tổ chức của mình thì bạn có thể có đủ điều kiện nhận Office 365 Education, gồm Word, Excel, PowerPoint và OneNote. Tất cả những gì bạn cần để bắt đầu là một địa chỉ email trường học hợp lệ. Để biết thêm thông tin, hãy xem Tải Office 365 miễn phí .
Nếu tổ chức của bạn đăng ký Chương trình Sử dụng tại Nhà (HUP), hãy tìm thông tin về cách mua và cài đặt Office tại mục Cài đặt hoặc cài đặt lại Office thông qua Microsoft HUP .
Nếu bạn không chắc chắn về cách quyết định giữa phiên bản 64 bit hoặc 32 bit, hãy xem mục Chọn phiên bản 64 bit hoặc 32 bit của Office 2016 .
Nếu bạn đang tìm kiếm các bước để cài đặt phiên bản 64-bit của Office, hãy xem phần, Bước 1: Đăng nhập để tải xuống Office .
Sau khi bạn khởi động lại máy tính của mình, công cụ gỡ cài đặt tự động mở lại để hoàn thành bước cuối cùng của quy trình gỡ cài đặt. Thực hiện theo các hướng dẫn còn lại.
Làm theo lời nhắc trên phần còn lại của màn hình và khi được nhắc, hãy khởi động lại máy tính của bạn.
Từ cửa sổ Gỡ cài đặt các sản phẩm Office, hãy chọn phiên bản Office bạn muốn gỡ cài đặt và sau đó chọn Tiếp theo .
Trong cửa sổ bật lên, hãy chọn Lưu Tệp rồi từ cửa sổ trình duyệt ở góc trên bên phải, hãy chọn mũi tên tải xuống > SetupProd_OffScrub.exe .
Ở góc dưới bên trái, nhấp chuột phải vào SetupProd_OffScrub.exe > Mở .
Mẹo: Công cụ có thể mất vài phút để tải xuống và cài đặt. Sau khi hoàn tất quá trình cài đặt, cửa sổ Gỡ cài đặt sản phẩm Office sẽ mở ra.
Làm theo các bước để mở phần tải xuống theo trình duyệt của bạn và khi bạn được nhắc trong cửa sổ Cài đặt Ứng dụng, hãy chọn Cài đặt và sau đó Tôi đồng ý đối với Thỏa thuận Dịch vụ của Microsoft.
Vì thế, nếu trước đó bạn đã cài đặt phiên bản 32 bit của Office trên PC nhưng giờ lại quyết định muốn có phiên bản 64 bit hoặc ngược lại, bạn sẽ phải gỡ cài đặt phiên bản bạn không muốn dùng rồi cài đặt lại phiên bản Office mà bạn muốn sử dụng. Sử dụng giải pháp đơn giản này để gỡ cài đặt Office.
Bạn sẽ được báo lỗi nếu bạn tìm cách cài đặt phiên bản 64 bit của Office và hiện đang cài đặt phiên bản 32 bit (hoặc ngược lại).
Bạn chỉ có thể cài đặt Office trên ổ đĩa hệ thống, nơi mà hệ điều hành của bạn được cài đặt. Thường thì đó là ổ C: của bạn.
Mẹo: Nếu bạn thấy rằng mình cần một ứng dụng không có trong sản phẩm Office của bạn thì bạn vẫn có tùy chọn để mua một ứng dụng độc lập. Ví dụ: bạn có thể quyết định mình cần Access hay Outlook nhưng các ứng dụng này không được tích hợp trong sản phẩm của bạn. Để mua một ứng dụng độc lập, hãy chuyển https://products.office.com/ và thực hiện tìm kiếm ứng dụng mà bạn muốn mua.
Khi bạn cài đặt Office 2016 hoặc Office 2013, tất cả các ứng dụng đi kèm với sản phẩm Office cụ thể của bạn sẽ được cài đặt cùng một lúc. Bạn không thể chọn các ứng dụng Office mà bạn muốn cài đặt hoặc không muốn cài đặt, đồng thời, bạn cũng không thể xóa từng ứng dụng riêng lẻ sau khi hoàn tất việc cài đặt. Tuy nhiên, bạn có thể xóa các lối tắt dẫn tới ứng dụng mà bạn không định sử dụng.
Bạn không thể cài đặt phiên bản cho PC hoặc phiên bản cho máy Mac của Office trên Chromebook nhưng tùy theo loại Chromebook mà bạn có thể cài đặt các ứng dụng Office dành cho thiết bị di động. Hãy xem mục Cài đặt Microsoft Office trên Chromebook .
Nếu máy tính của bạn không thể cài đặt phiên bản trên máy tính đầy đủ của Office vì máy tính không đáp ứng được các yêu cầu hệ thống thì bạn có thể thử sử dụng Office Online trong trình duyệt máy tính của mình. Hãy xem mục trình duyệt được hỗ trợ trên trang yêu cầu hệ thống.
Bạn không thể cài đặt Office 2016 hoặc Office 2013 trên máy tính chạy Windows Vista hoặc Windows XP vì những hệ điều hành này không đáp ứng yêu cầu hệ thống đối với Office . Việc cố gắng cài đặt Office trên máy tính chạy hệ điều hành không được hỗ trợ sẽ gây ra lỗi. (Nếu bạn muốn tìm hiểu thêm về phiên bản mới nhất của Windows, hãy xem mục Đặc tả về Windows 10 để biết chi tiết.)
Để biết các bước cài đặt phiên bản ngoại tuyến của Microsoft 365, hãy xem mục Sử dụng trình cài đặt Office ngoại tuyến , rồi chọn tab phù hợp với phiên bản Office của bạn.
Trình cài đặt ngoại tuyến Microsoft 365 có thể giúp tránh khỏi các sự cố tiềm ẩn về proxy, tường lửa, chống vi-rút hoặc kết nối Internet có khả năng xảy ra trong quá trình cài đặt Microsoft 365.
Nếu bạn vẫn không thể cài đặt Office theo các bước trong mục Tải xuống và cài đặt hoặc cài đặt lại Office , hãy thử sử dụng trình cài đặt ngoại tuyến.
Nếu Office vẫn không cài đặt, hãy kiểm tra xem máy tính của bạn có đáp ứng các yêu cầu hệ thống để cài đặt Office không. Ví dụ: bạn không thể cài đặt Office trên máy tính chạy Windows XP hoặc Windows Vista.
Chọn các bước cho phiên bản Office mà bạn muốn cài đặt hoặc gỡ cài đặt. Đóng công cụ gỡ cài đặt.
Sau khi bạn khởi động lại máy tính của bạn, công cụ gỡ cài đặt tự động mở lại để hoàn thành bước cuối cùng của quy trình gỡ cài đặt. Thực hiện theo các hướng dẫn còn lại.
Làm theo bước còn lại và khi được nhắc, hãy khởi động lại máy tính của bạn.
Chọn phiên bản bạn muốn gỡ cài đặt, rồi chọn Tiếp theo.
Trong cửa sổ bật lên, hãy chọn Lưu Tệp rồi từ cửa sổ trình duyệt ở góc trên bên phải, hãy chọn mũi tên tải xuống > SetupProd_OffScrub.exe .
Ở góc dưới bên trái, nhấp chuột phải vào SetupProd_OffScrub.exe > Mở .
Mẹo: Công cụ này có thể mất vài phút để tải xuống và cài đặt. Sau khi hoàn tất quá trình cài đặt, cửa sổ Gỡ cài đặt sản phẩm Office sẽ mở ra.
Hãy làm theo các bước bên dưới để tải xuống công cụ hỗ trợ gỡ cài đặt theo trình duyệt của bạn.
Nếu bạn gặp phải sự cố trong khi cài đặt Office trên PC, hãy thử khởi động lại máy tính của bạn, rồi tìm cách cài đặt lại Office. Nếu cách đó không có tác dụng, hãy sử dụng công cụ sửa lỗi dễ dàng này để gỡ cài đặt Office hoàn toàn. Sau khi quá trình gỡ cài đặt đã hoàn tất, hãy thử cài đặt lại Office.
Đối với phiên bản Office mới nhất, hãy xem mục Cài đặt Office trên PC hoặc máy Mac của bạn .
Khi bạn đã sẵn sàng cài đặt lại Office, hãy đăng nhập tại https://www.office.com/signin với cùng một tài khoản Microsoft mà ban đầu bạn đã liên kết với sản phẩm Office của mình khi bạn cài đặt lần đầu. Bạn cũng có thể tìm thấy các bước cài đặt tại đây:
Đối với gói mua một lần của Office như Office Home & Business, Office Home & Student hoặc gói Office Professional: Bạn chỉ có thể cài đặt Office trên 1 PC hoặc máy Mac. Tuy nhiên, bạn có thể chuyển Office 2021, 2019, 2016 hoặc 2013 sang một máy tính khác của bạn nếu bạn gặp lỗi phần cứng hoặc bạn mua một máy tính mới. Để biết thêm thông tin, hãy xem Điều khoản Cấp phép của Microsoft cho sản phẩm của bạn hoặc xem bài đăng blog </c1>https://blogs.office.com/en-us/2013/03/06/office-2013-now-transferable/Giờ đây bạn có thể chuyển giao được Office</c0> này.
Đối với các đăng ký Office 365: Bạn có thể cài đặt Office trên tất cả ứng dụng của mình và đăng nhập vào Office trên 5 ứng dụng cùng một lúc.
Nếu bạn đang cài đặt lại Office trên một máy tính không phải máy tính mà bạn đã cài đặt Office ban đầu, hãy lưu ý những điều sau:
Nếu bạn muốn tải xuống và cài đặt Office 2013 hoặc Office for Mac 2011, hãy xem mục Cài đặt Office 2013 trên PC hoặc Cài đặt Office for Mac 2011 .
Nếu bạn đang tìm kiếm các bước để tải xuống và cài đặt phiên bản mới nhất của Office, chẳng hạn như Microsoft 365, Office 2021, Office 2019 hoặc Office 2016, hãy xem cài đặt Office trên PC hoặc máy Mac của bạn.
Hỗ trợ có hướng dẫn có thể cung cấp các giải pháp kỹ thuật số cho các sự cố Office
Mục Lục
Hãy thử cách này trước
Mẹo: Để được trợ giúp về các sự cố bạn có thể gặp phải khi cài đặt Office, hãy tải xuống và chạy công cụ Công cụ Trợ giúp Phục hồi và Hỗ trợ của Microsoft .
Làm cách nào tôi có thể tải xuống và cài đặt hoặc cài đặt lại Office?
Nếu bạn đang tìm kiếm các bước để tải xuống và cài đặt phiên bản mới nhất của Office, hãy xem mục Cài đặt Office trên PC hoặc máy Mac.
Sau 28/02/2017, bạn sẽ không thể cài đặt Office 2013 như một phần trong đăng ký của mình. Xem mục Office 2013 sẽ không còn có sẵn để cài đặt với đăng ký Office 365 để biết thêm chi tiết, bao gồm những việc mà người quản trị Office 365 trong tổ chức của bạn có thể làm nếu bạn phải cài đặt lại Office 2013.
Tôi có một đăng ký dành cho Project hoặc Visio. Làm thế nào tôi có thể tải xuống và cài đặt chúng?
Project và Visio hiện không được hỗ trợ trên máy Mac.
Để cài đặt Project Online Professional hoặc Project Online Premium trên PC, hãy xem mục Tải xuống và cài đặt Project.
Để cài đặt Visio Pro for Office 365 trên PC, xem mục Tải xuống và cài đặt Visio Pro for Office 365.
Sau 28/02/2017, bạn sẽ không thể cài đặt Project 2013 hoặc Visio 2013 như một phần trong thuê bao của mình. Xem mục Office 2013 sẽ không còn khả dụng để cài đặt với thuê bao Office 365 để biết thêm chi tiết, bao gồm những việc mà người quản trị Office 365 trong tổ chức của bạn có thể làm nếu bạn phải cài đặt lại các phiên bản 2013 của Project hoặc Visio.
Bạn không muốn cài đặt tất cả các ứng dụng Office
Khi bạn cài đặt Office 365, toàn bộ các ứng dụng đi kèm với sản phẩm Office cụ thể của bạn đều được cài đặt vào cùng một thời điểm. Bạn không thể chọn các ứng dụng Office mà bạn muốn cài đặt hoặc không muốn cài đặt, đồng thời, bạn cũng không thể xóa từng ứng dụng riêng lẻ sau khi hoàn tất việc cài đặt. Tuy nhiên, bạn có thể xóa các lối tắt dẫn tới ứng dụng mà bạn không định sử dụng.
Mẹo: Nếu bạn thấy rằng mình cần một ứng dụng không có trong sản phẩm Office của bạn thì bạn vẫn có tùy chọn để mua một ứng dụng độc lập. Ví dụ: bạn có thể quyết định mình cần Access hay Outlook nhưng các ứng dụng này không được tích hợp trong sản phẩm của bạn. Để mua một ứng dụng độc lập, hãy chuyển https://products.office.com/ và thực hiện tìm kiếm ứng dụng độc lập mà bạn muốn mua.
Bạn muốn cài đặt Office trên một ổ đĩa không phải là ổ đĩa C:
Bạn chỉ có thể cài đặt Office trên ổ đĩa hệ thống, nơi mà hệ điều hành của bạn được cài đặt. Thường thì đó là ổ C: của bạn.
Cài đặt phiên bản 64 bit của Office thay cho phiên bản 32 bit
Nếu trước đó, bạn đã cài đặt phiên bản 32 bit của Office trên PC nhưng giờ lại quyết định muốn có phiên bản 64 bit thì bạn sẽ phải gỡ cài đặt phiên bản 32 bit, rồi cài đặt lại phiên bản 64 bit của Office. Để gỡ cài đặt phiên bản 32 bit, hãy sử dụng bản sửa lỗi dễ dàng này để gỡ cài đặt Office.
-
Chọn nút bên dưới để tải xuống công cụ hỗ trợ gỡ cài đặt Office.
Tải xuống
-
Làm theo các bước để mở phần tải xuống theo trình duyệt của bạn và khi bạn được nhắc trong cửa sổ Cài đặt Ứng dụng, hãy chọn Cài đặt và sau đó Tôi đồng ý đối với Thỏa thuận Dịch vụ của Microsoft.
Mẹo: Công cụ có thể mất vài phút để tải xuống và cài đặt. Sau khi hoàn tất quá trình cài đặt, cửa sổ Gỡ cài đặt sản phẩm Office sẽ mở ra.
Microsoft Edge hoặc Chrome
-
Ở góc dưới bên trái, nhấp chuột phải vào SetupProd_OffScrub.exe > Mở.

Microsoft Edge (cũ hơn)
-
Ở cuối cửa sổ trình duyệt, chọn Chạy để khởi chạy SetupProd_OffScrub.exe.

Firefox
-
Trong cửa sổ bật lên, hãy chọn Lưu Tệp rồi từ cửa sổ trình duyệt ở góc trên bên phải, hãy chọn mũi tên tải xuống > SetupProd_OffScrub.exe.

-
-
Từ cửa sổ Gỡ cài đặt các sản phẩm Office, hãy chọn phiên bản Office bạn muốn gỡ cài đặt và sau đó chọn Tiếp theo.
-
Làm theo lời nhắc trên phần còn lại của màn hình và khi được nhắc, hãy khởi động lại máy tính của bạn.
Sau khi bạn khởi động lại máy tính của mình, công cụ gỡ cài đặt tự động mở lại để hoàn thành bước cuối cùng của quy trình gỡ cài đặt. Thực hiện theo các hướng dẫn còn lại.
Nếu bạn đang tìm các bước để cài đặt phiên bản 64-bit của Office, hãy xem phần, Bước 1: Đăng nhập để tải xuống Office.
Nếu bạn không chắc chắn về cách quyết định giữa phiên bản 64 bit hoặc 32 bit, hãy xem mục Chọn phiên bản 64 bit hoặc 32 bit của Office 2016.
Tôi có thể cài đặt Office trên Chromebook không?
Bạn không thể cài đặt phiên bản cho PC hoặc phiên bản cho máy Mac của Office trên Chromebook nhưng tùy theo loại Chromebook mà bạn có thể cài đặt các ứng dụng Office dành cho thiết bị di động. Hãy xem mục Cài đặt Microsoft Office trên Chromebook.
Các sự cố xảy ra trong khi cố gắng cài đặt Office
Nếu bạn gặp phải sự cố trong khi cài đặt Office trên PC, hãy thử khởi động lại máy tính của bạn, rồi tìm cách cài đặt lại Office. Nếu cách đó không có tác dụng, hãy sử dụng công cụ sửa lỗi dễ dàng này để gỡ cài đặt Office hoàn toàn. Sau khi quá trình gỡ cài đặt đã hoàn tất, hãy thử cài đặt lại Office.
Gỡ cài đặt Office bằng công cụ sửa lỗi dễ dàng
-
Chọn nút bên dưới để tải xuống và cài đặt công cụ hỗ trợ gỡ cài đặt Office.
Tải xuống
-
Hãy làm theo các bước bên dưới để tải xuống công cụ hỗ trợ gỡ cài đặt theo trình duyệt của bạn.
Mẹo: Công cụ này có thể mất vài phút để tải xuống và cài đặt. Sau khi hoàn tất quá trình cài đặt, cửa sổ Gỡ cài đặt sản phẩm Office sẽ mở ra.
Microsoft Edge hoặc Chrome
-
Ở góc dưới bên trái, nhấp chuột phải vào SetupProd_OffScrub.exe > Mở.

Microsoft Edge (phiên bản cũ hơn) hoặc Internet Explorer
-
Ở cuối cửa sổ trình duyệt, chọn Chạy để khởi chạy SetupProd_OffScrub.exe.

Firefox
-
Trong cửa sổ bật lên, hãy chọn Lưu Tệp rồi từ cửa sổ trình duyệt ở góc trên bên phải, hãy chọn mũi tên tải xuống > SetupProd_OffScrub.exe.

-
-
Chọn phiên bản bạn muốn gỡ cài đặt, rồi chọn Tiếp theo.
-
Làm theo bước còn lại và khi được nhắc, hãy khởi động lại máy tính của bạn.
Sau khi bạn khởi động lại máy tính của bạn, công cụ gỡ cài đặt tự động mở lại để hoàn thành bước cuối cùng của quy trình gỡ cài đặt. Thực hiện theo các hướng dẫn còn lại.
-
Chọn các bước cho phiên bản Office mà bạn muốn cài đặt hoặc gỡ cài đặt. Đóng công cụ gỡ cài đặt.
Microsoft 365 | Office 2021 | Office 2019 | Office 2016 | Office 2013 | Office 2010 | Office 2007
Nếu Office vẫn không cài đặt, hãy kiểm tra xem máy tính của bạn có đáp ứng các yêu cầu hệ thống để cài đặt Office không. Ví dụ: bạn không thể cài đặt Office trên máy tính chạy Windows XP hoặc Windows Vista.
Nếu bạn vẫn không thể cài đặt Office theo các bước trong mục Tải xuống và cài đặt hoặc cài đặt lại Office, hãy thử sử dụng trình cài đặt ngoại tuyến.
Trình cài đặt ngoại tuyến Microsoft 365 có thể giúp tránh khỏi các sự cố tiềm ẩn về proxy, tường lửa, chống vi-rút hoặc kết nối Internet có khả năng xảy ra trong quá trình cài đặt Microsoft 365.
Để biết các bước cài đặt phiên bản ngoại tuyến của Microsoft 365, hãy xem mục Sử dụng trình cài đặt Office ngoại tuyến, rồi chọn tab phù hợp với phiên bản Office của bạn.
Bạn không thể cài đặt Access
Nếu bạn không thể tìm thấy Access trên máy tính của mình mặc dù ứng dụng này đã được tích hợp với đăng ký Office 365, hãy thử những cách sau theo thứ tự liệt kê.
Lưu ý: Bạn chỉ có thể cài đặt Access trên máy tính chạy Windows 7 trở lên. Bạn không thể cài đặt Access trên máy Mac.
Cập nhật Office
-
Mở một ứng dụng Office, như Word hoặc Excel, rồi tạo tài liệu mới.
-
Từ dải băng, chọn Tệp > Tài khoản.
-
Bên dưới mục Thông tin Sản phẩm, chọn Tùy chọn Cập nhật > Cập nhật Ngay.
-
Khi cập nhật xong, bấm vào Bắt đầu và tìm Access trong danh sách ứng dụng của bạn.
Cài đặt lại Office
Làm theo các bước trong mục Cài đặt Office trên PC hoặc máy Mac. Nếu bạn cần cài đặt phiên bản 64 bit, hãy chọn tab Hướng dẫn từng bước dành cho PC, rồi bung rộng mục “Cài đặt hoặc cài đặt lại sản phẩm Office dành cho doanh nghiệp“.
Nếu bạn gặp sự cố khi cài đặt Office, bạn có thể cần gỡ cài đặt trước, rồi cài đặt lại ứng dụng. Xem các mục ở trên, Đối với các sự cố khi cài đặt Office
Bạn là học viên hoặc giáo viên và bạn không thấy tùy chọn cài đặt Office
Nếu bạn là học viên hoặc giáo viên và bạn không thấy tùy chọn cài đặt Office thì bạn có thể có đủ điều kiện nhận Office 365 Education, gồm Word, Excel, PowerPoint và OneNote. Tất cả những gì bạn cần để bắt đầu là một địa chỉ email trường học hợp lệ. Để biết thêm thông tin, hãy xem Tải Office 365 miễn phí.
Hãy đảm bảo kiểm tra Yêu cầu hệ thống cho Office. Ví dụ: bạn không thể cài đặt Office trên các máy tính chạy Windows Vista hay Windows XP hoặc trên các thiết bị không chạy hệ điều hành Windows hay máy Mac được hỗ trợ. Tuy nhiên, bạn vẫn có thể sử dụng Office Online trong trình duyệt trên máy tính của mình.
Các máy tính chạy Windows Vista hoặc Windows XP không đáp ứng được yêu cầu hệ thống để cài đặt Office
Bạn không thể cài đặt Office 2016 hoặc Office 2013 trên máy tính chạy Windows Vista hoặc Windows XP vì những hệ điều hành này không đáp ứng yêu cầu hệ thống đối với Office. Việc cố gắng cài đặt Office trên máy tính chạy hệ điều hành không được hỗ trợ sẽ gây ra lỗi. (Nếu bạn muốn tìm hiểu thêm về phiên bản mới nhất của Windows, hãy xem mục Đặc tả về Windows 10 để biết chi tiết.)
Nếu máy tính của bạn không thể cài đặt phiên bản trên máy tính đầy đủ của Office vì máy tính không đáp ứng được các yêu cầu hệ thống thì bạn có thể thử sử dụng Office Online trong trình duyệt máy tính của mình. Hãy xem mục trình duyệt được hỗ trợ trên trang yêu cầu hệ thống.
Quá trình cài đặt Office bị treo hoặc kẹt khi đạt 90%
Nếu mất quá nhiều thời gian để cài đặt Office thì có thể bạn đang có kết nối chậm hoặc có thể đang diễn ra một quá trình cài đặt hay cập nhật trong nền. Hãy xem mục Mất nhiều thời gian để cài đặt Office hoặc Office treo khi đạt 90% để tìm các giải pháp khả thi.
Các vấn đề đã biết với Office và Windows 10
Xem mục Các sự cố đã biết về Office và Windows 10.
Nút Cài đặt không thực hiện cài đặt Office
Nếu nút Cài đặt bị mờ đi thì có thể thuê bao Office 365 đã hết hạn. Hãy chọn thuê bao của bạn từ danh sách trong Gia hạn Office 365 cho doanh nghiệp để xem các bước gia hạn.
Để biết các giải pháp khác, hãy xem mục Nút Cài đặt không cài đặt Office.
Nâng cấp lên Office 2016
Nếu bạn đang sử dụng đăng ký Microsoft 365 thì bạn sẽ thấy thông báo nâng cấp trong thanh menu từ các ứng dụng Microsoft 365 của mình hoặc bạn có thể cập nhật phiên bản của mình theo cách thủ công qua việc đăng nhập vào Microsoft 365. Hãy xem mục Nâng cấp lên Office 2016 bằng cách sử dụng Office 365 dành cho doanh nghiệp.
Bạn đang gặp khó khăn khi đăng nhập
Mẹo: Bạn có thể tải xuống và chạy Công cụ Trợ giúp Phục hồi và Hỗ trợ của Microsoft để thực hiện các kiểm tra và hành động phục hồi tự động nhằm giúp xác định và khắc phục sự cố đăng nhập.
Microsoft có nhiều loại dịch vụ Office 365 và mỗi dịch vụ lại có trang đăng nhập riêng của mình. Vị trí bạn đăng nhập phụ thuộc vào loại dịch vụ bạn đang sử dụng.
Đăng nhập bằng tài khoản cơ quan hoặc trường học của bạn tại https://www.office.com/signin. Đây là tài khoản mà bạn đã tạo hoặc có ai đó trong tổ chức của bạn đã thay mặt bạn tạo ra.
Nếu bạn sử dụng Office 365 vận hành bởi 21Vianet ở Trung Quốc, hãy đăng nhập bằng tên người dùng và mật khẩu cơ quan hoặc trường học của bạn tại:
-
https://login.partner.microsoftonline.cn
Nếu bạn sử dụng Office 365 Đức, hãy đăng nhập bằng tên người dùng và mật khẩu cơ quan hoặc trường học của bạn tại:
-
https://portal.office.de
Để biết thêm thông tin về các tài khoản, hãy xem mục Nơi đăng nhập vào Office 365 hoặc ID người dùng của tôi là gì và vì sao tôi cần ID đó cho Office 365 dành cho doanh nghiệp?
Bạn quên mật khẩu
Nếu bạn đã quên mật khẩu tài khoản cơ quan hoặc trường học mà bạn sử dụng với Office 365, bạn có thể đặt lại mật khẩu tại https://passwordreset.microsoftonline.com/ hoặc liên hệ với người quản trị tổ chức của bạn.
Sự cố về kích hoạt hoặc sản phẩm chưa được cấp phép
Nếu bạn có gói Office 365, để gói này luôn hoạt động, bạn phải đăng nhập ít nhất 30 ngày một lần. Nếu đăng ký của bạn chưa hết hạn thì Office sẽ kích hoạt lại đăng ký đó vào lần đăng nhập tiếp theo của bạn.
Khắc phục sự cố các lỗi về kích hoạt
Là người dùng Office 365 doanh nghiệp, bạn có thể tải xuống Công cụ Trợ giúp Phục hồi và Hỗ trợ của Microsoft để giúp khắc phục sự cố kích hoạt.
-
Chọn nút tải xuống và cài đặt Công cụ Trợ giúp Phục hồi và Hỗ trợ của Microsoft.
Tải xuống
-
Làm theo các bước dưới đây để tải xuống công cụ hỗ trợ theo trình duyệt của bạn.
Mẹo: Công cụ có thể mất vài phút để tải xuống và cài đặt. Sau khi hoàn tất quá trình cài đặt, cửa sổ Cài đặt Ứng dụng sẽ mở ra.
Microsoft Edge hoặc Chrome
-
Ở góc dưới bên trái, bấm chuột phải vàoSetupProd_Act.exe > Mở.

Microsoft Edge (phiên bản cũ hơn) hoặc Internet Explorer
-
Ở cuối cửa sổ trình duyệt, chọn Chạy để khởi chạy ứng dụngSetupProd_Act.exe.

Firefox
-
Trong cửa sổ bật lên, chọn Lưu Tệp, rồi từ cửa sổ trình duyệt phía trên bên phải, chọn mũi tên tải xuống > SetupProd_Act.exe.

-
-
Khi cửa sổ Cài đặt Ứng dụng xuất hiện, bạn sẽ được hỏi xem bạn có muốn cài đặt ứng dụng này không. Chọn Cài đặt để tiếp tục.
-
Làm theo các màn hình còn lại để hoàn tất quá trình cài đặt.
Nếu công cụ đó không giải quyết được sự cố của bạn hoặc gần đây, bạn đã chuyển đổi gói và bây giờ nhận được lỗi sản phẩm chưa được cấp phép hoặc không thể sử dụng các ứng dụng Office của mình, hãy xem mục Các lỗi kích hoạt và Sản phẩm Chưa được cấp phép trong Office.
Nếu lỗi kích hoạt bắt đầu sau khi bạn nâng cấp lên Windows 10, hãy xem mục Mã lỗi Office 0x8004FC12 khi kích hoạt Office.
Hủy kích hoạt bản cài đặt
Bạn có thể kích hoạt Office trên tối đa năm máy tính. Nếu bạn đã sử dụng hết năm bản cài đặt của mình và muốn cài đặt Office trên một máy tính khác thì bạn phải hủy kích hoạt một bản cài đặt. Việc hủy kích hoạt không loại bỏ Office khỏi máy tính nhưng bạn không thể sử dụng Office trên máy tính đó cho tới khi bạn kích hoạt lại.
Nếu bạn là người dùng Office 365, hãy thực hiện như sau để hủy kích hoạt bản cài đặt.
-
Truy cập https://admin.microsoft.com/Account/#home. Nếu được nhắc, hãy đăng nhập bằng tài khoản cơ quan hoặc trường học của bạn.
-
Từ ô Trạng thái cài đặt, chọn Quản lý các bản cài đặt.
-
Bên dưới Trạng thái cài đặt, chọn Hủy kích hoạt để hủy kích hoạt các bản cài đặt Office mà bạn không còn sử dụng nữa.
Để biết thêm thông tin, xem mục Hủy kích hoạt Office 365 nếu bạn gặp lỗi “đã đạt giới hạn”.
Vị trí cài đặt Office for Mac?
Nếu bạn đang tìm kiếm các bước mô tả cách cài đặt Office trên máy Mac, hãy xem mục Cài đặt Office trên PC hoặc máy Mac. Office sẽ nhận diện loại hệ điều hành bạn đang sử dụng nhằm đảm bảo rằng bạn đang sử dụng máy Mac khi bấm vào Cài đặt để bắt đầu quy trình cài đặt.
Các sự cố về tải xuống và cài đặt trên máy Mac
Đối với các sự cố về tải xuống và cài đặt trên máy Mac, hãy xem mục Những điều nên thử nếu bạn không thể cài đặt Office 2016 for Mac.
Tôi không thể tìm thấy các ứng dụng trên máy Mac của mình
Khi bạn cài đặt Office cho Mac, các biểu tượng ứng dụng không được tự động thêm vào thanh dock. Để thêm vào thanh dock, hãy kéo biểu tượng ứng dụng từ thư mục Launchpad hoặc Ứng dụng. Xem mục Thêm biểu tượng ứng dụng Office for Mac vào thanh dockhttps://support.office.com/article/95db1c14-45e7-450e-86ad-1134f7e80851?wt.mc_id=O365_Comm_TS_Link</c0>.
Gỡ cài đặt Office for Mac
Xem Gỡ cài đặt Office cho Mac để xem hướng dẫn cách gỡ cài đặt các ứng dụng Office.
Kích hoạt Office 2016 trên máy Mac
Để kích hoạt Office trên máy Mac, hãy xem Kích hoạt Office cho Mac
Các sự cố về kích hoạt máy Mac
Để khắc phục sự cố kích hoạt máy Mac, hãy xem phần “Kích hoạt” trong mục Bạn nên làm gì nếu không thể cài đặt hoặc kích hoạt Office 2016 for Mac.
Bạn không thể thiết lập email trên thiết bị di động
Để được trợ giúp khắc phục sự cố về thiết lập email trên điện thoại hoặc máy tính bảng, hãy xem mục Khắc phục sự cố về thiết lập email trên thiết bị di động.
Bạn không thể chỉnh sửa tài liệu bằng các ứng dụng Office trên thiết bị di động
Trong phần lớn các trường hợp, bạn có thể thực hiện chỉnh sửa cơ bản trên hầu hết những thiết bị này, tuy nhiên, nếu bạn có đăng ký Office 365 đủ điều kiện thì bạn có thể truy nhập vào các tính năng bổ sung của ứng dụng. Nếu bạn phát hiện ra mình không thể thực hiện chỉnh sửa cho một số tài liệu nhất định, hãy xem mục Những việc bạn có thể làm trong các ứng dụng Office trên thiết bị di động chạy Android, iOS hoặc Windows với đăng ký Office 365.
Bạn không thể tìm thấy các ứng dụng Office sau khi cài đặt Office
Xem mục Không thể tìm thấy các ứng dụng Office trong Windows 10, Windows 8 hoặc Windows 7?
Bạn vừa mới chuyển sang các gói Office 365 và hiện nhận được thông báo rằng bạn không thể sử dụng Office
Khi bạn cài đặt Office, Office sẽ tự động được liên kết tới gói Office 365 của bạn. Điều này nghĩa là nếu bạn hoặc người dùng trong tổ chức của bạn thấy lỗi Thông báo Tài khoản hoặc Sản phẩm chưa được cấp phép trong Office thì họ cần cài đặt phiên bản Office đi kèm với gói đăng ký Office 365 mới, rồi gỡ cài đặt phiên bản đi kèm với gói trước. Sử dụng công cụ sửa lỗi dễ dàng này để gỡ cài đặt Office, rồi làm theo các bước để cài đặt lại Office.
-
Chọn nút bên dưới để tải xuống và cài đặt công cụ hỗ trợ gỡ cài đặt Office.
Tải xuống
-
Hãy làm theo các bước bên dưới để tải xuống công cụ hỗ trợ gỡ cài đặt theo trình duyệt của bạn.
Mẹo: Công cụ này có thể mất vài phút để tải xuống và cài đặt. Sau khi hoàn tất quá trình cài đặt, cửa sổ Gỡ cài đặt sản phẩm Office sẽ mở ra.
Microsoft Edge hoặc Chrome
-
Ở góc dưới bên trái, nhấp chuột phải vào SetupProd_OffScrub.exe > Mở.

Microsoft Edge (phiên bản cũ hơn) hoặc Internet Explorer
-
Ở cuối cửa sổ trình duyệt, chọn Chạy để khởi chạy SetupProd_OffScrub.exe.

Firefox
-
Trong cửa sổ bật lên, hãy chọn Lưu Tệp rồi từ cửa sổ trình duyệt ở góc trên bên phải, hãy chọn mũi tên tải xuống > SetupProd_OffScrub.exe.

-
-
Chọn phiên bản bạn muốn gỡ cài đặt, rồi chọn Tiếp theo.
-
Làm theo bước còn lại và khi được nhắc, hãy khởi động lại máy tính của bạn.
Sau khi bạn khởi động lại máy tính của bạn, công cụ gỡ cài đặt tự động mở lại để hoàn thành bước cuối cùng của quy trình gỡ cài đặt. Thực hiện theo các hướng dẫn còn lại.
-
Chọn các bước cho phiên bản Office mà bạn muốn cài đặt hoặc gỡ cài đặt. Đóng công cụ gỡ cài đặt.
Microsoft 365 | Office 2021 | Office 2019 | Office 2016 | Office 2013 | Office 2010 | Office 2007
Thông báo “đã ngừng hoạt động” của Office xuất hiện khi bạn khởi động một ứng dụng
Bạn có thể thấy lỗi “<ứng dụng> đã ngừng hoạt động” khi tìm cách khởi động các ứng dụng Office sau: Excel, Word, Outlook, PowerPoint, Publisher hoặc Visio. Các phiên bản phần bổ trợ cũ hơn có thể gây ra loại sự cố này.
Để giải quyết, trước tiên, hãy đảm bảo bạn đã cài đặt bản cập nhật Office mới nhất.
Nếu ứng dụng vẫn không hoạt động, hãy thử các tùy chọn trong mục Tại sao tôi lại nhận được thông báo “đã ngừng hoạt động” khi tôi khởi động ứng dụng Office của mình?
Bạn không biết mình đang có sản phẩm hay giấy phép Office 365 nào
-
Nếu bạn vẫn chưa đăng nhập, hãy truy nhập http://admin.microsoft.com, rồi đăng nhập bằng tài khoản công ty hoặc trường học của bạn.
Nếu bạn sử dụng Office 365 được 21Vianet vận hành ở Trung Quốc, hãy đăng nhập bằng tài khoản cơ quan hoặc trường học của bạn tại https://login.partner.microsoftonline.cn.
Nếu bạn sử dụng Office 365 Đức, hãy đăng nhập bằng tài khoản cơ quan hoặc trường học của bạn tại https://portal.office.de.
-
Từ đầu trình duyệt, đi đến Thiết đặt
 > Cài đặt ứng dụng của tôi > Office 365.
> Cài đặt ứng dụng của tôi > Office 365.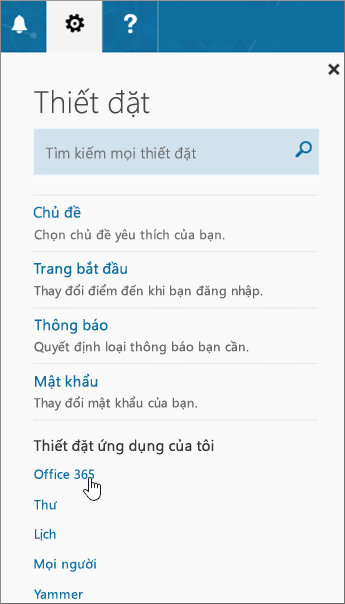
-
Trên trang Tài khoản của tôi, chọn Đăng ký.
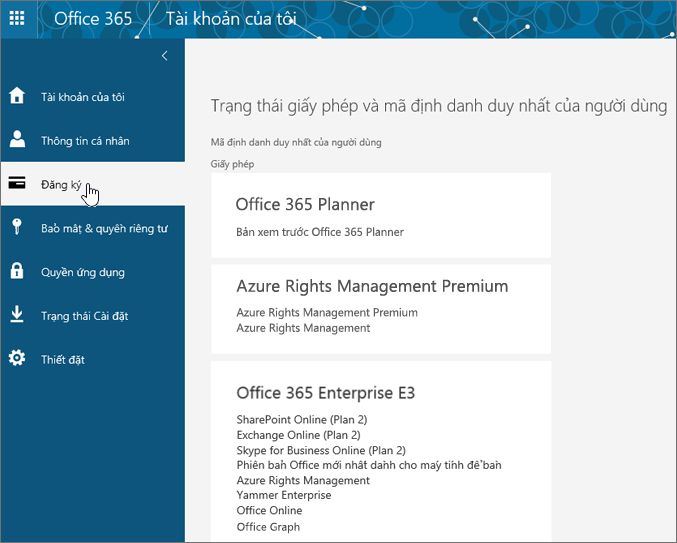
Bạn sẽ thấy những dịch vụ mà mình đã có giấy phép để sử dụng, như phiên bản mới nhất của Office, SharePoint Online hoặc OneDrive for Business và Exchange Online. Nếu bạn không thấy Phiên bản Office mới nhất trên máy tính để bàn trong danh sách thì có thể người quản trị của bạn vẫn chưa gán giấy phép Office cho bạn.
Nếu bạn là người quản trị, hãy xem Gán giấy phép sử dụng trong Office 365 dành cho doanh nghiệp.
Để biết thêm thông tin, hãy xem Sản phẩm hoặc giấy phép Office 365 nào tôi đang có?
Trợ giúp khắc phục sự cố cho Outlook, Skype dành cho Business, OneDrive dành cho Business hoặc SharePoint
Bài viết này dành cho các sự cố về cài đặt Office. Hãy xem các bài viết này nếu bạn đang tìm kiếm trợ giúp khắc phục sự cố cho các dịch vụ Office 365 này:
-
Trợ giúp Outlook
-
Trợ giúp Skype for Business
-
Trợ giúp về OneDrive for Business
-
SharePoint















![Toni Kroos là ai? [ sự thật về tiểu sử đầy đủ Toni Kroos ]](https://evbn.org/wp-content/uploads/New-Project-6635-1671934592.jpg)


