Khắc phục lỗi Google Maps không định vị được vị trí
Đôi khi Google Maps có thể gặp khó khăn trong việc xác định vị trí của bạn. Nếu chấm màu xanh lam đại diện cho vị trí hiện tại của bạn trên bản đồ không chính xác hoặc nó không hiển thị, bạn hãy áp dụng một số cách sửa lỗi mà 9mobi.vn chia sẻ trong bài viết sau đây để khắc phục sự cố.
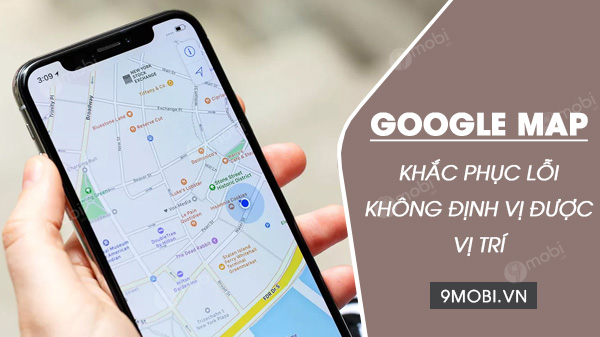
Hướng dẫn khắc phục lỗi Google Maps không các đinh được vị trí
- Xem thêm: Cách sửa lỗi Google Maps không hiển thị bản đồ
I – Khắc phục lỗi Google Maps không xác định được vị trí trên máy tính
Để xác định được vị trí trên bản đồ, bạn cần cho phép Google Maps truy cập vị trí hiện tại của bạn bằng các bước sau:
* Trên trình duyệt Google Chrome:
Bước 1: Mở Chrome trên máy tính và truy cập Google Maps.
Bước 2: Ở góc phía dưới bên phải, bạn click vào My Location (nằm trên nút thu nhỏ và phóng to).
Bước 3: Nếu thấy thông báo “Google Maps does not have permission to use your location“, bạn tiếp tục với hướng dẫn bên dưới:
– Ở góc trên bên phải của trình duyệt Chrome, bạn click vào More (biểu tượng 3 dấu chấm) và chọn Settings > Privacy and security.
– Tại đây, bạn nhấp chuột vào Site settings > Location và bật tùy chọn Ask before accessing (recommended).
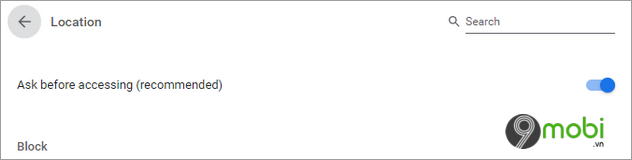
– Click quay lại và thử lại bước 1 + bước 2.
* Trên trình duyệt Firefox:
Bước 1: Mở Firefox trên máy tính và truy cập Google Maps.
Bước 2: Ở góc phía dưới bên phải, bạn click vào My Location (nằm trên nút thu nhỏ và phóng to).
Bước 3: Bạn sẽ nhìn thấy thông báo “Show your location“.
Bước 4: Khi được yêu cầu chia sẻ vị trí, bạn chọn Allow hoặc Allow location access.
* Trên trình duyệt Safari:
Bước 1: Mở Safari trên máy tính và truy cập Google Maps.
Bước 2: Ở góc dưới bên phải, bạn click vào My Location (nằm trên nút thu nhỏ và phóng to).
Bước 3: Khi được yêu cầu chia sẻ vị trí của bạn, bạn chọn Allow.
Bước 4: Bạn có lẽ sẽ được yêu cầu thay đổi cài đặt vị trí trên máy tính trước khi có thể bật tùy chọn này trên Safari. Để làm được điều đó, bạn thực hiện như sau:
– Mở System Preferences, chọn Security & Privacy Preferences > Privacy > Location Services.
– Để cho phép thay đổi, bạn click vào biểu tượng khóa nằm ở góc dưới bên trái cửa sổ.
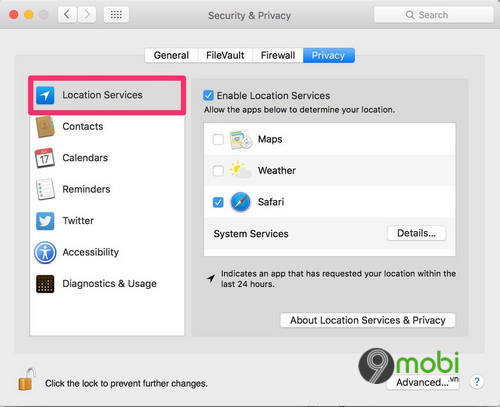
– Tích vào tùy chọn “Enable Location Services”.
Nếu bạn gặp phải lỗi như Your location cannot be determined hay vị trí của bạn vẫn không chính xác, đây là một số cách khác mà bạn có thể áp dụng:
– Làm mới trình duyệt web (Chrome, Firefox, Safari).
– Kiểm tra tín hiệu mạng để chắc chắn rằng bạn đã sử dụng kết nối Internet mạnh.
– Kiểm tra lại cài đặt quyền của trình duyệt bằng hướng dẫn đã được chia sẻ ở trên.
– Khởi động lại máy tính.
II – Khắc phục lỗi Google Maps không xác định được vị trí trên Android và iOS
=> Link tải Google Maps cho Android![]()
=> Link tải Google Maps cho iPhone![]()
Google Maps xác định vị trí hiện tại của bạn từ các nguồn như:
– GPS: Điều này sử dụng các vệ tinh và biết được vị trí của bạn trong vòng 20 mét. Lưu ý: Khi bạn đang ở bên trong tòa nhà hay tầng hầm, GPS đôi lúc sẽ không được chính xác.
– Wifi: Vị trí của các mạng Wifi ở gần giúp Maps biết được nơi bạn đang đứng hiện tại.
– Tháp truyền tín hiệu: Kết nối của bạn với mạng dữ liệu di động có thể chính xác tới vài nghìn mét.
Khi Google Maps trên Android và iOS không xác định được vị trí, bạn có thể áp dụng một số cách khắc phục hiệu quả như sau:
1. Bật chế độ “Độ chính xác cao” trên Android
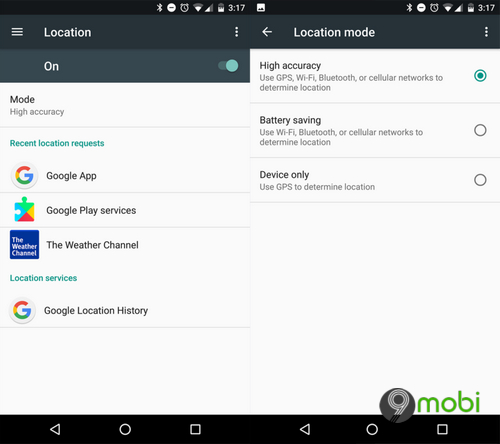
Để cải thiện độ chính xác của GPS trên thiết bị Android và giúp Google Maps xác định được vị trí với biểu tượng dấu chấm màu xanh lam chính xác nhất, bạn hãy bật chế độ High accuracy bằng cách sau:
– Trên thiết bị Android, bạn mở Settings.
– Chạm vào Location và bật công tắc On ở phía trên màn hình.
– Chạm vào Mode > High accuracy.
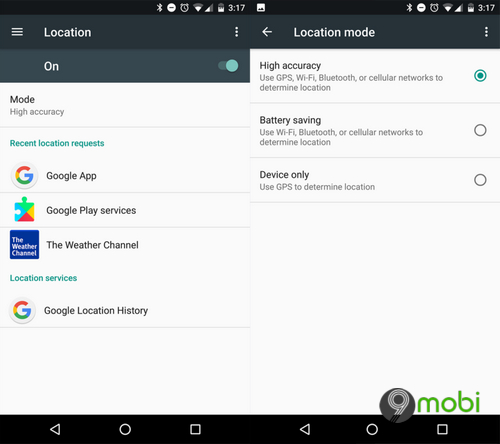
2. Bật dịch vụ vị trí trên iOS
– Trên iPhone hoặc iPad, bạn mở Settings.
– Chạm vào Privacy > Location Services.
– Bật tùy chọn Location Services.
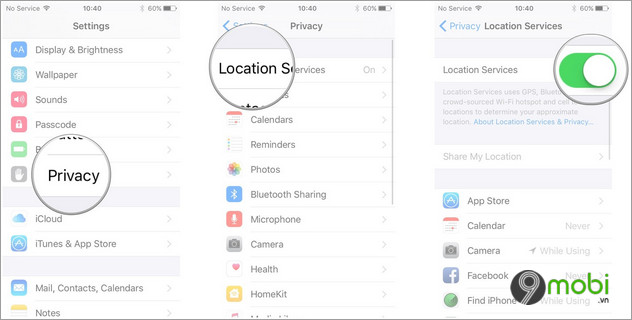
– Cuộn xuống và chọn Google Maps.
– Chọn While Using the App hoặc Always.
3. Kiểm tra kết nối mạng
Google Maps yêu cầu kết nối Internet tốt để hoạt động chính xác và tín hiệu mạng quá yếu có thể khiến Google Maps không thể xác định được vị trí. Do đó, bạn hãy thử tắt và bật lại Wi-Fi hoặc sử dụng dữ liệu di động. Hãy đảm bảo rằng bạn thử kết nối một mạng Wi-Fi khác hoặc đi đến nơi có tín hiệu mạng tốt hơn và thử lại tính năng trên Google Maps.
4. Khởi động lại điện thoại
Một trong những giải pháp cơ bản và tốt nhất để khắc phục các sự cố liên quan đến bất kỳ vấn đề nào trong thiết bị là khởi động lại điện thoại. Khởi động lại có thể xóa bộ nhớ và một số bộ nhớ cache, gây ảnh hưởng đến cách thiết bị của bạn hoạt động và đó là cách nhanh chóng để giải quyết nhiều vấn đề.
- Xem thêm: Hướng dẫn chia sẻ vị trí trong Google Maps phiên bản mới
https://9mobi.vn/khac-phuc-loi-google-map-khong-dinh-vi-duoc-vi-tri-27294n.aspx
Nếu gặp phải lỗi Google Maps không xác định được vị trí, bạn hãy thử áp dụng các cách khắc phục như trên để giải quyết vấn đề.















![Toni Kroos là ai? [ sự thật về tiểu sử đầy đủ Toni Kroos ]](https://evbn.org/wp-content/uploads/New-Project-6635-1671934592.jpg)


