iPhone 11 – Reset Network Settings Guide – Live2Tech
Some of the problems you experience with your iPhone can be fixed by just changing one of the options in the Settings app.
But other issues can be a little tougher to diagnose, and you may actually need to reset some of them as part of the troubleshooting process.
Our reset network settings iPhone 11 tutorial will show you where to find the menu that includes the option to set all of your network settings back to their defaults.
How to Perform a Network Reset on an iPhone 11
- Open Settings.
- Choose General.
- Select Transfer or Reset iPhone.
- Tap Reset.
- Touch Reset Network Settings.
- Enter device passcode.
- Tap Reset Network Settings to confirm.
Our article continues below with additional information on resetting an iPhone’s network settings, including pictures of these steps.
Did you use your flashlight but now it won’t go off? Our how to turn off flashlight on iPhone 11 article can help.
Your Apple iPhone stores a number of different network settings for networks to which you have connected in the past.
This includes things like WiFi networks that you have connected to, Bluetooth devices that you have paired, data restriction settings for apps, and more.
If you are experiencing problems with something related to this, then you may want to reset your iPhone’s network settings.
You can reset your iPhone 11 network settings by going to Settings > General > Transfer or Reset iPhone > Reset > Reset Network Settings.
Hidden at the bottom of the General menu in the Settings app is a “Reset” menu with a handful of options. One of these options lets you quickly reset all of your iPhone’s network settings.
Our guide below will show you how to complete a network reset on your iPhone 11 so that you can try and resolve any network issues that you may be having.
Read our how to scan QR code on iPhone guide if you’ve been looking for an easy way to interact with the codes you see at restaurants and events.
How to Reset an iPhone 11’s Network Settings (Guide with Pictures)
The steps in this article were performed on an iPhone 11 in iOS 13, but will also work in newer versions like iOS 14, or some older versions like iOS 11 or iOS 12.
You can also reset network settings with these steps on other iPhone models like the iPhone 12, iPhone SE, and more.
Use these steps to reset the network settings on an iPhone 11.
Mục Lục
Step 1: Open the “Settings” app.

Tap the Settings icon.
Step 2: Choose the “General” option.
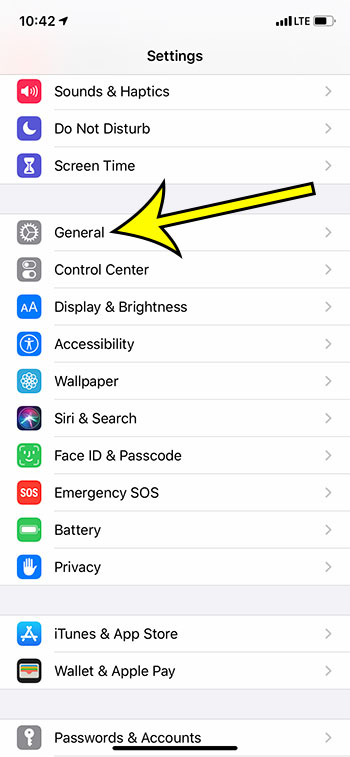
Open the General menu.
Step 3: Scroll down and touch the “Reset” button.
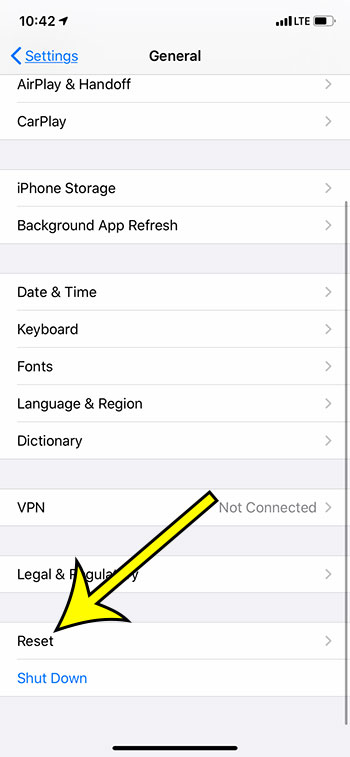
Select the option to Transfer or Reset iPhone.
Step 4: Tap the “Reset Network Settings” button.
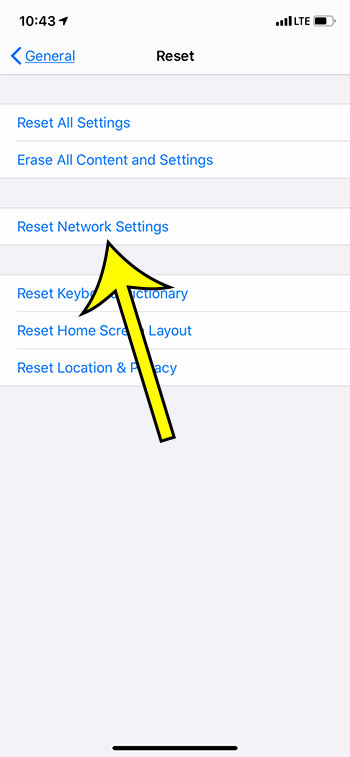
Choose to Reset Network Settings.
Step 5: Enter your device passcode.
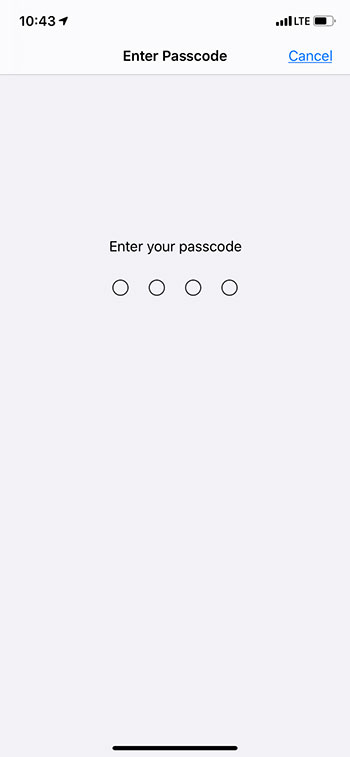
Type your device passcode.
Step 6: Select Reset Network Settings to confirm.
Tap the Reset Network Settings button to confirm that you want to remove this data from your phone.
All of your stored network settings will now be erased.
The steps above were performed on an iPhone 11 in iOS 13.4.1.
By resetting the network settings on your iPhone 11 you are going to be resetting information related to your Wi-Fi and cellular connections. This means that you will need to re-enter any previously-stored Wi-Fi passwords, so be sure to have them handy.
In addition to resetting these network options, this process will also delete paired Bluetooth devices, remove any saved tethering connections, and restore data sync and restrictive data settings to their default settings.
Resetting the network settings is something that is usually part of troubleshooting steps related to network connectivity. Before resorting to this option, it’s always a good thing to check that you aren’t in Airplane Mode.
You can check the Airplane Mode status by swiping down from the top-right of the screen to open the Control Center. If Airplane Mode is enabled, then the airplane icon at the top-left will be orange. Tapping it lets you turn off Airplane Mode.
If you’re receiving too many notifications for a particular text message conversation, then our hide alerts iPhone tutorial can show you how to stop them.
More Information on How to Reset Network Settings iPhone 11
Since you have reset all of the network settings on your iPhone, you are going to need to reconnect to Wi-Fi networks that you have used in the past, including more commonly used networks like your home WiFi network or the one you use at work. You will also need to reconnect Bluetooth devices that usually connect to your iPhone automatically.
The items that will be reset on your device when you perform these steps include:
- Wi-Fi networks and their passwords will be deleted.
- Any saved Bluetooth device pairings will be removed.
- If you have saved settings for a tethered connection, those will be deleted.
- If you have restricted cellular usage for any apps, those will be reset to their default settings.
- Any previously disable background sync settings will be turned to the “on” setting.
- Your iPhone will try and connect to the best available network type, even if you had previously disabled LTE connections.
- The “network selection mode” will be changed to the “Automatic” setting.
A network settings reset may not seem like that big of a deal when you do it, but there is a surprising amount of network related data stored on your device between Bluetooth settings, Wi Fi network information, and other various location settings and cellular settings that have accumulated over time.
To start restoring the erased Bluetooth connections you will need to go into iPhone settings and select the Bluetooth option, then start re-pairing everything.
If you have run into issues in the past with excessive mobile data usage, and had prevented certain apps from connecting to a cellular network, then you will want to go back through the list of apps on the Cellular menu and restrict apps to Wi Fi that use a lot of data. Some important ones to check are video streaming apps like Netflix, Hulu, or YouTube.
If you are having trouble finding Settings on iPhone because the app icon isn’t on your Home screen, you can always swipe down from the middle of the screen, which opens Spotlight Search. You can then type “Settings” into the search field and select the app from the list of results.
If resetting network settings doesn’t help to resolve the issues that you are having, then you may need to consider a general reset. This will delete everything from your iPhone and restore it to factory defaults. You can restore the device from a previous backup, assuming you have one. But resetting everything on the device should be more of a last step, so it’s best to consider other troubleshooting options before deciding to completely reset your iPhone 11.
Frequently Asked Questions About Performing an iPhone 11 Network Reset
If I reset network settings on my iPhone 11 will I need to contact my cellular provider?
No, your iPhone will still work with your previous cellular provider.
This is just deleting information that is stored locally on your device that might be preventing it from properly using network resources.
If I reset network settings on my iPhone, will it reset my VPN settings?
Yes, resetting this group of options will affect all of the mobile device management tools on your device that rely on network information, including any that you have configured for a virtual private network (VPN.)
Will resetting network settings affect saved Wi Fi networks and their passwords?
Yes, when you use this tool to try and fix Internet connectivity issues, it will remove all of the stored information related to networks.
This means that the iPhone erases saved Wi Fi networks and their corresponding passwords.
Can I reset network settings if I don’t know my iPhone’s passcode?
No, the iPhone has some security measures in place to prevent people from changing certain things.
In this instance, you aren’t able to delete network settings unless you also know the passcode for the device.
Did you know that you can add a button for the flashlight to your Control Center? You can read this restore flashlight on iPhone article to find out how.

Kermit Matthews is a freelance writer based in Philadelphia, Pennsylvania with more than a decade of experience writing technology guides. He has a Bachelor’s and Master’s degree in Computer Science and has spent much of his professional career in IT management.
He specializes in writing content about iPhones, Android devices, Microsoft Office, and many other popular applications and devices.
Read his full bio here.
Related Guides















![Toni Kroos là ai? [ sự thật về tiểu sử đầy đủ Toni Kroos ]](https://evbn.org/wp-content/uploads/New-Project-6635-1671934592.jpg)


