Hướng dẫn cài Pi Node trên Windows 10 – Pi Network Việt Nam
Hiện tại Core Team đã phát hành bản Node Beta 0.1.0 chuẩn bị cho giai đoạn chạy Testnet sắp tới. Sau đây Pivn xin hướng dẫn cách cài đặt Node và mở Port mạng cho Pi Node trên win 10. Với các bạn dùng hệ điều hành khác có thể xem và làm tương tự. Nếu vướng đoạn nào có thể comment để được hỗ trợ.
Tải và cài đặt Node Beta
Để tải về bản mới nhất mình khuyên các bạn nên vào trực tiếp trang chủ của Pi Network để tải. Tuyệt đối không vào các trang chia sẻ khác đề phòng bị gắn mã độc mất tài khoản Pi, mất Pi coin các bạn đã đào.
Truy cập web https://node.minepi.com/node/ chọn bản Mac hoặc Windows để tải.
Sau khi tải về các bạn mở và cài đặt như các phần mềm khác rồi mở lên sẽ thấy như sau:
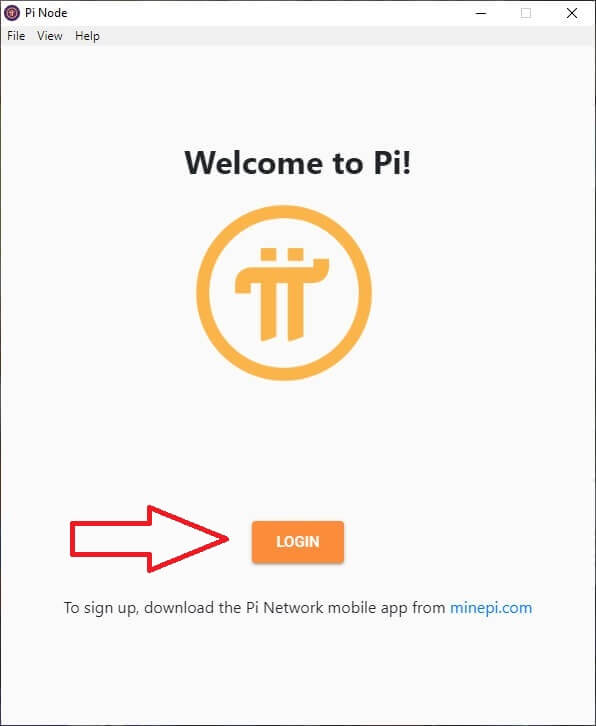
Chọn Login để tiếp tục
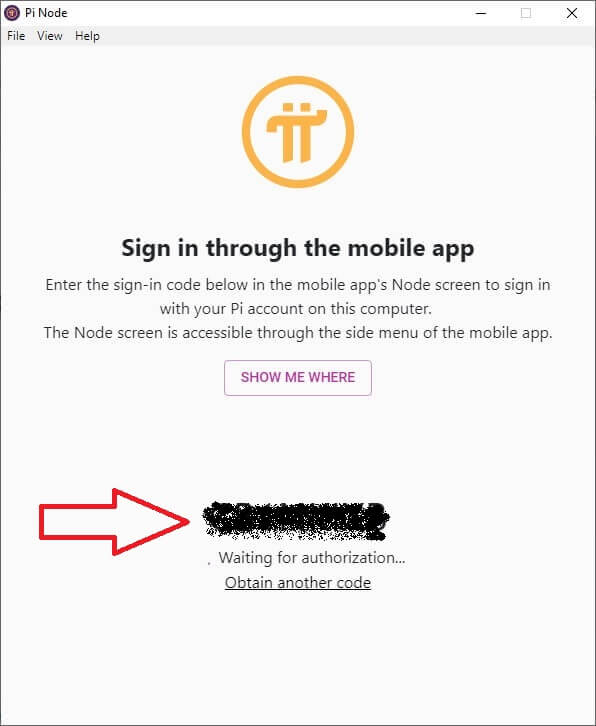
Ở đây sẽ hiện mã kết nối cho Pi App

Mở Pi App trên điện thoại vào phần Node
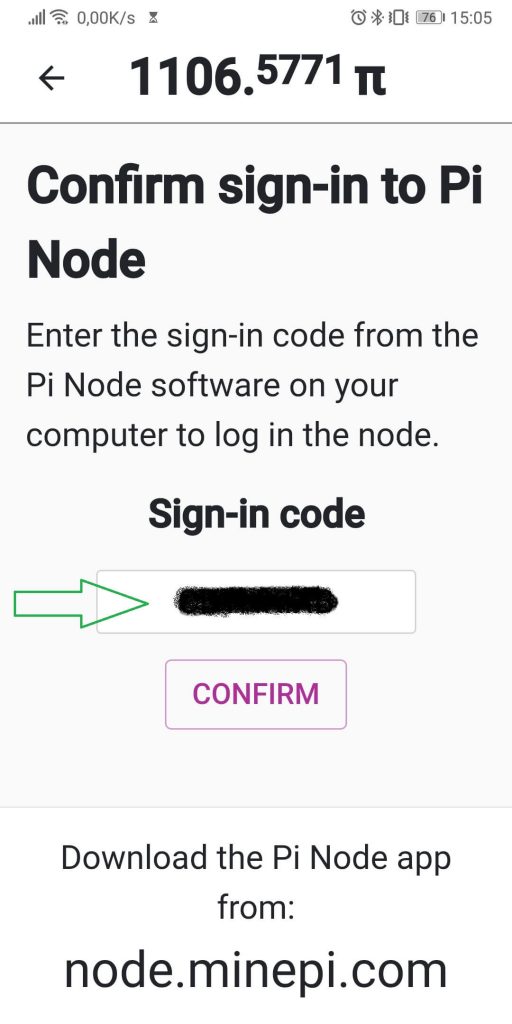
Trên điện thoại nhập code hiện ở Node mấy tính và ấn Confirm
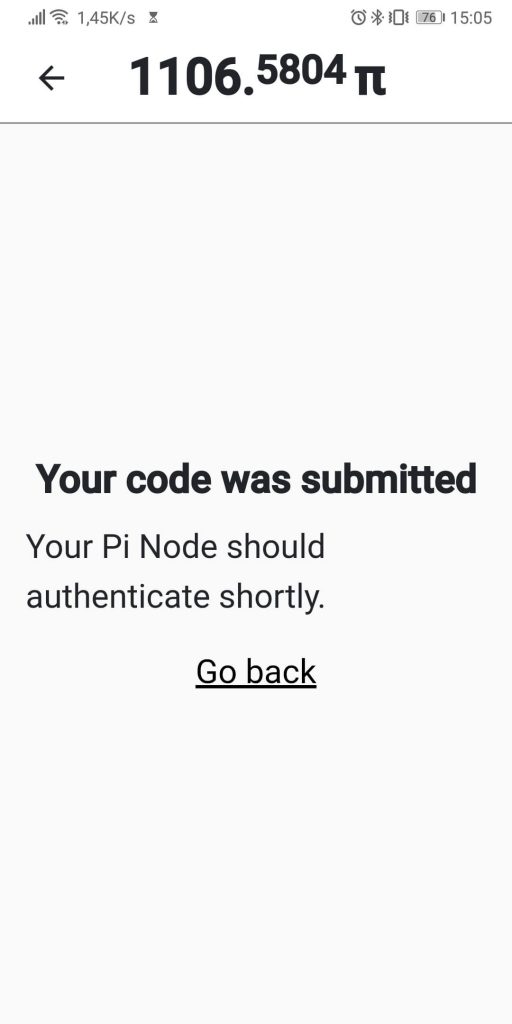
Trên điện thoại hiện thế này tức là bạn đăng nhập Node máy tính OK
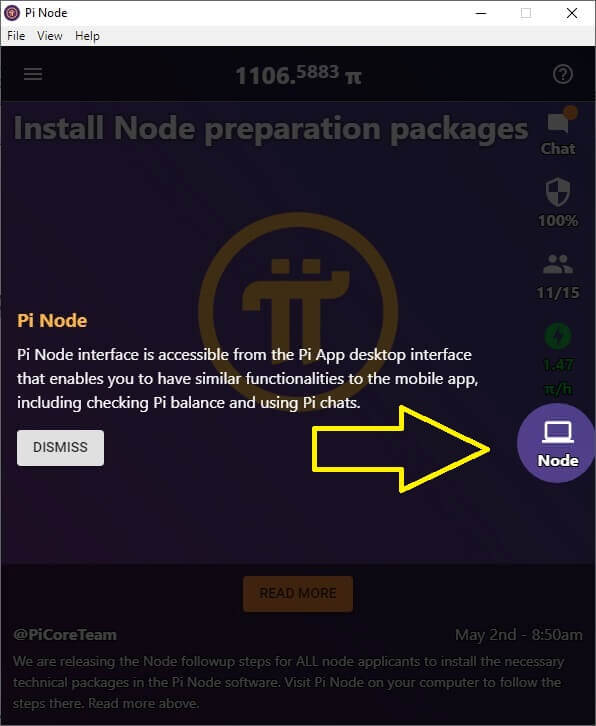
Trên máy tính hiện đúng thông tin tài khoản của bạn như hình thì click tiếp vào Node
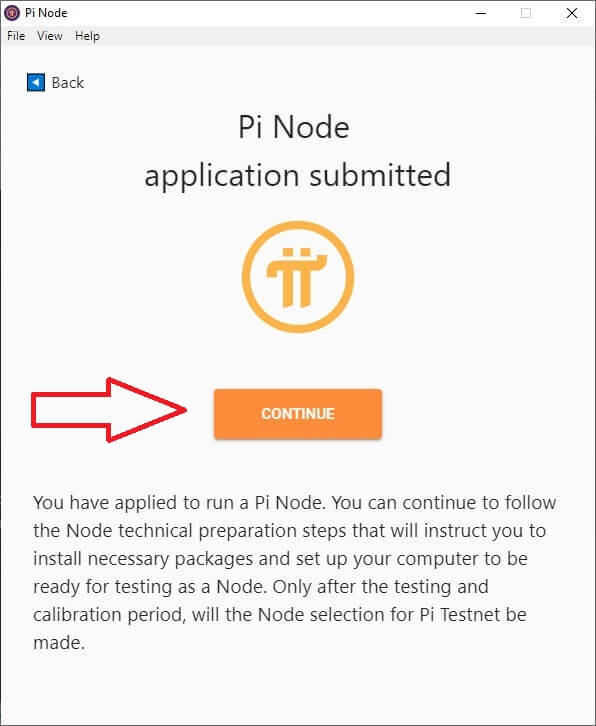
Nếu bạn đã đăng ký chạy Node hoặc SuperNodes trước đây và bây giờ được duyệt thì click Continue để tiếp tục
Tải và cài đặt Docker
Sau khi click Continue, để chạy được Node bạn phải cài Docker và mở Port mạng. Docker cũng chỉ là phần mềm giả lập máy ảo nên tải và cài đặt rất dễ.
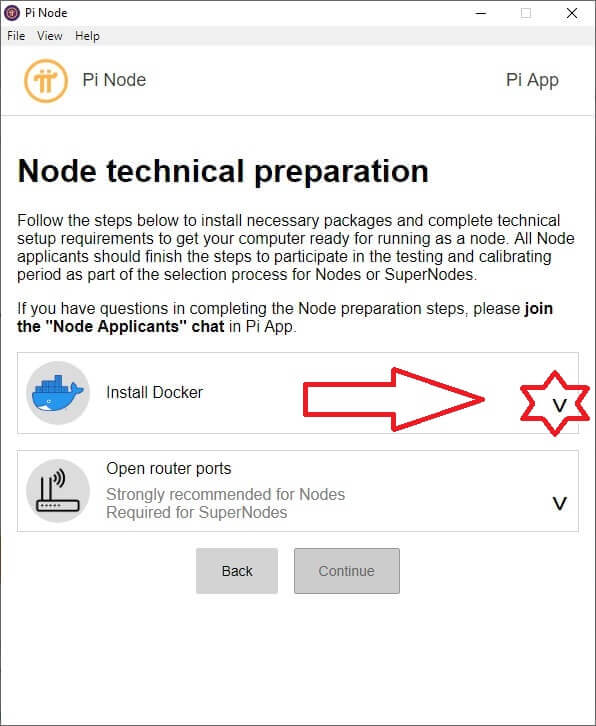
Click mũi tên để xem thông tin
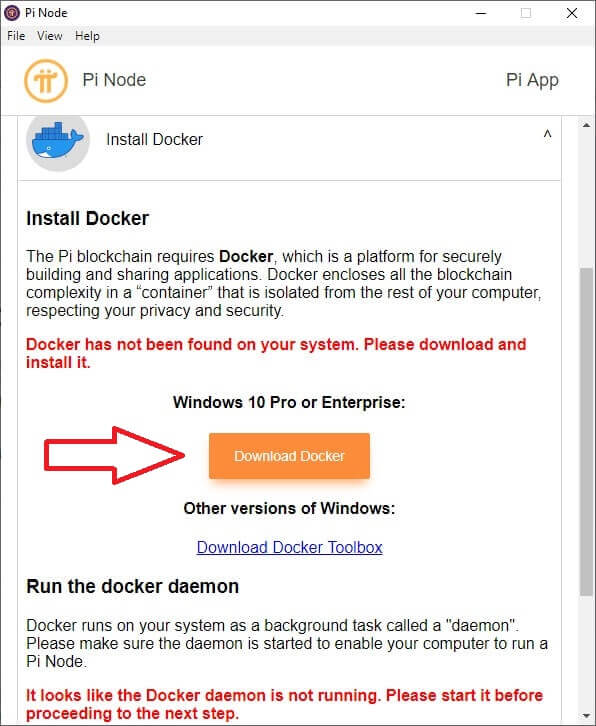
Các bạn click vào mũi tên để tải Docker cho Win 10
Với các bản Windows khác các bạn chọn Toolbox. Hoặc vào trực tiếp trang chủ Docker để chọn bản tương ứng tải về. https://www.docker.com/products/docker-desktop Các bạn chú ý là chỉ cần tải về bản phù hợp với hệ điều hành đang dùng. Không cần phải đăng ký gì nhé.
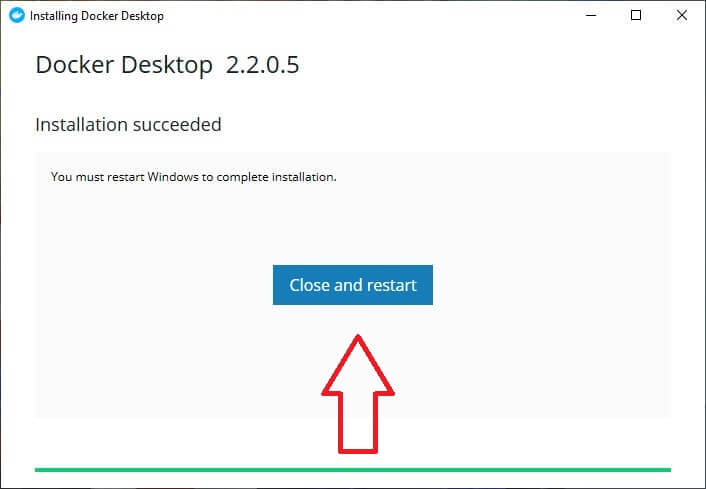
Đây là hình ảnh sau khi tải và cài đặt Docker thành công. Click vào mũi tên để khởi động lại máy
Lưu ý, sau khi khởi động lại máy tính sẽ tự động mở Pi Node và Docker. Nếu không tự mở các bạn sẽ tự mở Docker lên nhé. Nhớ lần đầu mở sẽ hiện cảnh báo sau. Các bạn phải chọn cấp quyền truy cập mạng cho Docker.
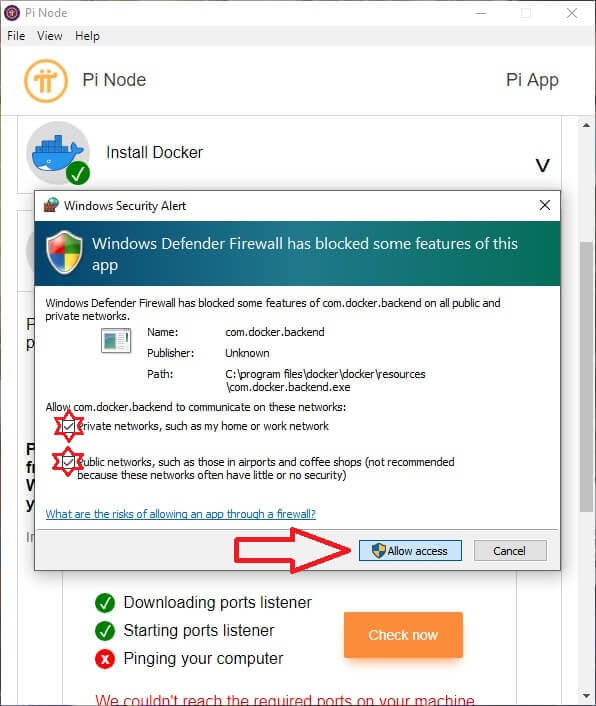
Các bạn tích như hình và click Allow access nhé
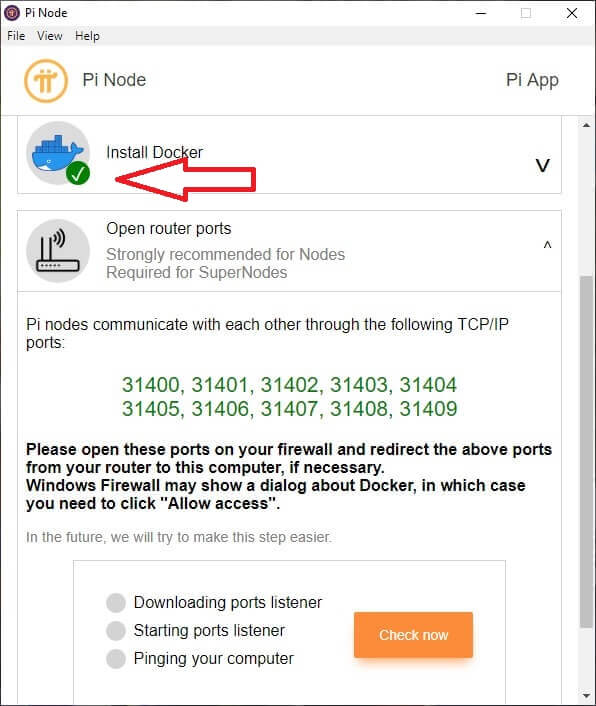
Hình cá voi Docker tích xanh là đã cài thành công
Mở Port mạng trên Router
Đây là bước khá rắc rối và phụ thuộc vào nhà mạng bạn đang dùng. Mình hướng dẫn mạng FPT với các mạng VNPT hay Viettel các bạn có thể làm tương tự.
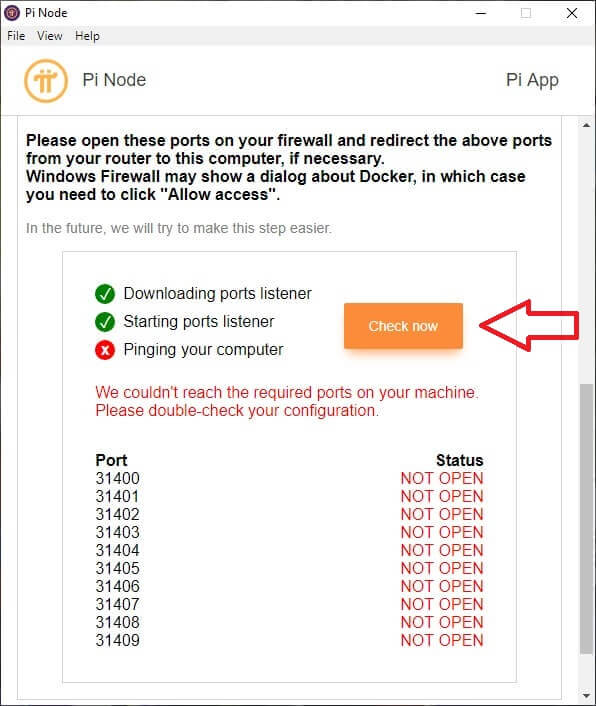
Đầu tiên các bạn click Check Now để xem thông tin
Bạn có thể thấy tất cả các cổng cần thiết cho Pi Node đều NOT OPEN. Nếu OPEN thì quá may mắn cho bạn đã mở sẵn chỉ cần ok thôi. Để mở các bạn vào địa chỉ Modem, Router của mạng của bạn, thường là 192.168.1.1 hoặc 192.168.0.1
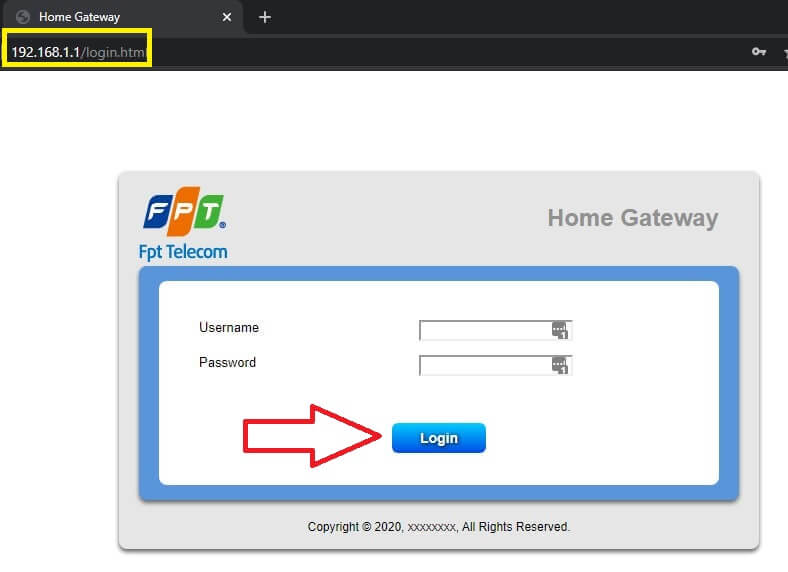
Các bạn điền User và Pass và Login
Thông tin này thường dán sau mặt sau Modem hoặc trong hợp đồng mạng. Nếu không tìm thấy bạn có thể gọi tổng đài.
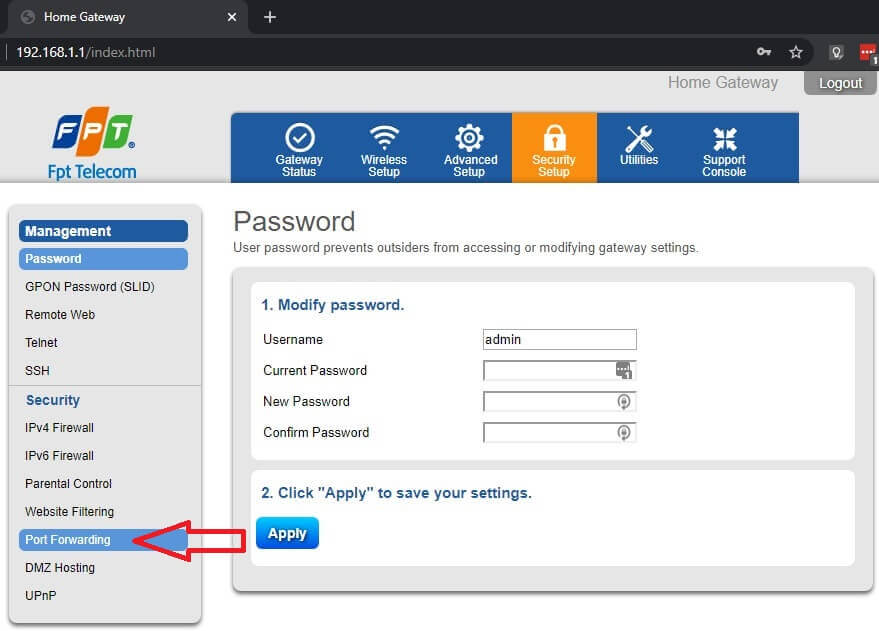
Sau khi vào được Router bạn chọn Security Setup rồi chọn Port Forwarding
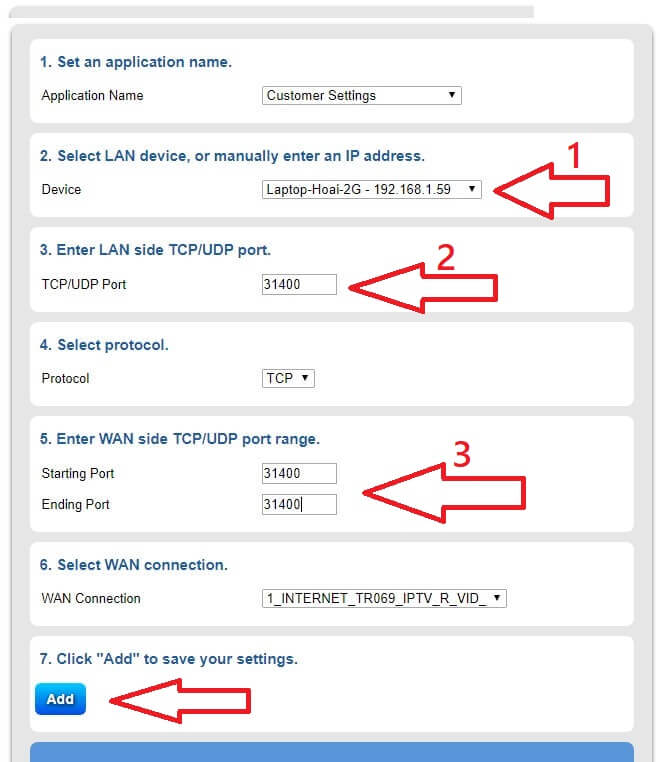
Đây bảng các bạn cần làm đúng các bước 1-2-3 như sau:
1. Chọn đúng IP máy tính các bạn đang cài Pi Node
2. và 3. Ghi đúng Port cần mở 31400 đến 31409
4. Click add
Lưu ý: Ở modem FPT các bạn phải làm lần lượt 10 lần từ 31400 đến 31409. Mình có tìm hiểu ở VNPT phần (2) có Star và End giống (3) nên chỉ cần nhập dãy add 1 lần là được.
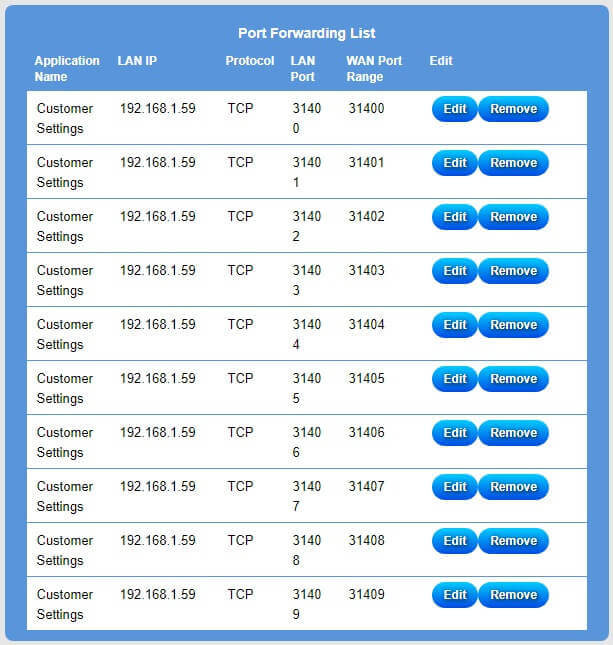
Sau khi add đủ dãy như này là ok
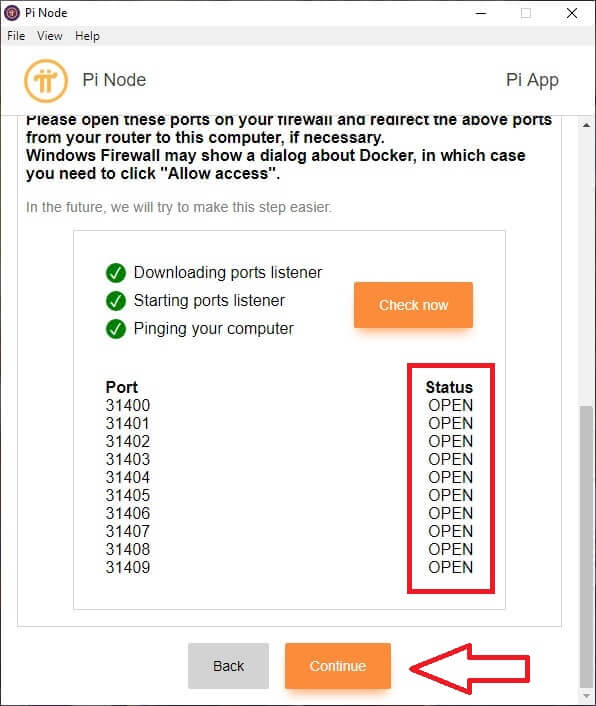
Quay lại Pi Node Check Now lần nữa nào. Open hết rồi nhé. Continue thôi
Các bạn chú ý giúp mình đoạn này. Nếu check vẫn Close nghĩa là nhà mạng đang khóa modem. Bạn phải gọi lên tổng đài yêu cầu mở cho mình. Sau đó check lại là được nhé.
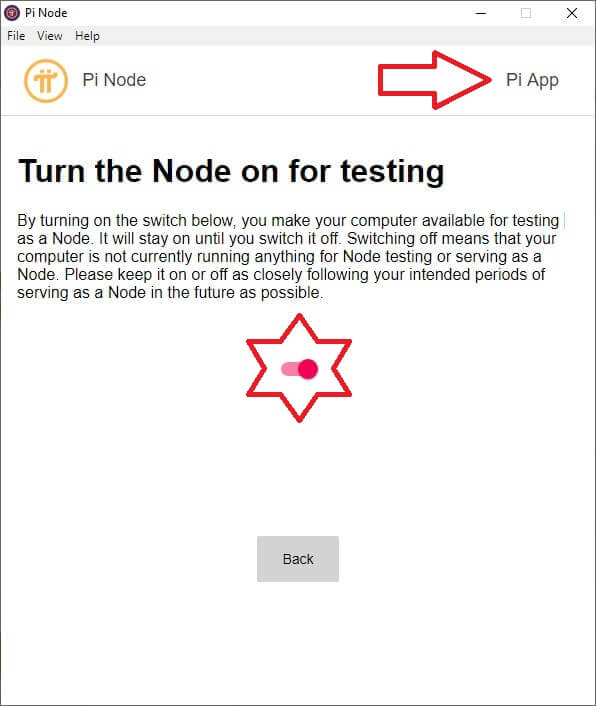
Ten tèn chúc mừng bạn đã bật Node thành công trên Pi Node máy tính
Giờ tùy vào khả năng online của bạn mở máy trong bao lâu. Cố gắng 24/7 là tốt nhất. Phần thưởng cho các Node chưa được Core Team thông báo. Bọn mình sẽ cập nhật sau. Nếu còn đoạn nào chưa làm được các bạn vào nhóm Facebook hoặc Zalo để trao đổi thêm nhé!
Chúc các bạn thành công!















![Toni Kroos là ai? [ sự thật về tiểu sử đầy đủ Toni Kroos ]](https://evbn.org/wp-content/uploads/New-Project-6635-1671934592.jpg)


