Hướng dẫn cách nhập mã ra tên sản phẩm trong Excel
Nếu bạn là một nhân viên thường xuyên làm việc trên một bảng danh sách của Excel, dữ liệu về số lượng sản phẩm, danh sách sản phẩm, mã sản phẩm,… chắc chắn là điều rất đau đầu đối với bạn. Nếu một trang tính có hàng trăm hàng nghìn dữ liệu, việc tìm kiếm dữ liệu thủ công chính là điều bất khả thi. Nhiều người lựa chọn phương pháp tìm kiếm Ctrl + F, tuy nhiên trường hợp này lại chỉ áp dụng trong trường hợp bảng tính không có dữ liệu trùng nhau mà thôi. Vậy làm thế nào để tìm được thông tin sản phẩm? Hôm nay, upanh123.com sẽ hướng dẫn bạn cách nhập mã ra tên sản phẩm trong Excel.
Hàm VLOOKUP là gì? Ví dụ!
Khi cần tìm một dữ liệu nào đó trong một bảng tính, ngoài thao tác quan sát thủ công hay Ctrl + F thì chúng ta cần sử dụng các hàm tìm kiếm. Hàm thường xuyên được sử dụng trong việc tìm kiếm dữ liệu chính là hàm VLOOKUP. Việc sử dụng hàm VLOOKUP sẽ giúp bạn nhập mã ra tên sản phẩm trong Excel một cách nhanh chóng, nó có khả năng dò tìm dữ liệu trong cùng 1 hàng, 1 cột hay toàn bộ dữ liệu và trả về kết quả tương ứng theo hàng ngang tương ứng.
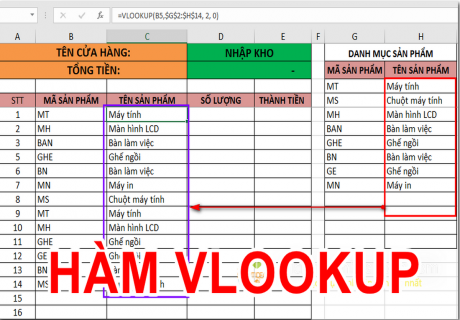
Trên thực tế, hàm VLOOKUP được dân kế toán rất ưa chuộng sử dụng để tìm số lượng, đơn giá, tên sản phẩm dựa vào mã sản phẩm, mã vạch hoặc các tiêu chí đã nhập trước đó. LOOKUP có nghĩa là Look Up, dịch từ tiếng Anh sang tiếng Việt có nghĩa là tìm kiếm, chữ H là viết tắt của Horizontal – hàng ngang, chữ V là viết tắt của Vertical – hàng dọc.
Công thức hàm VLOOKUP: =VLOOKUP(Lookup_value, Table_array, Col_index_ num, Range_lookup).
Trong đó:
-
Range_lookup: Tìm kiếm chính xác hay tìm kiếm tương đối với bảng giới hạn, nếu bỏ qua thì mặc định là 1.
-
Col_index_num: Số thứ tự của cột lấy dữ liệu trong bảng cần dò tìm, tính từ trái qua phải.
-
Table_array: Bảng giới hạn để dò tìm.
-
Lookup_value: Giá trị cần dò tìm, có thể điền giá trị trực tiếp hoặc tham chiếu tới một ô trên bảng tính.
Lưu ý:
Table_array đề giới hạn dò tìm bằng cách thêm trực tiếp trước khai báo (VD: $H$6:$J$13), cột hoặc sử dụng nút F4 sau khi chọn bảng.
Nếu bạn copy công thức cho các ô dữ liệu khác, bạn cần sử dụng dấu $ để cố định.
Nếu Range_lookup = 0 (FALSE): Dò tìm chính xác.
Nếu Range_lookup = 1 (TRUE): Dò tìm tương đối.
Tìm tên hàng dựa vào mã hàng trong Excel
Trong việc quản lý các dữ liệu về hàng hóa, để tìm tên hàng dựa vào mã hàng trong Excel, chúng ta sử dụng hàm VLOOKUP.
Cách thực hiện như sau:
Bước 1: Cần xác định mã ghép dựa vào mỗi mã hàng. Để lấy được 2 ký tự đầu của mỗi mã hàng, chúng ta cần sử dụng hàm LEFT, để lấy hai ký tự cuối của mã hàng, chúng ta dùng hàm RIGHT. Để kết nối được LEFT và RIGHT thì chúng ta sử dụng hàm CONCAT theo cú pháp thực hiện như sau: =CONCAT(LEFT(A2, 2), RIGHT(A2, 2)).
Bước 2: Lấy kết quả nhận được của hàm CONCAT và đưa vào biến số trong hàm VLOOKUP. Kết quả này chính là biến số mà chúng ta sử dụng để tham chiếu trong bảng giá.
Cách sử dụng hàm VLOOKUP: =VLOOKUP(Lookup_value, Table_array, Col_index_ num, Range_lookup).
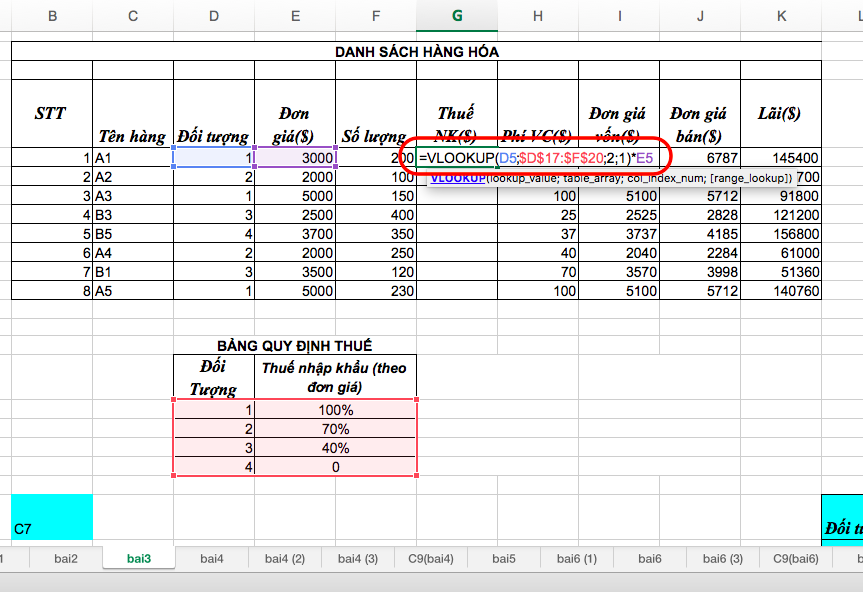
Trong đó:
-
Range_lookup: Phương thức tìm kiếm là tìm kiếm chính xác theo mã hàng, sử dụng số 0.
-
Col_index_num: Cột chứa kết quả là cột Đơn giá.
-
Lookup_array: Vùng bảng tham chiếu là bảng giá (I3:K6).
-
Lookup_value: Giá trị tìm kiếm là kết quả của hàm CONCAT.
Thông qua ví dụ này sẽ giúp chúng ta biết cách lồng ghép các hàm công thức với nhau để nhập mã ra tên sản phẩm trong Excel.
Cách nhập mã hàng trong Excel
Để thực hiện được các thao tác tìm kiếm, tính toán cho các sản phẩm thì trước tiên chúng ta cần biết cách nhập mã hàng trong Excel. Cách thực hiện như sau:
Bước 1: Tại cột họ tên của dữ liệu muốn tạo mã hàng, nhập công thức VLOOKUP=IF(B4=””,””,VLOOKUP(B4,$H$4:$J$7,2,0)) rồi nhấn Enter.
Trong đó:
-
Ký tự $ để cố định cột hoặc hàng trong bảng Excel.
-
H4:J7 là bảng danh mục hàng hóa.
-
B4 là cột mã hàng.
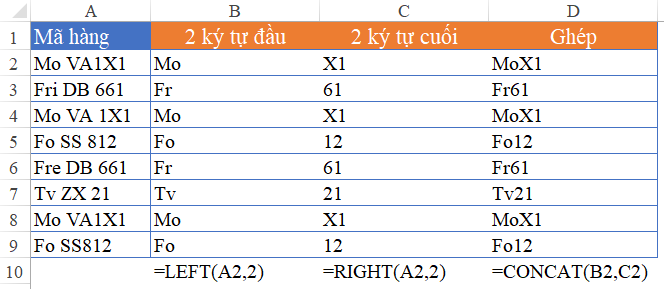
Bước 2: Nhấp chuột vào ô đã nhập công thức và kéo toàn bộ công thức xuống ô bên dưới, sao cho khớp với số lượng ô muốn nhập mã sản phẩm. Lúc này, công thức VLOOKUP và IF đã được kết hợp với nhau, màn hình sẽ hiển thị lên một bảng danh mục hàng hóa.
Bước 3: Tại bảng danh mục hàng hóa, nhập mã mà bạn muốn thay đổi cho tên sản phẩm rồi nhấn Enter. Ngay lập tức, sản phẩm đã được đặt tên sẽ hiển thị trong bảng danh mục hàng hóa.
Bước 4: Nhập tiếp tục mã hàng cho tất cả những sản phẩm còn lại.
Với việc kết hợp hàm VLOOKUP và IF sẽ giúp cho việc hiển thị thông tin trên Excel được nhanh chóng và đơn giản hơn rất nhiều, việc này sẽ giúp chúng ta không cần tìm kiếm thủ công hay tìm phải các dữ liệu trùng. Đặc biệt, đối với việc quản lý thông tin của khách hàng, học sinh, nhân viên cũng có thể làm với phương pháp tương tự.
Cách tìm mã hàng trong Excel
Sau khi nhập được mã hàng thì mọi thứ trên trang Excel đã dễ dàng hơn rất nhiều. Cách tìm mã hàng trong Excel như sau:
Cách 1: Tìm kiếm các dữ liệu đã có sẵn sẽ sử dụng hàm FIND.
Bước 1: Ở mục Home, chọn Find & Select, chọn Find and Replace.
Bước 2: Khi hộp thoại Find and Replace xuất hiện thì chúng ta chỉ cần nhập tên dữ liệu cần tìm. Tại cửa sổ này:
– Close: Kết thúc quá trình tìm kiếm nếu như bạn không muốn thực hiện thao tác nào thêm.
– Find Next: Dữ liệu được tìm kiếm sẽ có màu sắc khác hoàn toàn so với các ô còn lại.
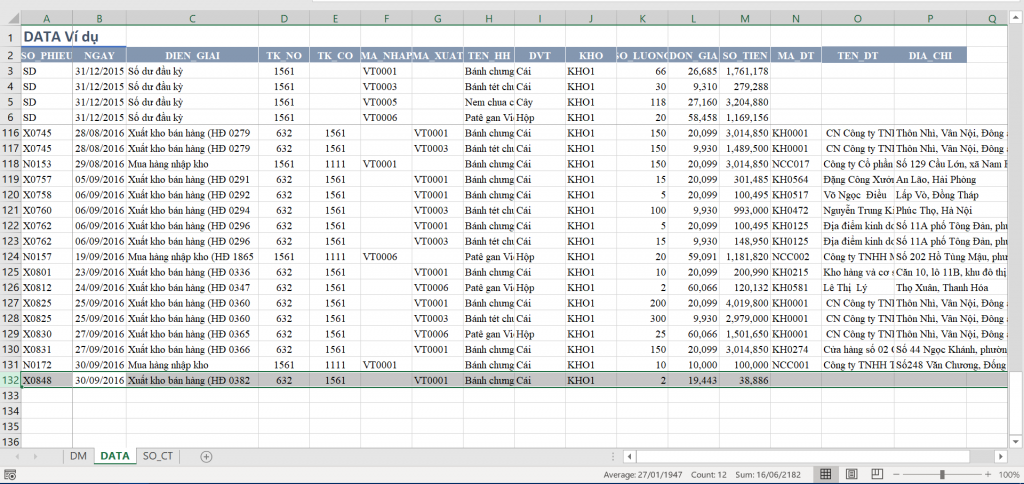
Ngoài phương pháp tìm kiếm bằng Find and Replace thì chúng ta có thể nhấn tổ hợp phím Ctrl + F.
Cách 2: Sử dụng hàm SEARCH tìm kiếm trong Excel.
Khi thực hiện tìm kiếm bằng hàm SEARCH đòi hỏi chúng ta cần nhập đúng các ký tự của dữ liệu, thông thường hàm này chỉ sử dụng để tìm kiếm dữ liệu text mà thôi.
Cách thực hiện: =SEARCH (find text, witnthoonhin text, start num).
Cách 3: Sử dụng hàm tìm kiếm Hlookup.
Cách thực hiện hàm: =HLOOKUP(lookup_value, table_array, row_index_num [, range_lookup])
Ví dụ: Tìm đơn giá của sản phẩm thứ nhất tại ô D5 nhập biểu thức hàm sau:
=HLOOKUP(B5;$A$12:$D$13;2;1).
– Kéo toàn bộ công thức xuống các ô phía dưới sẽ có kết quả tương tự đối với các ô còn lại.
– Kết quả chỉ tiêu khi nhấn Enter được xếp loại Tốt.
Cách 4. Tìm giá trị theo điều kiện trong Excel bằng hàm INDEX.
– Cú pháp 1: = INDEX (Reference, Row_Num, [Column_num], [Area_num])
– Cú pháp 2: INDEX(Array, Row_Num, [Column_num])
Trong đó:
– Area_num: Chọn 1 vùng dữ liệu để thực hiện tham chiếu tại đó trả về sự giao nhau giữa dòng và cột.
– Column_num: Số lượng cột được tính từ cột đầu tiên của Array đến cột đang có chứa trị cần tìm kiếm.
– Row_num: Số lượng dòng được tính từ dòng đầu tiên của Array đến dòng có chứa giá trị cần tìm kiếm.
– Array: Là mảng hoặc có thể hiểu là vùng dữ liệu.
Cách tạo mã hàng hóa trong Excel
Để lập được một sổ ghi chép số liệu hàng hóa cụ thể, chi tiết, chúng ta thực hiện tạo mã hàng hóa trong Excel theo hàm cơ bản sau:
Bước 1: Lập danh mục vật tư hàng hóa, mã hàng hóa.
– Đây chính là việc đầu tiên phải làm khi muốn quản lý một tệp dữ liệu dễ dàng, nói cách khác, đây chính là việc dùng database để xuất dữ liệu sang các sheet khác nhau để tổng hợp báo cáo, tìm kiếm thông tin và tính toán chi tiết.
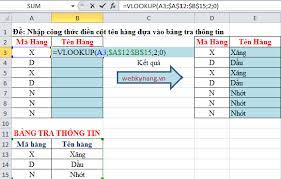
Bước 2: Thiết lập sheet Import và Export.
– Tại sheet Import, nhập các thông liên quan tới hàng hóa theo từng cột thông tin tương ứng.
– Khi thiết lập sheet Import và Export, người dùng chỉ việc chọn hoặc nhập mã hàng còn tất cả các thông tin còn lại sẽ do hàm VLOOKUP tìm kiếm tự động theo mã hàng đã nhập.
– Ngoài ra, chúng ta có thể kết hợp với hàm IF như: =IF($G10=””,””,VLOOKUP($G10,’Mã vật tư’!$B:$D,2,0)).
Như vậy, bài viết trên đây upanh123.com đã hướng dẫn cách nhập mã ra tên sản phẩm trong Excel. Hy vọng với những thủ thuật trên đây sẽ giúp rút ngắn được thời gian khi sử dụng Excel này. Chúc các bạn thành công!
Xem thêm: Lệnh COUNT trong Excel là gì? Cách thực hiện, ví dụ chi tiết
Office –















![Toni Kroos là ai? [ sự thật về tiểu sử đầy đủ Toni Kroos ]](https://evbn.org/wp-content/uploads/New-Project-6635-1671934592.jpg)


