How to View Your Network Security Key on Windows 10 and Router
It is a common problem when you forget the security key for your Wi-Fi because everything has been working well for a long time. And suddenly you need to enter your Wi-Fi password again.
It may happen if you decided to reinstall Windows on your laptop, change the account or perhaps if you want to connect your new smartphone or tablet to your home wireless network.
Today we will show you how to view Wireless Network Security Key saved in Windows 10. The guide was updated to meet all changes in the recent Windows 10 version.
What is a Network Security Key
Wi-Fi password (Network Security Key) serves to protect your wireless network and prevents from the unauthorized access to your PCs, laptops, tablets, phones, etc.
In different operating systems it also can be called Wireless Security Key, Wireless Password and Network Security Key.
How to Find the Network Security Key on Wireless Router
Here are two methods to recover your Wi-Fi password. Which one is more handy for you depends upon your case.
The first one is preferable for brand new routers and also in case if you have just factory reset your device.
The second one will suit you in case if you want to view your current network security key but don’t want to mess with your Wi-Fi hotspot configuration nor reset your router.
1. Finding Your Network Security Key on Router Label
If you have just purchased a brand new Wi-Fi router (or have reset the existing device to its factory defaults) you should search for its default network security key printed on the label.
The label is usually located on the bottom plate of your router. If your Wi-Fi router has a vertical design, the label containing the default IP address, username, password and network security key is likely to be glued to the back of the unit.
You should search for “Wi-Fi password” or simply “Password” on the label.
2. Finding Your Network Security Key in Router Settings
If you try to recover the Wi-Fi password for the used router, take into account that its network security key can have been changed and be non-default until you factory reset the device.
Thus, if you don’t want to reset your device (and consequently re-configure everything), you need to log in to your router settings.
There are multiple ways to reach the settings page of your wireless router or access point. Commonly, the hostname or IP address is used for this purpose.
You can find info about your router’s IP address or hostname on its label, operating instructions brochure or can even find it yourself from your iPhone, iPad or Android device.
Once you are on the config page of your router or access point, head to “Wireless Settings” or “Wireless security” depending on your router make and model and search for “Network Security Key” or “Password”.
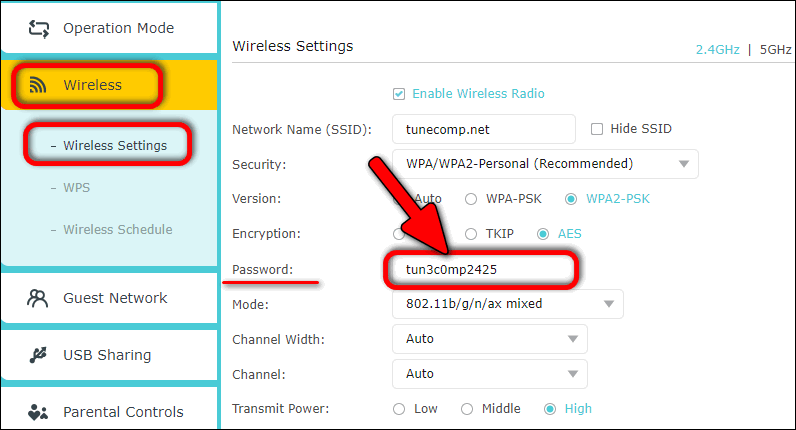
How to Find Your Wi-Fi Network Security Key on Windows 10
Follow these easy steps to quickly view a wireless network security key on any Windows 10 laptop or desktop:
- Right-click the
network icon
in the Taskbar.
- In Windows 10 Fall Creators Update (version 1709) and newer select
Open Network & Internet settings
:
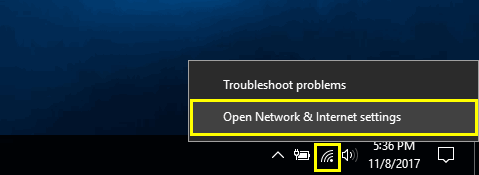
- Click on
Wi-Fi
in the left side.
- Scroll down and click on
Network and Sharing Center
:
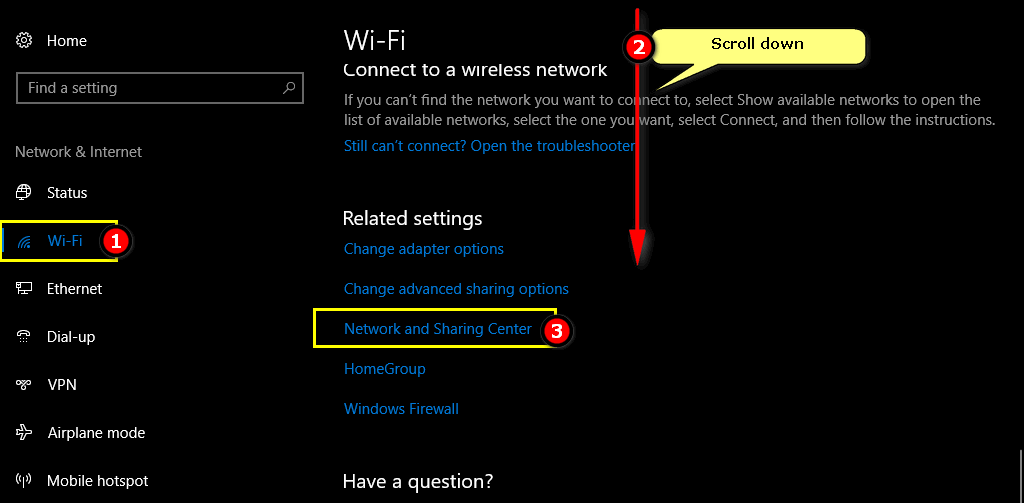
Note!
In older OS versions it was enough to click the icon in the Taskbar and select
Open Network and Sharing Center
:
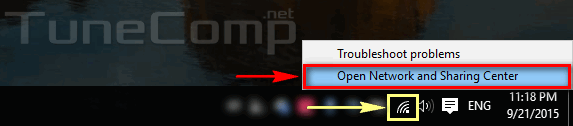
- Click on the
Wi-Fi (your SSID)
link:
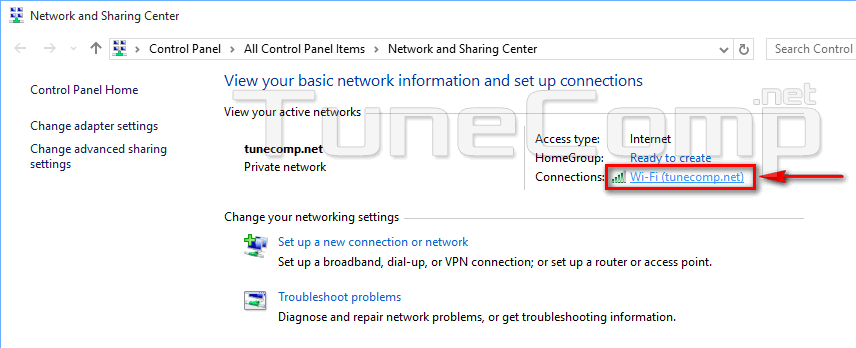
Note!
If here you see a wired connection instead of wireless, click the
Change adapter settings
link in the left pane:
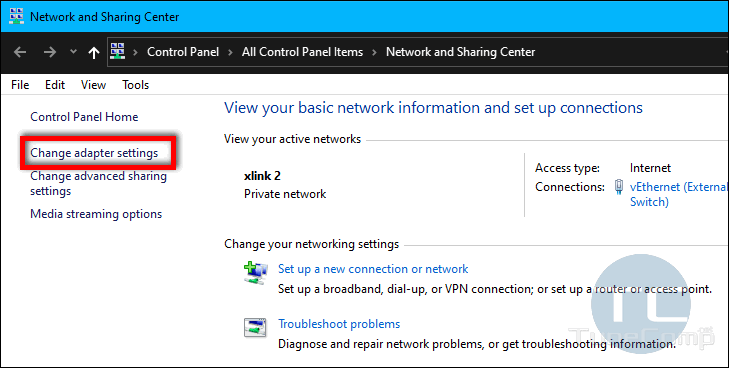
find the Wi-Fi connection you want to view the password for and double-click it: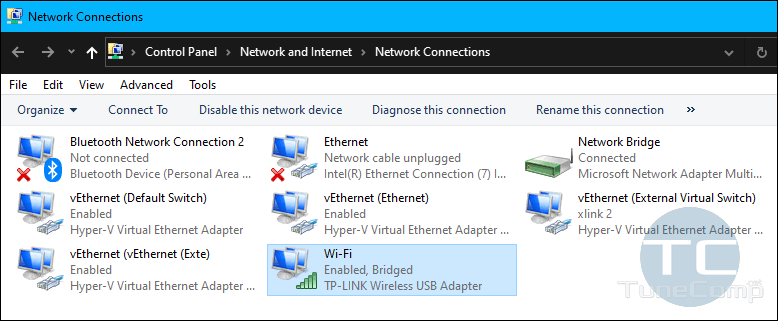
- Press the
Wireless Properties
button:
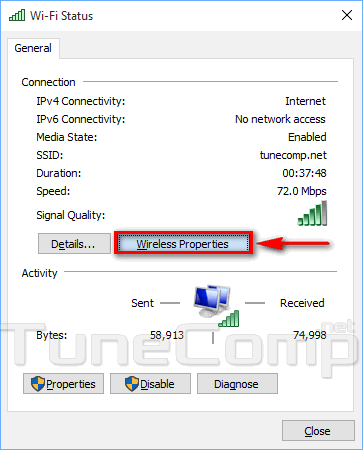
- Go to
Security
tab. Check the flag
Show characters
. After that you will be able to view your Wi-Fi password (
Network Security Key
):
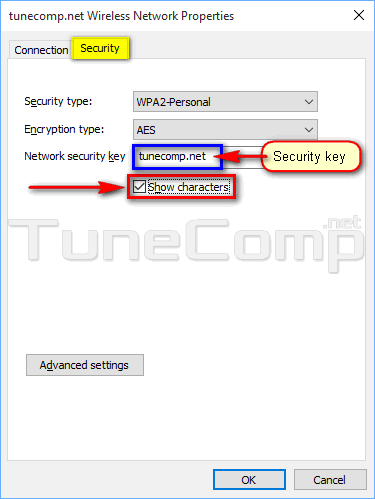 Wi-Fi Password (Wireless Network Security Key) on Windows 10
Wi-Fi Password (Wireless Network Security Key) on Windows 10
Video Guide: How to View Wi-Fi Password on Windows 10 in 30 Seconds
Watch this short video guide to clarify everything.
What to Do If You Can’t Recover Your Wi-Fi Password
And once again: if you don’t remember your Wi-Fi password and can’t log in to your wireless router settings, the best solution is factory reset your router.
Just press and hold the Reset button of the unit, hold it for 30 seconds and release. In a minute or so your router will reboot and start broadcasting its Wi-Fi hotspot configured using its default SSID and network security key.
Note, that in case you reset your wireless router, you may be unable to access the Internet until you re-configure WAN settings.
Closing Words
These easy steps will allow you to recover your wireless password in Windows 10. And by the way, do not forget that you can also view the wi-fi password (network security key) on your router’s web interface:
The last method can be applied to Access Points, Repeaters and similar equipment.
If something is not clear, feel free to ask questions in the comments!
Related: how to find and view the Wi-Fi password on Android 10, 11.

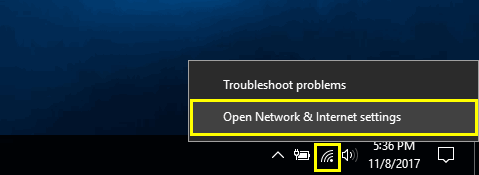
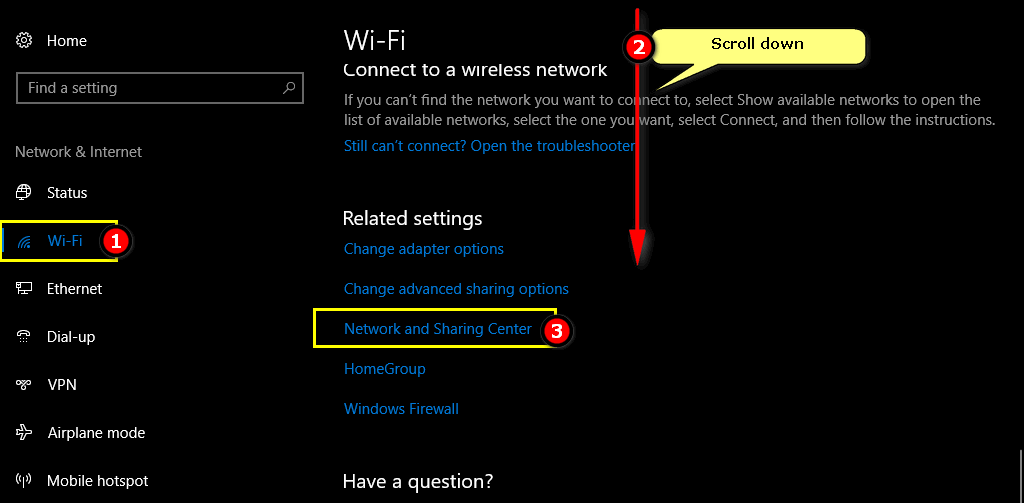
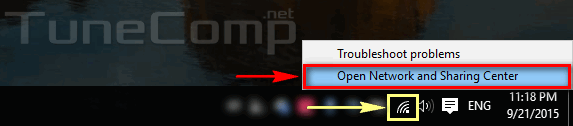
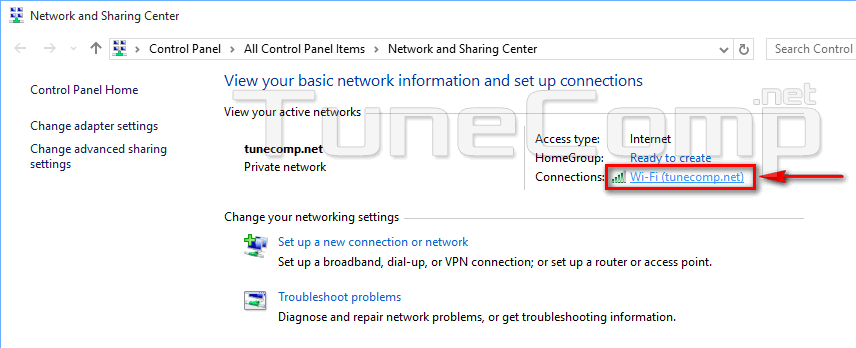
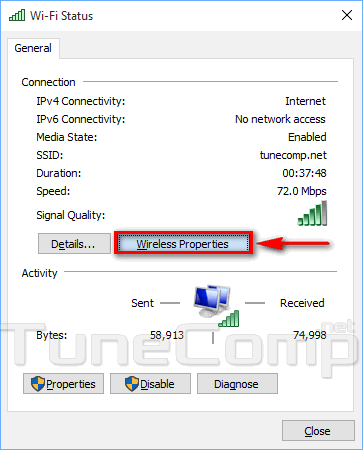














![Toni Kroos là ai? [ sự thật về tiểu sử đầy đủ Toni Kroos ]](https://evbn.org/wp-content/uploads/New-Project-6635-1671934592.jpg)


