How to use MailChimp with your Medium Blog in 4 Easy Steps
Mục Lục
How to use MailChimp with your Medium Blog in 4 Easy Steps
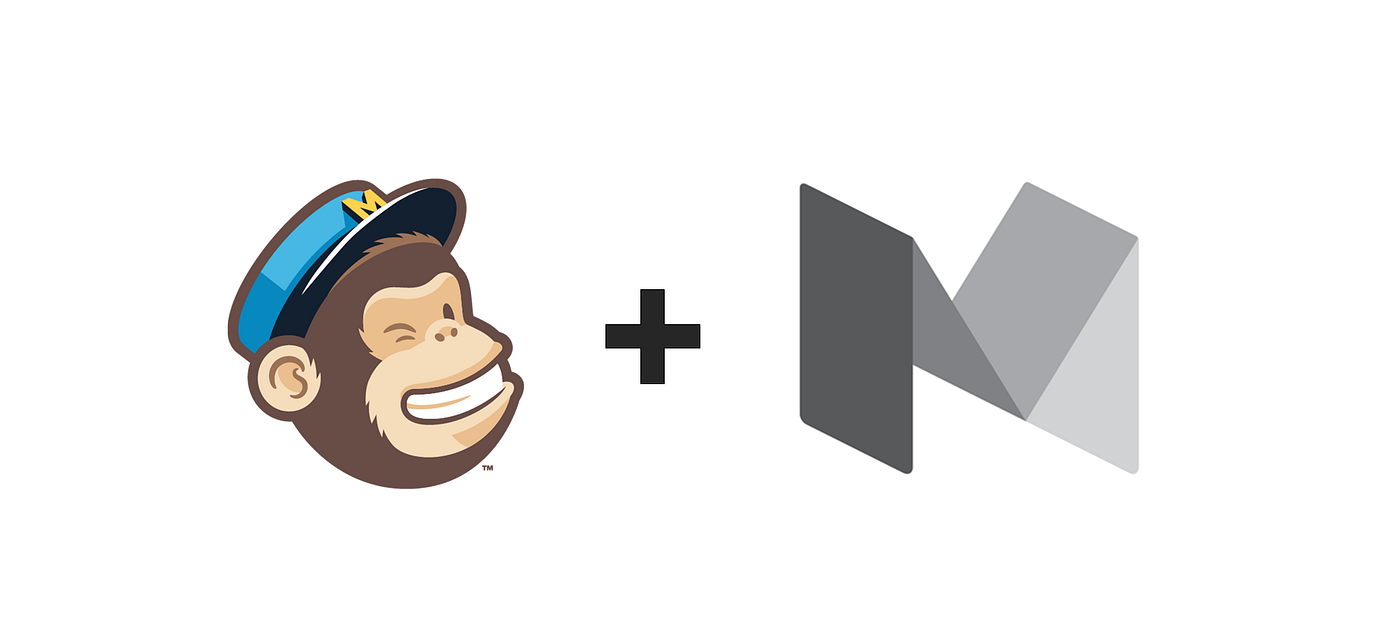
The newsletter, as old as it is, still provides great value for bloggers and marketers. James Altucher has talked a few times on his podcast about it and how it helped him grow his business.
An automatic email newsletter can be a great way to let your readers know what’s going on with you or your business. Once you’ve built a list of contacts who have an interest in what you have to say, an email newsletter is a perfect way to keep those contacts engaged.
Many new medium users are asking how they can set up a newsletter with their medium blog and the short answer is they can’t. The good folks at medium don’t seem too eager to provide their users with a solution to set up and grow their own email list.
Maybe they want you to be tied up to their service so that you can’t just take your readers and set up shop elsewhere. Maybe it’s not in their vision for their product, who knows.
After a little bit of experimenting, I came up with a quick and dirty solution for this problem. I don’t know if there is a better way, so if you are aware of one feel free to comment below.
The whole process shouldn’t take more than 10 minutes, so let’s dive in.
Step 1: Setup an account with MailChimp
There are many services that you can pay to create and send emails to your contacts, but a favorite of many is MailChimp. It is a free service for up to 2,000 contacts and 12,000 emails a month and so a good choice for someone just starting out.
If you don’t have a MailChimp account go to their website and sign up. It’s a straight forward process so I won’t go into further details. After you have validated your email address you are good to go.
Estimated time: 2 minutes!
Step 2: Create a list
The first thing to do when you arrive at your dashboard is to create a list.
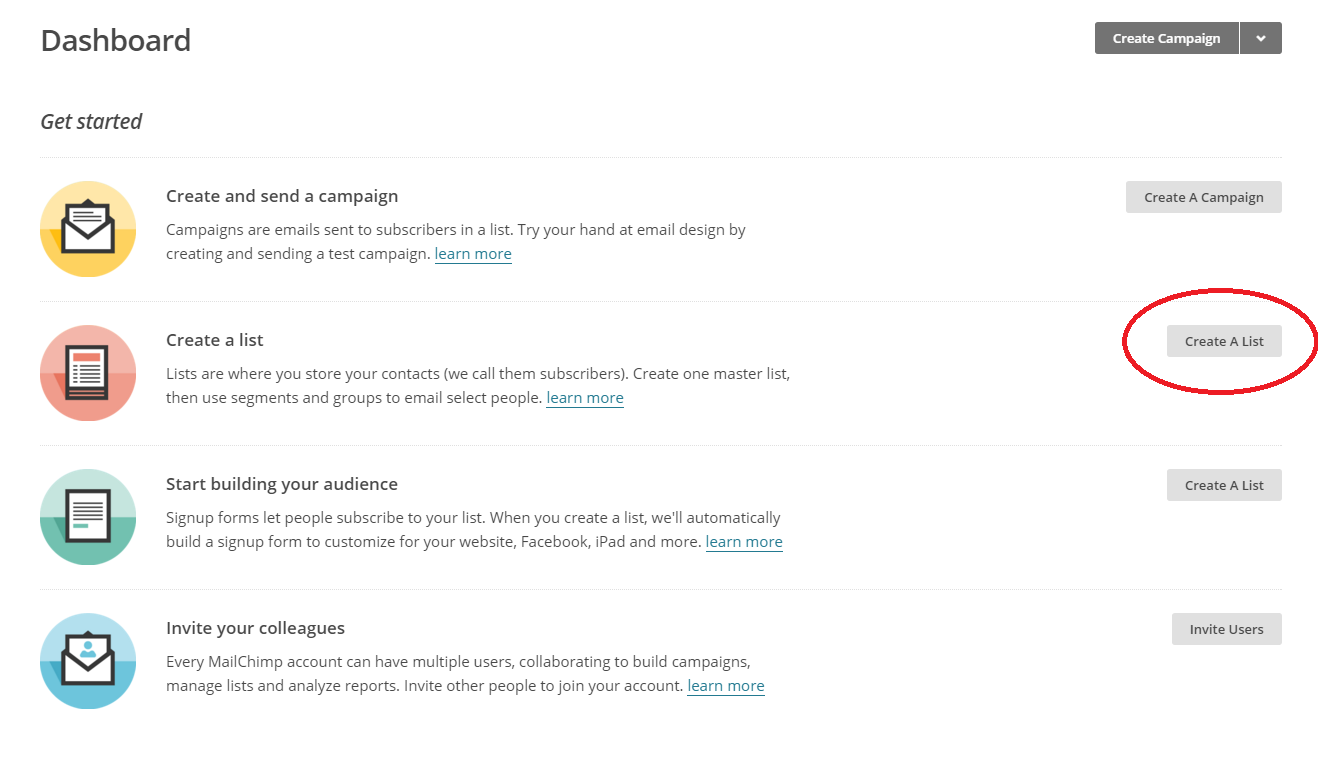
You have to give your list a name and set the default email address where people will reply to. After you filled out the form with all the needed information press “save” and voila! You have created your first email list.
Estimated time: 2 minutes!
Step 3: Create a signup form
Now you have to create a signup form where your readers can input their email address. If you press the down button on the right of your newly created list a menu will drop where you can select “Signup forms”.
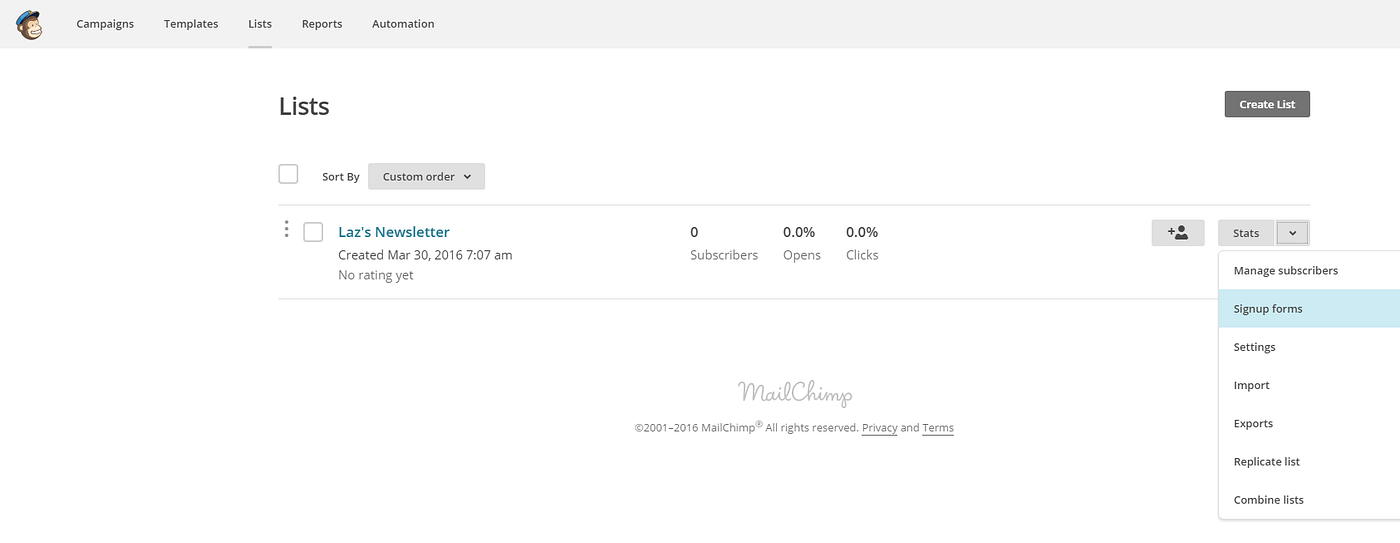
After that select general forms and write down the signup form URL. You will need it later to link your blog post with the signup form MailChimp kindly creates for you.
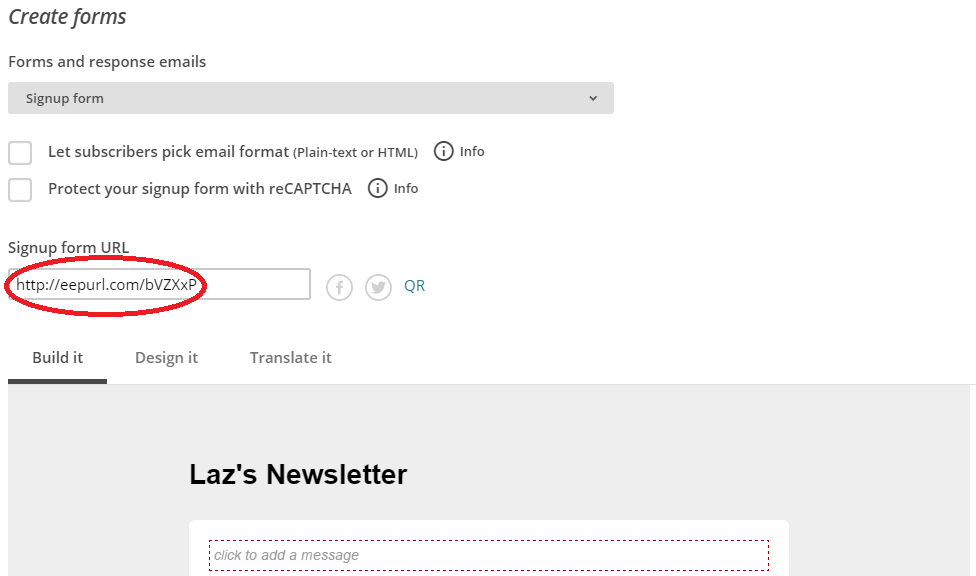
You can design your signup form as you like. You can add fields and change the layout if you want to. If you are happy with how it looks, go back to the overview and select embedded forms.
Now you can create the signup view which will be imported to your post as a picture. You can change the form options on the left and on the right you can see a preview of the changes in real time. Isn’t this neat?
When you are happy with the view of your form select the snipping tool under Windows, cut the preview portion and save it as a PNG on your hard drive. Great, now you have a picture you can upload to your post.
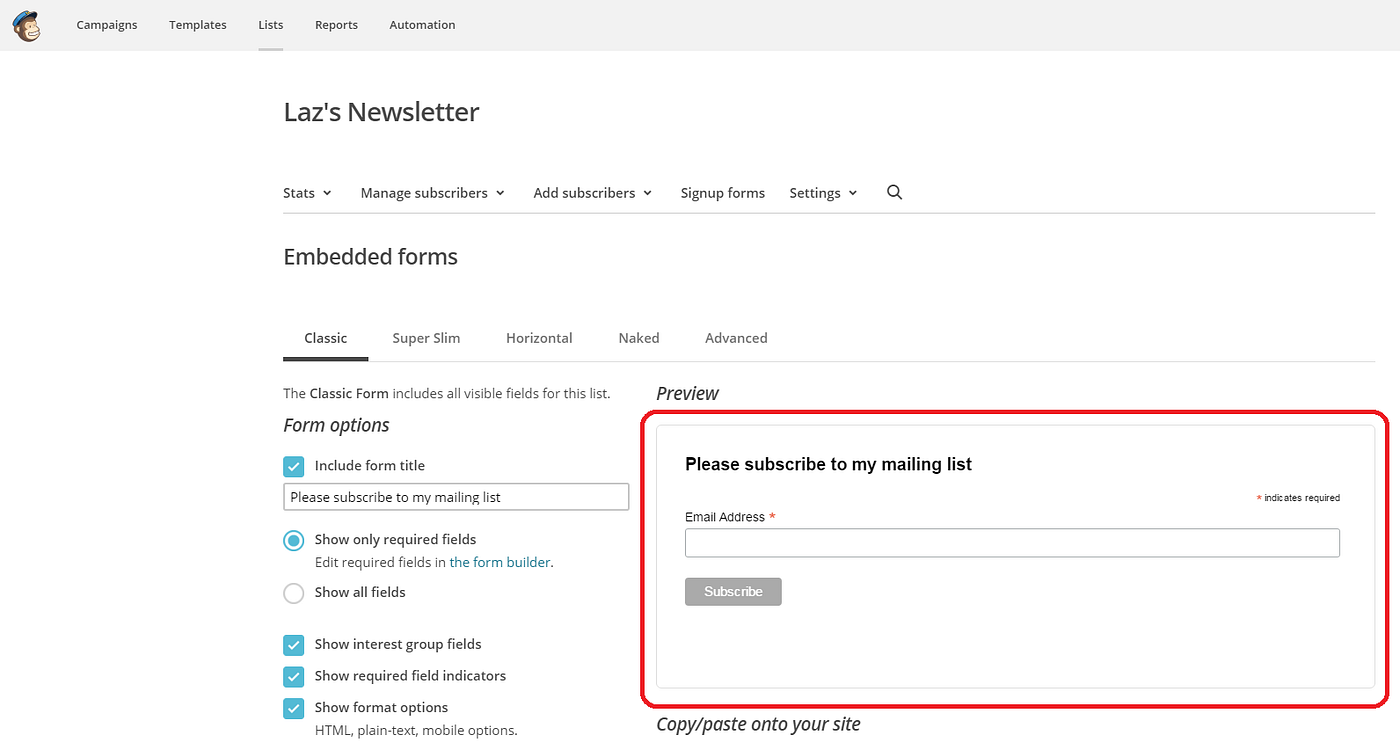
Estimated time: 4 minutes!
Step 4: Upload the signup picture to your post
Now the final step is to upload the signup picture to your post. You can place it in the footer or wherever else you like. When done you have to link it to the signup form MailChimp created. To achieve this select the picture and press Ctrl + K on your keyboard. An input field will pop up where you have to put the URL you wrote down in step 3, remember? After you press enter it’s done!
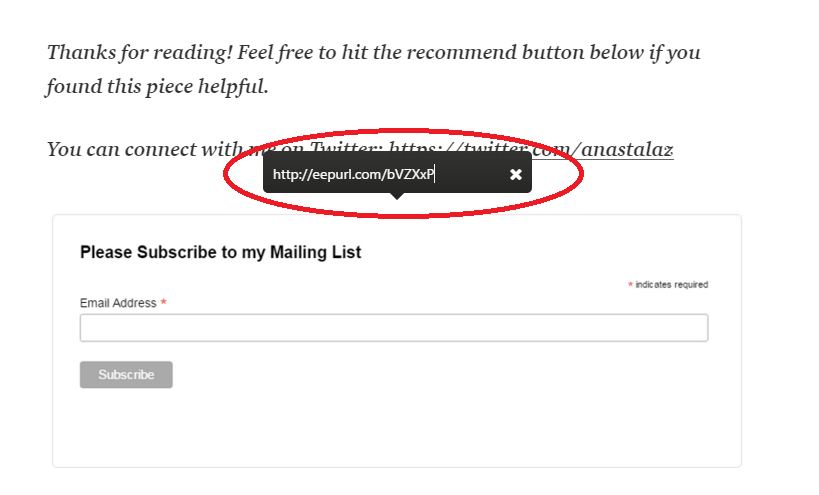
Estimated time: 2 minutes!
You can see the end result at the bottom of this post. You can try it out and click on the mailing list picture. If you want more tips and tricks that can enhance your blogging experience subscribe to my email list 🙂















![Toni Kroos là ai? [ sự thật về tiểu sử đầy đủ Toni Kroos ]](https://evbn.org/wp-content/uploads/New-Project-6635-1671934592.jpg)


