How to Use Facebook Business Manager: A Complete Guide : Social Media Examiner
Want to start using Facebook Business Manager? Wondering how it works for businesses?
In this article, you’ll discover how to use Business Manager to securely manage pages, admins, ad accounts, and more.
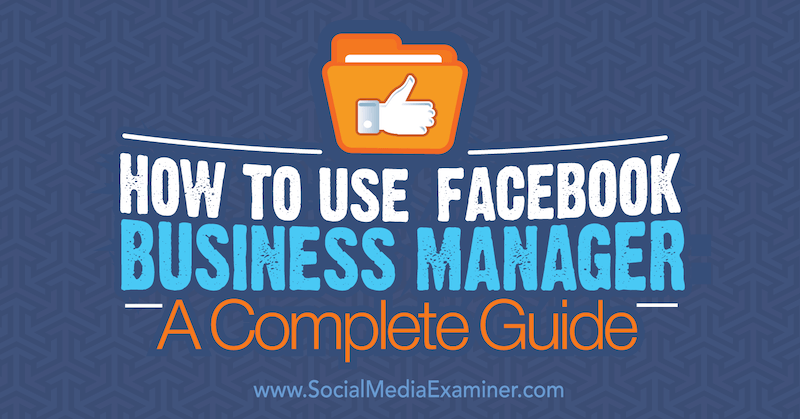
Mục Lục
Why Use Facebook Business Manager?
The best reason to use Facebook Business Manager is to keep you focused on your work.
When you log into Business Manager, you’re taken directly to your business assets on Facebook. From there, you can access your pages, Ads Manager, and other business-related assets without seeing your personal news feed or notifications.
The second-best reason to use Business Manager is to keep everything organized and secure. If you manage more than one Facebook page, ad account, or other assets for yourself or your clients, there’s a lot of back and forth to get from one asset to the next. More importantly, it’s difficult to oversee everything you and others are able to access.
Business Manager allows you to quickly see all of your pages, ad accounts, people who have assigned roles, and much more. This is especially handy when you need to revoke access to several of your business’s Facebook assets for someone who no longer works for you. Instead of having to go to all of your business assets to remove that person, you simply go to the People section in Business Manager and remove their access to everything in one click.
Speaking of people, with Business Manager, you don’t have to be Facebook friends with people you assign to roles for your pages, ad accounts, and so on. You simply use Business Manager to assign roles. They never have to see your personal profile and you don’t have to see theirs.
Now that you know why you should use Business Manager, here are the things you can do with it.
#1: Create New Business Assets in Business Manager
If you’re new to Business Manager, first set up your account at business.facebook.com/overview. If you have no business assets (pages, ad accounts, or product catalogs) when you sign up, you can create them.
Once you’ve set up Business Manager, go to Business Settings.
Note that when you create assets within Business Manager, you won’t be taken through the standard setup wizard directly. For instance, to create a new Facebook page, you need to click on Pages in the left navigation.
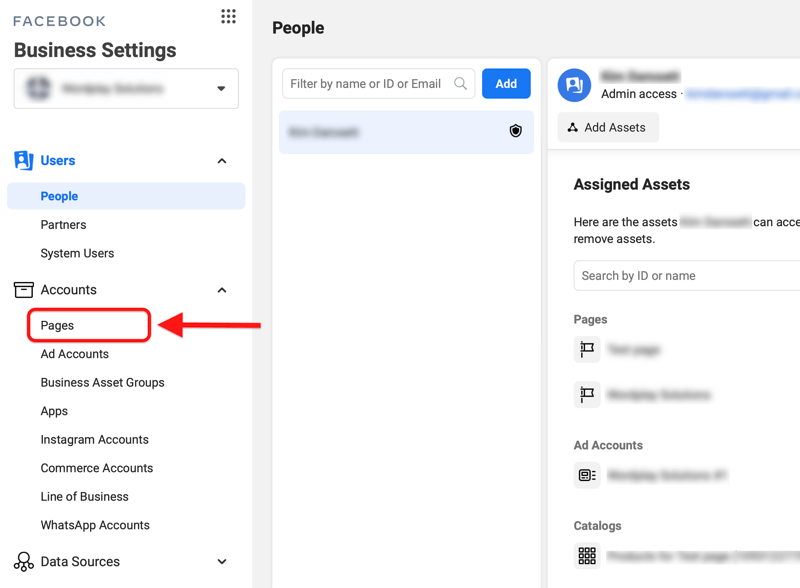
Then on the right, click on the Add button and choose Create a New Page from the drop-down menu. From there, you’ll be taken through the standard wizard to fully set up your new Facebook page. Follow this same process to create other assets as well (such as ad accounts and catalogs) from Business Manager.
The Conference You’ve Been Waiting For
As a small business marketer, you can probably only pick one or two events to attend each year. Get back into the game with an unbeatable conference experience and expert training at Social Media Marketing World in sunny San Diego, California—from your friends at Social Media Examiner.
🔥🔥 As a valued reader, you can save $100 if you act now! Sale Ends Tuesday!
CLICK HERE TO LEARN MORE
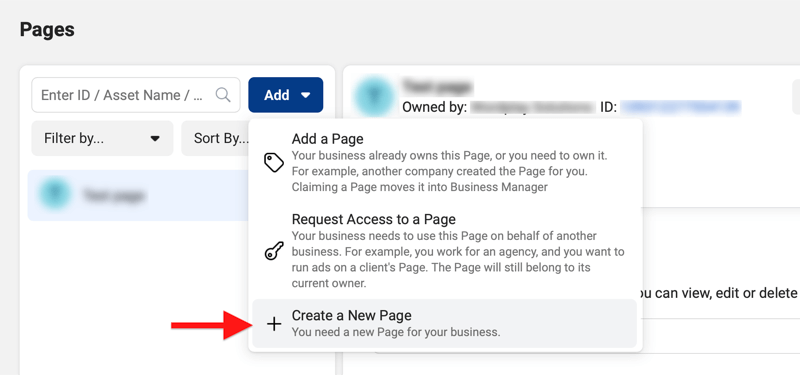
#2: Claim Your Assets in Business Manager
To claim business assets you own (pages, ad accounts, and apps), select the relevant tab (Pages, Ad Accounts, or Apps) for that asset in the left navigation.
Then click the Add button on the right and select the option to add a page, an ad account, or another asset. The assets you choose will be added to your Business Manager immediately since you have full control of them.
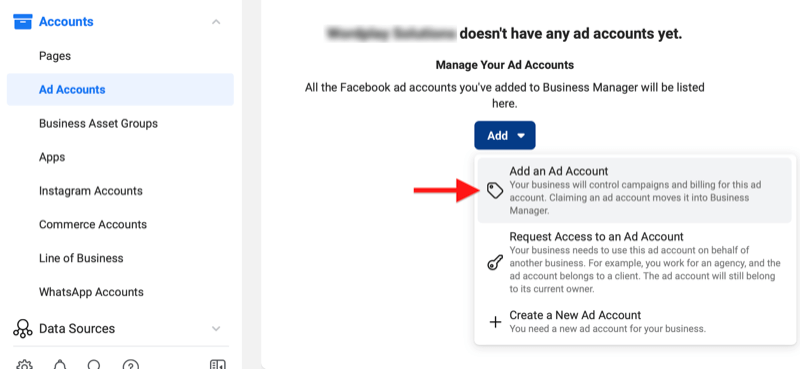
You should only add assets you personally own to Business Manager because only one Business Manager can claim an asset. Thus, if you claim a client’s Facebook page, your client will only be able to request access to it; they would not be able to claim it themselves. Instead, you need to request access to a client’s page, ad account, or other asset.
This is extremely important to note when claiming ad accounts. While pages can be removed from Business Manager, ad accounts can’t. Thus, you don’t want to claim an ad account that doesn’t belong to you.
If you’re interested in claiming your own Instagram account to a page or ad account, you can do this in Business Settings by clicking on Instagram Accounts. Click the Connect Your Instagram Account button on the right to begin the process.
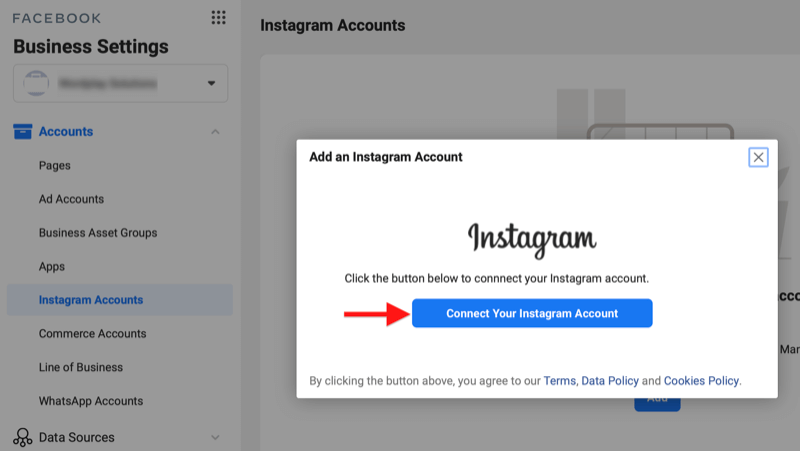
#3: Request Access to Business Assets Owned by Others
If you’re not the owner of an asset (page, ad account, or product catalog), you can request to add that asset to your Business Manager.
Approval of the current owner or admin is required before these assets are added to your Business Manager. Be aware that Facebook sometimes limits the number of assets you can request until some owners and admins approve your requests.
Remember, this is the option you should use if you manage assets for clients or any assets you don’t own. Watch this tutorial to learn how to connect your Business Manager account to your client’s and share that access with your own team members:
#4: Manage Your Business Assets in Business Manager
Once you’ve created, claimed, and requested business assets, you’ll be able to manage them using Business Manager.
Pages
Click on Pages to see a list of all of the Facebook pages you have access to within Business Manager. Select a specific page to view additional details and options for that page.
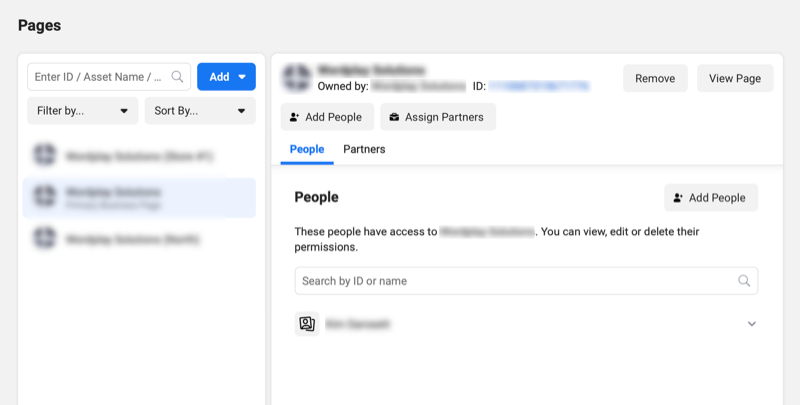
You can view which people or partners are assigned roles, add people or assign partners to your page (both of which I’ll discuss in detail in the following sections), and remove the page from Business Manager.
Click View Page at the top right to go to your page and edit it. From here, you can post to your page as your page, view your messages, see notifications, review your Insights, schedule posts with Publishing Tools, access your page settings, promote your page, boost posts on your wall, modify tabs, and more.
Ad Accounts
If you only have one Facebook ad account in your Business Manager, you can access Ads Manager by clicking on the nine-dot icon at the top left and selecting Ads Manager in the fly-out menu.
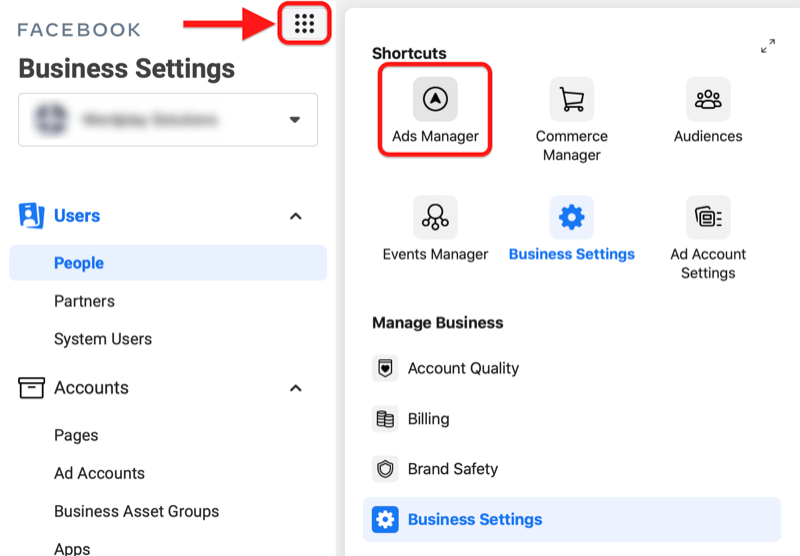
If you have more than one ad account in Business Manager or want to assign people or add partners to your ad account, select Ad Accounts in the left navigation and then choose the ad account you want to manage on the right.
Use the buttons to view which people or partners were assigned roles within Business Manager. Also, you can add people or assign partners to your page (both of which I’ll discuss in the following sections) or deactivate the ad account from Business Manager.
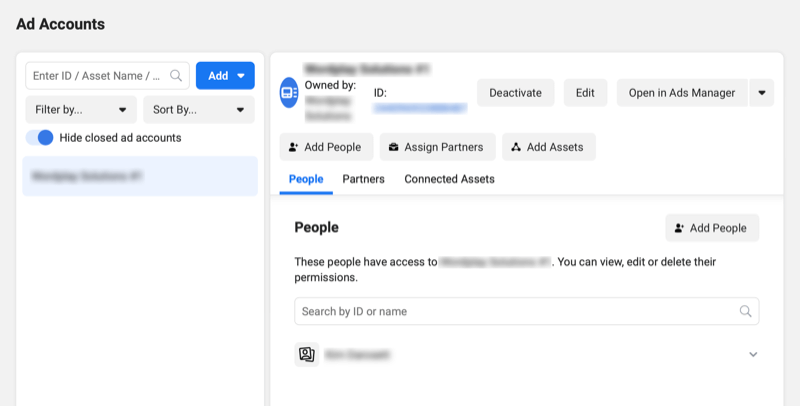
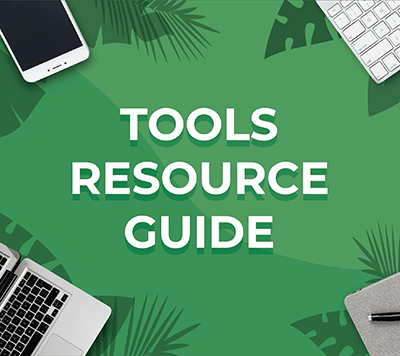
Looking for something to make your life easier?
Discover the tools we recommend to drive engagement, save you time, and boost sales across your entire marketing funnel or business.
Whether you need help planning content, organizing social posts, or developing your strategy, you’ll find something for every situation.
FIND YOUR NEXT FAVORITE TOOL
Apps
Have you created any apps in the Developers section of Facebook for your business? Add them to your Business Manager and manage them from there.
Simply grab the app ID from your My Apps page to add an app.
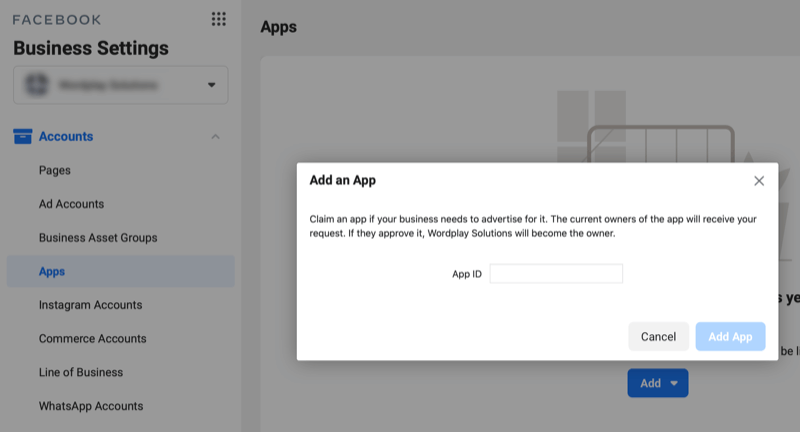
Commerce Accounts
You can assign or edit commerce account permissions in Business Manager. In Business Settings, click Commerce Manager in the left navigation and select the Commerce Manager account on the right.
Next, click Add People and select the relevant permissions you want to grant to this person.
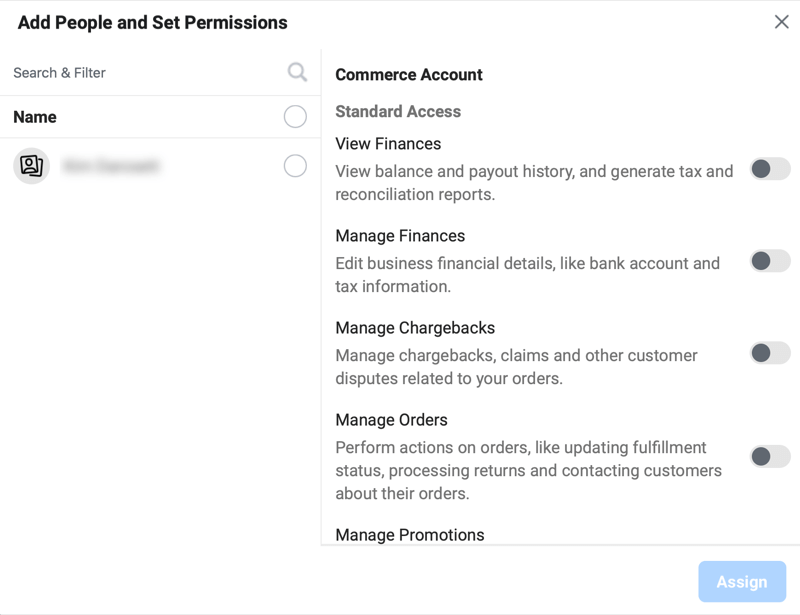
Data Sources
Under Data Sources in the left navigation, you’ll find multiple data sources listed, including product catalogs, Facebook pixels, offline event sets, custom conversions, and more.
If you have the Facebook pixel installed for your ad accounts, you’ll find that information listed under Pixels. Edit each ad account’s associations and partners as needed.
Click Catalogs to see any product catalogs you’ve set up for your business. You can create new product catalogs and manage existing catalogs from this view as well.
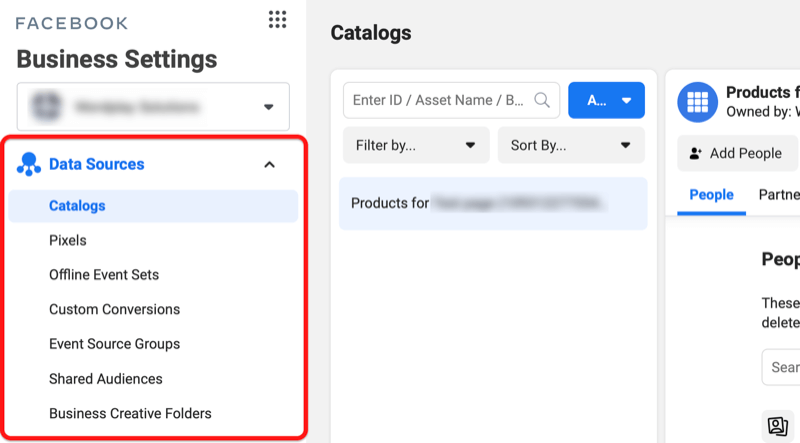
Add people, assign partners, add a product feed, associate sources (Facebook pixels), and delete product catalogs as needed.
#5: Assign People or Add Partners in Business Manager
When giving others access to your business assets (such as pages and ad accounts), you have the option to either assign people or add partners.
Here’s how to understand the difference:
- People are individuals you give access to business assets. For example, if you’re working with a Facebook consultant, you’d give that person a specific role to access your pages, ad accounts, and other assets as needed to manage them by adding them via email.
- Partners are businesses you give access to business assets. For example, if you’re working with an agency, you’d give the agency a specific role to access your pages, ad accounts, and other assets. Add the agency via their Business Manager ID. The agency would then assign employees specific roles to access your pages, ad accounts, and other assets as needed to manage them.
Assign People
To assign people, click on People under the Users section in the left navigation. Then click Add on the right.
In the pop-up window, enter the email address of the person you’d like to grant access to your business assets. Use the definition of roles to choose whether they should be added as an employee or an admin.
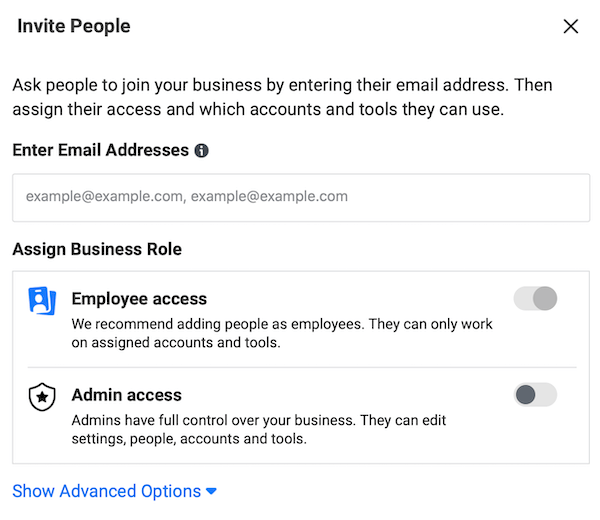
After you click Next, you’ll be prompted to check boxes next to the pages, ad accounts, and other assets you want them to manage. For each asset, you’ll be able to assign specific roles.
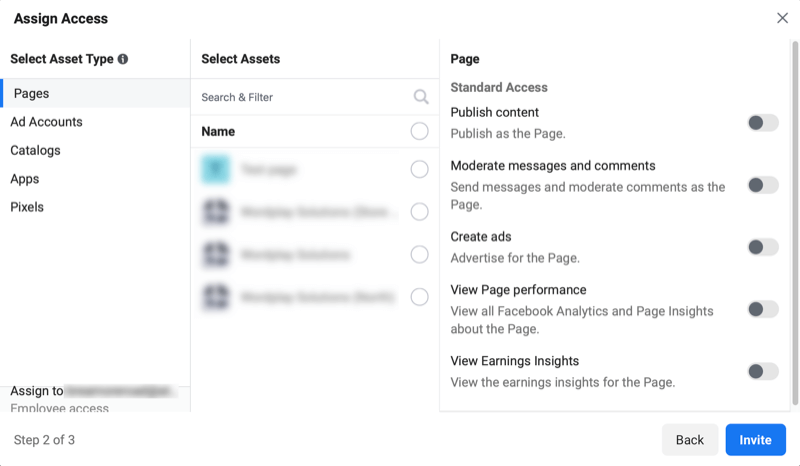
When you’re done, click Invite to send your request to that person.
To see everyone who has access to your business assets, click on People in the left navigation. From here, you can cancel invitations, assign assets, and remove people.
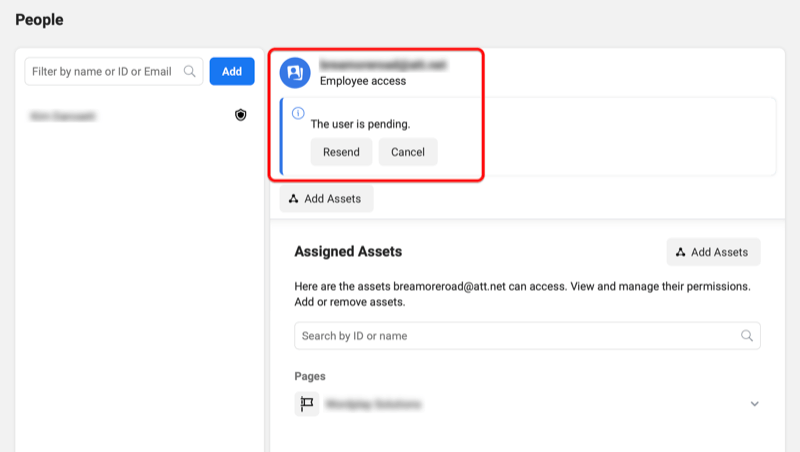
Add Partners
To add partners to Business Manager, go to the business asset you want to assign to them (such as the Facebook page) and click the Assign Partners button. You’ll then be prompted to enter the partner’s Business Manager ID, which you need to get from them.
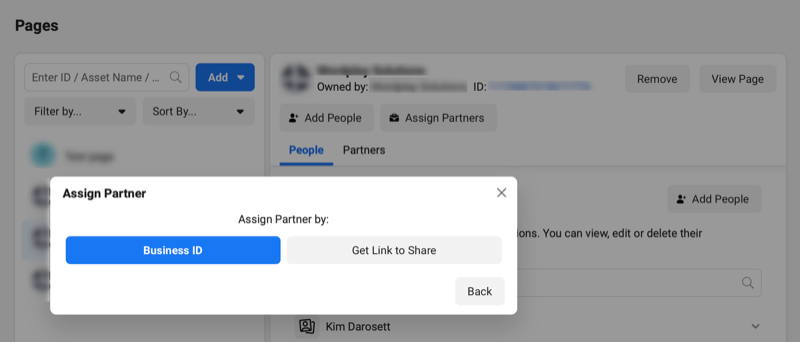
Specify your partner’s role on the following screen.
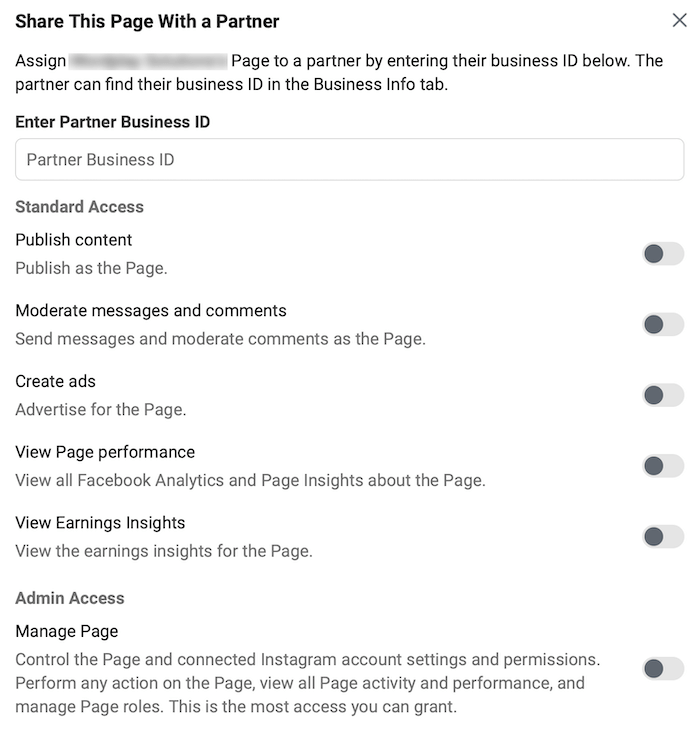
After a partner is added, click on Partners in the left navigation to see what partners have access to your business assets. That’s where you go to remove them, if necessary.
Alternatively, to edit roles for people and partners, go to your business asset. Click on the Assigned People or Partners tabs to find the options to edit their roles.
#6: Organize Business Assets Into Groups
If you have a lot of pages and other assets in your Business Manager, you may want to use groups to organize them. To do this, click on Business Assets Groups in the left navigation. Once there, click Create Business Asset Group and assign pages, ad accounts, and other business assets to the group.
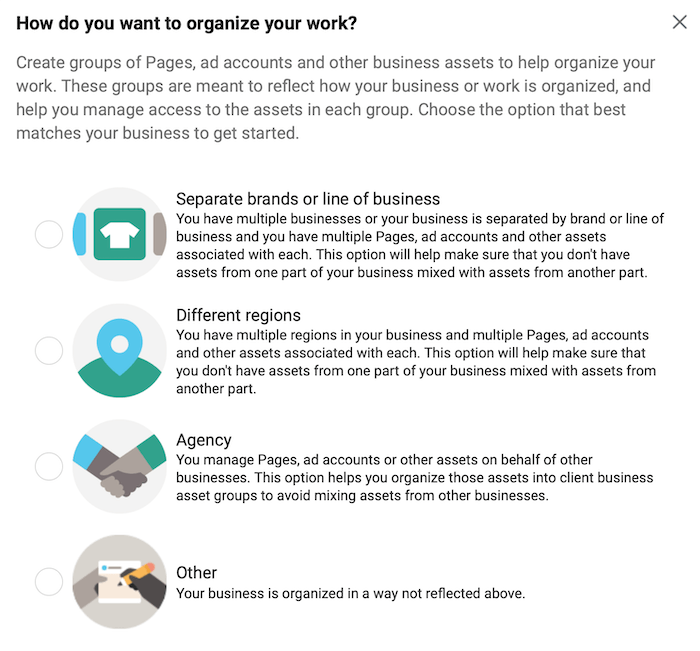
Note that each page and ad account can only have one group. If you need to reorganize, you can remove assets from one group and add them to another.
Business asset groups aren’t required; however, they come in handy if you have many pages or ad accounts to go through when assigning people or partners since you can add them to the group.
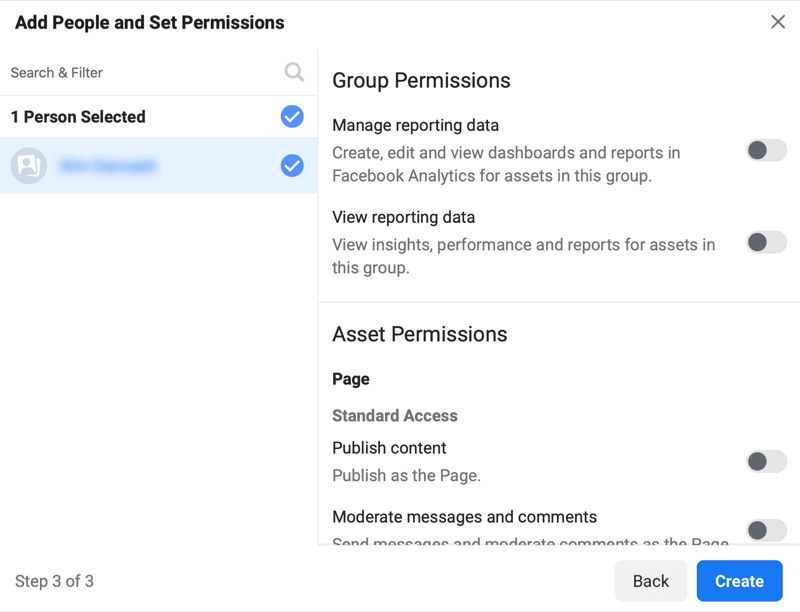
#7: Browse Additional Options in Business Manager
We’ve now gone through the main functions of Business Manager but here are some other features to explore.
Payment Methods: Click on Payment Methods in the left navigation to add credit cards to use with specific ad accounts.
Requests: If someone requests to claim or access one of your business assets, it will show up in Requests.
Notifications: To receive email notifications for specific Business Manager–related events, configure those settings in Notifications.
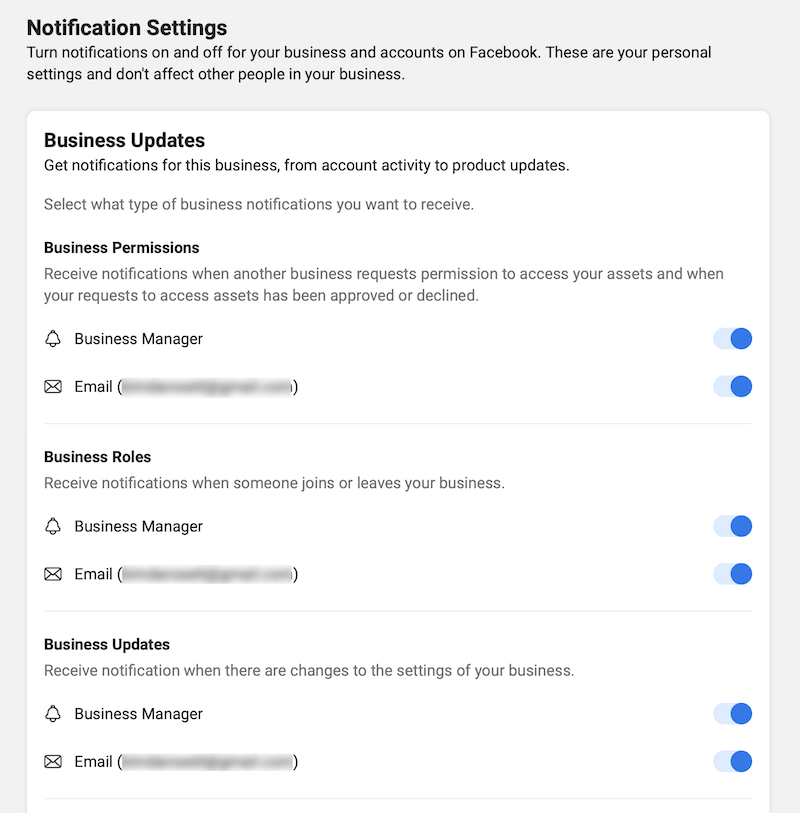
Info: Go to Info to edit your business name, primary page selection, find your Business Manager ID to give to others for partner access, request security code access, and configure other settings.
Conclusion
If you’re looking for better ways to manage your Facebook business assets, Business Manager is a great option to consider. It lets you manage and delegate access to Facebook pages, ad accounts, and other valuable assets in one place.
What do you think? Do you use Business Manager for your pages, ad accounts, and other assets? Please share your thoughts in the comments below.
More articles on Facebook marketing:
Get Your FREE Course: Web3 for Beginners
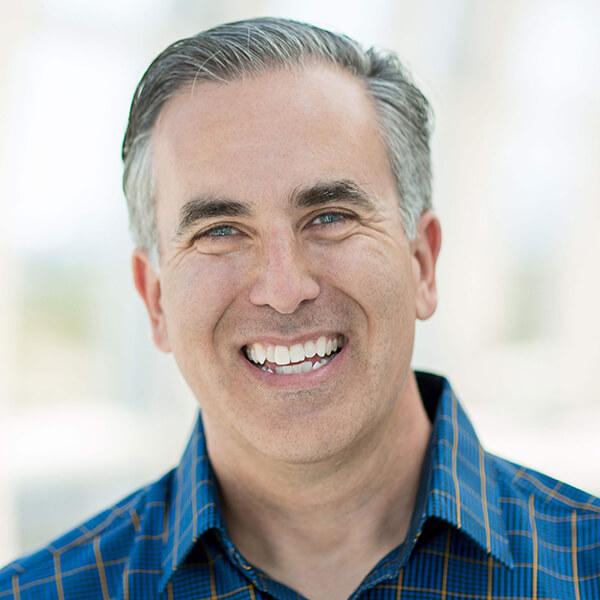
Curious about Web3, but don’t know where to start or who to trust?
Introducing Web3 for Beginners, a course taught by Michael Stelzner, the founder of Social Media Examiner.
Learn the basics of Web3 and apply it to your business with this FREE comprehensive course.
CLICK HERE TO GET FREE ACCESS















![Toni Kroos là ai? [ sự thật về tiểu sử đầy đủ Toni Kroos ]](https://evbn.org/wp-content/uploads/New-Project-6635-1671934592.jpg)


