How To Take Stunning Photos With Your iPhone 11 Camera
Do you want to take stunning photos with your iPhone 11 camera? The cameras on the iPhone 11 and iPhone 11 Pro are incredible… but you need to master the iPhone camera settings to capture the best shots. In this tutorial, you’ll discover how to use the iPhone 11 and iPhone 11 Pro camera features to take amazing pictures!

Mục Lục
Table Of Contents: iPhone 11 Camera
Click any title link below to go straight to that section of the article:
1. Select A Photo Or Video Shooting Mode In The iPhone Camera App
2. Switch Between The Wide, Ultra Wide & Telephoto Lenses
3. Use Night Mode To Capture Incredible Color & Detail In Low Light
4. Use Burst Mode For Spectacular Action Shots
5. Shoot Photos & Videos At The Same Time
6. Use Portrait Mode For Beautifully Blurred Backgrounds In Your Photos
7. Set The Focus Point For Perfectly Sharp Images
8. Adjust Image Brightness With The Exposure Slider
9. Switch On HDR For Improved Highlight & Shadow Detail
10. Capture Better Texture & Detail With Deep Fusion
11. Shoot Fascinating Moving Images With Live Photos
12. Open The Hidden iPhone 11 Camera Controls
1. Select A Photo Or Video Shooting Mode In The iPhone Camera App
The iPhone 11 Camera app has six shooting modes for different types of photography and videography:
Time-Lapse, Slo-Mo, Video, Photo, Portrait, and Pano.

Select a shooting mode by swiping left or right across the screen. (If you’re holding the iPhone horizontally, swipe up or down.)
The selected shooting mode will appear in yellow.
But what exactly does each shooting mode do?
Photo mode captures an ordinary still image.

Portrait mode blurs the background in your iPhone photos.

Portrait mode is perfect for shooting professional-looking portrait photos. But you can use it to create beautiful background blur behind any kind of subject.
You’ll learn how to use Portrait mode later in this article.
Pano mode lets you capture super-wide panoramic photos. It’s great for capturing more of the scene in wide landscapes and cityscapes.

In Pano mode, press the shutter button, then move your iPhone across the scene in the direction of the arrow. When you’re done, press the shutter button to complete the shot.
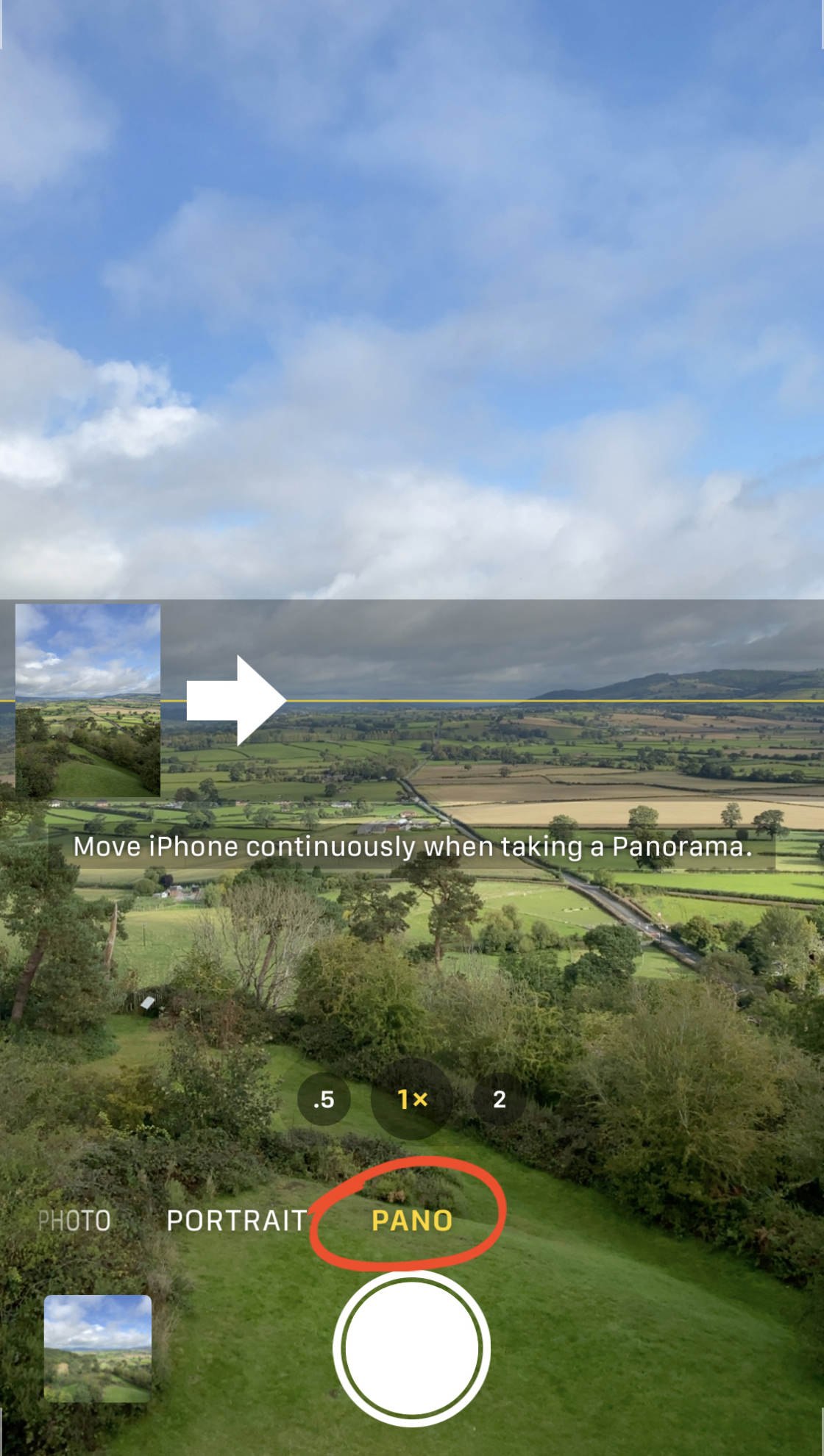
Video mode lets you shoot high-quality video footage.

To start recording video, tap the red Record button. Tap it again to stop recording.
Slo-Mo mode captures mesmerizing slow-motion videos.

It’s perfect for fast-moving subjects, such as someone running or jumping. And it’s amazing for capturing water splashes.
Tap the red Record button to start recording a So-Mo. Then tap it again to stop recording.
Time-Lapse mode does the opposite of Slo-Mo. It creates a sped-up time-lapse video.

Again, tap the red Record button to start recording your time-lapse. Tap it again to stop.
Time-lapse is fantastic for speeding up slow-moving scenes, such as clouds, a sunset, or burning candles.
2. Switch Between The Wide, Ultra Wide & Telephoto Lenses
The iPhone 11 has two rear-facing lenses: a Wide lens and an Ultra Wide lens.

The iPhone 11 Pro and iPhone 11 Pro Max have three lenses: a Wide lens, an Ultra Wide lens, and a Telephoto lens.

So, what are each of these iPhone 11 lenses for? And how do you switch between them?
The Wide lens is the standard iPhone lens that gives you a moderately wide angle of view.

The Ultra Wide lens gives you a much wider field of view. It allows you to capture far more of the scene (as shown below).

The Ultra Wide lens is perfect for capturing wide landscapes and cityscapes. It’s also great for architecture photography and interior shots where you want to get more into the frame.
The Telephoto lens allows you to zoom in to get a closer view.

This lens is perfect for situations where you can’t physically get closer to your subject.
Switching between iPhone camera lenses is easy. You simply use the Zoom icons at the bottom of the viewfinder.
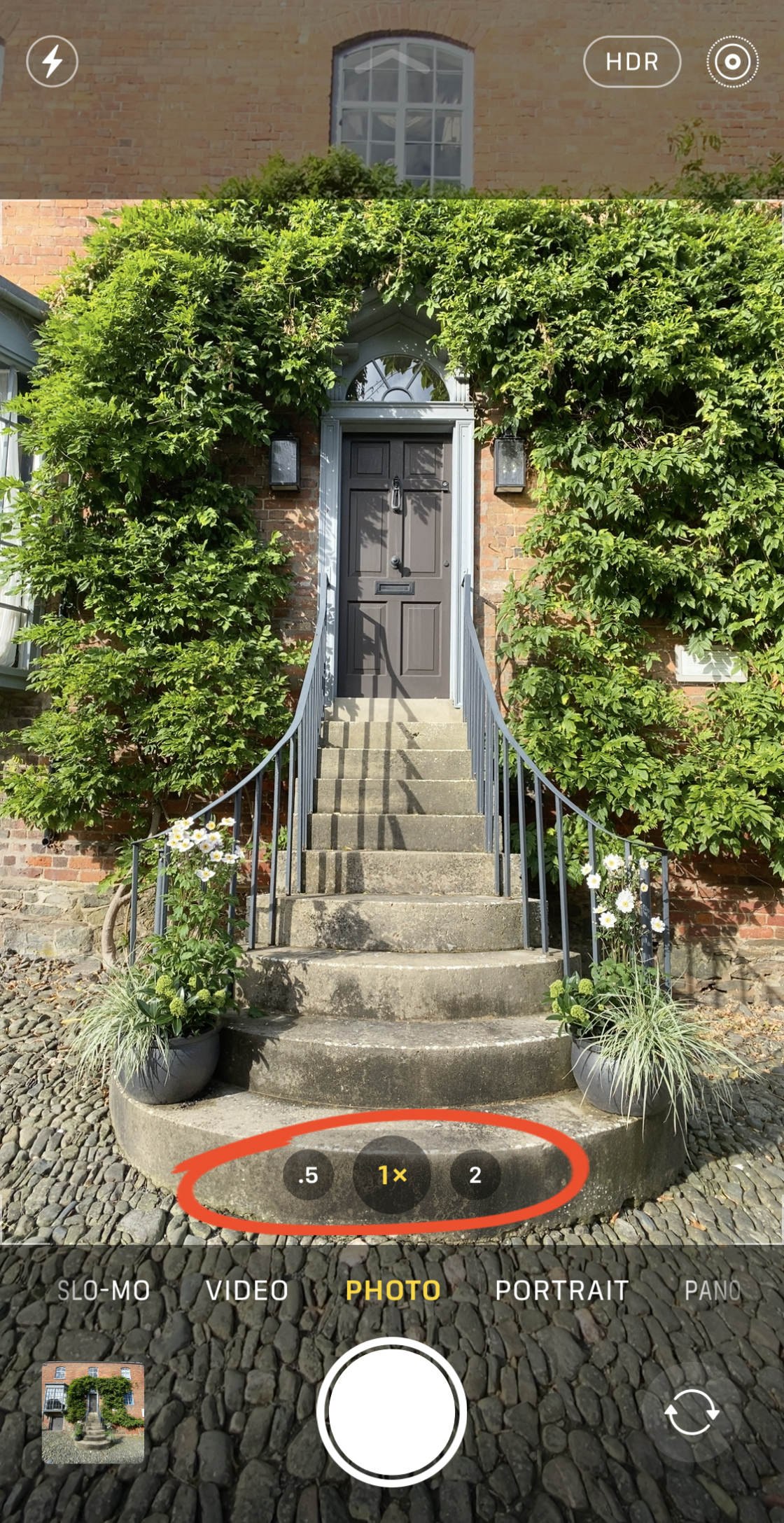
Tap the 0.5x icon to switch to the Ultra Wide lens.

Tap the 1x icon to switch to the standard Wide lens.
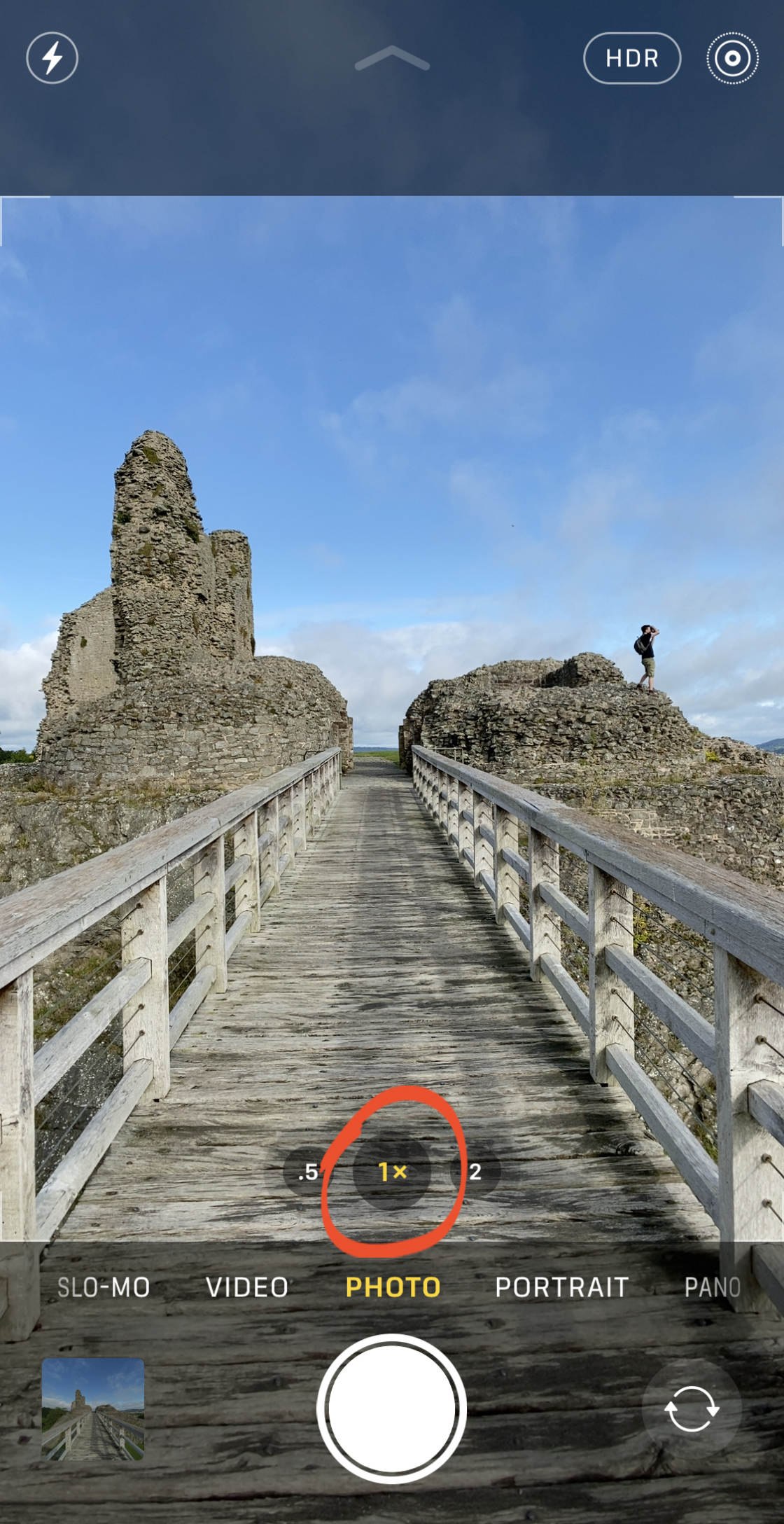
On the iPhone 11 Pro and 11 Pro Max, tap the 2x icon to switch to the Telephoto lens. (Remember the iPhone 11 doesn’t have a Telephoto lens).
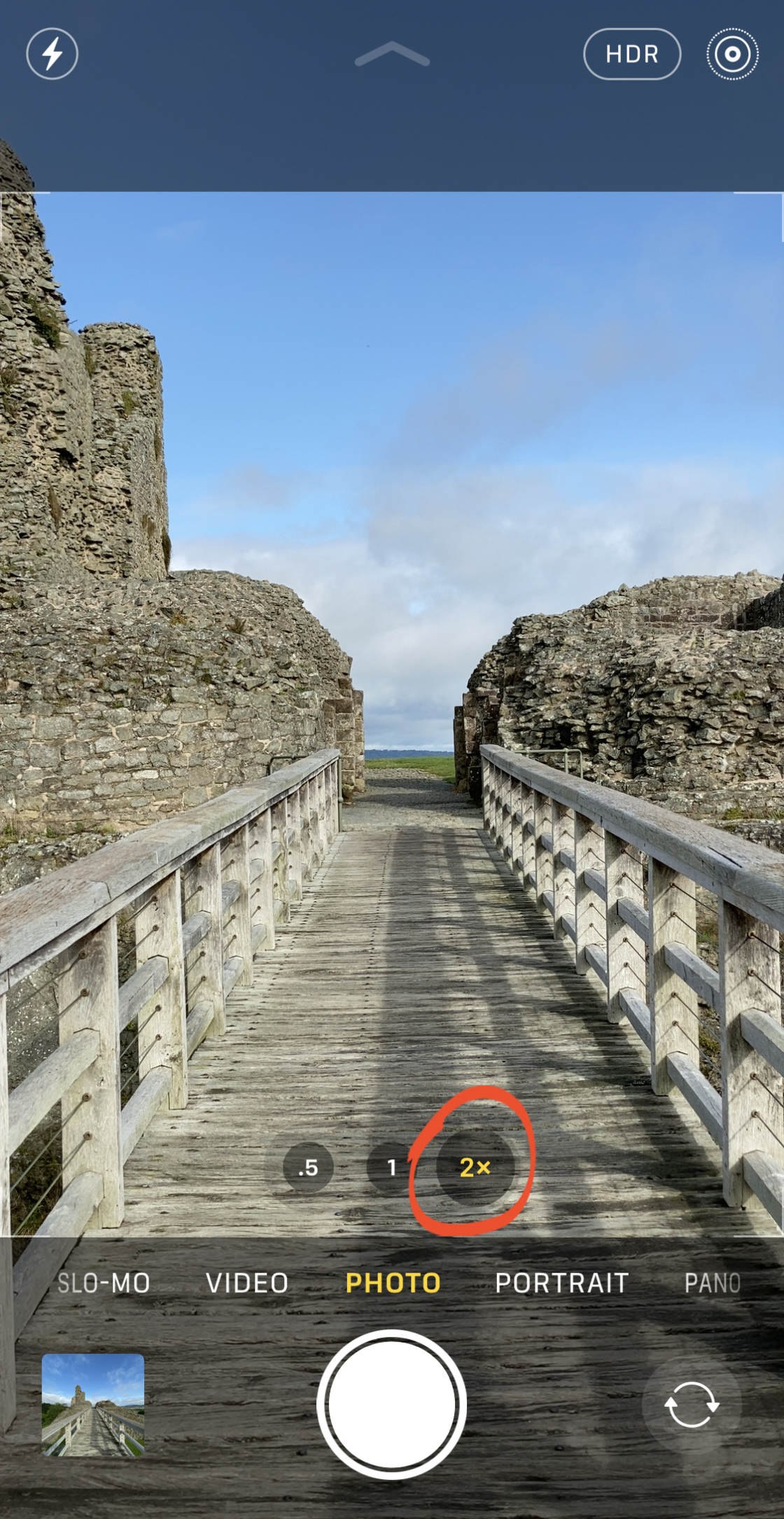
When you’re shooting with the 1x Wide lens or 2x Telephoto lens, a wider view of the scene is displayed outside of the frame. This gives you an idea of what you can capture if you zoom out.
If you hold down on any of the Zoom icons (0.5x, 1x, or 2x), the Zoom wheel appears.

Dragging the wheel left or right lets you transition between different zoom levels.
However, you should avoid using any zoom setting other than 0.5x, 1x and 2x.

Why?
Because any other zoom setting uses “digital zoom” which results in a poorer quality image.
0.5x, 1x, and 2x use the full optical quality of the lenses on your iPhone. So stick to these zoom settings for the highest quality images.
3. Use Night Mode To Capture Incredible Color & Detail In Low Light
Do you want to take stunning night photos with your iPhone?
It’s easy with the iPhone 11 and iPhone 11 Pro Camera app!
These iPhones come with a brand Night mode iPhone camera feature.
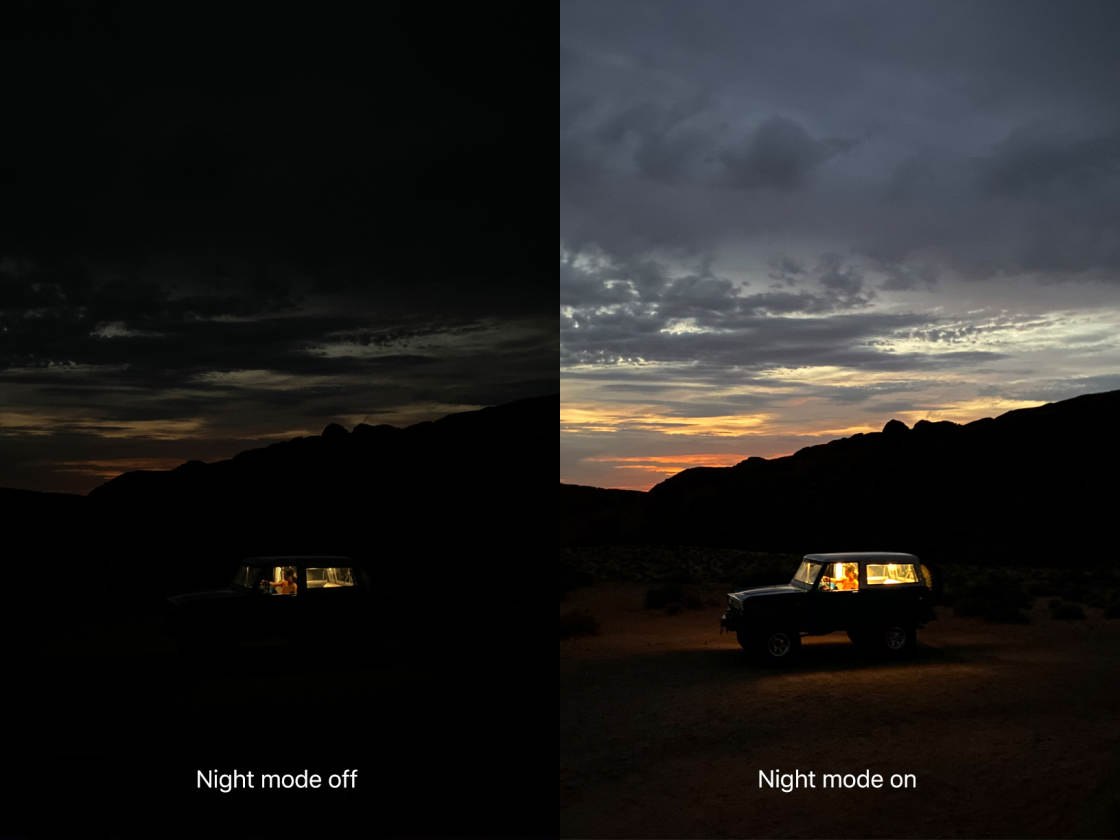
Night mode allows you to capture low light photos with incredible color and detail.
And the great thing about Night mode is that it switches on automatically in dark conditions.
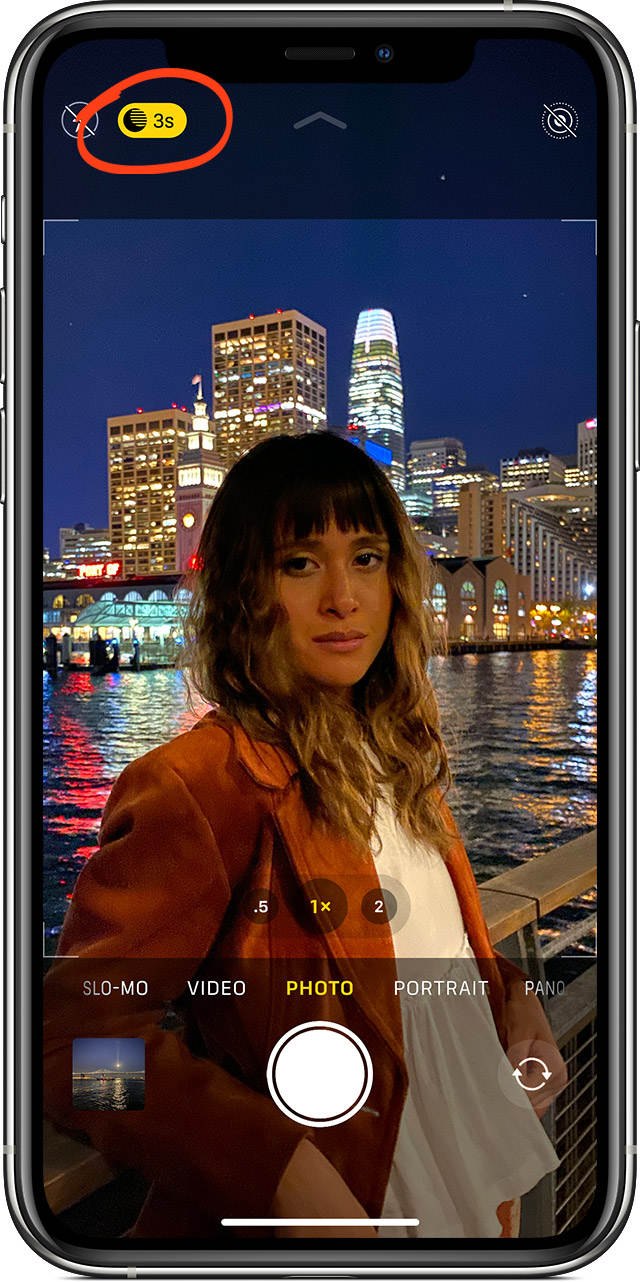
Just ensure you’re shooting with the 1x Wide lens or 2x Telephoto lens. (Night mode doesn’t work with the 0.5x Ultra Wide lens.)
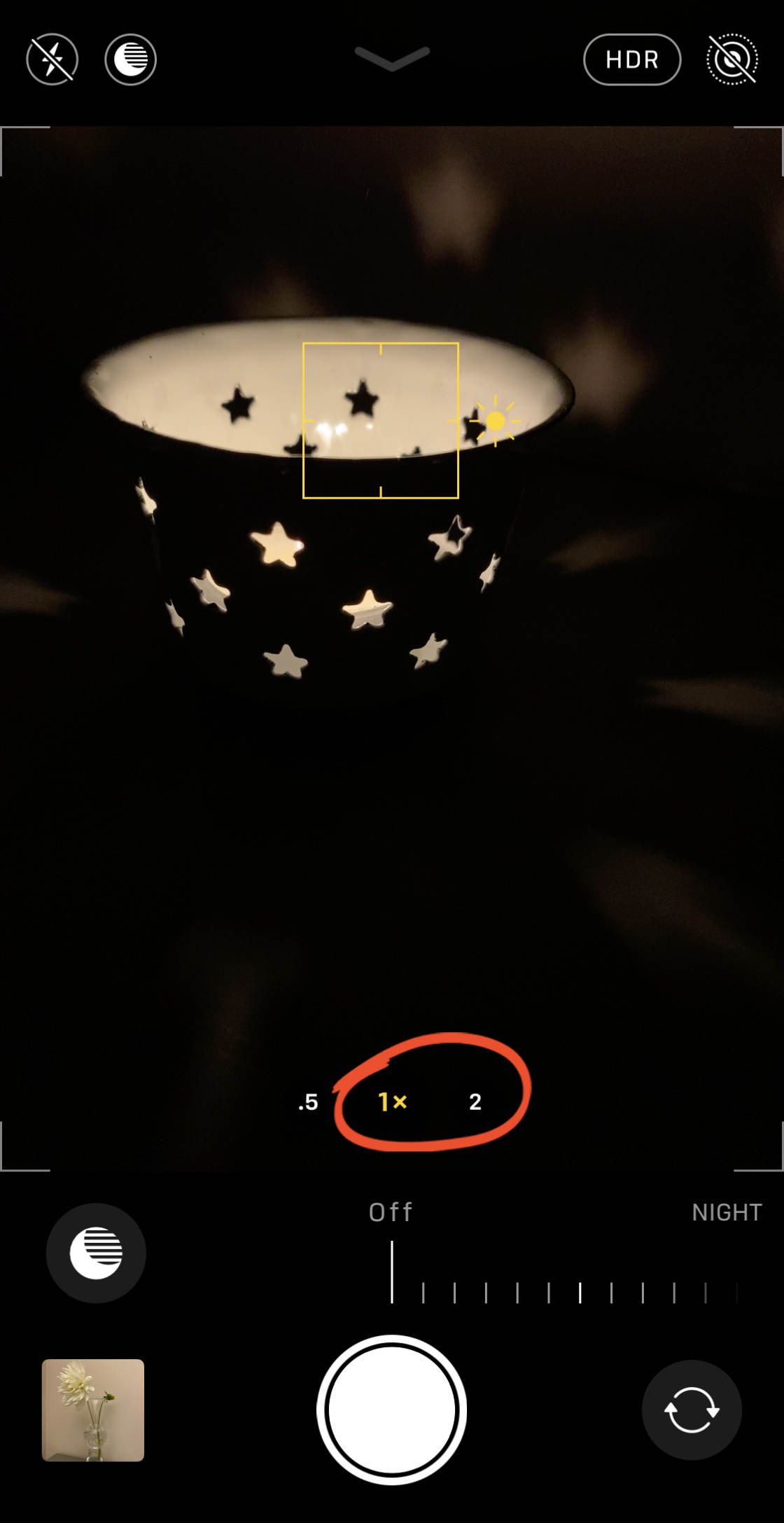
There also needs to be some kind of light in the scene, such as a candle, a lamp, or street lights.
When the iPhone detects you’re shooting in low light, the Night mode (moon) icon appears at the top left of the screen.

If the light is fairly low but not too dark, the Night mode icon will be white.
The white icon means Night mode isn’t yet switched on… but you have the option to switch it on to improve your shot if you wish.
To switch on Night mode, tap the white Night mode icon so it turns yellow.
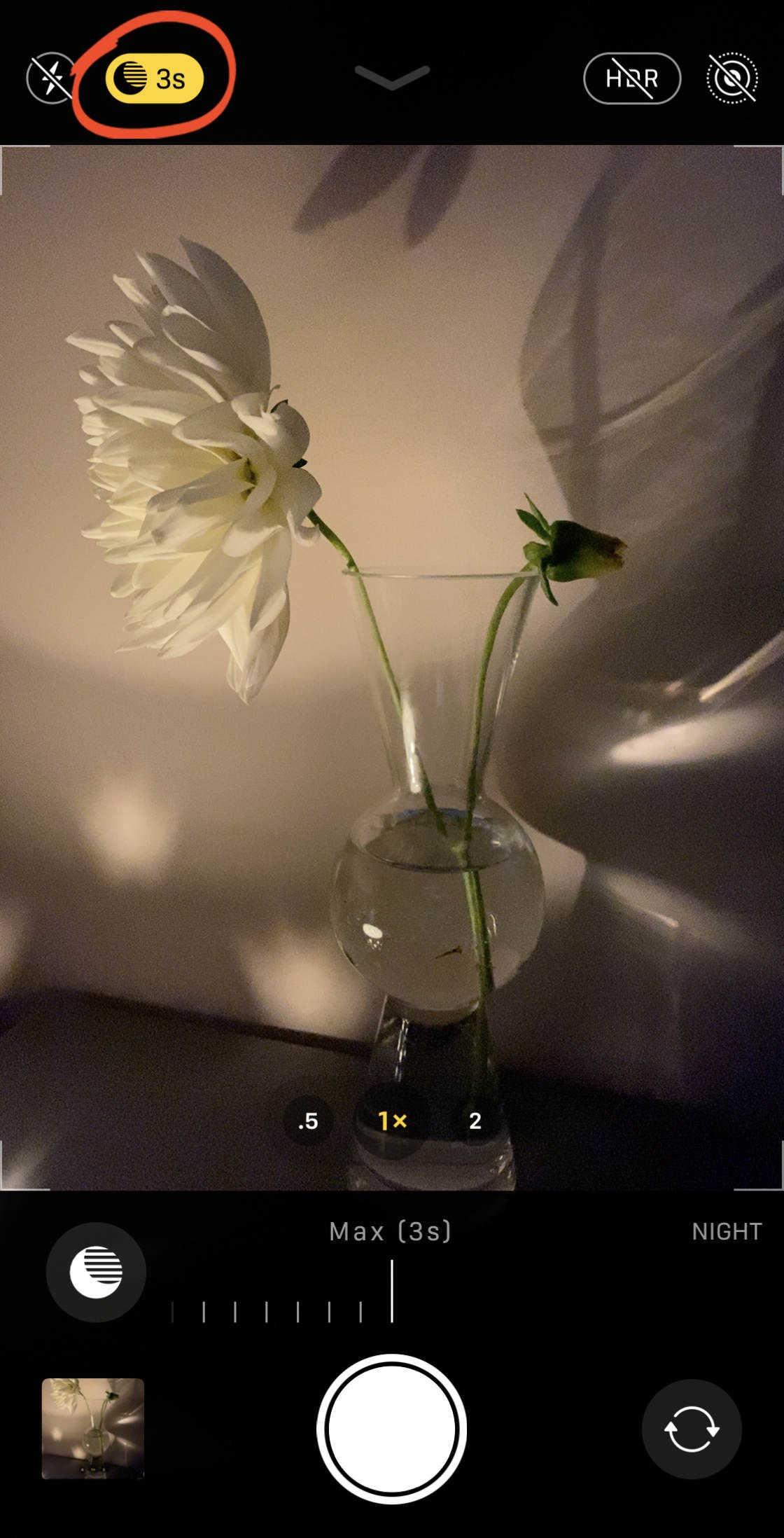
If the scene has very limited light, Night mode automatically switches on. The Night mode icon appears yellow when active.
The number on the Night mode icon indicates how long it will take to capture the photo, e.g., 1 second, 3 seconds, etc.
The slider at the bottom of the screen lets you adjust the exposure time.
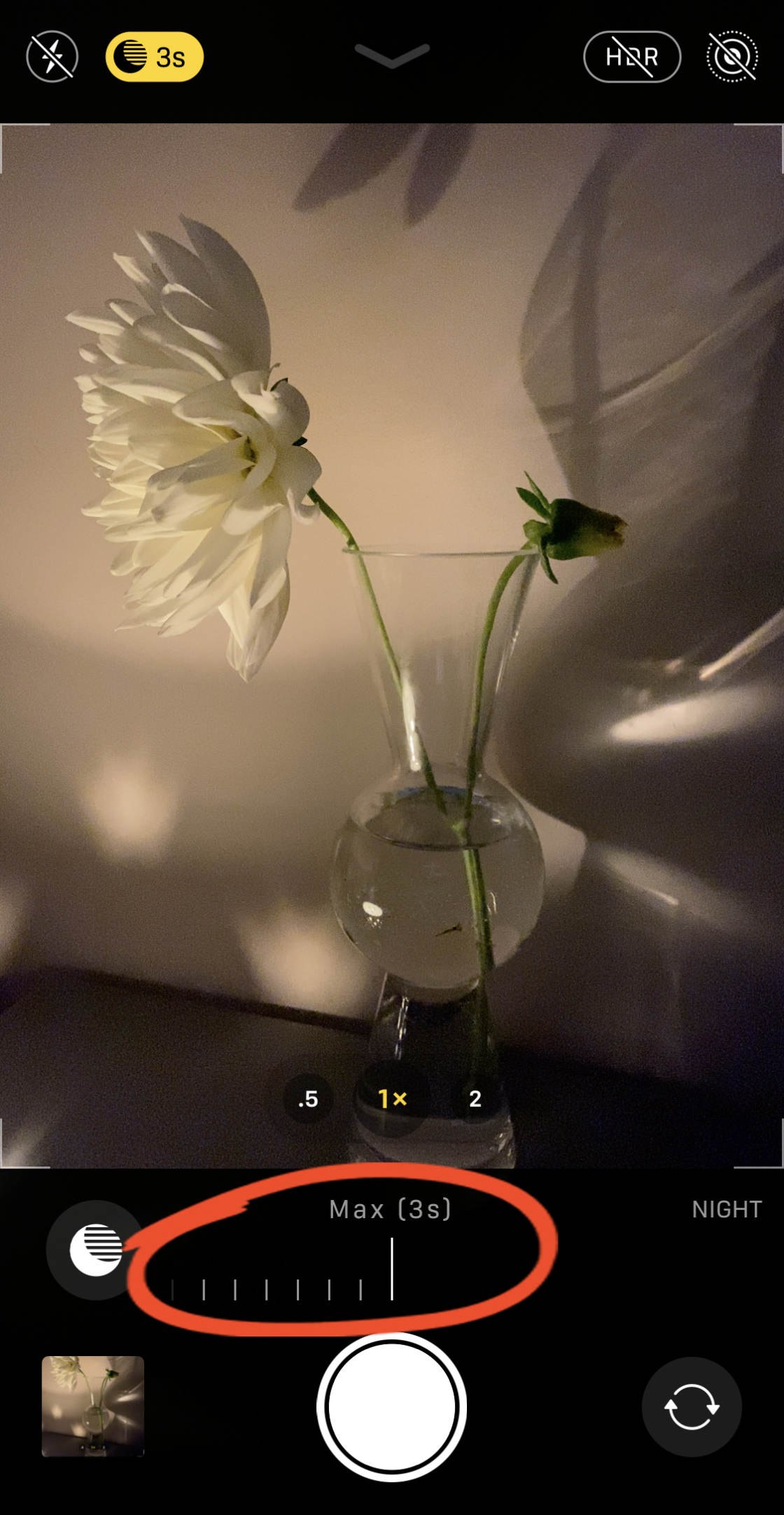
You can choose the Auto exposure time, or drag the slider to the right to increase the exposure time to Max.
To switch off Night mode, drag the slider left to the Off position.
When you’re ready to take your shot, press the shutter button. The yellow slider will count down the seconds to the end of the exposure.
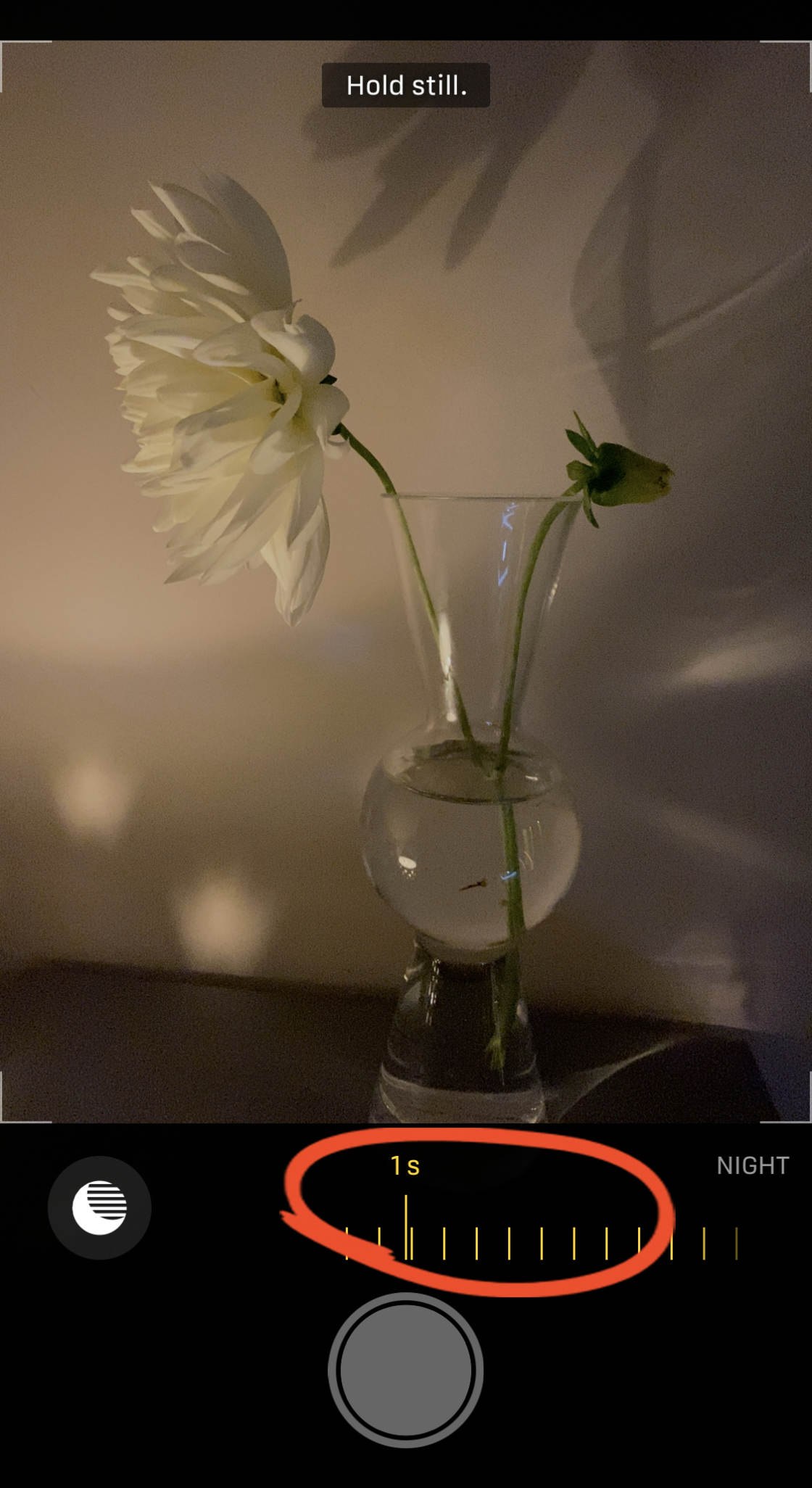
Hold your iPhone still until the shot is complete. The steadier the camera, the sharper your photo will be.

Night mode is one of the best iPhone camera settings on the iPhone 11 and iPhone 11 Pro.
It will dramatically improve your low light photography. Try it for yourself and see the amazing results!
4. Use Burst Mode For Spectacular Action Shots
Do you struggle to take good pictures of moving subjects?
Pressing the shutter button at the perfect moment is challenging. But with burst mode in the iPhone Camera app, you can capture amazing action shots.

Burst mode takes multiple photos every second, capturing the subject as they move through the scene.
You can then choose the best shots from the burst and discard the rest.
So, how do you activate burst mode?

Well, if you’ve used burst mode on an older iPhone, you’ll remember that you had to hold down the shutter button.
But on iPhone 11 and iPhone 11 Pro camera, this no longer works. (You’ll learn what holding down the shutter button does in the next section).
To activate burst mode in the iPhone 11 Camera app, drag the shutter button to the left.

The camera will keep taking pictures until you release your finger.
The number inside the shutter button shows how many photos have been taken during the burst.
When you’ve finished shooting, open the burst thumbnail in the Photos app. (Burst photos are indicated by a thumbnail with three stacked images).
Tap Select at the bottom of the screen. Then scroll through the images and select the ones you want to keep.
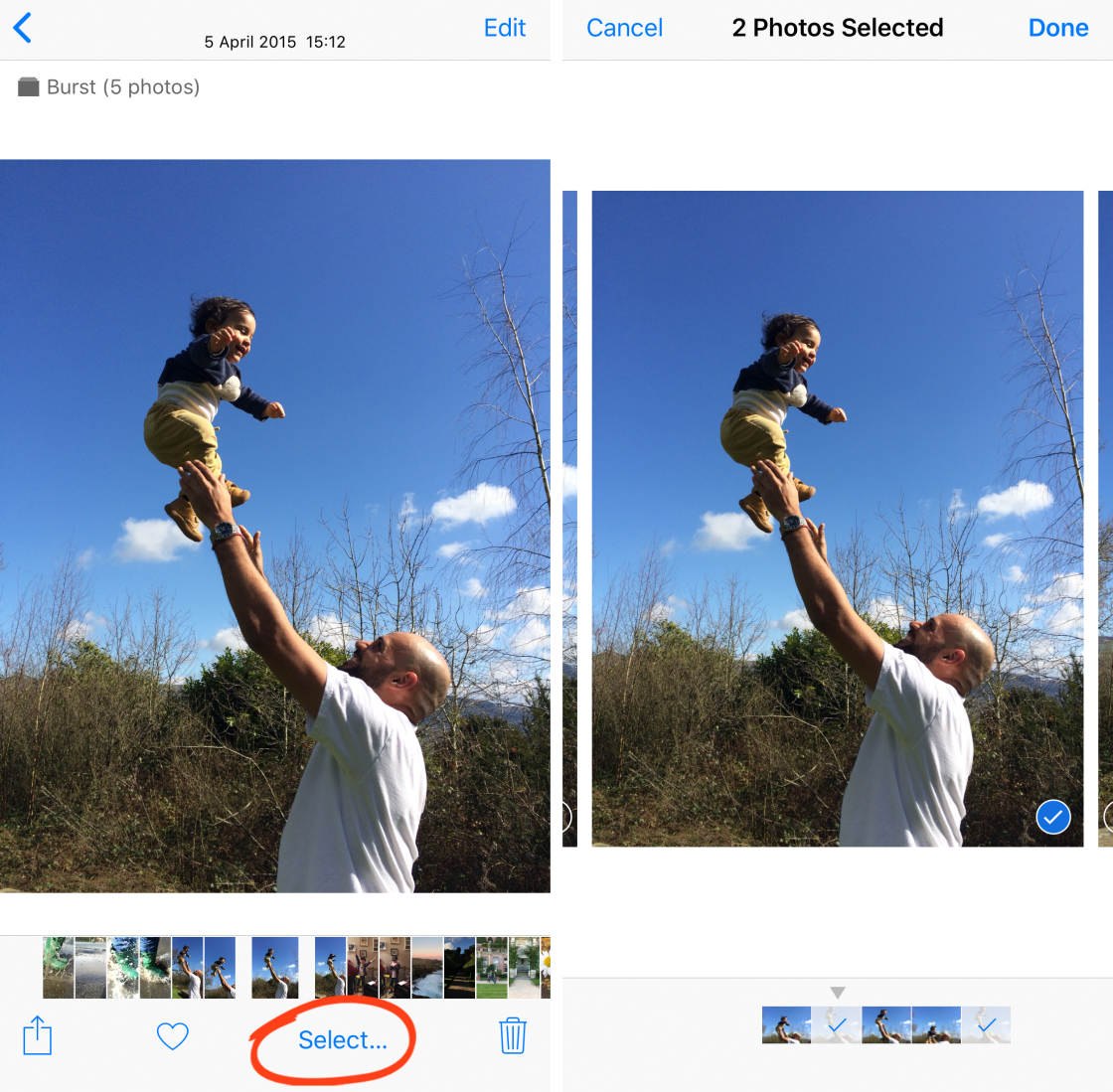
Tap Done. Then tap Keep Only Favorites.
The selected photos will be saved to your photo library, and the rest will be deleted.
Burst mode is a fantastic camera feature for capturing moving subjects.

The new technique of dragging the shutter button to the left might feel strange to start with. But once you get used to it, you’ll never miss an amazing action shot again!
5. Shoot Photos & Videos At The Same Time
You’ve just discovered that holding down the shutter button no longer activates burst mode.
That’s because the iPhone 11 and iPhone 11 Pro have a brand new feature called QuickTake.
By holding down the shutter button, you can instantly start shooting a video… without having to leave the Photo shooting mode.
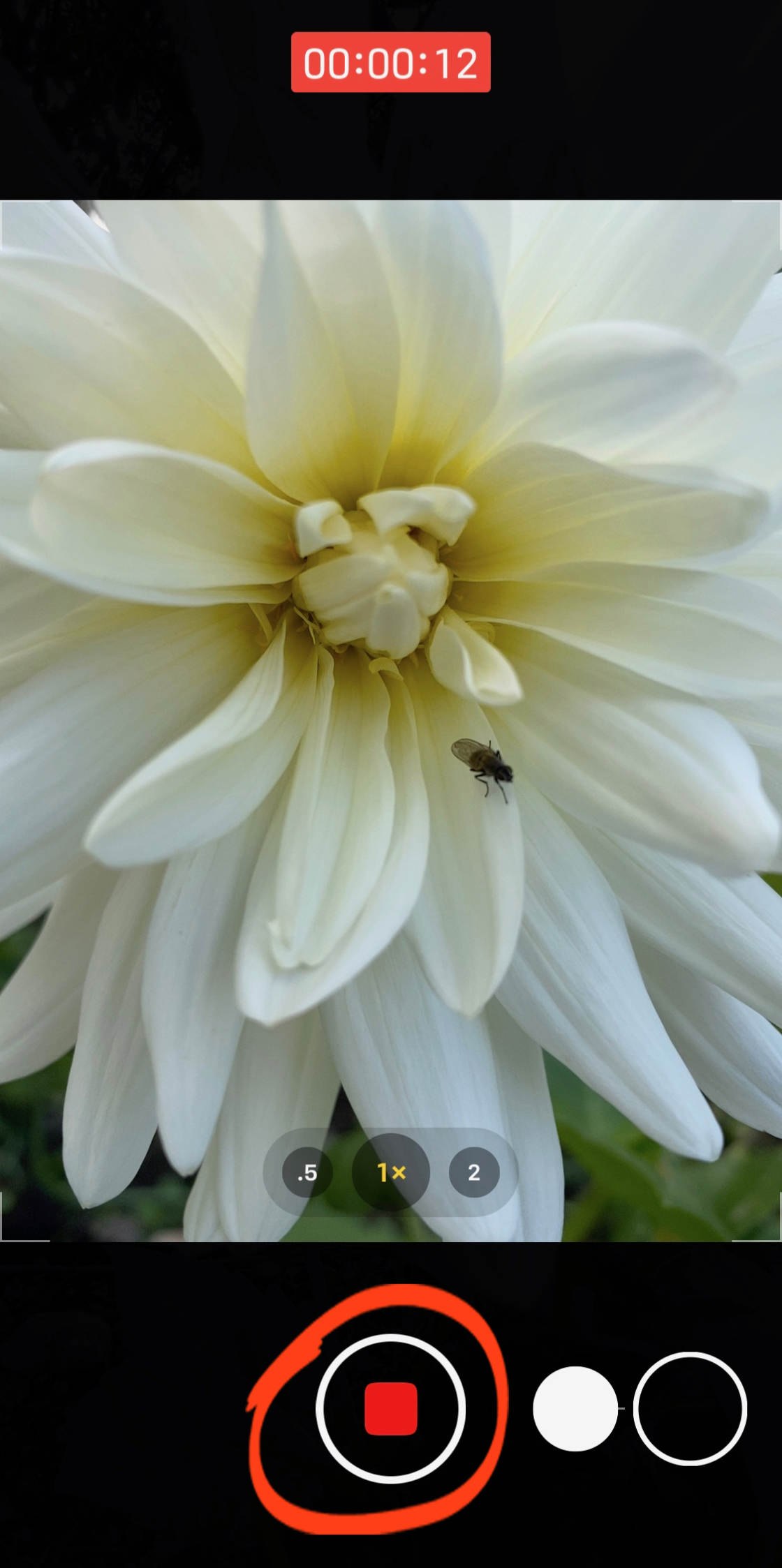
Imagine you’re taking pictures, and suddenly there’s a moment that you’d like to capture as video.
On older iPhones, you’d have to switch to Video mode and press the shutter button to start recording. But now, you can stay in Photo mode.
Just hold down the shutter button to start recording video.

The shutter button will turn red. And you’ll see the video timer at the top of the screen.
When you release your finger, the video recording stops. And you can now continue taking photos.
Or, if you want to keep recording video without having to hold the button, slide the shutter button to the right and release it.

When video recording is locked, a white shutter button appears at the bottom right.

You can tap this white shutter button to take a still photo while you’re recording video.
This is an amazing feature as it allows you to shoot video and photos at the same time!
(However, keep in mind that the photos will be captured at a slightly lower resolution than normal.)
To stop recording video, tap the red record button.

You can now continue shooting still images in the normal way.
6. Use Portrait Mode For Beautifully Blurred Backgrounds In Your Photos
Do you want to blur the background in your iPhone photos?

Just switch to Portrait mode in the iPhone Camera app!

Portrait mode keeps your foreground subject in sharp focus while the background is beautifully blurred.
It’s great for shooting stunning portrait photos of people. But it also works for pets, flowers, and many other foreground objects.

When framing your shot, ensure the subject is between two and eight feet from the camera. If you’re too close or too far away, you’ll see an on-screen prompt telling you to change your distance.
On the iPhone 11 Pro, you can switch between the 2x Telephoto lens and the 1x Wide lens. Just tap 1x or 2x at the bottom left.
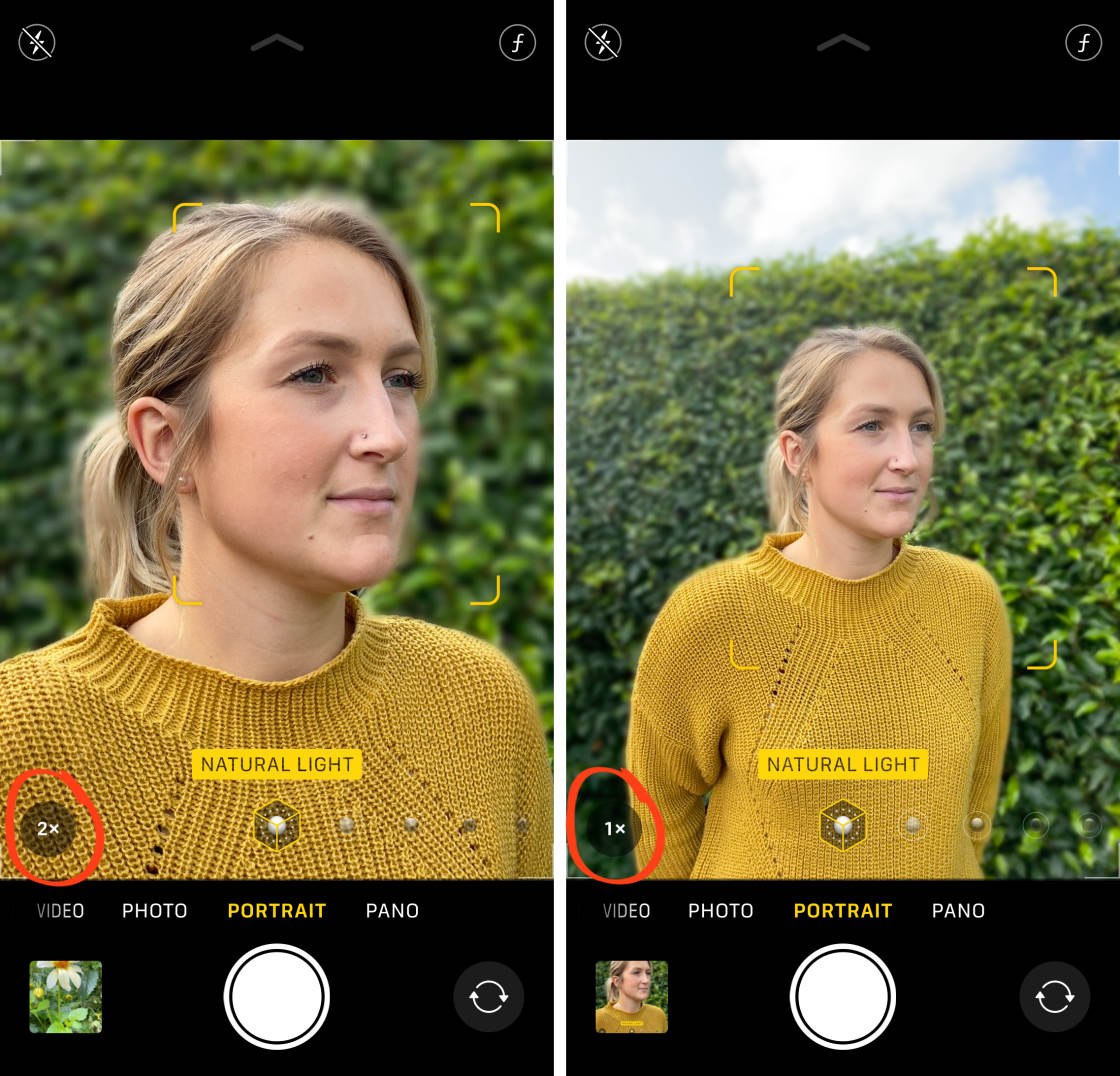
When Portrait mode is ready, the words Natural Light appear in yellow.
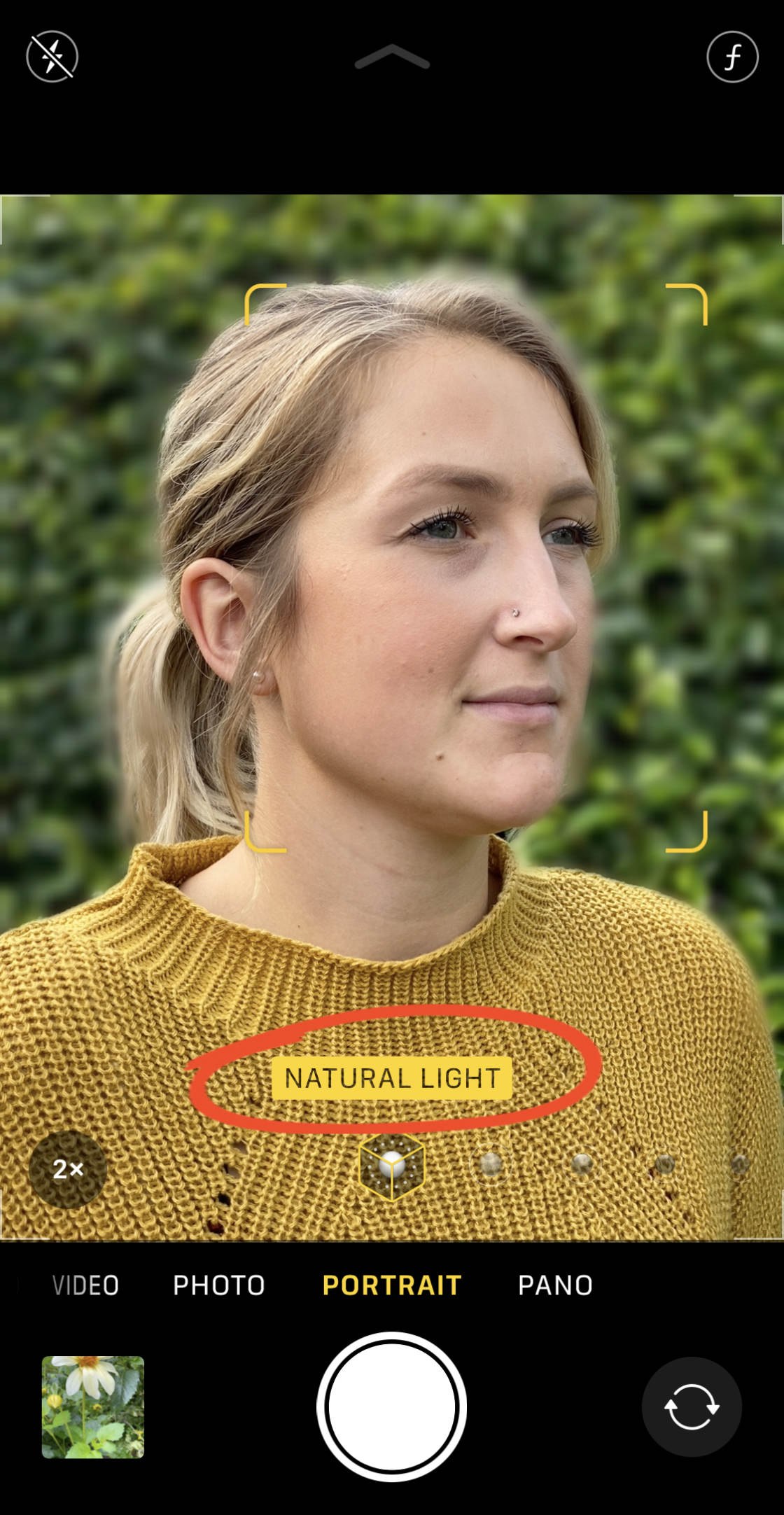
You can now tap the shutter button to take your shot.

Once you’ve taken a photo with Portrait mode, you can adjust the strength of the background blur. You can also use Portrait Lighting to apply studio light effects to your image.
(Note that you can adjust these settings while shooting, but it’s easier to do it after you’ve taken the picture).
To make adjustments to your image, open it in the Photos app, then tap Edit.

To adjust the strength of the background blur, tap the f-number icon at the top left.

Then drag the Depth slider at the bottom of the screen. A low f-number makes the background more blurred. And a high f-number makes it less blurred.
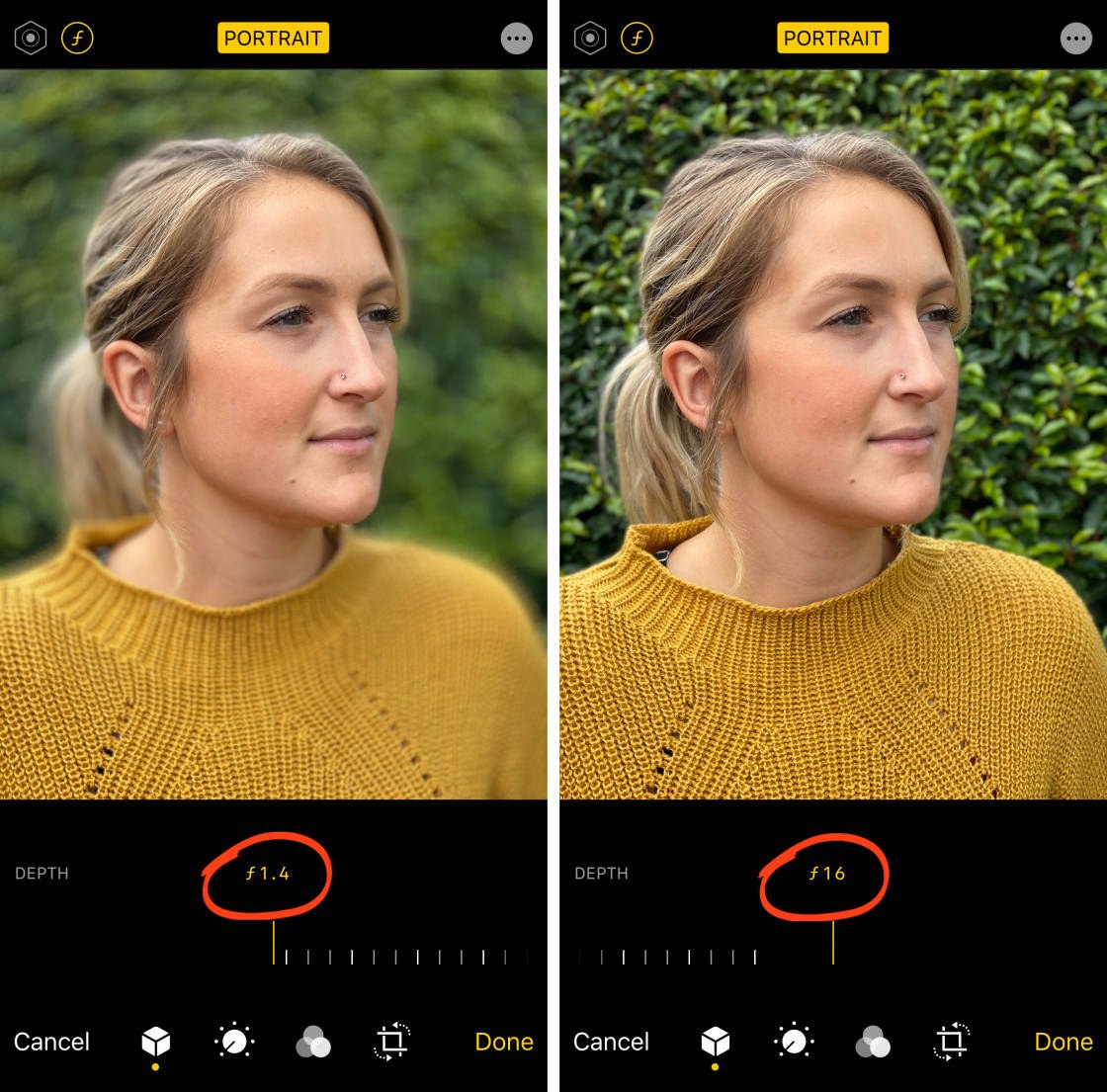
To adjust the lighting effect, tap the Portrait Lighting (hexagon) icon at the top left. The Portrait Lighting icons will appear beneath the photo.
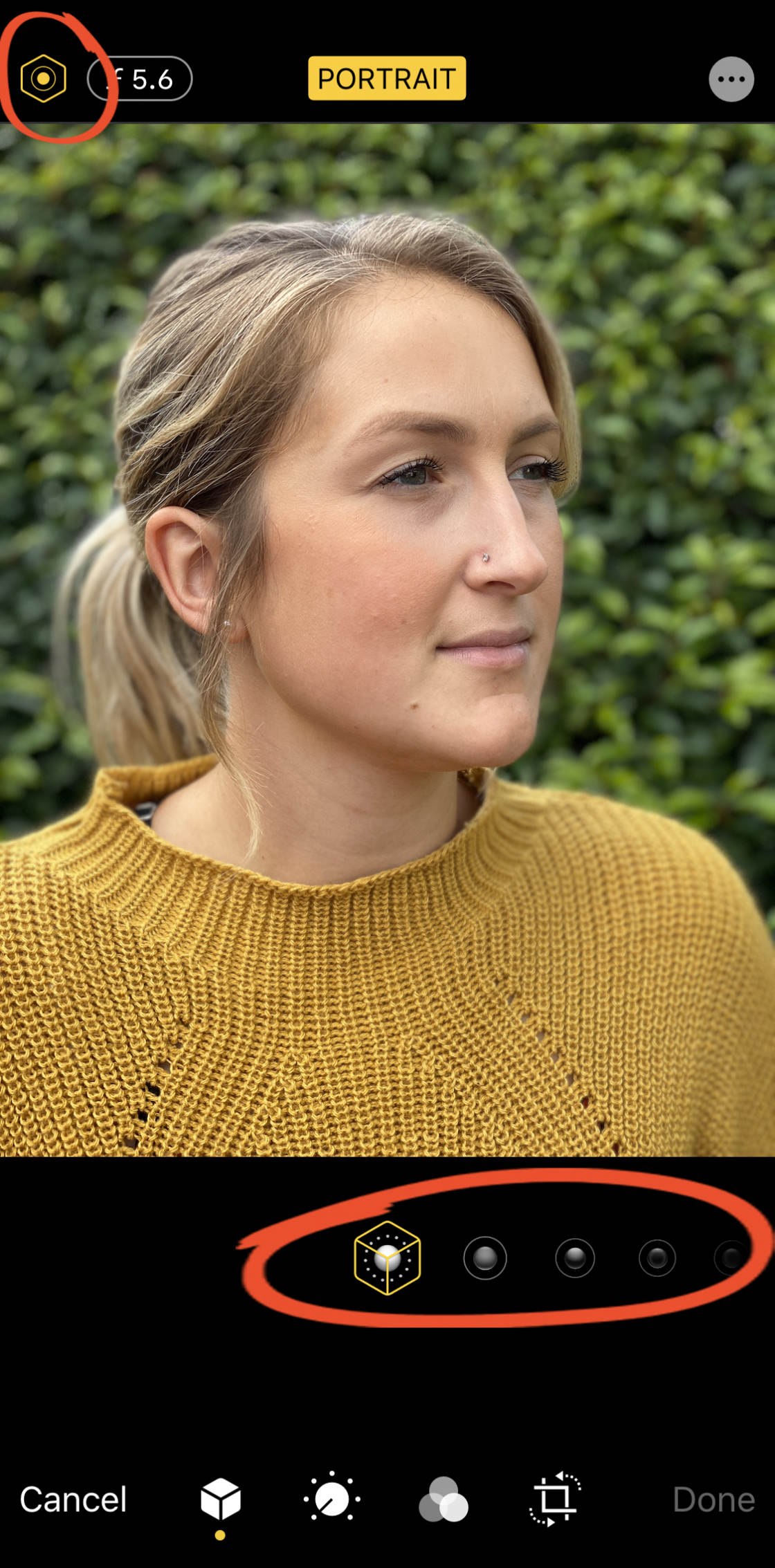
Swipe across the Portrait Lighting icons beneath the photo. Then select the effect you want, e.g. Studio Light, Contour Light, Stage Light, etc.
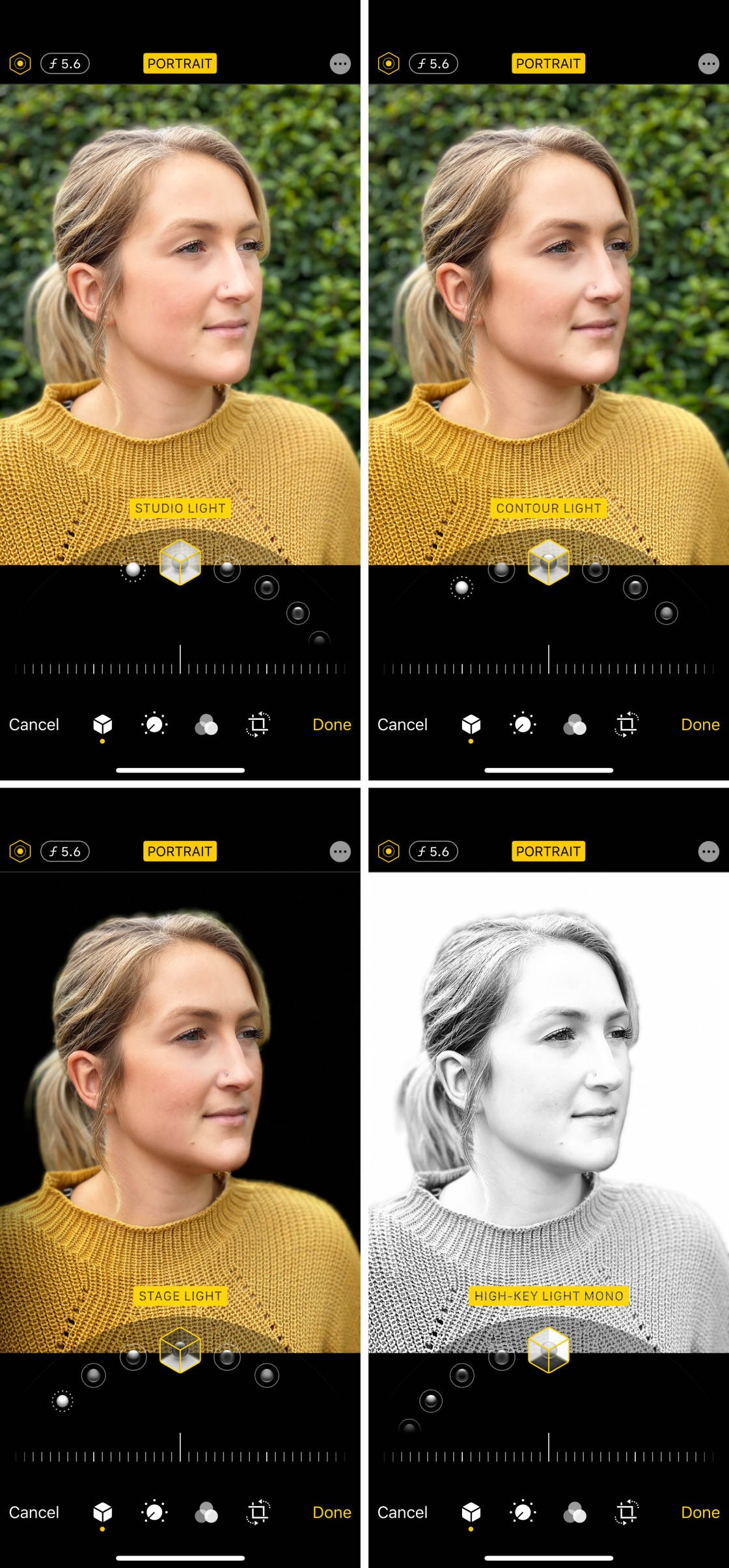
Use the slider at the bottom of the screen to adjust the intensity of the light effect.

If you’d rather your photo didn’t have a blurred background, you can remove the blur effect.
To remove the blur, tap Portrait at the top of the screen. To switch the blur back on, tap Portrait again.
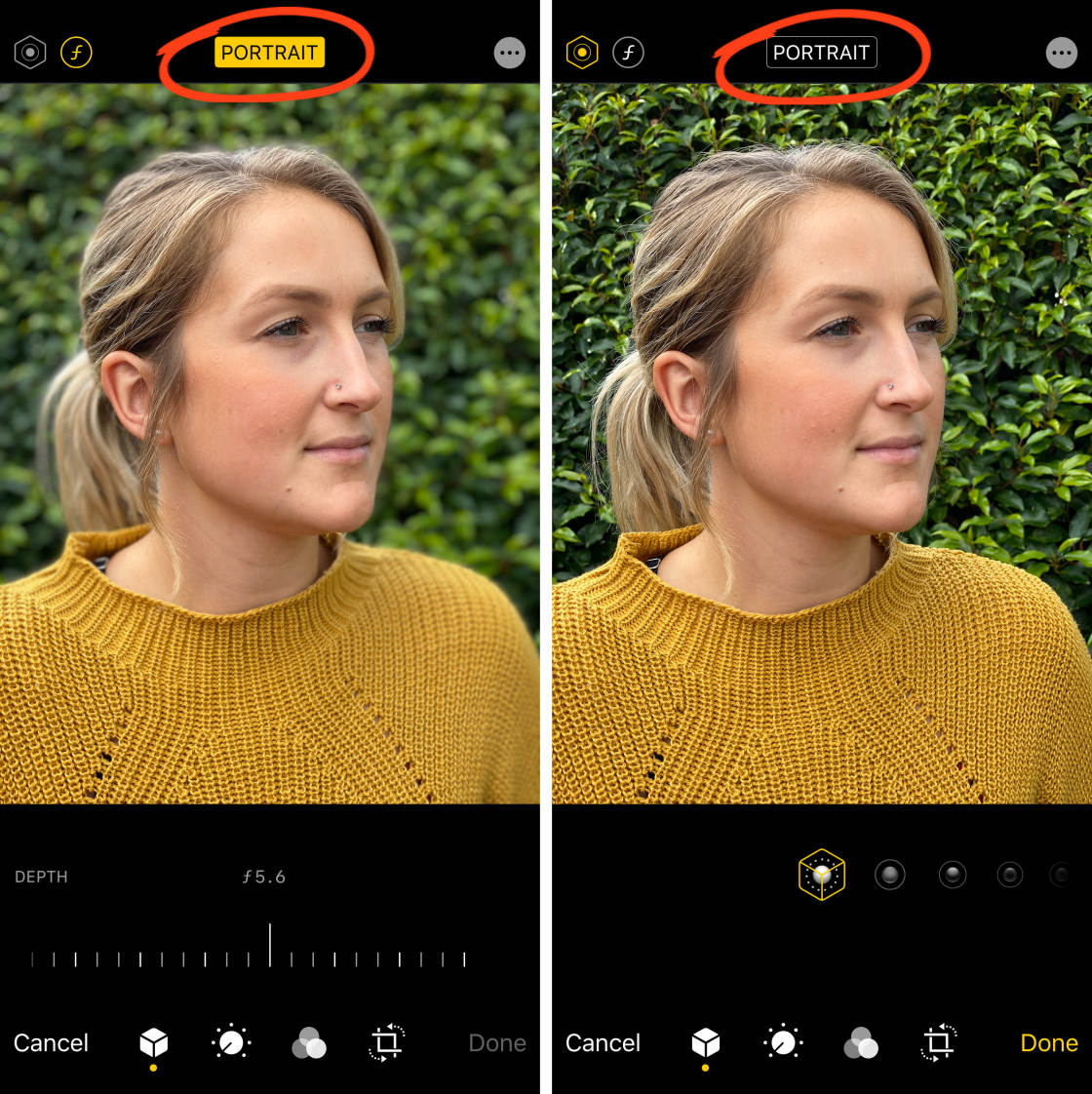
When you’ve finished making adjustments to your Portrait mode photo, tap Done to save the changes.

7. Set The Focus Point For Perfectly Sharp Images
In most cases, the iPhone’s autofocus does a great job of capturing sharply-focused images.

But sometimes, you might want more control over which part of the scene is in focus.
For example, in the photo below, I wanted the camera to focus on the flower on the left.

So how do you set the focus point manually in the iPhone 11 Camera app?
You simply tap the screen where you want to set focus.
A yellow box indicates the focus point.

Now, just tap the shutter button to take your picture.
If you want to take several photos with the focus set at the same point, you can lock the focus.
To lock focus, tap and hold the screen where you want to set focus. When you see AE/AF Lock at the top of the screen, release your finger.

With focus locked, you can take as many photos as you want without the focus point changing.
To deactivate AE/AF Lock, tap anywhere on the screen.
Setting the focus point gives you more control over which parts of your image appear clear and sharp.

It’s a simple iPhone camera trick that will really improve your iPhone photography!
8. Adjust Image Brightness With The Exposure Slider
Do your pictures sometimes look too dark or too bright?
This is an easy problem to fix in the iPhone 11 camera!

You simply adjust the exposure (image brightness) before you take a photo.
First, tap to set focus. Then swipe up to make the image brighter. Or swipe down to make it darker.
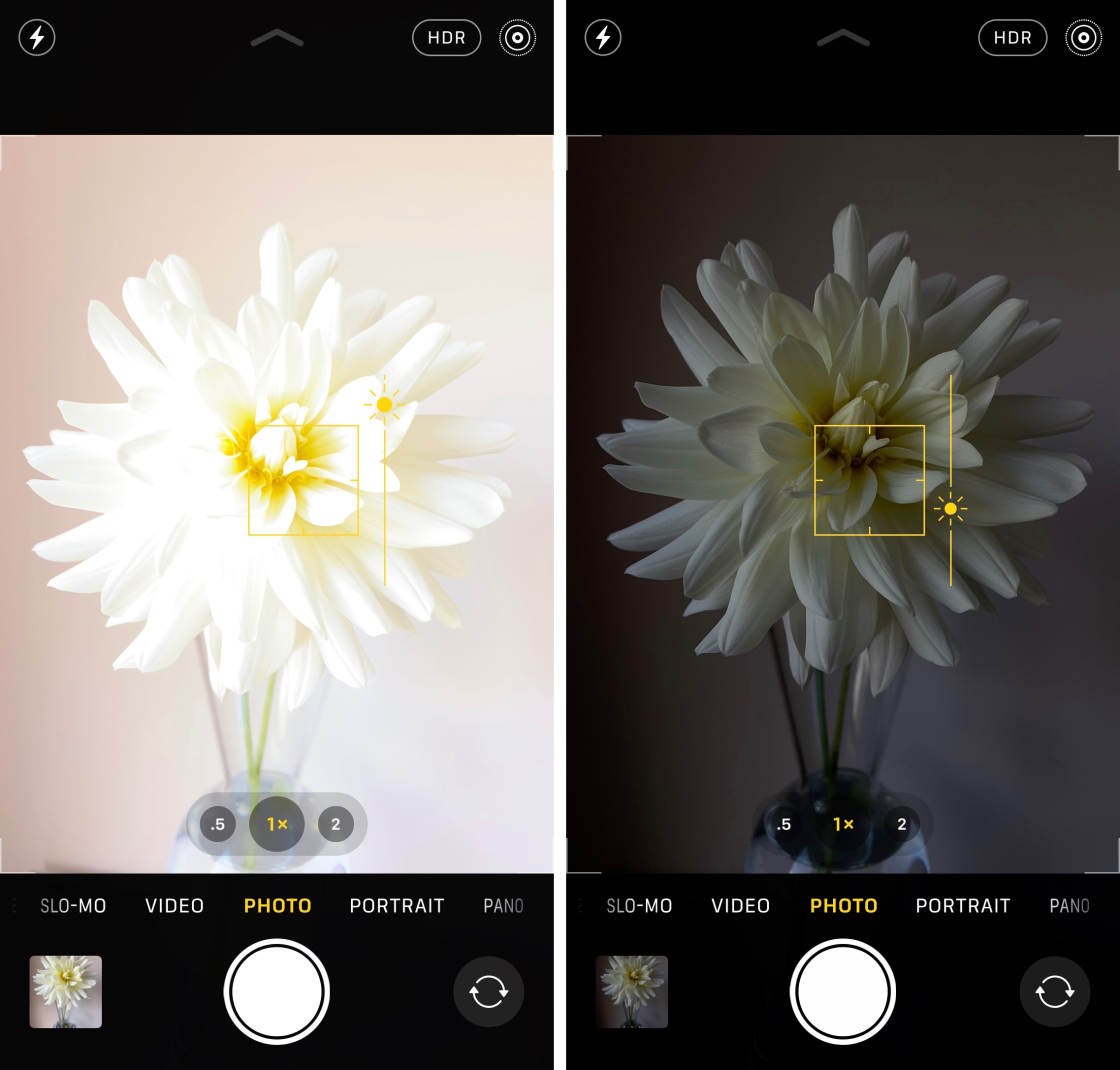
Be careful though. If you make the image too bright or too dark, you’ll lose color and detail.
In most cases, you’ll want to aim for a balanced exposure without any very bright or dark areas.

However, if you want to create a dramatic silhouette photo, you’ll need to reduce exposure further than normal.

For a silhouette, you want the subject to appear very dark or completely black.
The exposure slider is one of the most powerful iPhone camera settings. But most people don’t even know it exists!
If you take control of exposure, your iPhone photography will instantly improve!

9. Switch On HDR For Improved Highlight & Shadow Detail
Shooting high-contrast scenes can be tricky. Most cameras struggle to capture detail in very dark and very bright areas at the same time.
Fortunately, the iPhone 11 Camera app has an HDR feature which solves this problem.
HDR allows you to capture incredible detail in both the shadows and the highlights.

HDR works by taking multiple shots at different exposures whenever you press the shutter.
The iPhone’s software merges the images to create a single photo with great color and detail throughout.

So, how do you take an HDR photo on iPhone 11?
Well, that depends on how your HDR options are set up.
Open the Settings app and select Camera. At the bottom of the screen is the Smart HDR option.
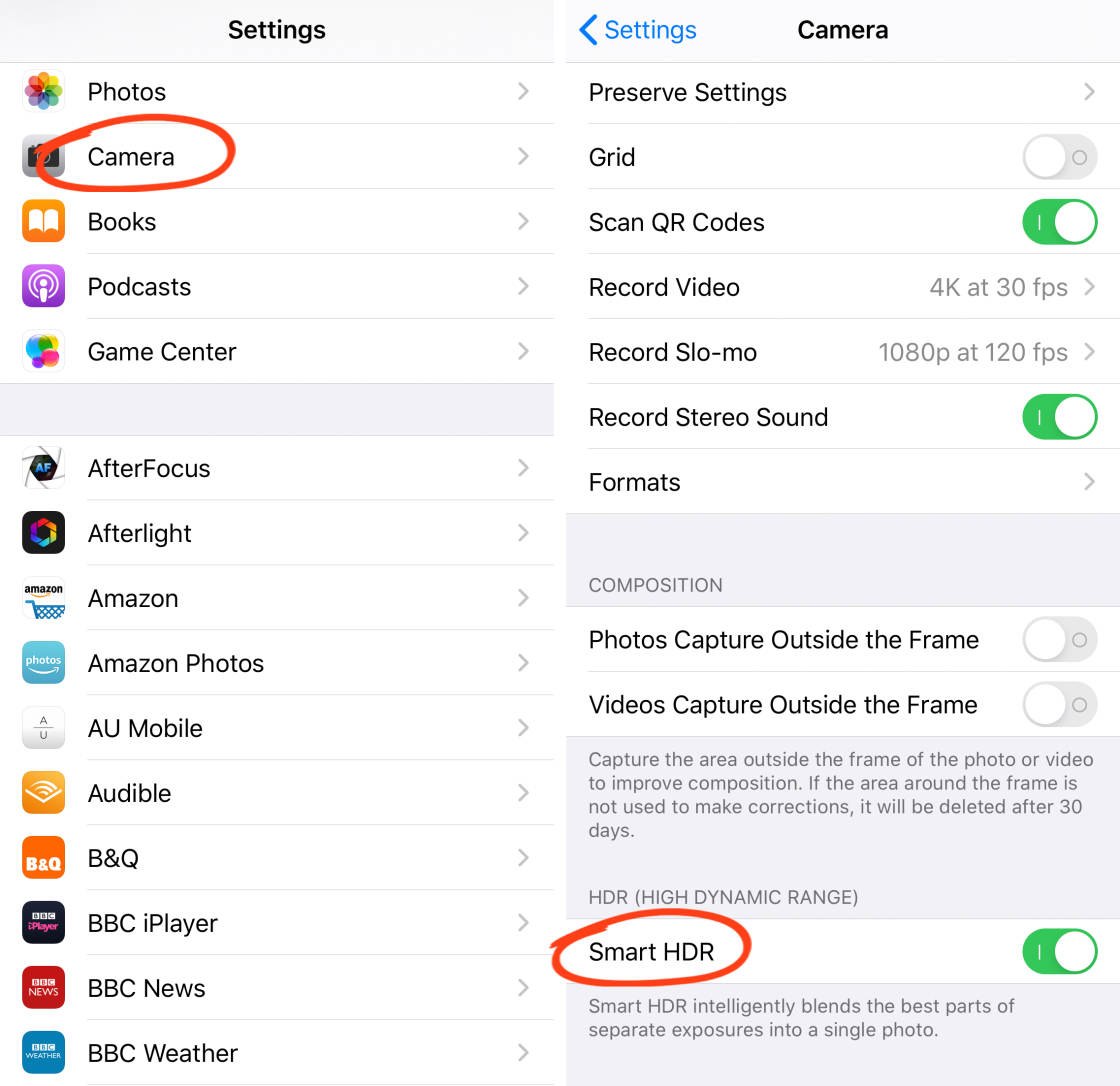
If Smart HDR is switched on, your iPhone will automatically shoot HDR photos whenever it needs to.
I recommend keeping Smart HDR switched on. That way, you don’t have to think about whether or not to use HDR when you’re shooting.
If you would prefer to control whether your camera shoots an HDR photo or not, you’ll need to switch off Smart HDR in the Settings app.
Once you’ve done this, you’ll see an HDR icon at the top of the Camera app.

You can tap the HDR icon to toggle between HDR On and HDR Off.
When there’s a line through the HDR icon, HDR is switched off.

In the screenshot above, notice how some areas of the sky have become too bright when HDR was switched off.
Having HDR switched on helps to avoid these exposure problems when shooting high-contrast scenes.

With HDR on, your image will have good color and detail in both the shadows and the highlights.
10. Capture Better Texture & Detail With Deep Fusion
Deep Fusion is a new iPhone 11 camera feature for capturing better photos in medium to low light.
In this kind of light, photos can lack detail and look dull or grainy. But Deep Fusion uses clever camera software to capture more texture and detail with less noise (grain).
Deep Fusion works by capturing multiple images when you press the shutter. The best parts of these images are automatically blended to produce a single photo with better texture and detail.
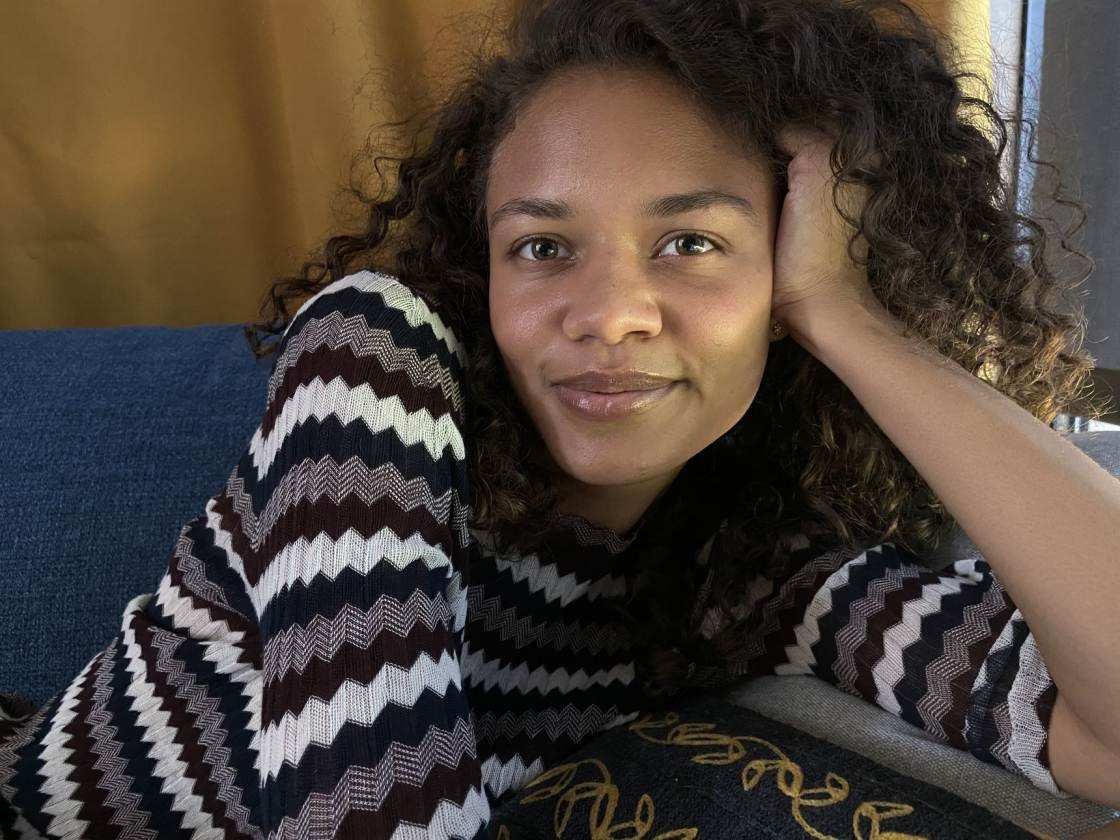
Deep Fusion photos will have more detail in textured areas, such as hair, fabric, leaves, trees, etc.
So, how do you shoot a Deep Fusion photo?
Well, you can’t actually control the Deep Fusion feature. In fact, you won’t even know when Deep Fusion is being used!
The camera will automatically decide when to switch on Deep Fusion. So you’ll never have to think about whether or not to use it. You can just enjoy the great photos that it produces!
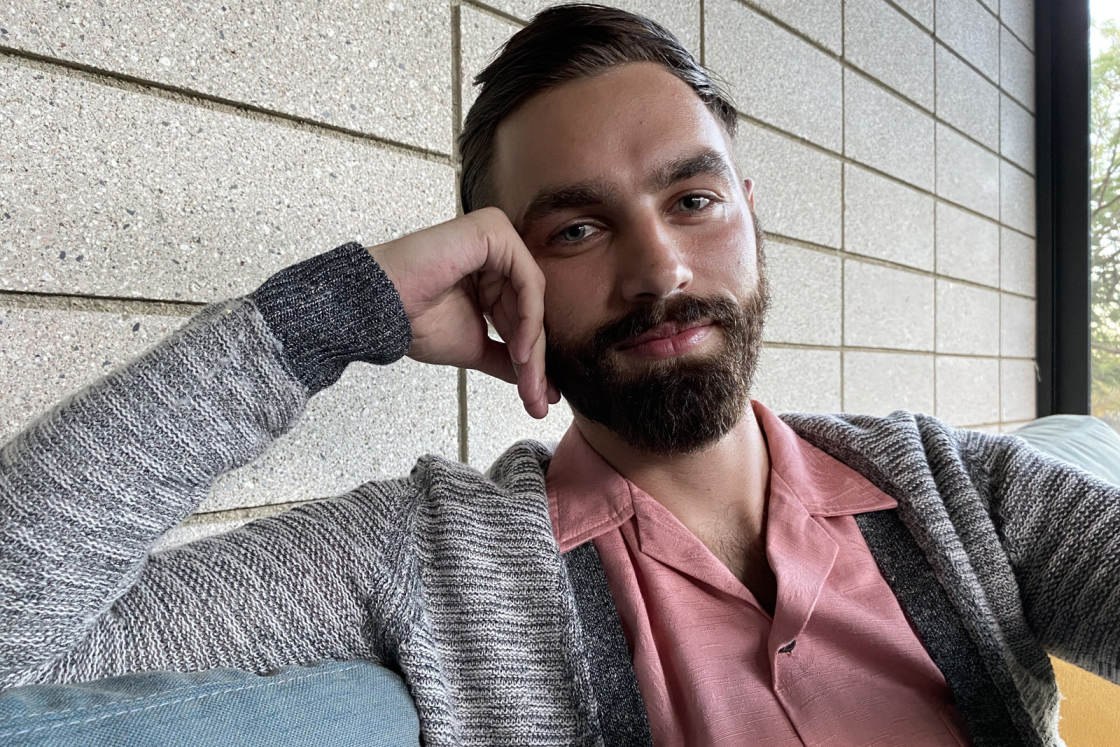
Even though you can’t switch Deep Fusion on or off, it’s useful to know when the camera is likely to use it.
Remember that Night mode automatically switches on in low to very low light. And Smart HDR automatically activates in high-contrast scenes with bright light.
Deep Fusion turns on in medium to low light. So it works somewhere in between Smart HDR and Night mode.

The lens that you shoot with also affects whether Deep Fusion switches on.
With the 2x Telephoto lens, Deep Fusion is active most of the time (because this lens lets in less light). The 1x Wide lens uses Deep Fusion in medium to low light. And the 0.5x Ultra Wide lens never uses Deep Fusion.
Deep Fusion won’t be activated if you shoot in burst mode. This is because the camera can’t capture multiple images when you shoot burst photos in quick succession.
It also won’t work if you’ve switched on the Photos Capture Outside The Frame option in Settings. This setting allows you to capture extra content outside of the frame, which you can later use to recompose your photo in editing.
11. Shoot Fascinating Moving Images With Live Photos
The iPhone Live Photos feature lets you shoot a 3-second moving image with sound.
It’s perfect for those moments when a still image isn’t enough, but a video would be too much.
A Live Photo brings your image to life with a few seconds of movement and sound.
To shoot a Live Photo, ensure the Live Photo icon is switched on at the top right of the screen. (If the icon has a line through it, it’s switched off).

A Live Photo captures the 1.5 seconds before and 1.5 seconds after you press the shutter. So ensure you keep the camera still for a few moments before and after tapping the shutter button.
To view your Live Photo, open it in the Photos app. Then hold your finger on the image to play the Live Photo.
If you swipe up on your Live Photo, you’ll see four Effects. (Swipe across the effects to see them all).
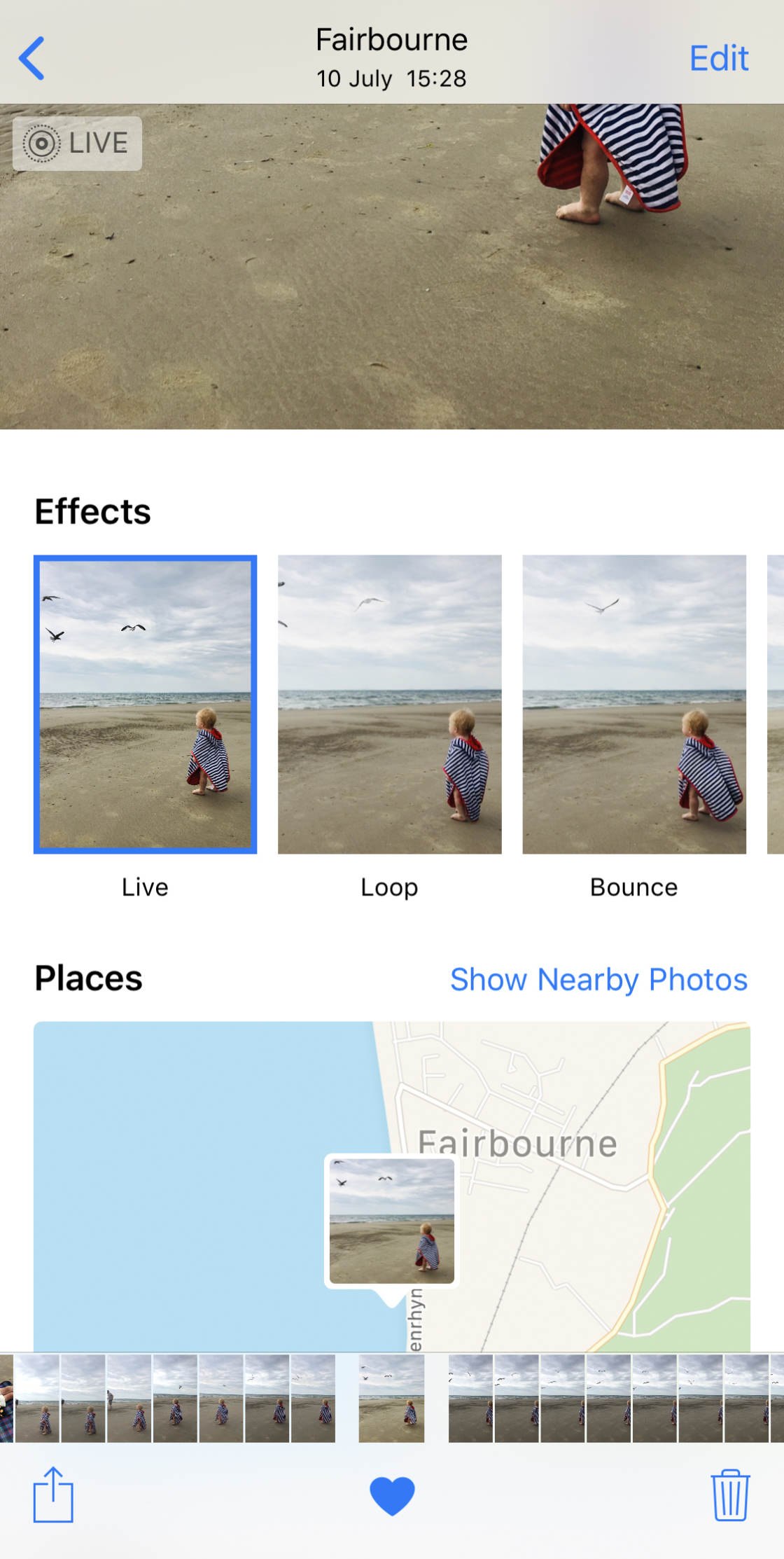
Live is the default Live Photo that plays as a 3-second video clip.
Loop turns your Live Photo into a continuous video loop.
Bounce continuously plays your Live Photo forward and then in reverse.
Long Exposure creates a still photo with a slow shutter effect.
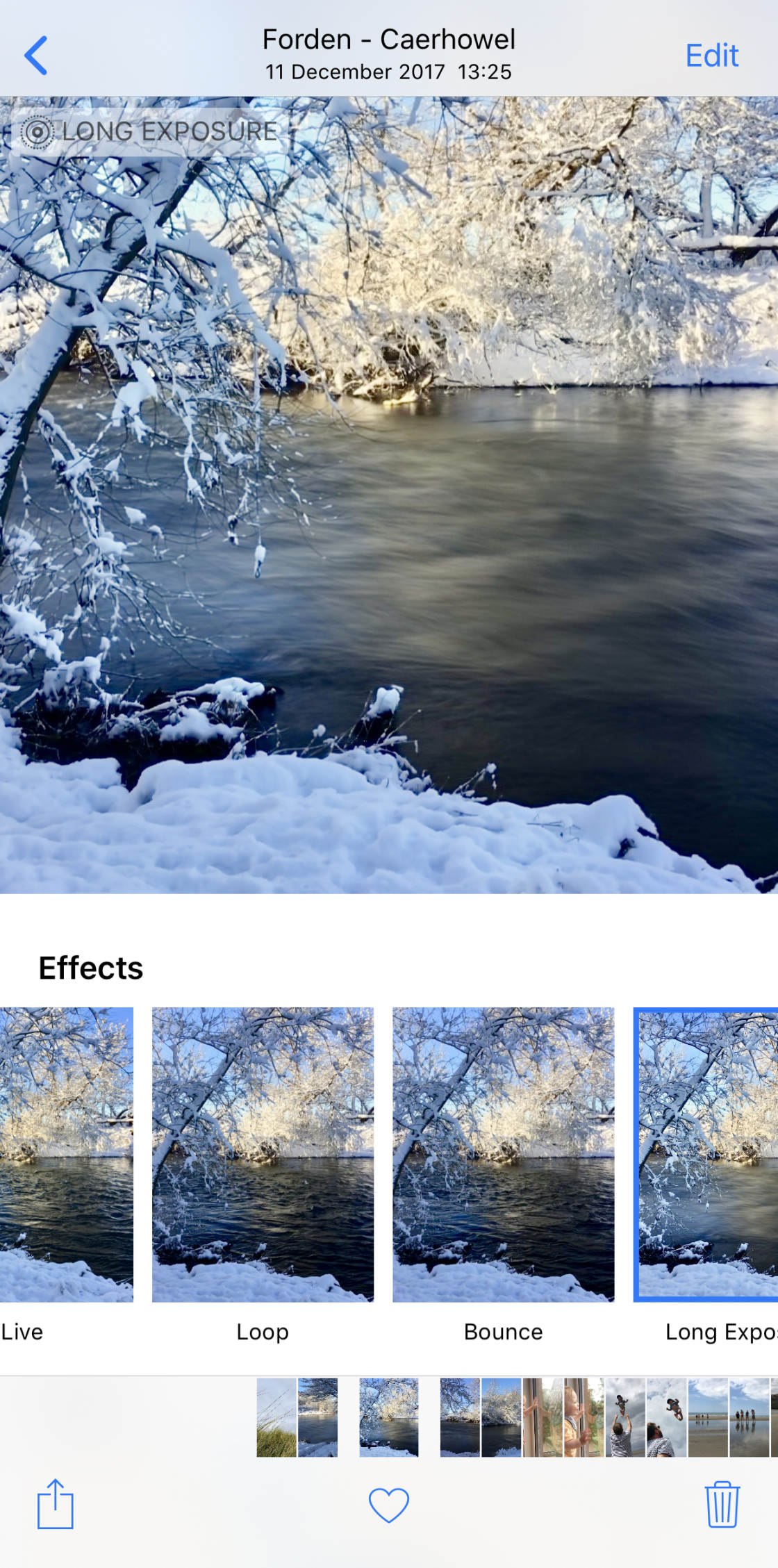
The Long Exposure effect blurs any movement in the scene. This is an easy way to create beautiful long exposure photos of water.
12. Open The Hidden iPhone 11 Camera Controls
Did you know there are some hidden controls in the iPhone 11 Camera app?
To access these controls, tap the up arrow at the top of the screen. Or simply swipe up on the viewfinder.

A row of icons will appear above the shutter button.

From left to right, these icons are: Flash, Night mode (only visible when shooting in low light), Live Photos, Aspect Ratio, Timer, Filters, and HDR.
Of course, you can also access Night mode, Live Photos, and HDR from the icons at the top of the screen.
It’s best to keep the Flash setting switched off… unless you specifically want to illuminate the scene with light from the flash.

When shooting photos, you can capture the image in one of three aspect ratios: Square, 4:3 (standard rectangle), or 16:9 (wide).
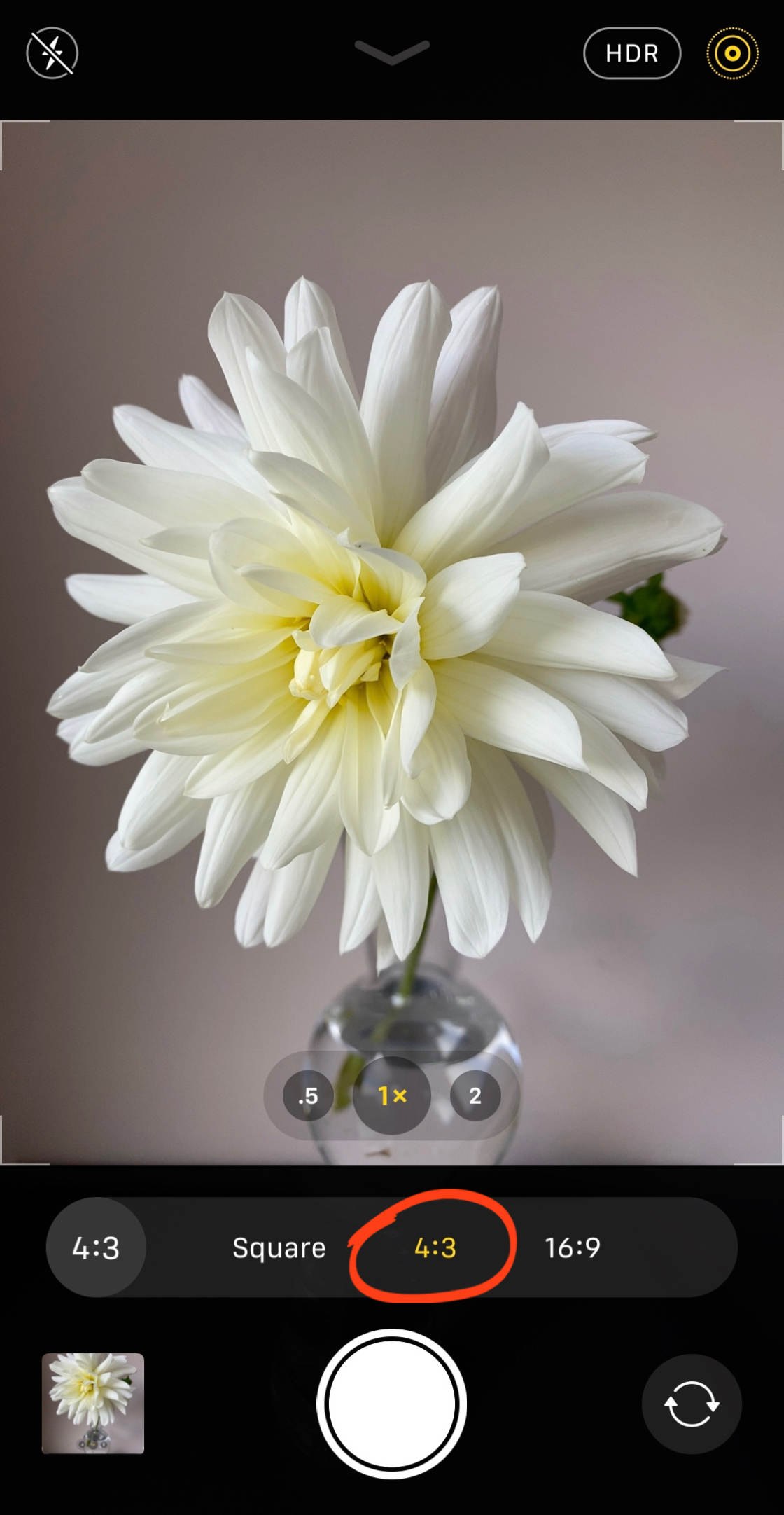
Square and 16:9 will crop part of the image. So it’s best to shoot in the full 4:3 aspect ratio. You can always crop the image to a different aspect ratio with an editing app.
The Timer icon lets you set a 3-second or 10-second delay between pressing the shutter and capturing the photo.
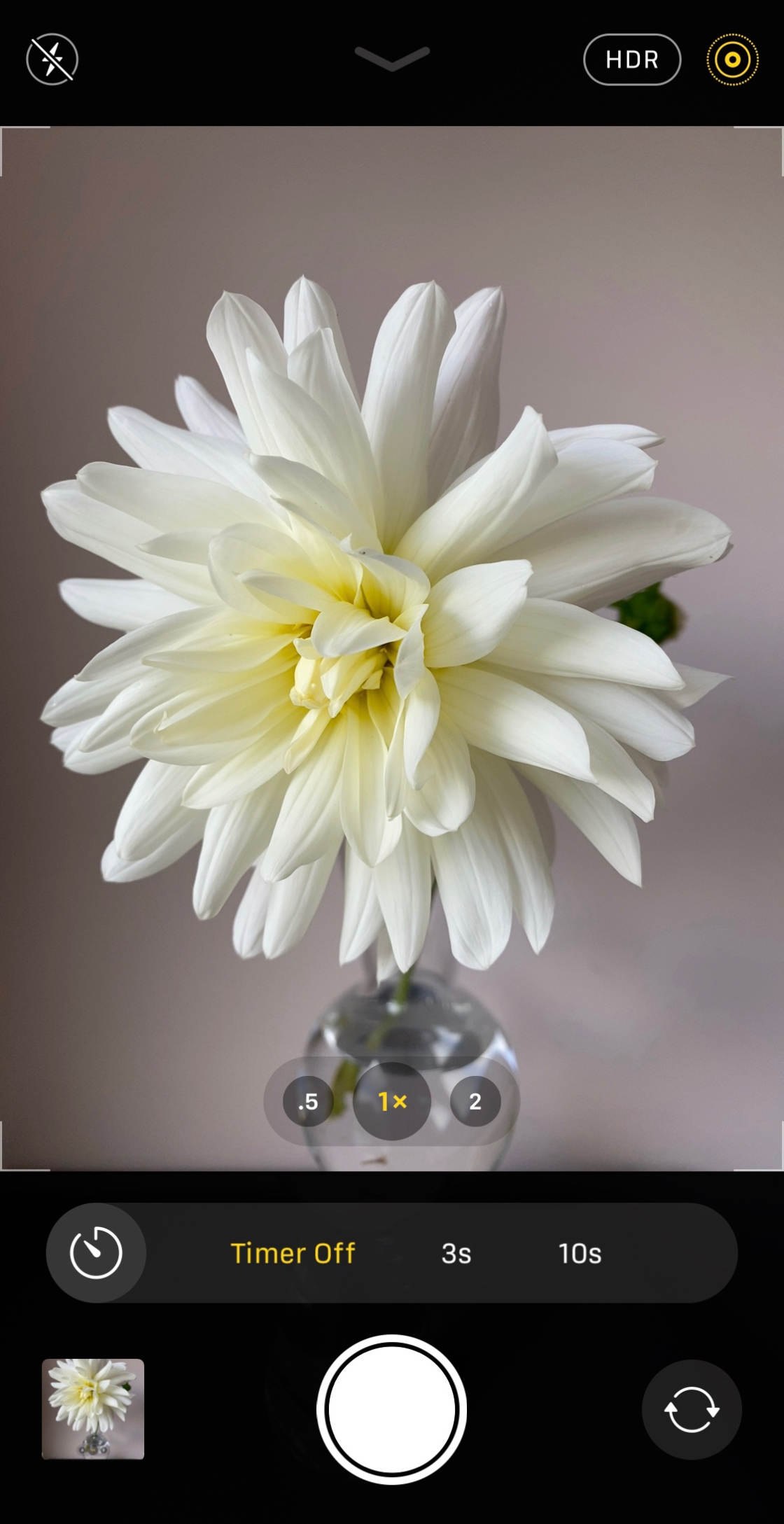
Use the iPhone camera timer when shooting self-portraits or group shots where you want to appear in the photo.
If you’re shooting long exposure photos on a tripod, set the timer to avoid any camera shake from pressing the shutter.
The Filters icon lets you access a range of preset filters for changing the look of your image.
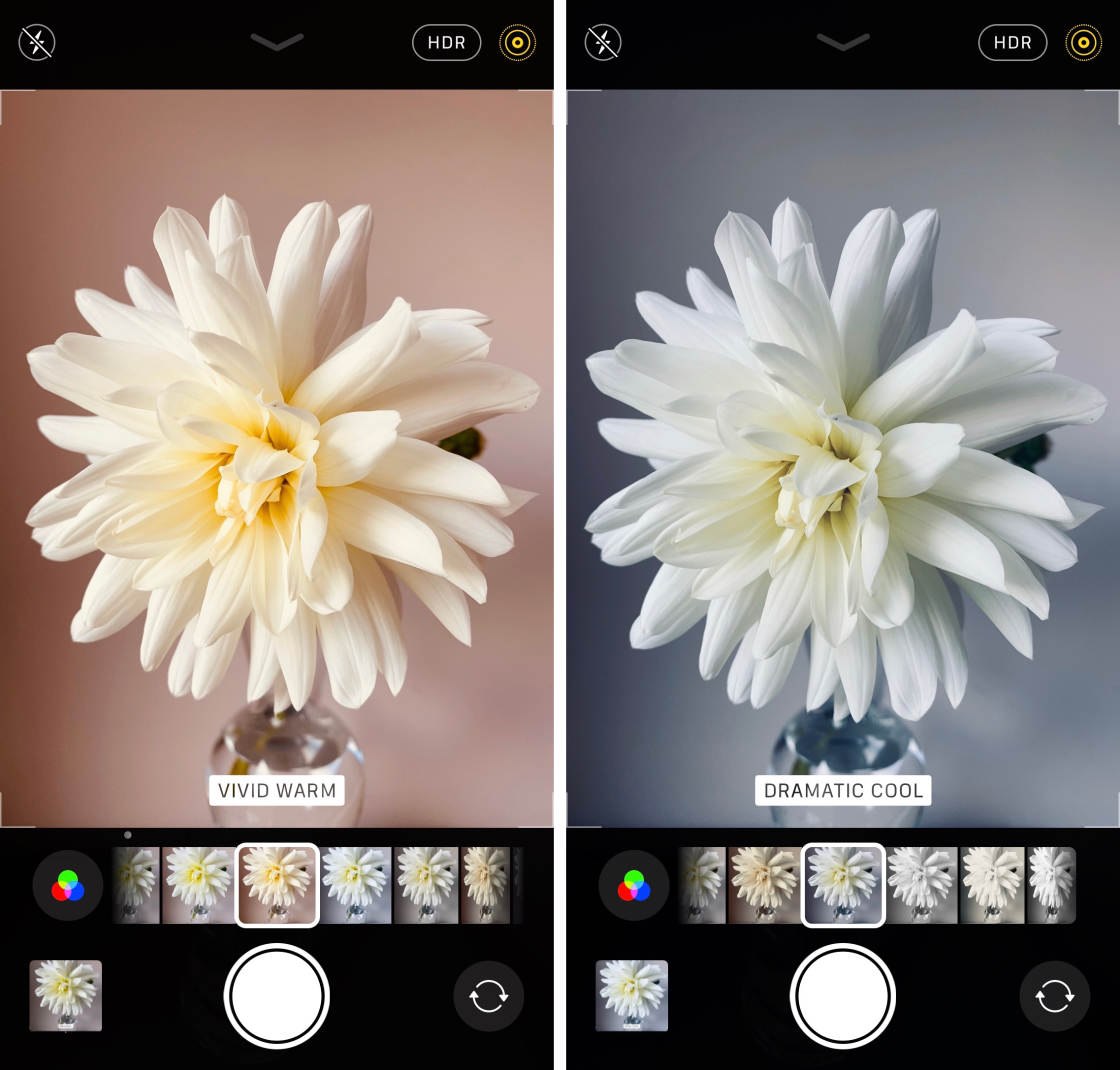
There are filters with warm colors and cool colors, as well as black and white filters.

Note that these filters can also be applied or removed when editing pictures in the Photos app. It’s often easier to capture the photo without a filter and then experiment with them in post-processing.
To shoot without any filter applied, ensure the Original filter is selected.

When you’ve finished using the camera controls at the bottom of the screen, you can hide them again.
Tap the down arrow at the top of the screen. Or swipe down on the viewfinder.
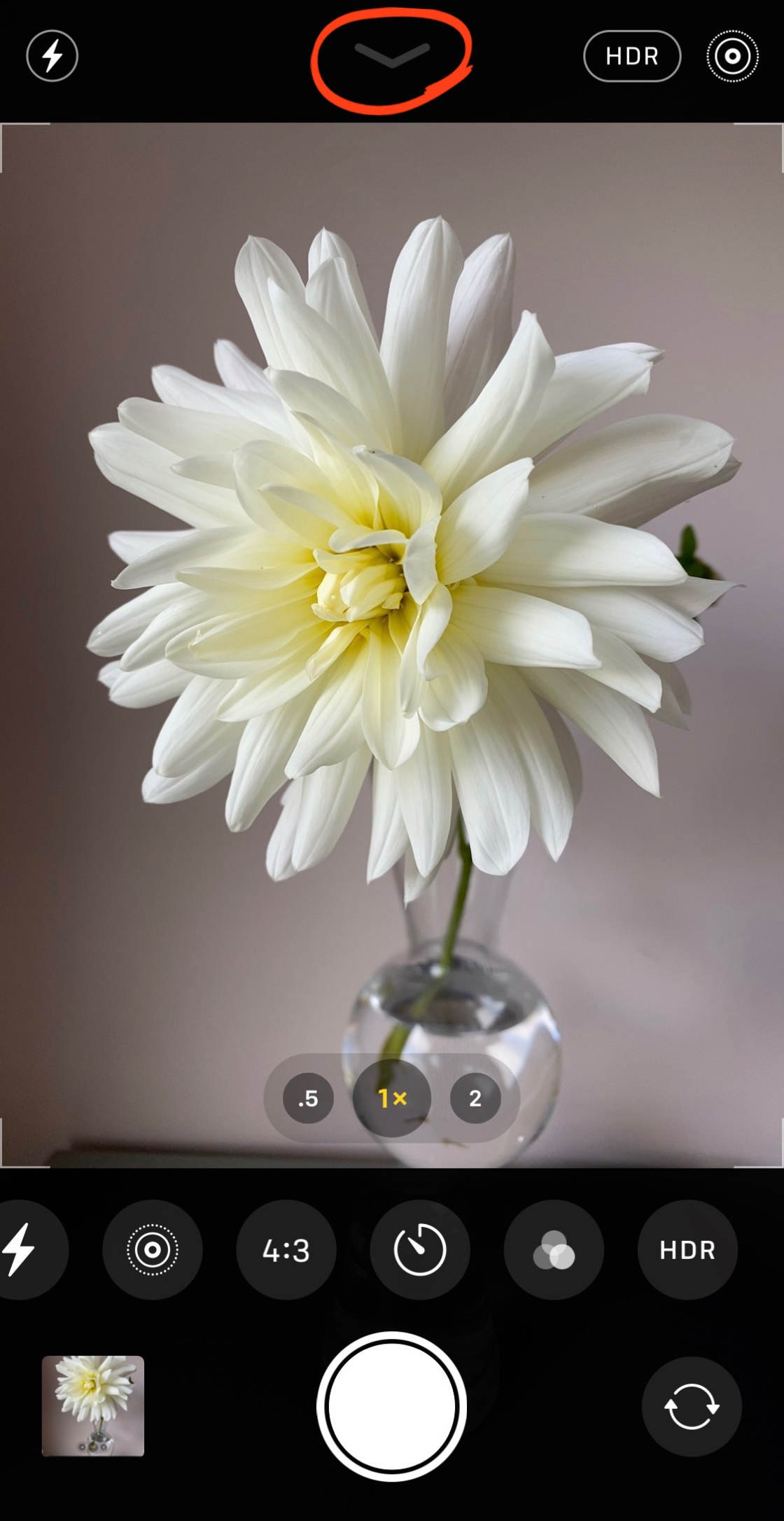















![Toni Kroos là ai? [ sự thật về tiểu sử đầy đủ Toni Kroos ]](https://evbn.org/wp-content/uploads/New-Project-6635-1671934592.jpg)


