How to Reset Network Settings on an iPhone 6 – Solve Your Tech
Your iPhone saves data about its connections to cellular and Wi-Fi networks so that it can make those connections more easily in the future.
But occasionally you will encounter some network-related problems that you can’t seem to fix.
Luckily there is an iPhone 6 reset network settings method that you can try which can resolve many of these problems.
Our tutorial below will show you where to find this option.
There are a lot of different ways to change the settings on your iPhone, so many troubleshooting guides will walk you through adjusting some settings, or locating information like your iP address, when you are trying to fix a problem. Sometimes these settings won’t work as intended, and a last step may involve resetting some of the relevant options.
If you are experiencing a problem that might be related to the network settings on your iPhone, then it’s possible that you need to reset the network settings entirely. Our guide below will show you where to find that option so that you can use it.
Our tutorial on how to hard reset iPhone 11 is another way that you can reset your iPhone if you are troubleshooting, or getting ready to switch to a new phone.
What will happen if I reset the network settings on my iPhone 6?
The steps that are outlined below are going to reset all of the network settings on your iPhone and restore them to the default settings. This includes all of the Wi-Fi networks, VPN settings, and preferred network settings that you have saved to the device. This means that you will need to re-enter Wi-Fi network passwords and other similar network credentials that you had previously entered on the device. If you have a lot of important information concerning these types of network connections, then you should make sure to have that information handy before you complete the steps below so that you can re-enter the information as you need it.
How to Reset Network Settings on Your iPhone in iOS 9
- Open the Settings menu.
- Open the General menu.
- Select the Reset option.
- Select the Reset Network Settings option.
- Enter the passcode for your iPhone (if you have one set.)
- Touch the Reset Network Settings button again to confirm that you wish to do this.
Our guide continues below with additional information on the iPhone 6 reset network settings process, including pictures of these steps.
If your iPhone has a name that isn’t descriptive or useful, then our how to change name on iPhone Bluetooth article will show you how to update that information.
iPhone 6 Reset Network Settings Tutorial (Guide with Pictures)
The steps in this section were performed on an iPhone 6 in iOS 9.
The steps to complete this action are still relatively similar in iOS 9, but the “Reset” menu now says “Transfer or Reset iPhone”, and you will need to choose the Reset option on that menu to find the network reset option.
Mục Lục
Step 1: Tap the Settings icon.

Step 2: Scroll down and tap the General option.
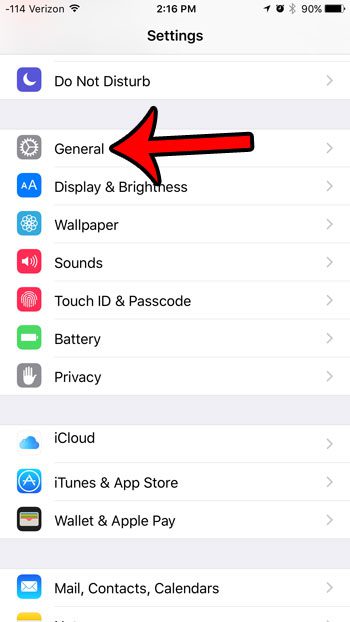
Step 3: Scroll all the way to the bottom of this menu, then tap the Reset button.
In newer versions of iOS, this menu item says Transfer or Reset iPhone instead.
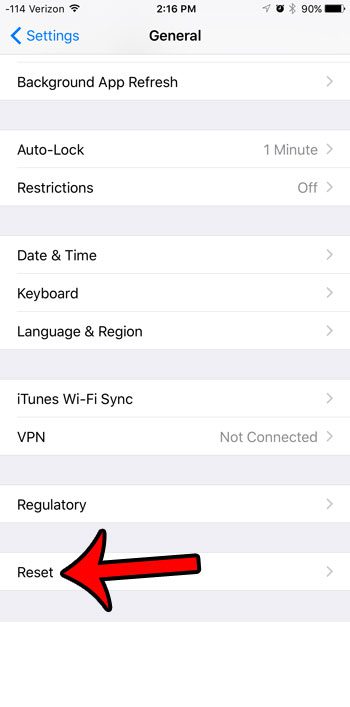
Step 4: Tap the Reset Network Settings button.
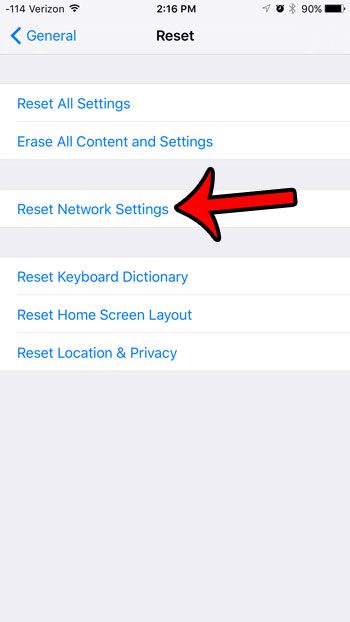
Step 5: Enter the passcode for your iPhone, if prompted.
If you do not have a passcode set up for your device, then your iPhone will skip this step.
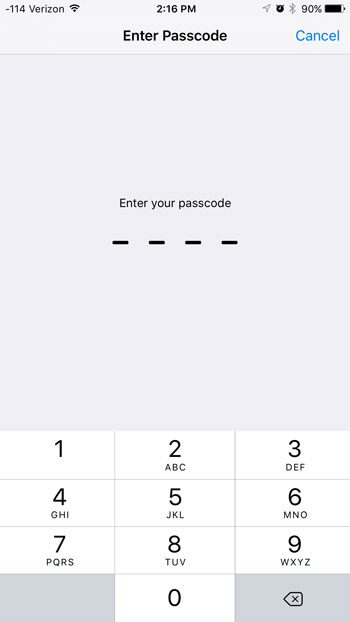
Step 6: Tap the Reset Network Settings button at the bottom of the screen to complete the process.
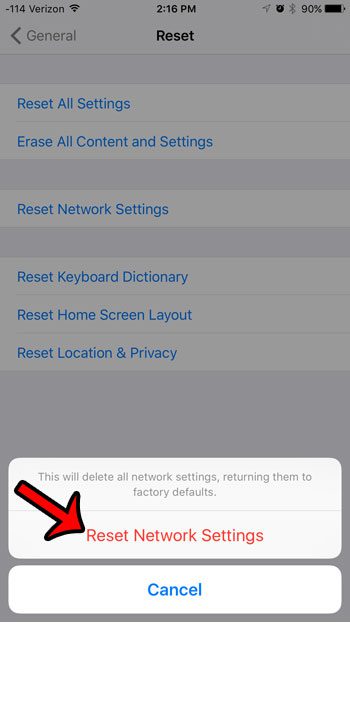
Now that you have completed the iPhone 6 reset network settings process your phone will forget all of the stored network information that it has accumulated.
Once you complete this action your iPhone will delete stored information like Bluetooth connections and Wi-Fi passwords, so you will need to re-enter them if you wish to use those devices or network resources again.
Are you unsure if you are connected to a cellular network or a Wi-Fi network, and you are looking for a simple way to tell? Learn how to see if your iPhone is connected to Wi-Fi or cellular by identifying the relevant icons at the top of your screen.
Additional Sources

Matthew Burleigh has been writing tech tutorials since 2008. His writing has appeared on dozens of different websites and been read over 50 million times.
After receiving his Bachelor’s and Master’s degrees in Computer Science he spent several years working in IT management for small businesses. However, he now works full time writing content online and creating websites.
His main writing topics include iPhones, Microsoft Office, Google Apps, Android, and Photoshop, but he has also written about many other tech topics as well.
Read his full bio here.
Share this:
Join Our Free Newsletter
Featured guides and deals
You may opt out at any time.
Read our
Privacy Policy
Leave this field empty if you’re human:















![Toni Kroos là ai? [ sự thật về tiểu sử đầy đủ Toni Kroos ]](https://evbn.org/wp-content/uploads/New-Project-6635-1671934592.jpg)


