How to Manage Apps That Access Local Network on iPhone
Apple has been working hard to secure the data privacy of its users. There have been a lot of improvements in terms of giving more control to users to manage data sharing with apps, especially after multiple reports of user data leaks in the past. With the iOS 14 update, a new feature would let you control the apps that access other devices on your local network.

Whenever you download an app like Facebook, Instagram, Netflix, Google Meet, and more on your iPhone, you will see a prompt asking that the app would like to ‘find and connect devices to your local network.’ In this post, we will explain how it works and how to manage apps that access local networks on iPhone.
Mục Lục
What Does This Privacy Control Mean
If you are playing a game or watching a movie on Netflix, you can mirror your iPhone screen wirelessly to your TV. This is a function of AirPlay. Similarly, when you want to play a song from Spotify to your HomePod or other smart speakers, you need to allow Spotify to access that speaker which is connected to your local network. After you install and open an app for the first time, you will receive a prompt saying that the app wants to find and access devices to your local network and have two options – Don’t Allow and OK.
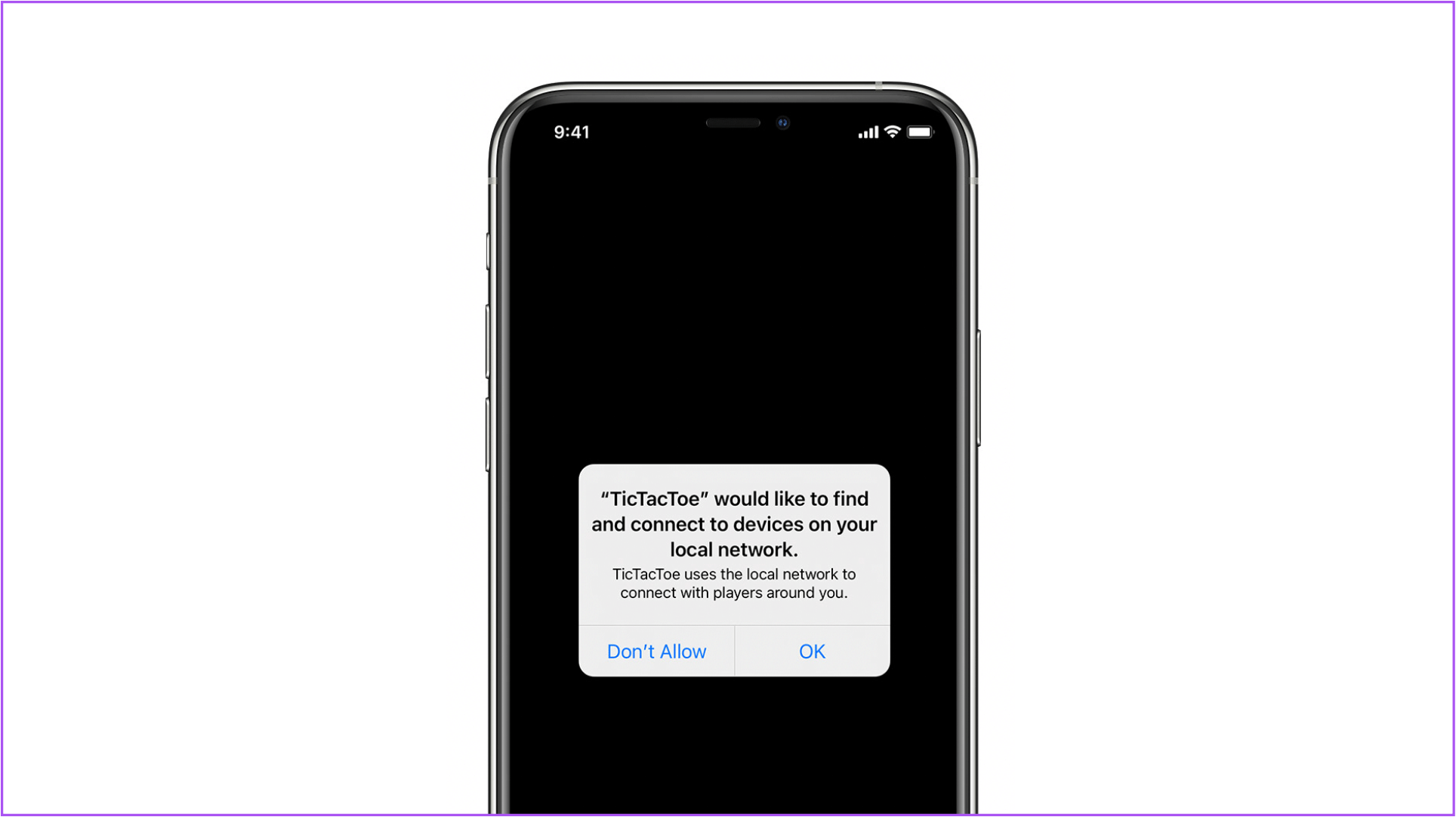
This privacy control makes you choose whether to allow an app to access your data. If you grant this permission, the app will access the other devices connected to your local network and collect information about how you use them. If you allow this permission to Spotify, the app will start gathering data on your device usage habits. But some apps like Facebook can also start building an advertising profile based on your preferences.
When Should You Allow Local Network Access
This feature of scanning devices connected to the local network is nothing new. It was a background activity that was aimed at improving your experience. But after iOS 14 and iPadOS 14, it started appearing as a prompt in the apps. If you are sure about the safety and privacy of the app and want to use it for connecting to devices like smart speakers and smart TVs, you’ll need to tap on OK when you receive the prompt. Certain apps from categories like Music, Smart Home, Gaming, and Streaming won’t work if you deny this permission.
But if you get this prompt after installing a banking app or any app whose request for local network access seems absurd, we recommend tapping on Don’t Allow when the prompt appears. Also, if you don’t plan to connect that app on your iPhone with your smart speaker or smart TV, you can consider denying this permission. That will prevent such apps from collecting information about your other connected devices.
We also recommend reading the App Privacy section before you install an app from App Store. You can tap on Developer’s Privacy Policy to check how the app utilizes your information.
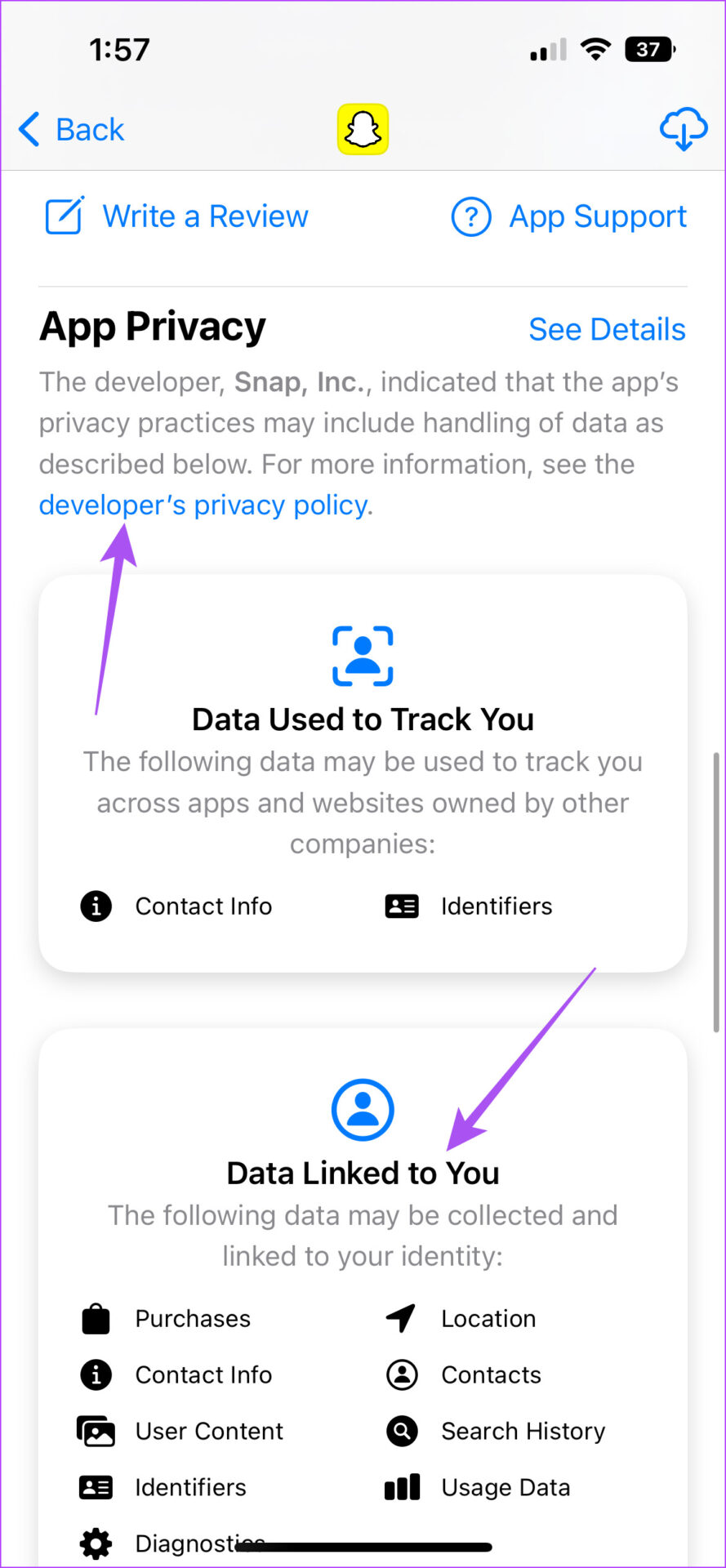
How to Manage Apps That Access Local Network
If you have already allowed the app access to your local network, you can disable it on your iPhone. These steps are also applicable to iPad users. Ensure you are using iOS 14 and above or iPadOS 14 and above.
Step 1: Open the Settings app.

Step 2: Scroll down and go to Privacy and Security.

Step 3: Tap on Local Network.

Step 4: Tap the toggle next to the app whose access you want to disable.

What Happens If You Deny Local Network Access
If you don’t allow certain apps permission to access devices connected to your local network, they will continue functioning on your iPhone as they should. The only difference will be that they won’t be interacting with other devices connected to your local network. These apps will also be able to use Apple System Services like AirDrop, AirPlay, AirPrint, and HomeKit.
Manage Device Access on Local Network
Apple always keeps a tab on how to improve your data privacy constantly. With the release of iOS 16, the company introduced the feature of Safety Check on iPhone to prevent data access of users who unfortunately end up in abusive relationships.















![Toni Kroos là ai? [ sự thật về tiểu sử đầy đủ Toni Kroos ]](https://evbn.org/wp-content/uploads/New-Project-6635-1671934592.jpg)


