How to Make Business Cards in Google Docs
How-To
Mục Lục
How to Make Business Cards in Google Docs
![]()
By

Business cards a great way to share your contact details, but it can be costly to make them. Instead, use Google Docs to create a business card for free.
It might sound old school, but business cards are still a great way to share your contact details with people you meet. You don’t need to pay someone to make them—you can make your own business cards using Google Docs.
Google Docs is free, simple to use, and has plenty of templates that can help you create professional business cards at no cost. You don’t need to use complex image editors to do it, either.
If you want to create a business card using Google Docs, follow the steps below.
How to Create Business Cards in Google Docs
You can make a business card using the Google Drawing tool—this is freely available for all Google Docs users.
To make your business card, use the following steps:
- Start by opening Google Drive and signing in.
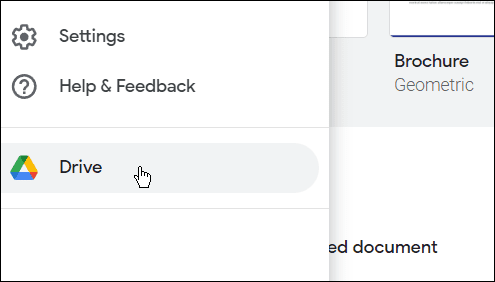
- Select New > More > Google Drawings.
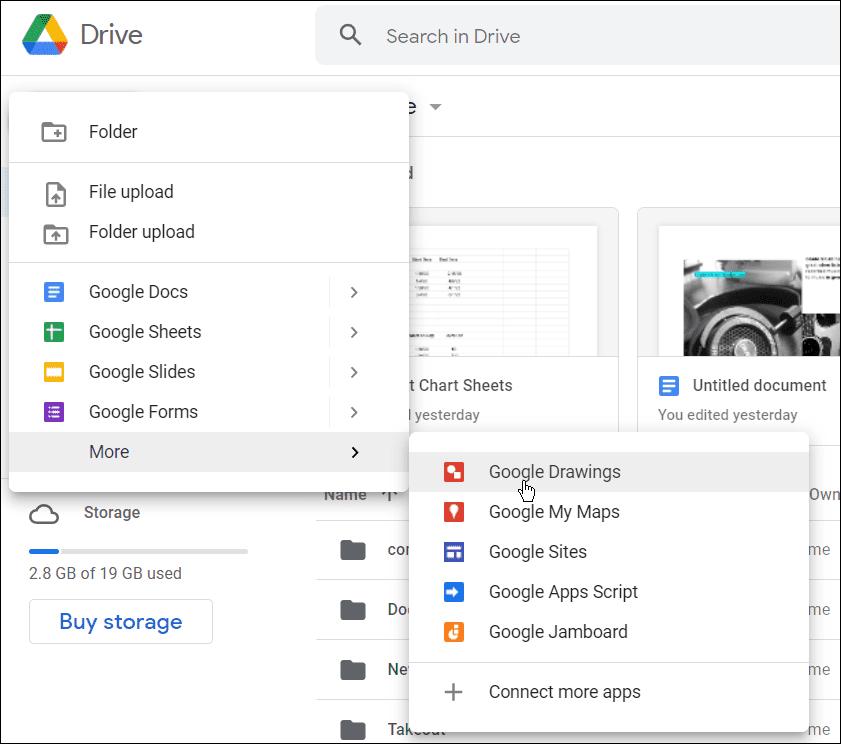
- On the following page select File > Page setup > Custom.
- Enter the standard size of a business card (9 x 5.1 centimeters) and click Apply.
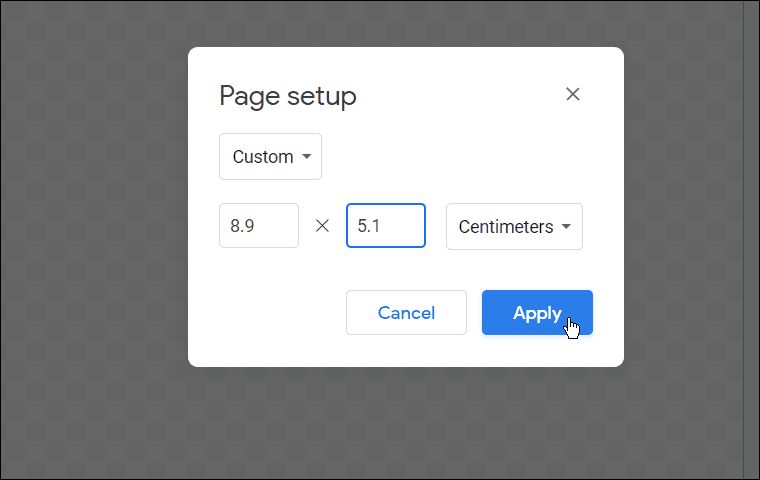
- By default, the Drawings canvas is transparent. Choose any color you want for the card by right-clicking anywhere on the Canvas, selecting Background, and choosing the color you want.
- You’re likely going to be printing these business cards out, so don’t use a color that will use up a lot of ink unless you have an industrial size printer (or a lot of ink going spare).
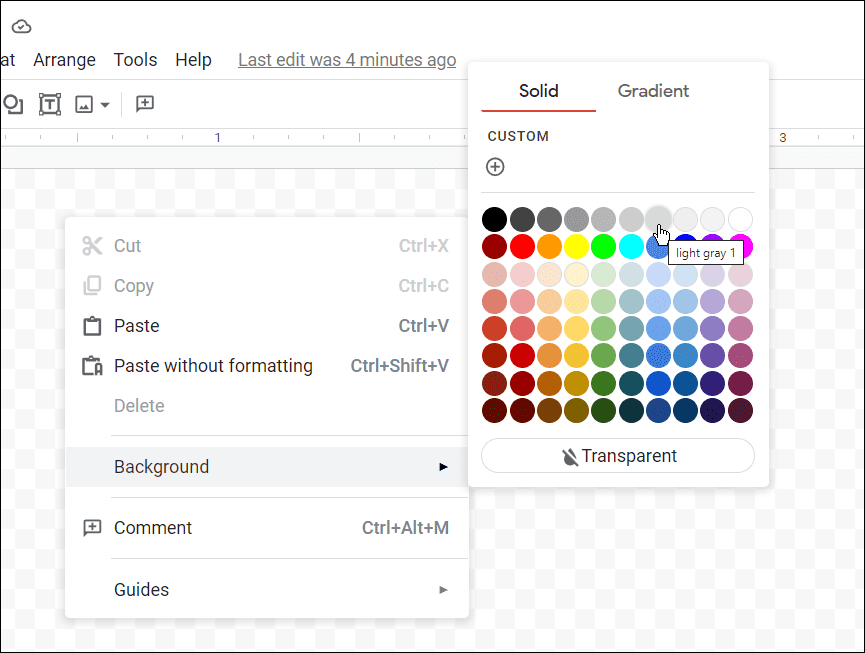
- You’re likely going to be printing these business cards out, so don’t use a color that will use up a lot of ink unless you have an industrial size printer (or a lot of ink going spare).
- Google Drawings includes view guides and rulers. Both items are important to place elements on the canvas. To use these, click View > Guides > Show Guides and then select View > Snap to > Grid.
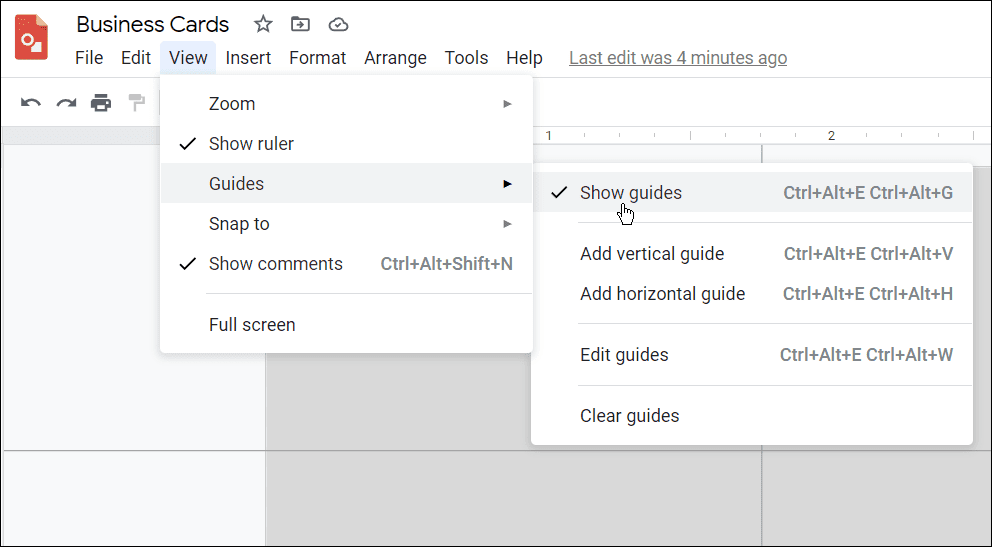
- To add your company logo, drag and drop the icon into the canvas from your PC or Mac. Once it’s in place, resize it and place it in an area that works best for you.

- Now it’s set up to use Shapes, a Text box, or images that you want to use on the card. Note that you can use different fonts and sizes for the best results when it comes to adding text.
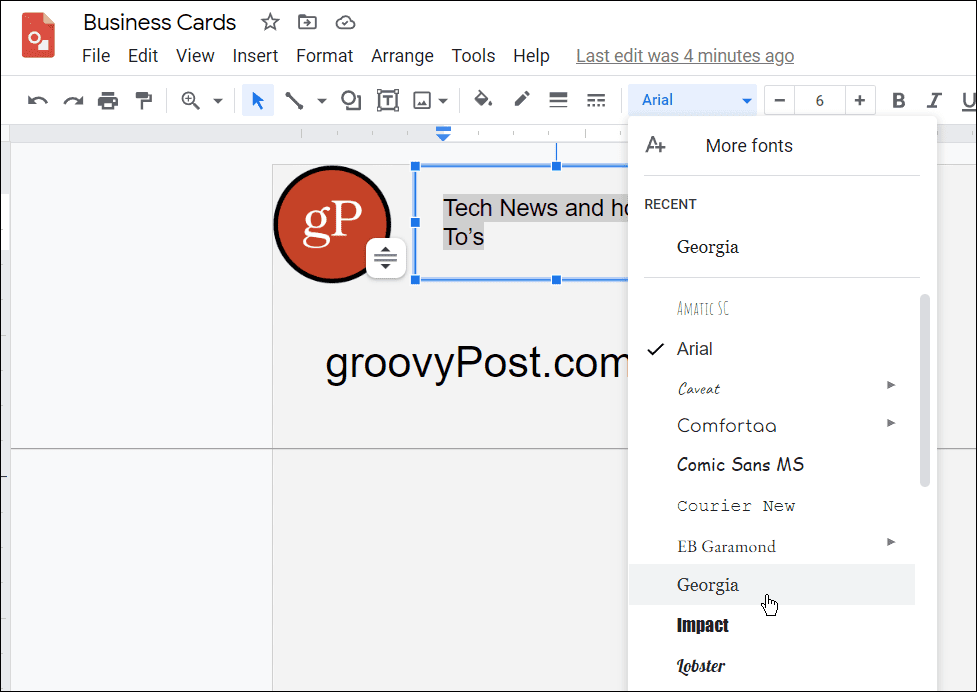
- There are other tools as well. For example, you can use Google Drawings elements for advertising graphics on your card and lines, shapes, and Word Art.
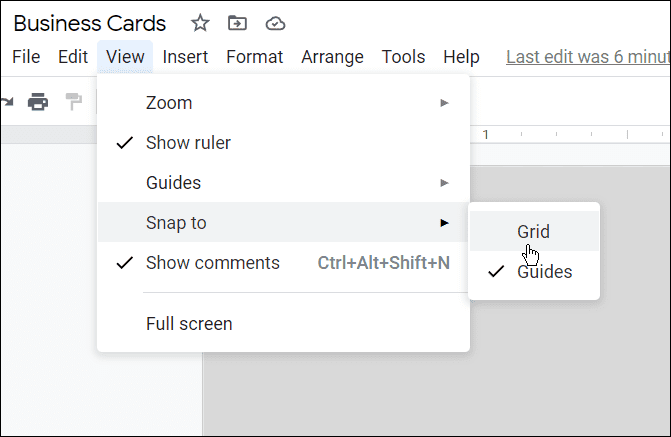
- You can further format any element by right-clicking it, selecting Format options, and going through the Format Options that appear on the side. It gives you options like adding a Drop shadow, Size & Rotation, Position, etc.
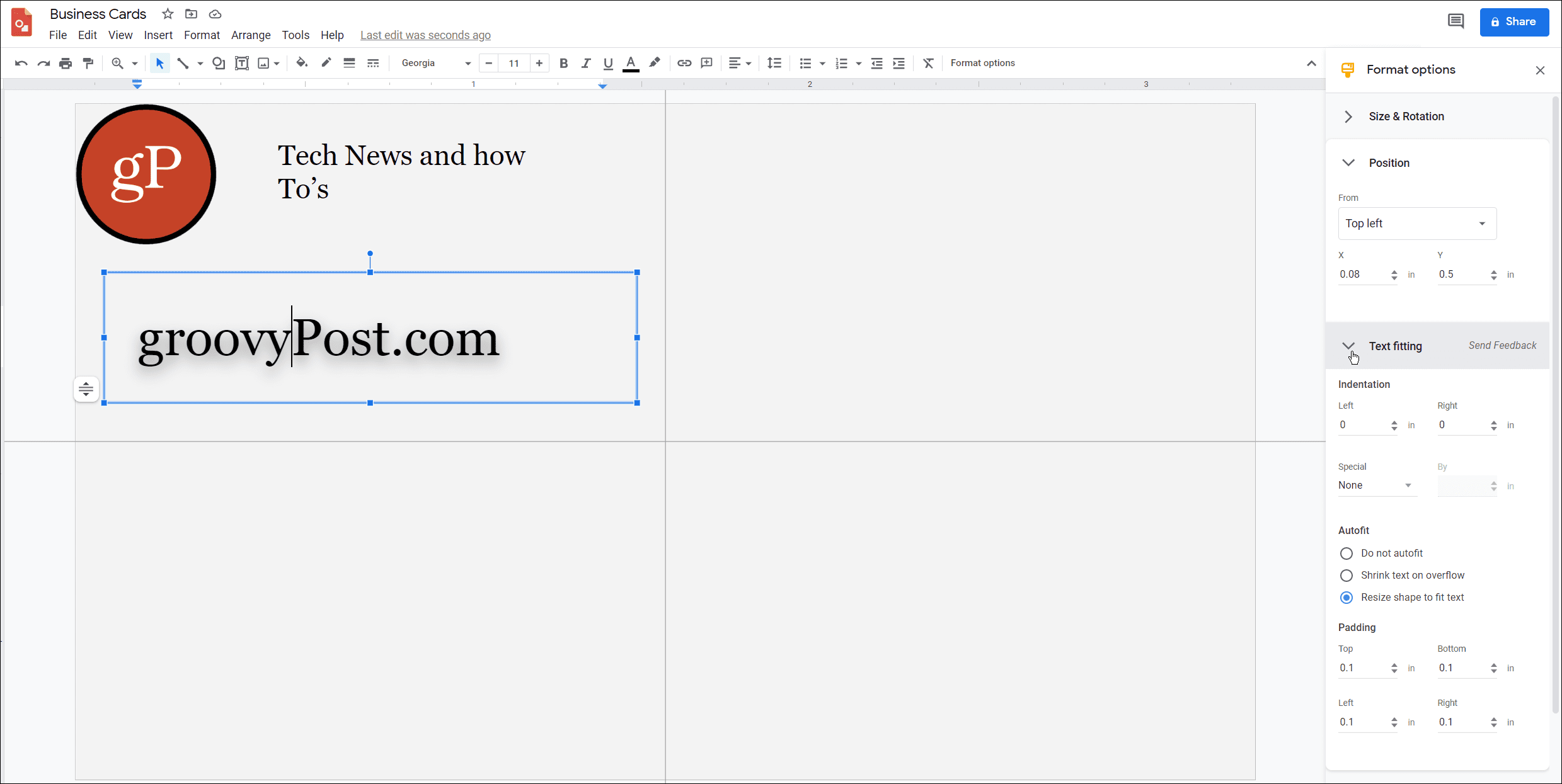
How to Print a Business Card In Google Docs
Once you’re done designing your card, you can print it out. You can send it directly from Google Drawings by pressing File > Print. You’ll see your browser’s printing options menu, where you can configure the print options to suit your requirements.
Keep in mind that if the card is double-sided, choose the two-sided (or duplex printing) option from the Print settings menu.
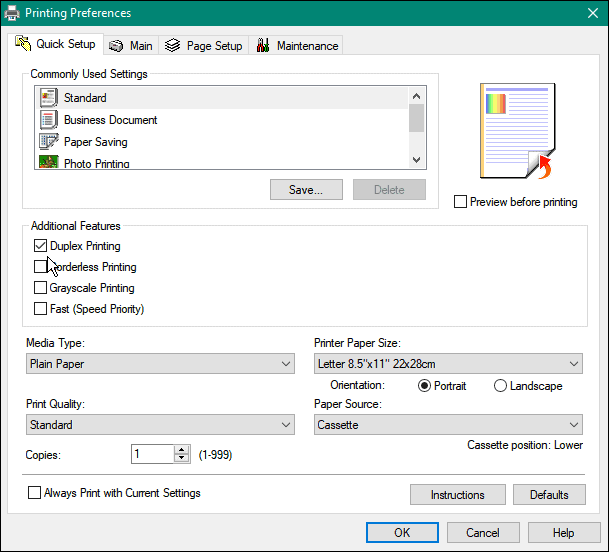
It’s also worth printing your card out on regular paper first to ensure everything works correctly. After that, you can switch to card stock for business cards.
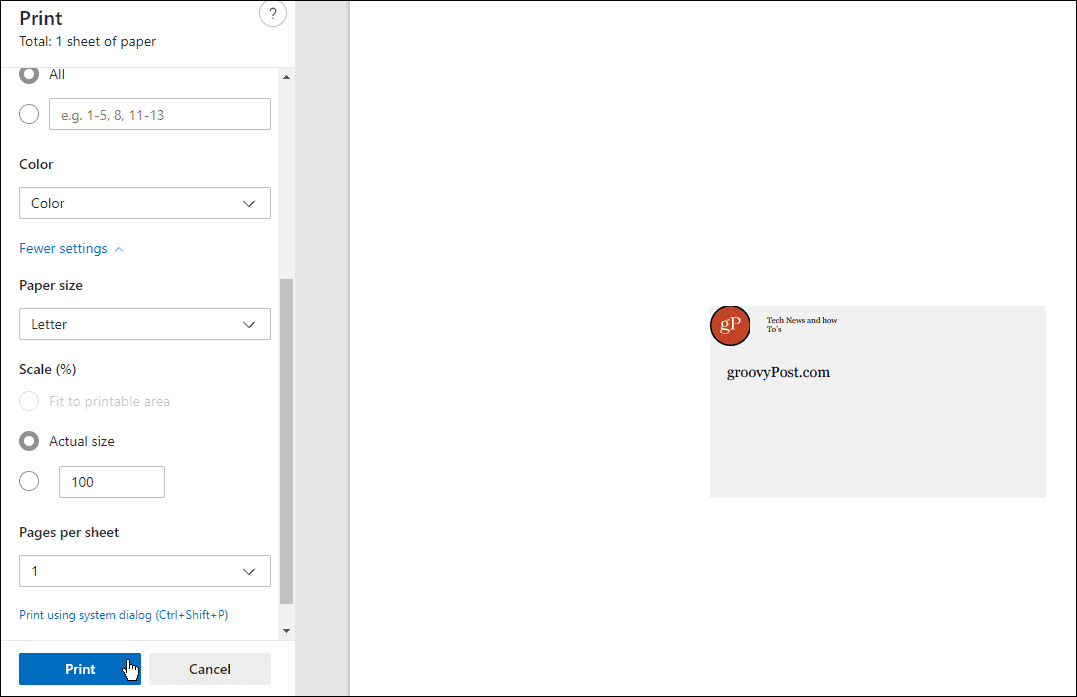
Creating Business Cards in Google Docs
If people tell you that business cards are becoming obsolete—don’t believe them. They’re still a great way to share your information quickly with people you meet in real life. The steps above should help you to create a quick and simple business card in Google Docs without worrying about the cost.
You can even think about taking it further by adding QR codes to your card that people can scan for more information about you or your business. Creating a business card is just one of several creative ways to use Google Drawings.
While you’re working in Google Docs, you might lose your connection. If that happens, don’t panic—you can use Google Docs Offline.
















![Toni Kroos là ai? [ sự thật về tiểu sử đầy đủ Toni Kroos ]](https://evbn.org/wp-content/uploads/New-Project-6635-1671934592.jpg)


