How to Make a Copy of a Folder in Google Drive
How-To
Mục Lục
How to Make a Copy of a Folder in Google Drive
![]()
By
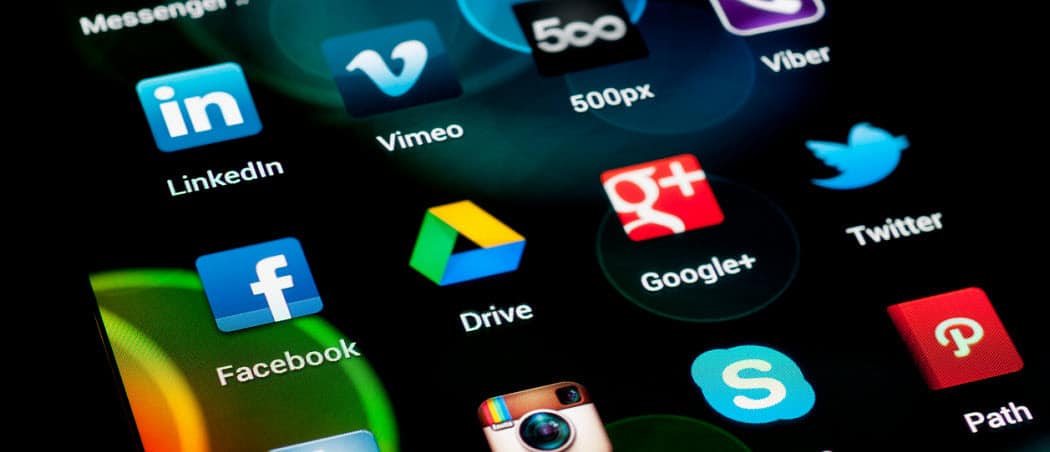
Want to re-arrange files in your Google Drive storage? You can move or copy a folder in Google Drive easily using the steps in this guide.
If you want to keep the files on your PC or Mac safe, you should consider using cloud storage. Cloud storage providers like Google Drive allow you to sync files between your computer and a secure storage area online.
You don’t need to do anything special for Google Drive—it’s included as part of every Google account. However, if you build up too many files in your Google Drive storage, you may need to think about how to manage your files and folders.
For instance, if you want to know how to make a copy of a folder in Google Drive, follow the steps below.
Moving or Copying a Folder in Google Drive on PC or Mac
Using the Google Drive App
If you have the Google Drive app installed, you can copy folders in Google Drive like normal. Just copy the folder in File Explorer (on Windows) or Finder (on Mac) and paste it elsewhere. As long as it’s still within your Google Drive storage area.
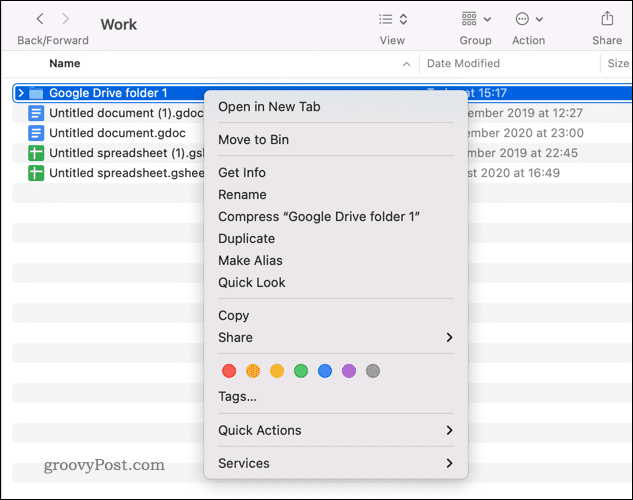
The files will be duplicated but remain in your Google Drive storage. However, this only works if you have the Google Drive app installed. If you don’t, you’ll need to use the steps below.
Using the Google Drive Website
If you don’t have the Google drive app installed, the easiest way to manage your Google Drive files and folders on a PC or Mac is to use the website.
Strictly speaking, you can’t copy a folder in Google Drive directly. Instead, you’ll need to duplicate the contents, then move the files.
To move or copy a folder in Google Drive:
- Open the Google Drive website and sign in.
- In the My Drive menu, locate the folder you want to copy or move.
- To move the folder, right-click the folder and select Move to, and then choose a new location.
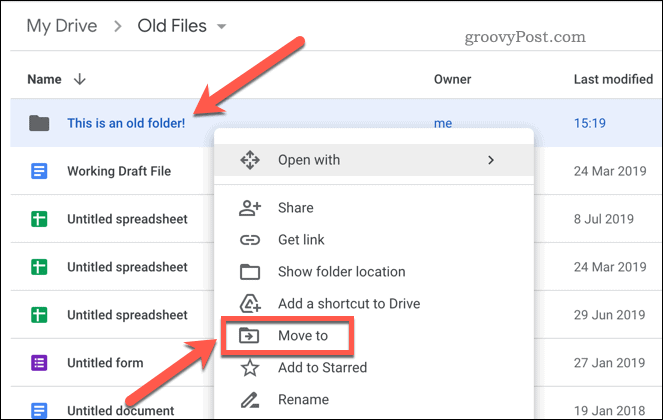
- To copy a folder instead, double-click to enter it.
- Select the contents of the folder by pressing Ctrl + A on your keyboard.
- Right-click the selected files and press the Make a copy option.
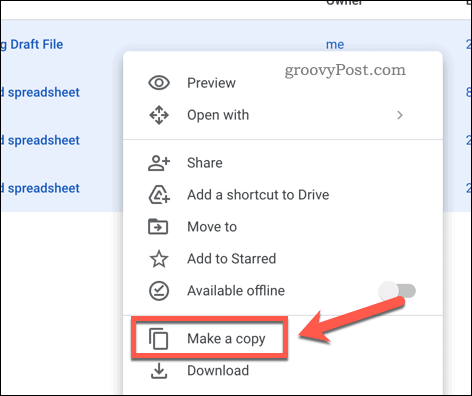
- Allow time for Google Drive to duplicate the files.
- Afterward, select the duplicated files, right-click them, and select Move to.
- In the pop-up, create a new folder by pressing the New Folder icon and name it using a similar name to the original folder.
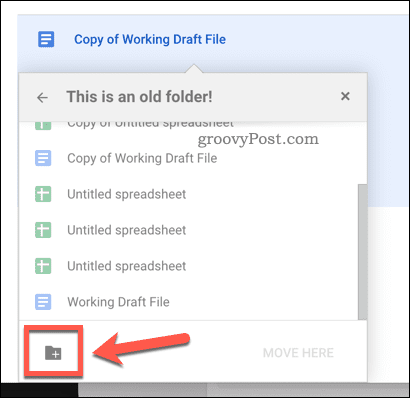
- Once you’ve created the folder, choose that folder as the location for the duplicated files, then press the Move Here button.

Once moved, the files will appear in the new location as duplicated. You may need to re-share your Google Drive files afterward, however, as permissions won’t be copied as part of the process.
Better File Management on Google Drive
The steps above will allow you to make a copy of a folder in Google Drive. You might decide to do this if you want to move your files elsewhere. Alternatively, you may just want to re-arrange your Google Drive files for better file management.
This is just one of several top Google Drive tips and tricks to get the most out of the service. For instance, you might want to add Google Drive to File Explorer on Windows, giving you access to your cloud storage in Windows itself.
If you’ve never used the service before, get started with Google Drive today.
















![Toni Kroos là ai? [ sự thật về tiểu sử đầy đủ Toni Kroos ]](https://evbn.org/wp-content/uploads/New-Project-6635-1671934592.jpg)


