How to Install Google Drive for Desktop (Install & Set Up)
Google Drive is a popular cloud-based storage platform. It offers file-sharing and synchronization features that help users create, manage, and share documents across apps such as Google Docs, Slides, and Sheets. In this guide, I’ll explain how to install Google Drive for desktop, and how to pause or check the sync status on a Windows or Mac device. I’ll also discuss how to integrate Google Drive with Microsoft Office.
Google Drive provides a downloadable client that allows users to synchronize files and folders from their computers to the cloud and vice versa. It’s an ideal solution for keeping important documents in the cloud so that they can be accessed easily from any device and for real-time collaboration.
How to install Google Drive for PC or Mac
Here’s how to quickly install Google Drive for desktop on your Windows or Mac device:
- Head over to the Google Drive downloads page and follow the on-screen instructions to download the setup file.
- Navigate to the bottom of the screen (Windows) or the top Menu bar (Mac) and click the GoogleDriveSetup.exe file to install the app.
You can find more detailed instructions about the installation of Google Drive for desktops below.
Why you should install Google Drive for desktop
The Google Drive for desktop app provides several key features for users on Windows and macOS. First up, it enables users to directly access Google Drive from their local system without opening a web browser. The app also lets users back up photos (RAW files and screenshots) from their device to Google Photos.
Additionally, users can choose to mirror or stream files from Google Drive to their computers. The mirror option allows users to store files in the cloud and locally on the device. This means that the app will provide access to all files even if there is no Internet connectivity. The mirror files setting is only recommended for users who have enough local storage on their system.
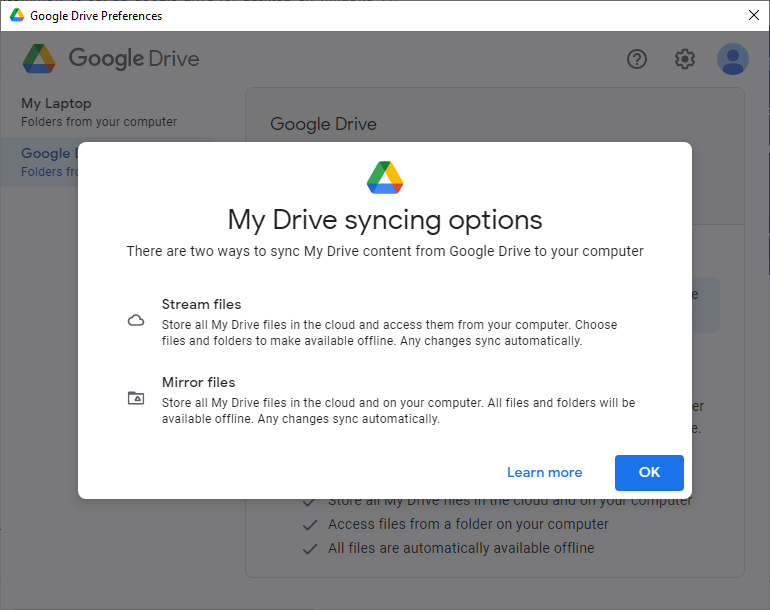 There are two ways to sync Google Drive files on your PC
There are two ways to sync Google Drive files on your PC
The stream files setting is a better option for users with a reliable Internet connection. The Google Drive app will let users access all documents stored in the cloud but only download select files and folders as needed. Stream is recommended for computers with limited local storage capacity.
How to install Google Drive on a PC or Mac step by step
- First of all, go to the Google Drive downloads page and click the Download Drive for desktop button.
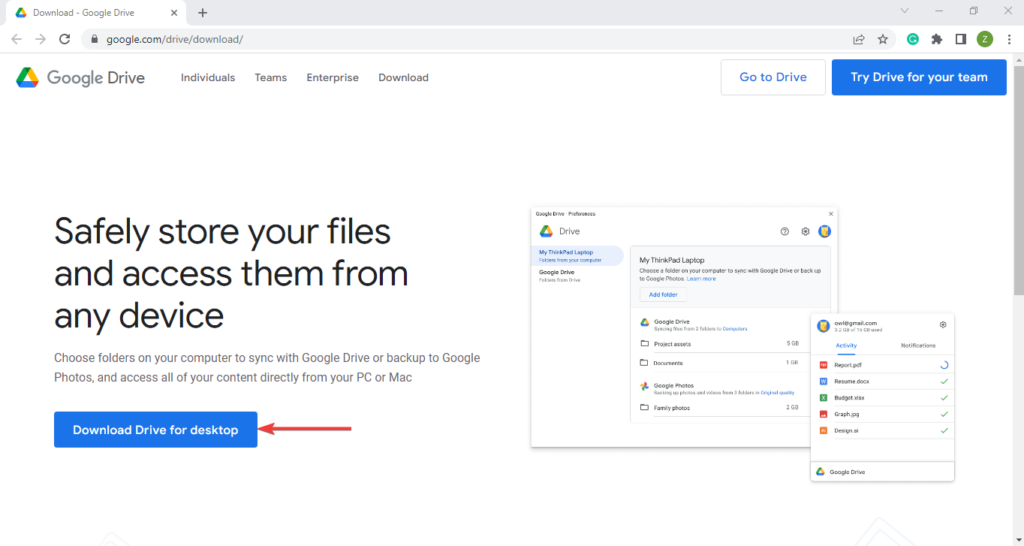 Downloading the Google Drive client
Downloading the Google Drive client
- Your web browser will start downloading a program called “GoogleDriveSetup.exe” (or GoogleDrive.dmg on macOS).
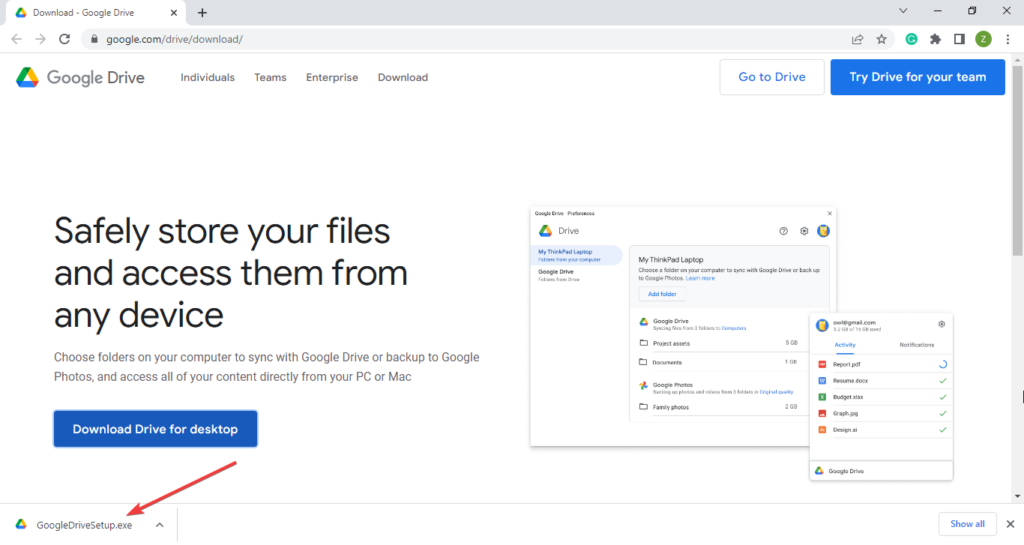 The Google Drive installer has been downloaded
The Google Drive installer has been downloaded
- Now, wait for a couple of minutes to complete the download process. Click the setup file to open it and follow the on-screen instructions to install Google Drive.
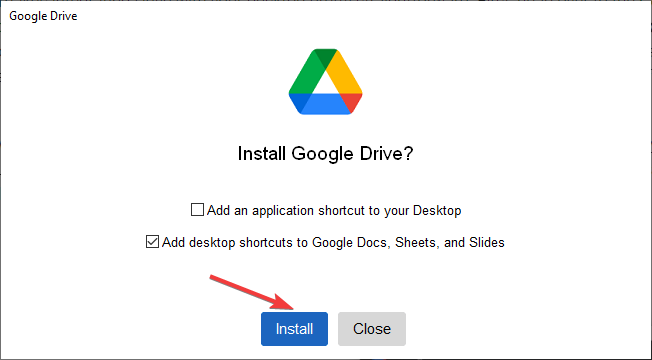 Launching the Google Drive installer
Launching the Google Drive installer
- After completing the installation on your computer, click Close to exit the pop-out window.
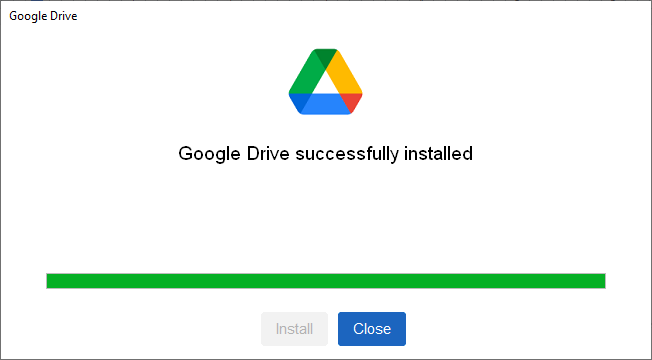 The installation has been completed
The installation has been completed
- Double-click the Google Drive icon on the desktop and click Sign in with browser.
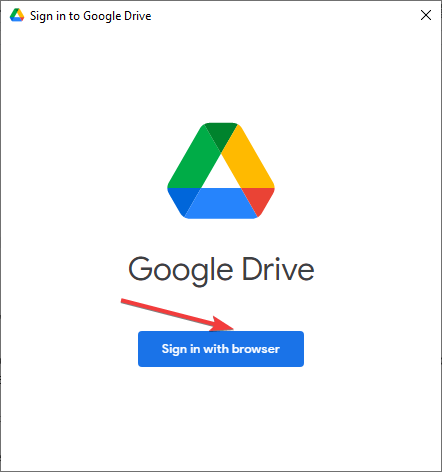 The Google Drive app will ask you to sign in with your Google account
The Google Drive app will ask you to sign in with your Google account
- Enter your Gmail address and password, and click Next >> Sign In to finish the account login process.
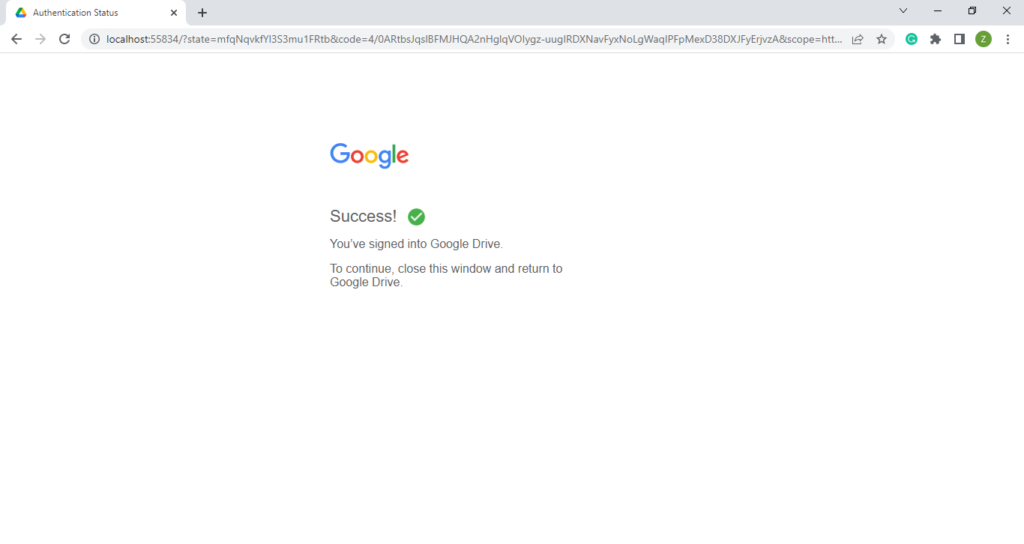 We’ve now signed into Google Drive
We’ve now signed into Google Drive
- Finally, you can add folders to sync to Google Drive. On Windows, select the Google Drive icon in the system tray and click the Settings icon >> Preferences >> Add Folder.
- On a Mac, click the Menu bar at the top of the screen, select your computer from the left sidebar, and click Add folder.
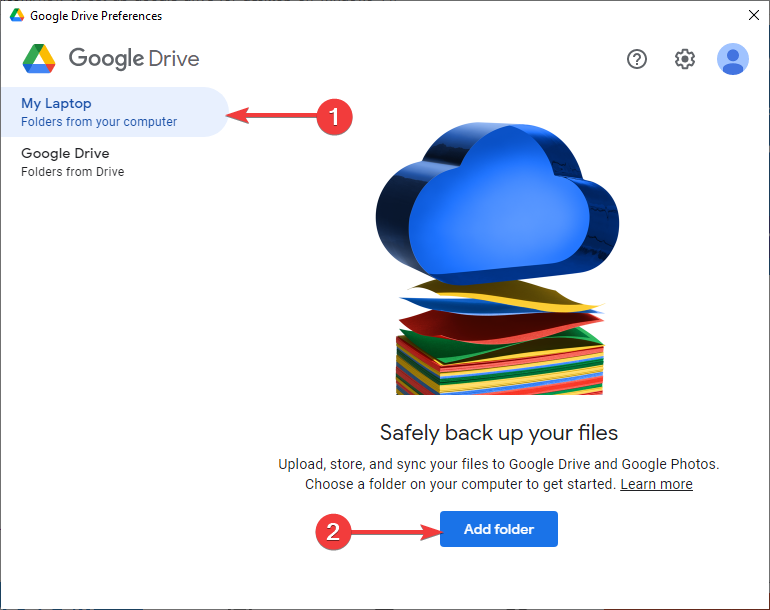 We can add folders to sync to Google Drive
We can add folders to sync to Google Drive
How to pause syncing on Google Drive for desktop
If you want to temporarily pause synchronization, follow the instructions below:
- Launch Google Drive for desktop.
- Click the Settings icon and select Pause Syncing.
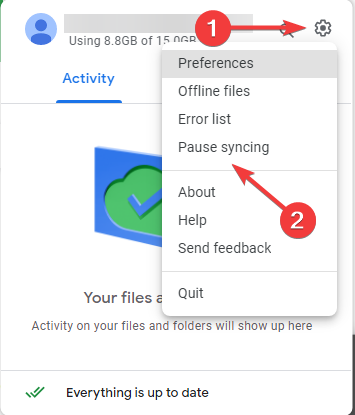 You can pause syncing in the Google Drive client
You can pause syncing in the Google Drive client
- Repeat the steps above when you want to resume the syncing process again but click Resume Syncing instead.
How to check your sync status on Google Drive for desktop
You can verify the sync status of Google Drive with the following steps:
- On the desktop, all files marked with Done (tick mark) have been uploaded successfully to the cloud drive. These files will be accessible on any browser or device signed in with the same Google account. However, files marked ‘Sync’ have not yet been uploaded to Google Drive.
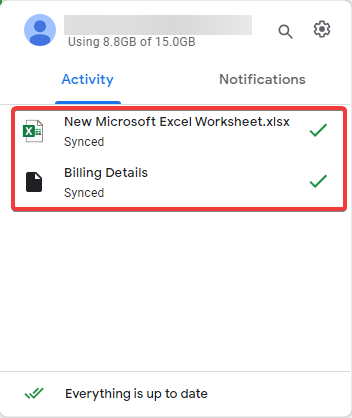 All files with a tick mark are synced
All files with a tick mark are synced
- On the web, the Upload complete message shows that all files have been synced successfully.
How to sync Google Drive to Microsoft OneDrive
Google Drive and Microsoft’s OneDrive are both popular cloud storage services that help users keep their files synced, protected, and accessible across various devices. Some organizations use both services simultaneously and may need to transfer files from one cloud service to another.
Microsoft Flow provides built-in templates that can be used to synchronize data between OneDrive and Google Drive.
- First, users will need to create two folders titled “OneDrive Sync” and “Google Drive Sync” in their Google Drive and OneDrive accounts, respectively.
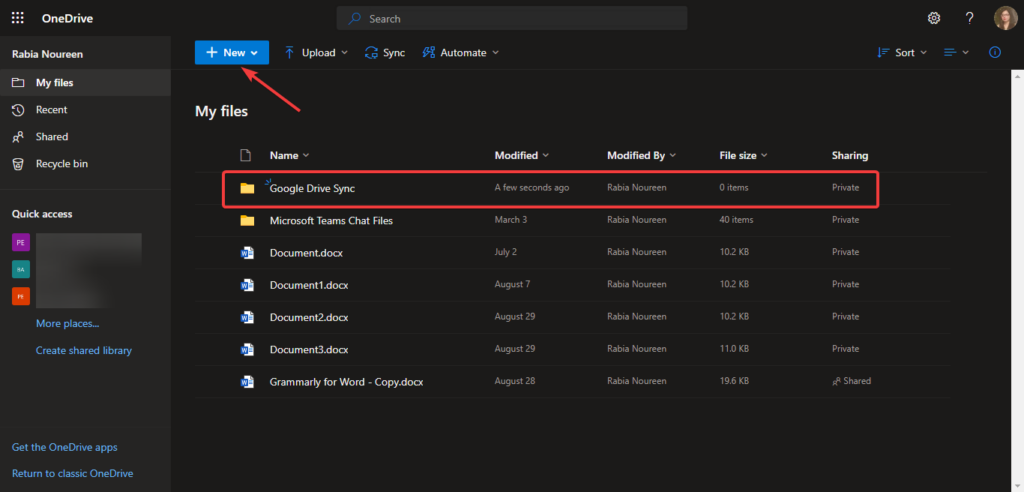 Creating a Google Drive folder in OneDrive
Creating a Google Drive folder in OneDrive
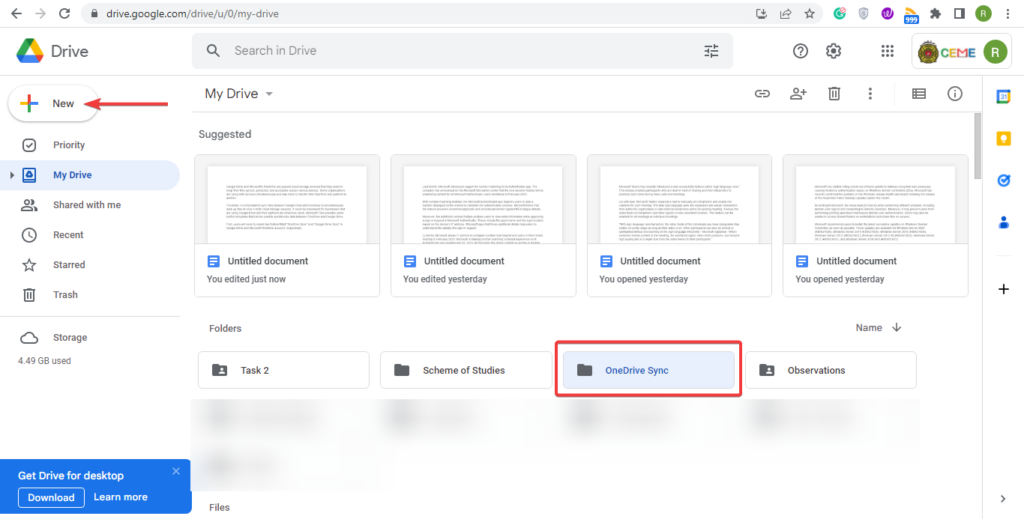 Creating a OneDrive folder in Google Drive
Creating a OneDrive folder in Google Drive
- In OneDrive, click the Power Automate option in the menu bar and then select “Create a flow” >> “See more templates.”
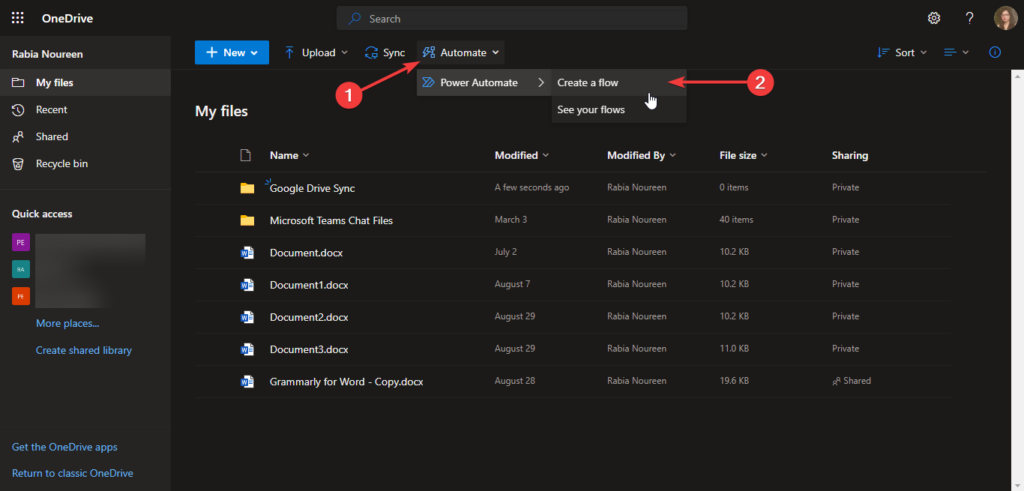 Creating a flow in OneDrive
Creating a flow in OneDrive
- Type in “Sync new OneDrive Files to Google Drive Files” in the search field and click the relevant option in the search results.
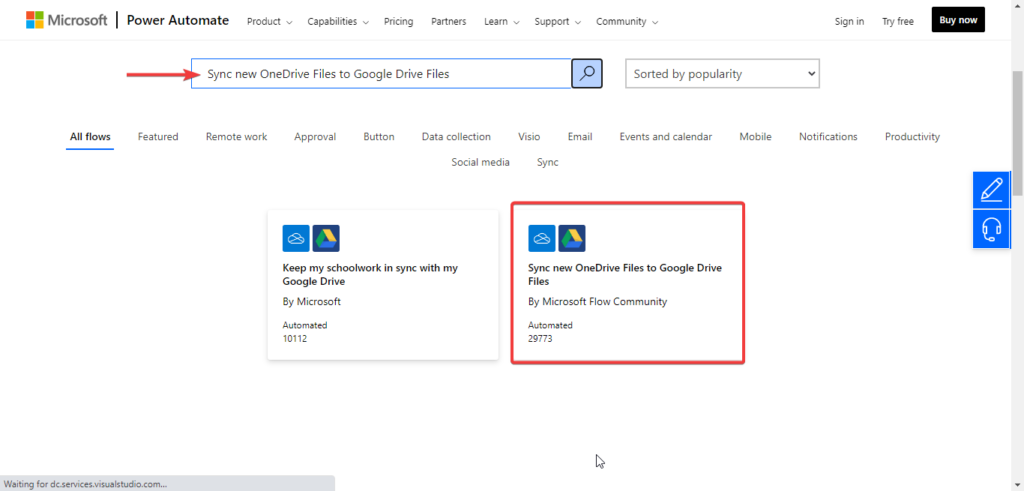 Select sync new OneDrive files to Google Drive files
Select sync new OneDrive files to Google Drive files
- Now, log into your Google Drive/OneDrive accounts and select the folders you just created on both cloud platforms.
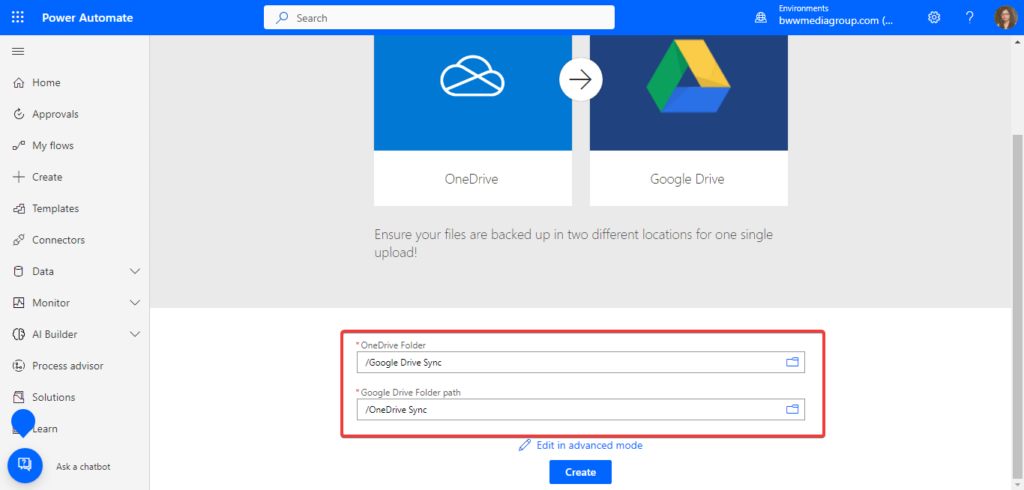 Select Google Drive/OneDrive folders
Select Google Drive/OneDrive folders
- Click Edit to test the newly created Flow, change the “Infer Content Type” option to Yes for OneDrive, and click Test.
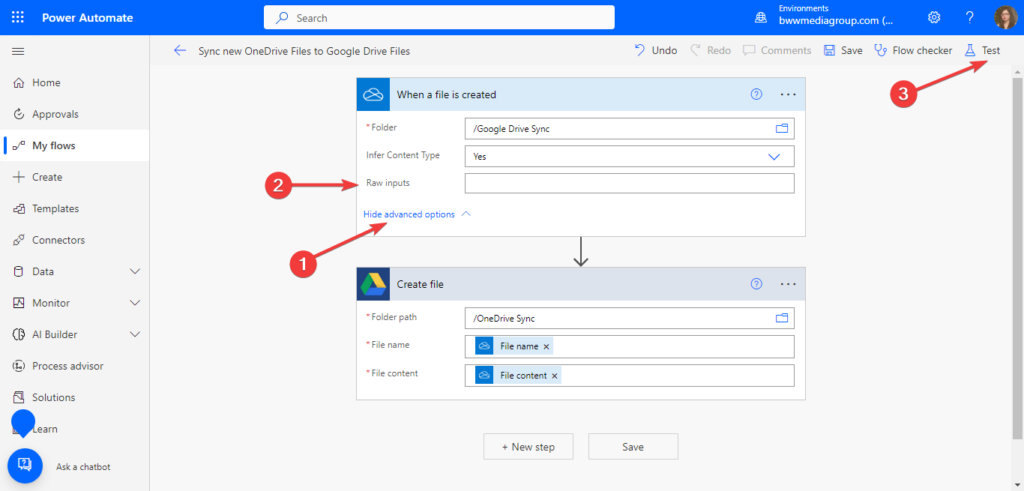 Testing the Google Drive/OneDrive Sync Flow
Testing the Google Drive/OneDrive Sync Flow
- In OneDrive, add a test file to the Google Drive Sync folder. Once uploaded, it will be automatically synced to the OneDrive Sync folder in Google Drive.
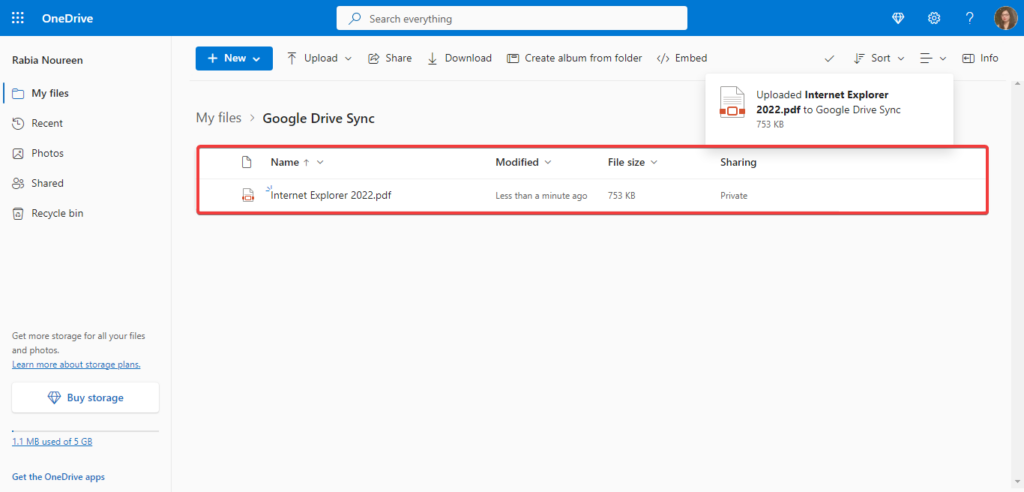 A file has been uploaded to OneDrive
A file has been uploaded to OneDrive
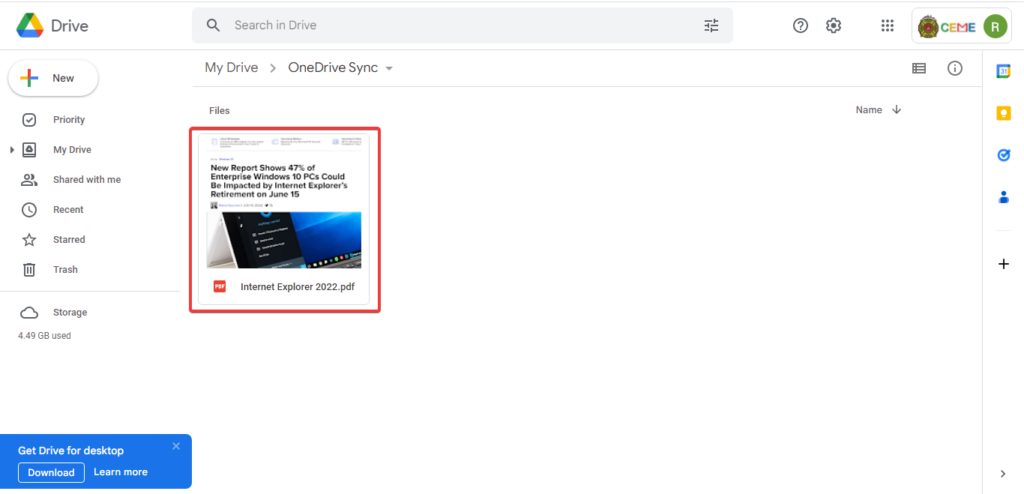 A file has been synced to Google Drive
A file has been synced to Google Drive
Conclusion
Google Drive for desktop is a useful tool for Google Workspace users on Windows and Mac. Google has recently announced that it is increasing Google Drive storage from 15 GB to 1 TB. The company plans to upgrade all existing customers automatically. It should be a welcome addition for small and medium-sized businesses (SMBs) that need more space to meet their business needs.
Have you found the Google Drive for desktop app helpful? Let us know in the comments below.
Related Article:















![Toni Kroos là ai? [ sự thật về tiểu sử đầy đủ Toni Kroos ]](https://evbn.org/wp-content/uploads/New-Project-6635-1671934592.jpg)


