How to Install a Network Adapter Driver on Windows 7
Mục Lục
How to Install a Network Adapter Driver on Windows 7
Use the Device Manager or a third-party downloader tool
315
Share
X
- Installing the network adapter driver is crucial to keeping your PC communication safe.
- It would be best if you considered using the computer’s internal options as an efficient way to run your wireless adapter driver.
- Taking advantage of the support offered by specialized software was extremely helpful.
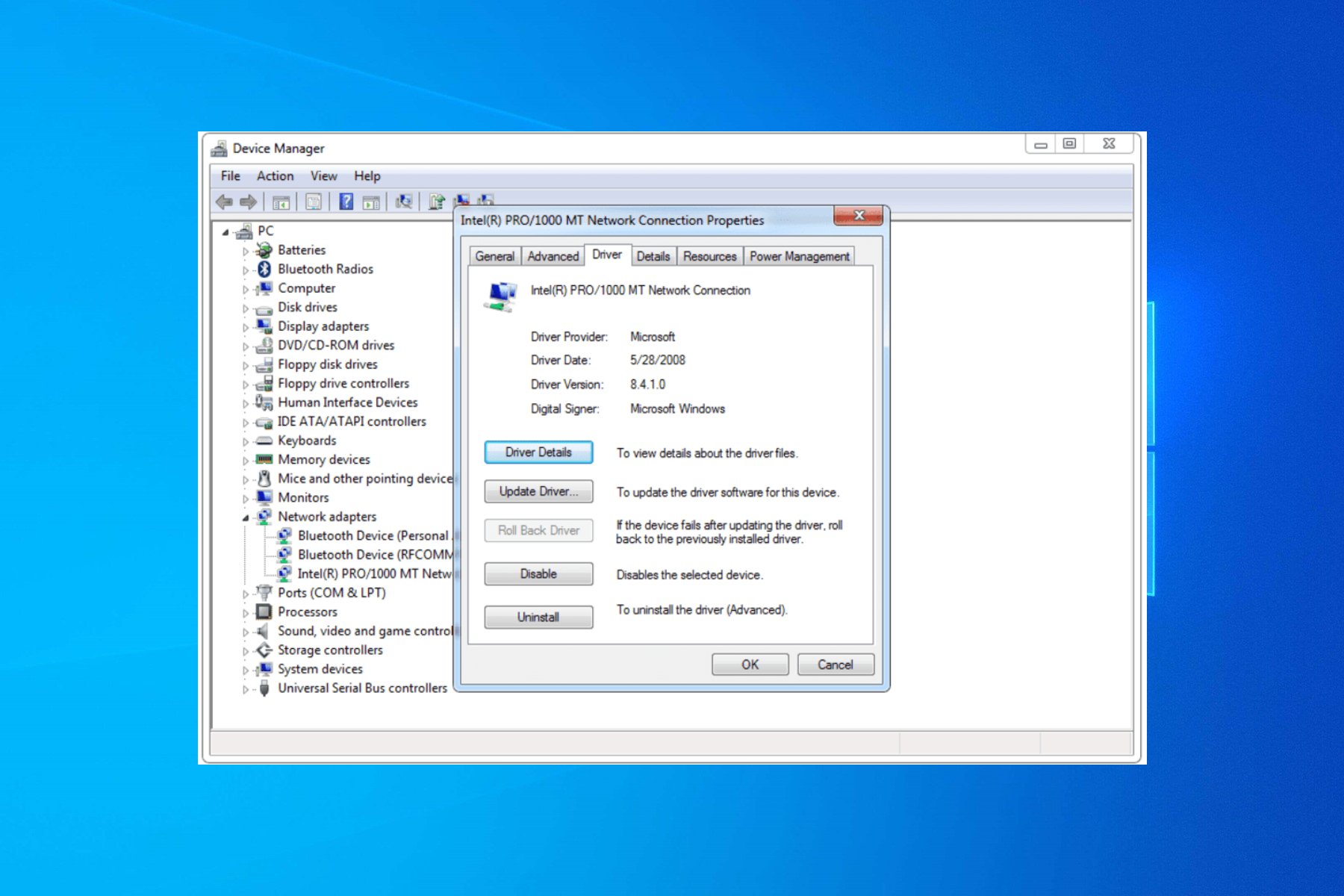
X
INSTALL BY CLICKING THE DOWNLOAD FILE
To fix various PC problems, we recommend DriverFix:
This software will keep your drivers up and running, thus keeping you safe from common computer errors and hardware failure. Check all your drivers now in 3 easy steps:
- Download DriverFix (verified download file).
- Click Start Scan to find all problematic drivers.
- Click Update Drivers to get new versions and avoid system malfunctionings.
- DriverFix has been downloaded by
0
readers this month.
A network adapter driver is a program that allows communication between your network connections and your PC. Thus, installing and updating it must be necessary to avoid digital conflicts.
You can perform these actions using several alternatives on all Windows versions. Here, in this guide, we will show you some of the best options to quickly install your network adapter driver on Windows 7.
How to install the network adapter driver on Windows 7?
1. Use Device Manager
- Press the Windows key and open the Start menu.
- Type Device Manager and open it.
- Expand the Network adapters section.
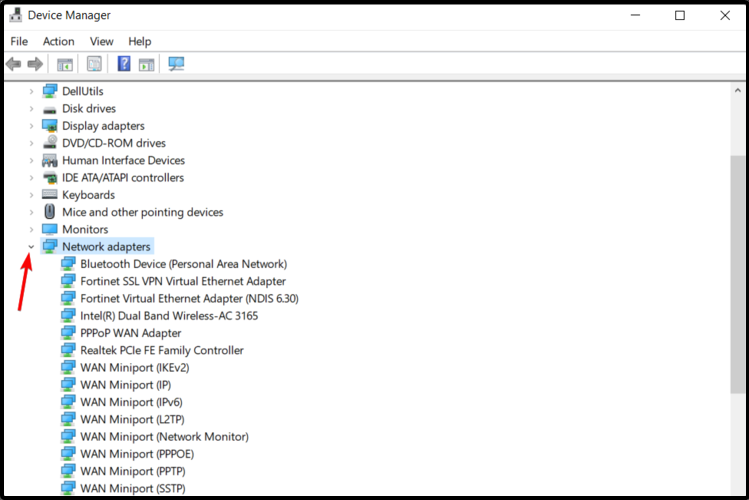
-
Right-click the adapter and select
Update driver software.
-
Click on
Browse my computer for driver software
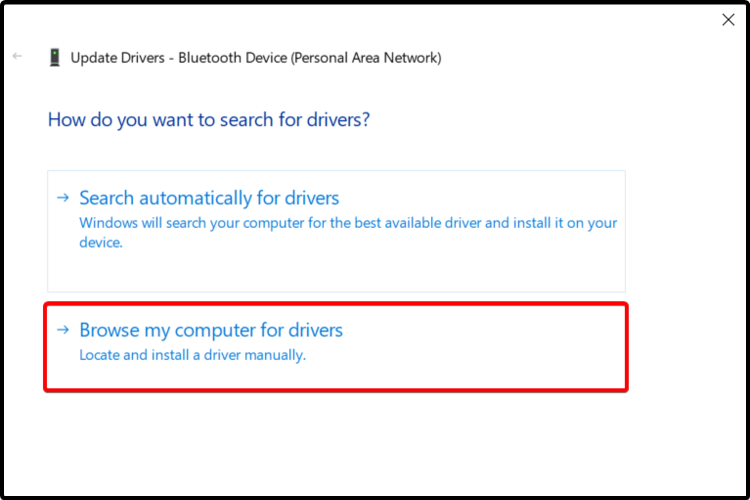
-
Click on
Let me pick from a list of device drivers on my computer
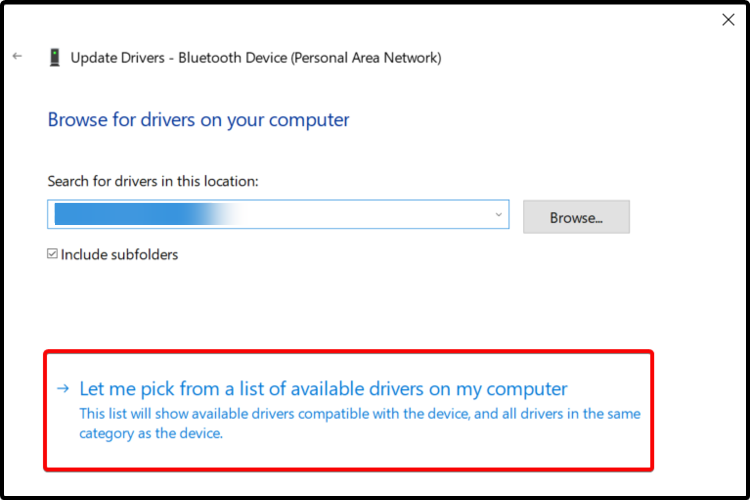
-
Highlight
Show All Devices
and click on
Next

-
Click on
Have Disk
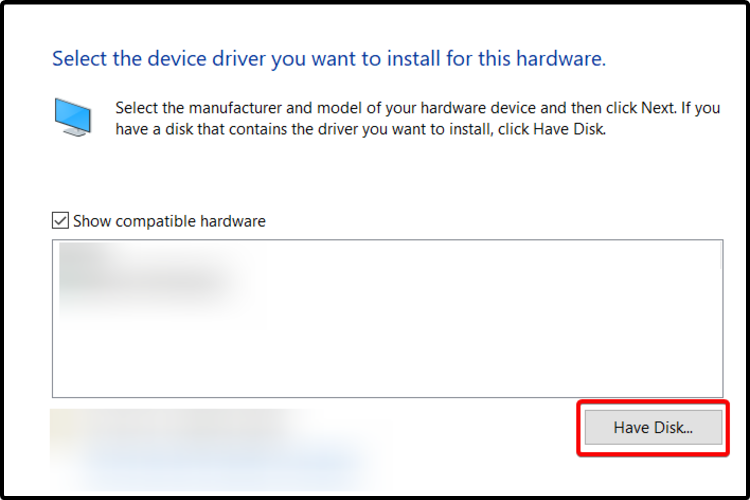
-
Click on Browse, point to the inf file in the driver folder, and click on
Open
.
- Select Next, and follow the instructions until the installation is complete.
2. Go to the manufacturer’s website
- Open any web browser.
- Search for the manufacturer’s official support website.
- Search for the exact model of your network adapter driver.
- If available, download and follow the indicated steps to install the driver.

3. Try third-party software
We also recommend you use the support of third-party software. Thus, we can talk about driver updater software, which seems to be a precious option.
Once you let it run on your computer, it will automatically install the drivers. Also, it is easy to forget about it, and you’ll probably never use it again until the next PC update appears.
Moreover, with its help, you can set third-party software to run on your system startup and perform periodic PC scans.
Expert tip:
SPONSORED
Some PC issues are hard to tackle, especially when it comes to corrupted repositories or missing Windows files. If you are having troubles fixing an error, your system may be partially broken.
We recommend installing Restoro, a tool that will scan your machine and identify what the fault is.
Click here to download and start repairing.
Installing and using specialized software can save you time and be a long-term ally. Thus, you’ll not have to bother yourself again with the manual installation process.
Some of the most common Windows errors and bugs are a result of old or incompatible drivers. The lack of an up-to-date system can lead to lag, system errors or even BSoDs.
To avoid these types of problems, you can use an automatic tool that will find, download, and install the right driver version on your Windows PC in just a couple of clicks, and we strongly recommend DriverFix. Here’s how to do it:
- Download and install DriverFix.
- Launch the application.
- Wait for DriverFix to detect all your faulty drivers.
- The software will now show you all the drivers that have issues, and you just need to select the ones you’d liked fixed.
- Wait for DriverFix to download and install the newest drivers.
- Restart your PC for the changes to take effect.

DriverFix
Drivers will no longer create any problems if you download and use this powerful software today.
Free trial
Visit website
Disclaimer: this program needs to be upgraded from the free version in order to perform some specific actions.
4. Use the support website
- Visit the Acer support website. Similarly, you can visit the support website for your laptop’s brand.
- Enter your device’s serial number, SNID, or model number, and press Enter.
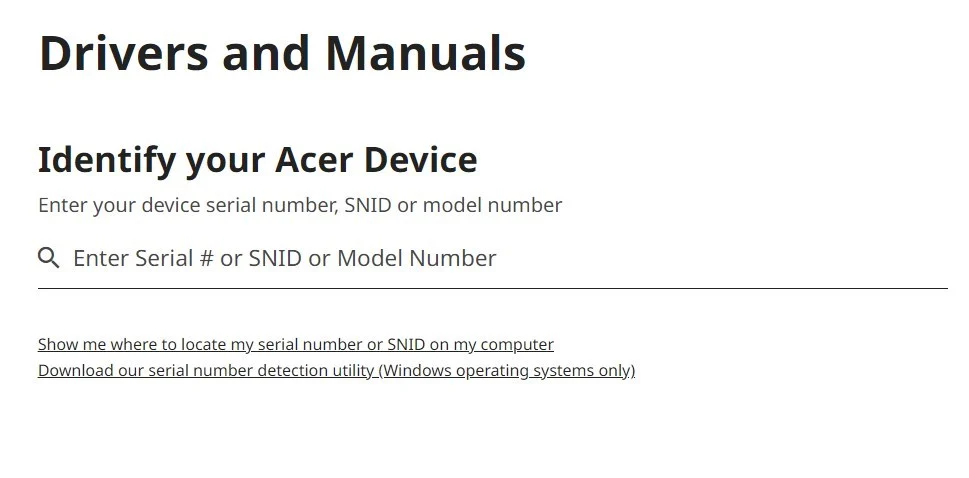
- Locate the network adapter.
- Select your network adapter driver and hit the Download button.

We have shown the above steps for an Acer laptop. Similarly, you can visit the Dell website, HP website, etc., and download the standard network adapter driver for your Windows 7 laptop or PC.
5. Use Intel Driver & Support Assistant
- Visit this website.
- Download the Intel Driver & Support Assistant.

- Install the program.
- Launch it.
- It will open a web page and automatically scan your PC for updated or missing drivers.
- If it detects a missing network adapter driver, it will prompt you to install it.

- Install the latest network adapter driver.
- Reboot your PC.
These were our recommended suggestions; you can try to install your network adapter driver on Windows 7. Again, we made sure we selected the best you could find.
If you’re also wondering if you can make Windows 10 drivers work on Windows 7, then feel free to check a complete guide. In addition, our guide on the best browsers you can install on your Windows 7 PC lists some tested and tried browsers you can check out.
In addition, let us know which of the listed options suits you the best. So, don’t hesitate to leave your opinion in the comment section below.
Still having issues? Fix them with this tool:
SPONSORED
If the advices above haven’t solved your issue, your PC may experience deeper Windows problems. We recommend downloading this PC Repair tool (rated Great on TrustPilot.com) to easily address them. After installation, simply click the Start Scan button and then press on Repair All.
Was this page helpful?
x
Start a conversation















![Toni Kroos là ai? [ sự thật về tiểu sử đầy đủ Toni Kroos ]](https://evbn.org/wp-content/uploads/New-Project-6635-1671934592.jpg)


