How to Find Your IP Address on Windows, Mac, iPhone, & Android
The “IP” in IP address is short for “Internet Protocol,” which is a series of numbers that computers use to identify devices and store website addresses. Your public IP address is how websites identify you and know where to send information. Your local IP address is how different devices on the same local network identify one another.
While people refer to a site like Google by name, computers use a string of numbers to represent that domain. So when you type in google[dot]com, a Domain Name Service (DNS) translates the request into the string of numbers (IP address) that correspond to where Google resides on the internet: 8.8.8.8.
IP addresses are also used to identify people. Just like the postal service uses your home address to deliver packages, website servers use your IP address (often referred to simply as an “IP”) to send the data you request (like a website you want to visit) to your device.
Before we get into how to find your IP address, it’s important to determine if you’re looking for a public (also called external) or a local (also called internal or private) IP address. If you already know the difference between public and private IPs, skip directly to our sections on how to find your public IP and how to find your local IP.
Mục Lục
What’s my public IP address?
Your public IP address is assigned by your Internet Service Provider (ISP) to your home network. It’s how they determine which customer is requesting which website and connect them accordingly. When you enter the address of a website you’d like to visit, your IP address is sent along with that request.
What’s my local IP address?
Your local IP address is defined by your router, which assigns a unique local IP address to each device on your home network, such as your different computers, phones, tablets, and smart devices. Your local IP is more private — because it can’t be seen outside of your network.
Public vs local IP address: which is more secure?
Your local IP address is more secure than your public IP, because it’s invisible to the outside world. You generally need to know only your local IP if you’re tinkering on your home network, like setting up a local gaming server or troubleshooting printing problems. Your public IP address is not nearly as secure — it’s visible anytime you visit a web page.
Your public IP address can be revealed by pretty much anything you do online: your browsing history, your online purchases, and all the messages you send. The ads you see are often location-specific. Advertisers — not to mention hackers and other cybercriminals — are able to target you because your public IP address reveals a lot about your online activity.
Many people aren’t thrilled to know that so many details of their seemingly private dealings online can be revealed so easily. In that case, they can use a VPN (Virtual Private Network) to mask their public IP and stay private online.
If you’d like to take back your online privacy, install AVG Secure VPN. With server locations worldwide and military-grade 256-bit AES encryption (the same standard that banks use), AVG Secure VPN offers an unparalleled level of online privacy. Get AVG Secure VPN and start browsing freely and privately today.
How to find your public IP address
You can find your public IP address by using a free online tool, such as Avast’s IP address checker. This IP checker reveals your full IP address as well as your general physical location. You can also search for your IP address directly in Google, and your public IP address will be displayed at the top of the results.
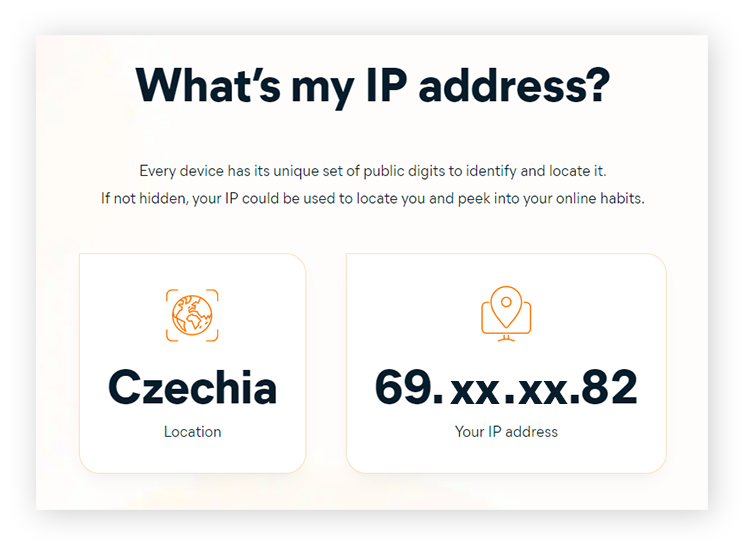 Find your public IP address and general location using Avast’s free IP checker tool.
Find your public IP address and general location using Avast’s free IP checker tool.
How to find your local IP address on Windows
Finding your local IP address takes a bit more detective work than finding your public IP. The process varies a bit depending on what system you have. In this article, we’ll go through the steps of finding your local IP on all devices. Use the links below to jump ahead to the specific version of Windows you have:
Or, skip ahead to finding your local IP address on another type of device:
How to find your IP address on Windows 11
-
Open the Windows Start menu and click Settings.
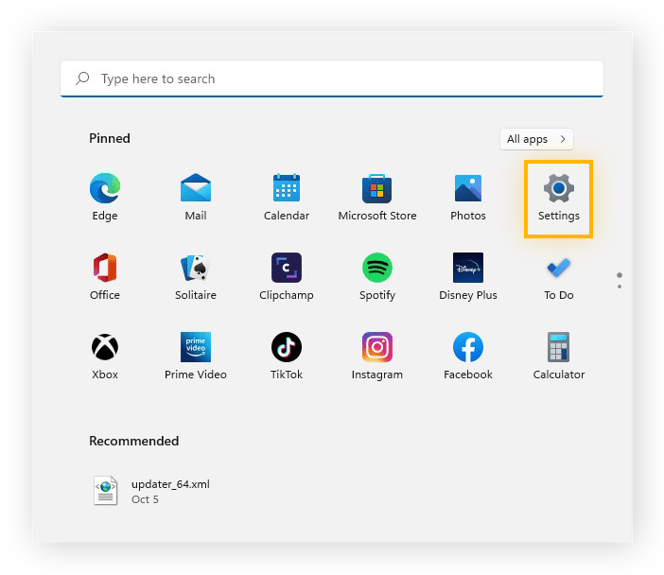
-
Click Network & internet in the left panel and then click Properties.
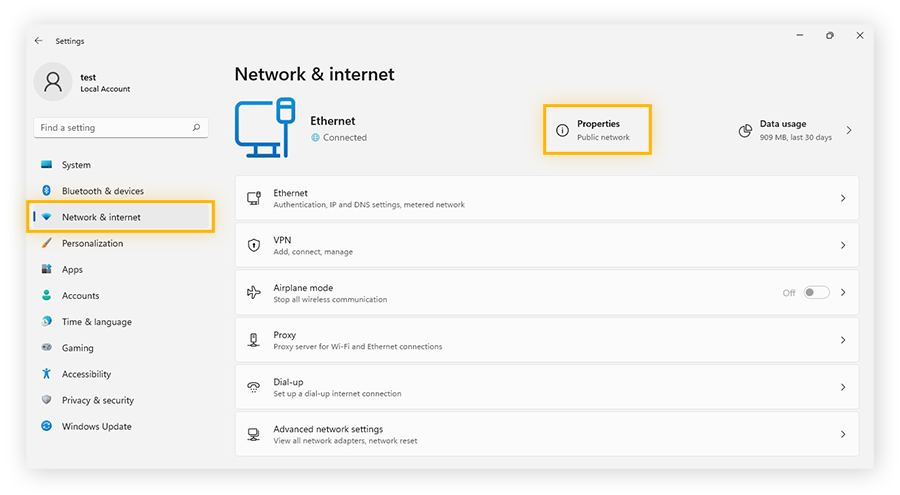
-
Here, you can see your local IP address, or both your IPv4 and IPv6 addresses.
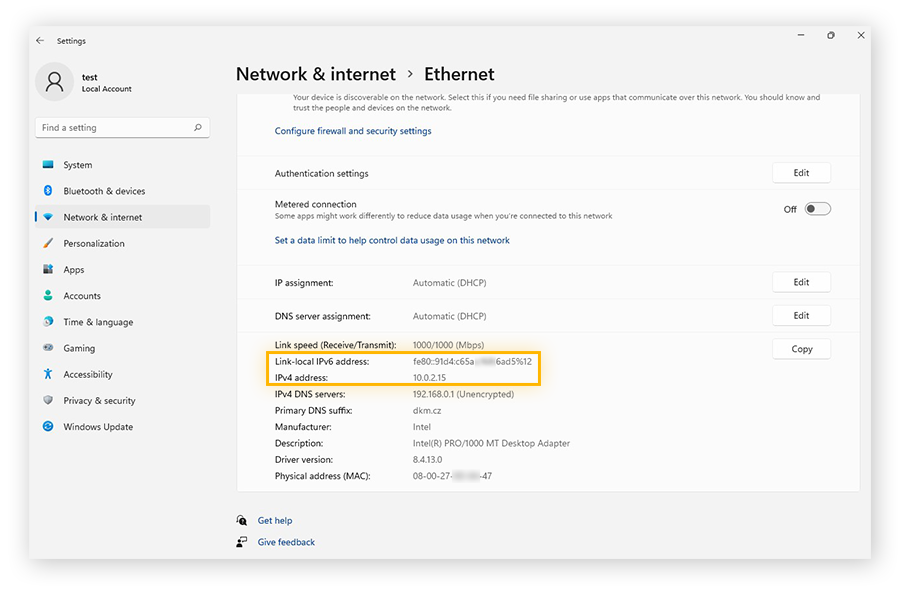
How to find your IP address on Windows 10
There are a few quick steps to finding your local (or internal) IP address on Windows 10.
-
Open the Windows Start menu and click Settings.
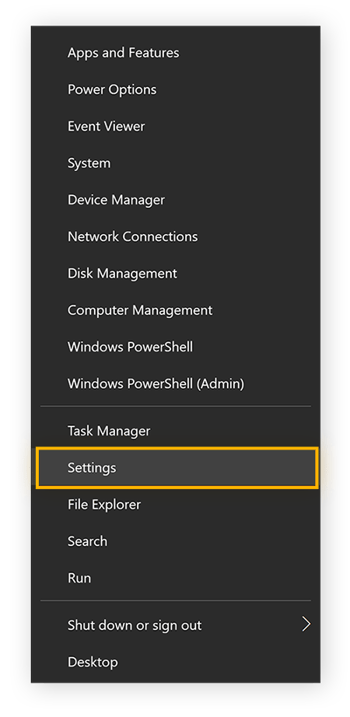
-
Select Network & Internet.
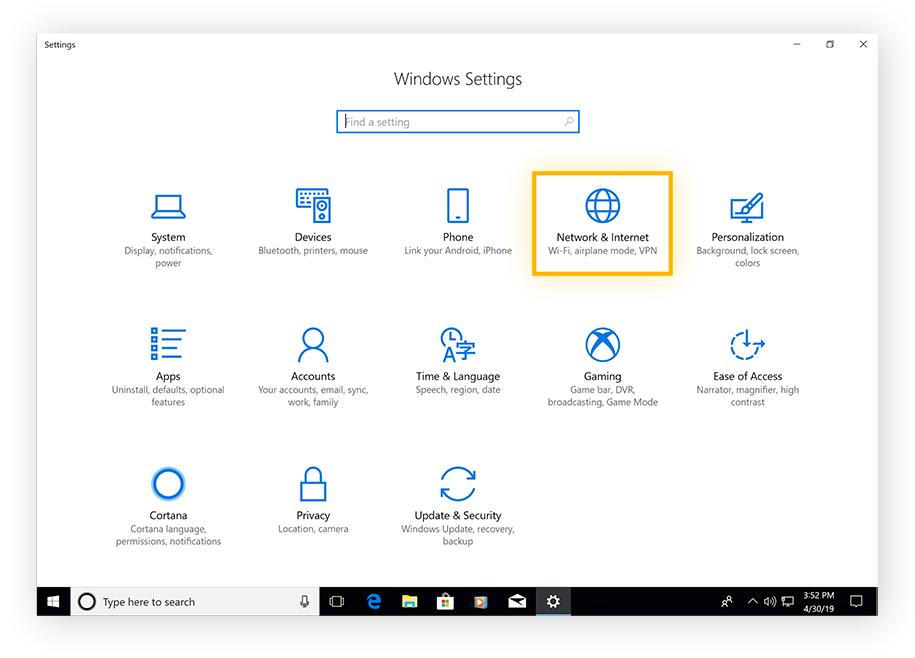
-
Select Wi-Fi in the left panel and then click Advanced Settings. (For wired connections, select Ethernet and then click Network connection.) Your local IP will appear in the next window.
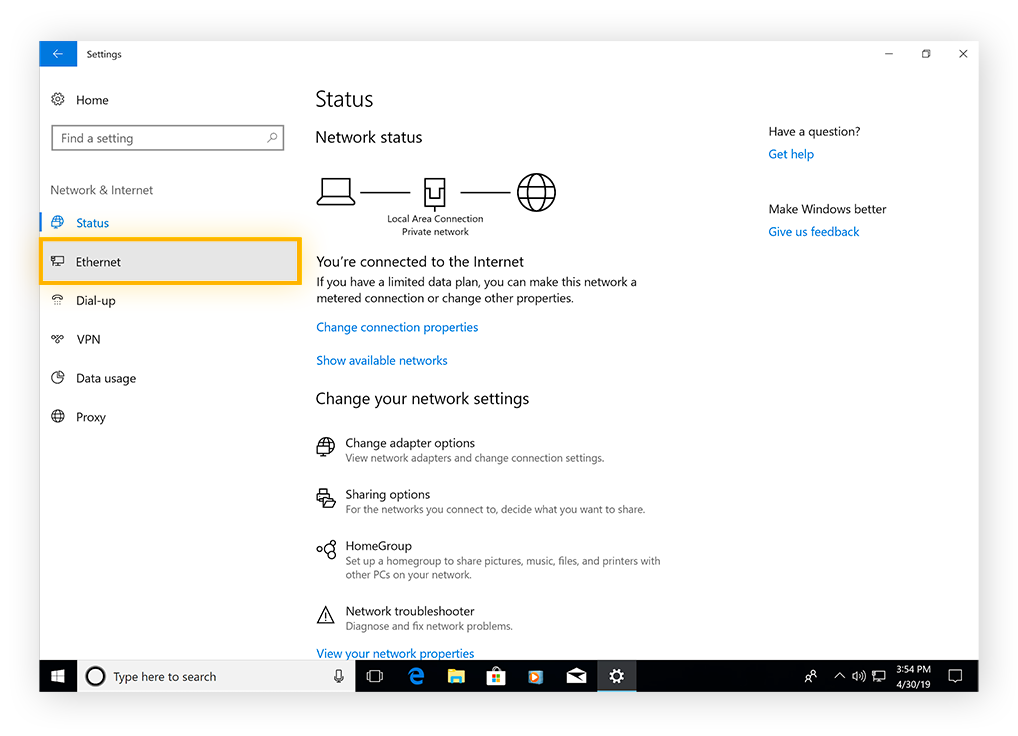
-
View your local IP address under IPv4 address.
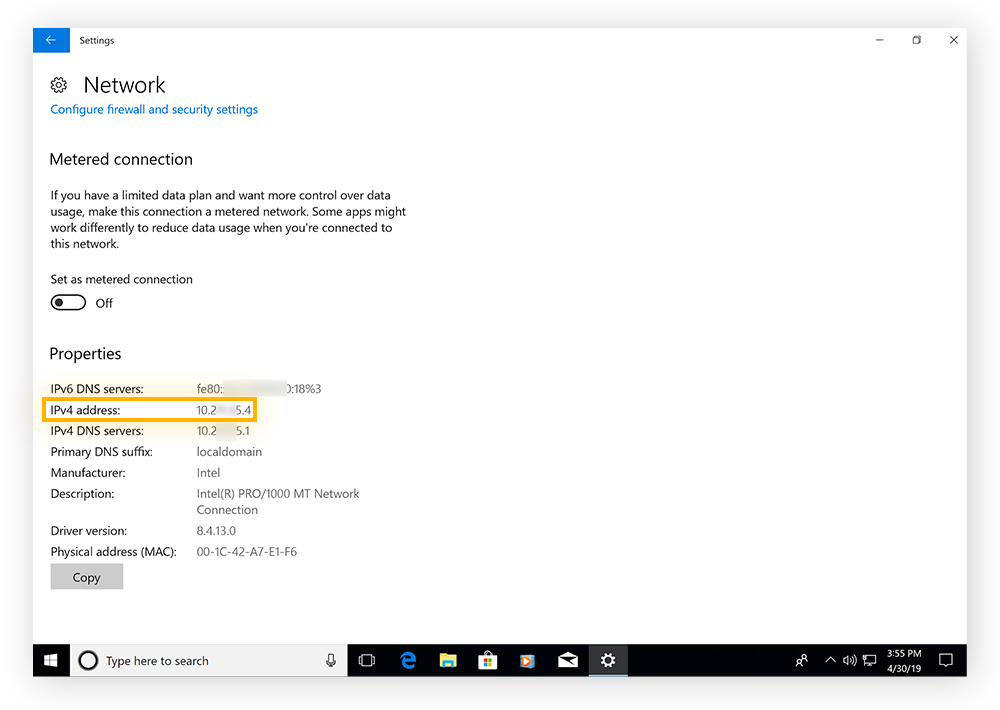
Note: You will probably see your IPv4 (IP address version 4). Eventually, version 4 will run out of usable IP addresses, so IPv6 was created to accommodate all the additional IP addresses we’ll need. Check out our detailed guide for more information about IPv4 vs IPv6.
How to find your IP address on Windows 8, 8.1, and 7
If you use older Windows versions — Windows 8, 8.1, or 7 — you can learn how to check your local IP address in three quick steps via the Windows taskbar. Here’s how to do it:
-
Find the Network Connection icon (which shows you the network signal bars in the bottom-right section of your screen) and select Open Network and Sharing Center.
-
Double-click Wireless Network Connection. If you’re on a wired connection, click Local Area Connection. Then select Details.
-
Next to IPv4 Address, you can find your local IP.
Can I use Command Prompt (CMD) to find my IP address?
Yes, you can use Command Prompt (cmd) to easily find your IP address on all versions of Windows. Keep in mind that your Command Prompt IP address is your local IP address — you can find your public IP via an IP checker tool or Google search.
Here’s how to find your local IP address in Command Prompt:
-
Right-click the Windows Start menu and select Run.
-
Type cmd in the search field and click OK.
-
In Command Prompt, type ipconfig and hit Enter. Scroll to IPv4 Address to see your local IP address.
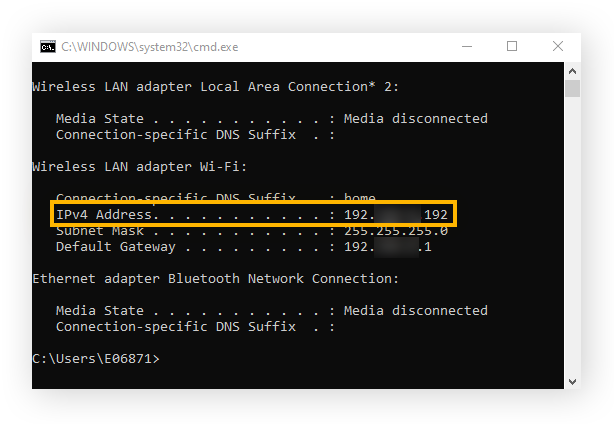
How to find your local IP address on a Mac
Here’s how to check your internal IP address on a Mac:
-
Open the Apple menu and click System Settings.
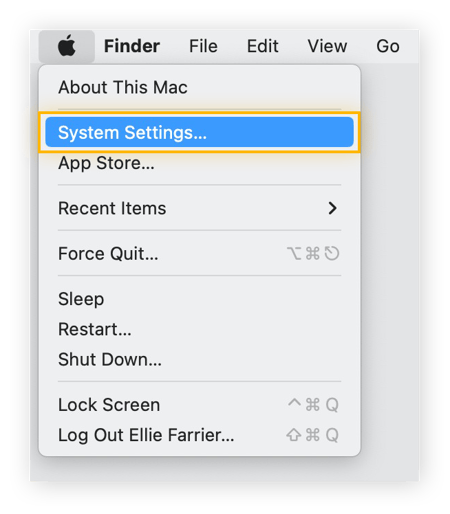
-
Click Network in the left panel and then select Wi-Fi or Ethernet (for wired connections).
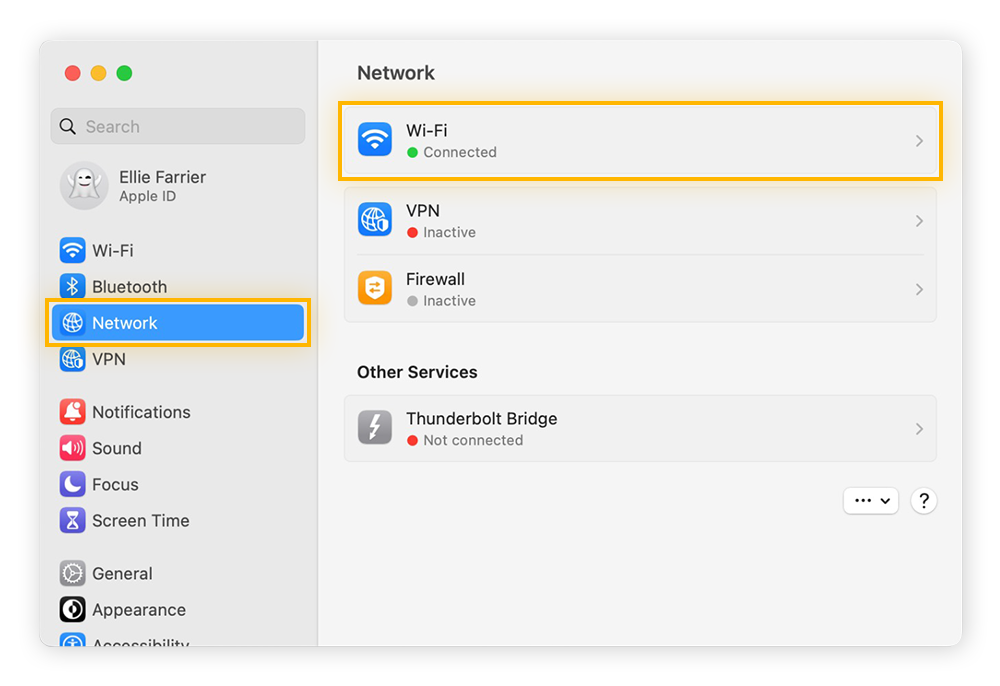
-
Click Details next to the network you’re connected to.
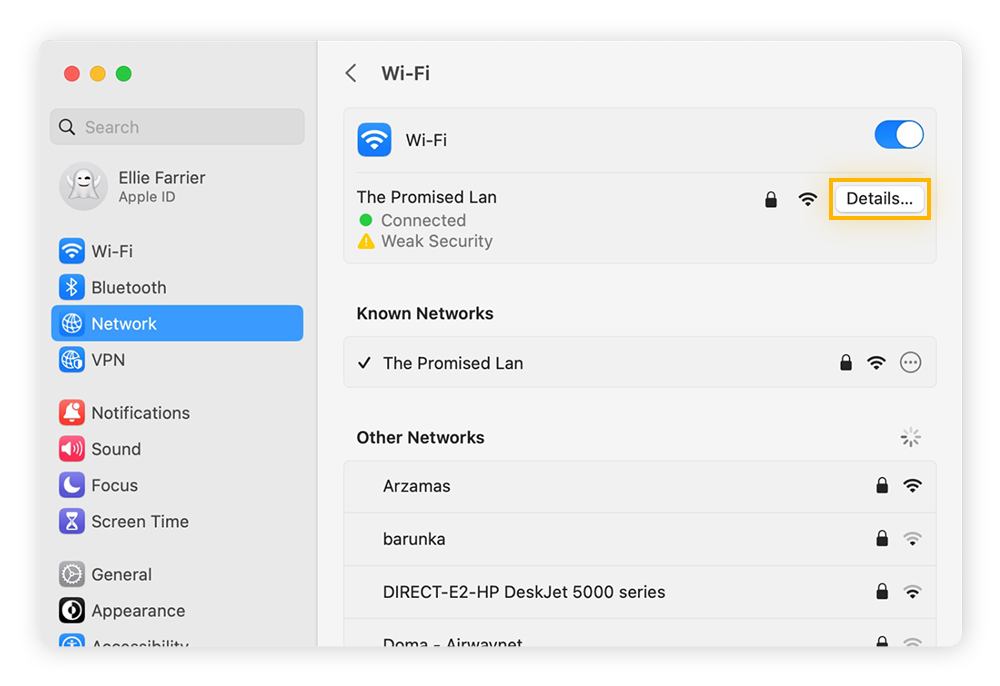
-
Scroll down to see your Mac’s local IP address.
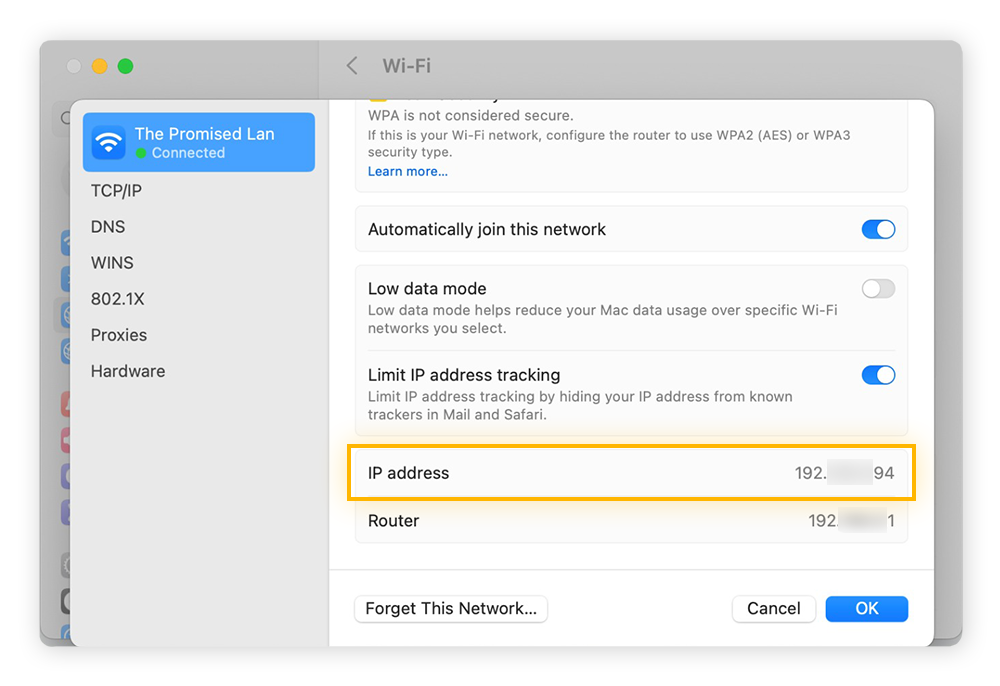
How to find your IP address using the Mac Terminal
Another easy way to find your local IP address on a macOS system is to use the ipconfig command-line utility in your Mac Terminal.
-
Open the Mac Terminal by using Spotlight search or finding it via Go > Utilities.
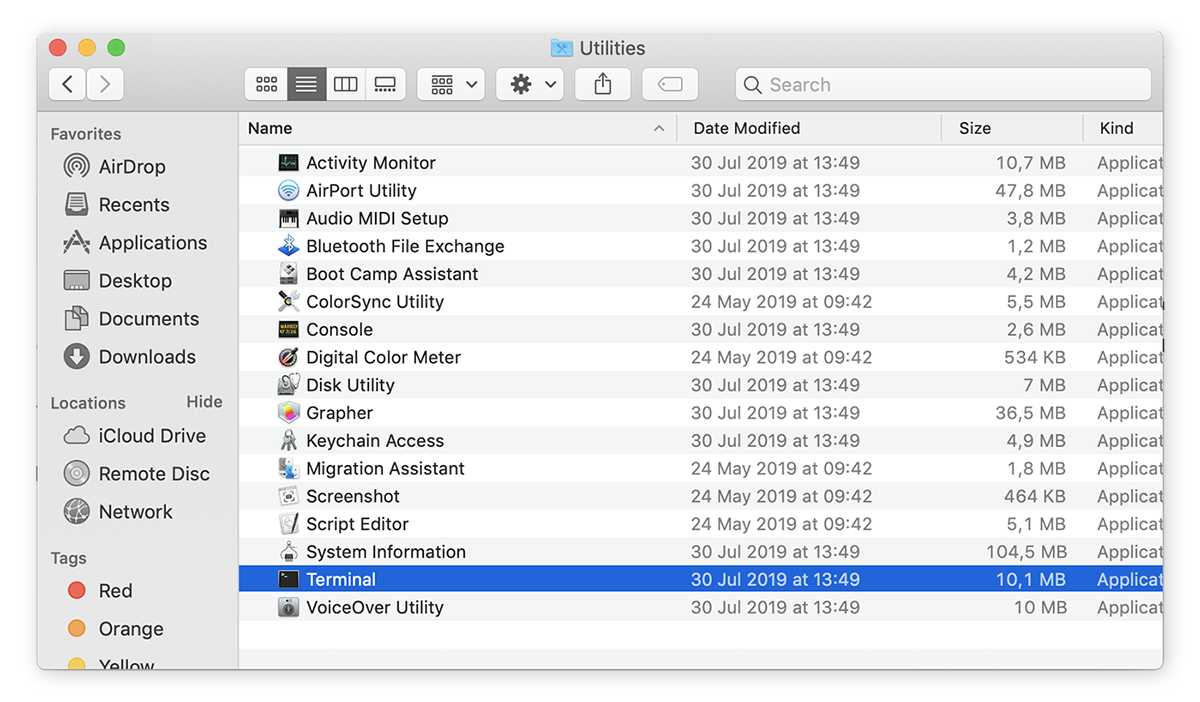
-
Enter one of the ipconfig Mac commands below to find your local IP.
-
For Wi-Fi, enter ipconfig getifaddr en0 and your local IP will appear.
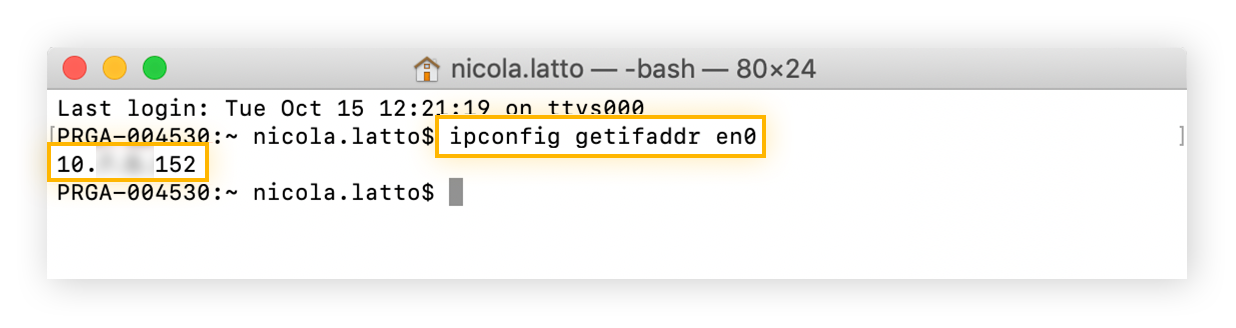
-
-
-
For wired connections, enter ipconfig getifaddr en1 into the Terminal and your local IP will appear.
-
To see your public IP address in the Mac Terminal, type curl ifconfig.me and your public IP will display.
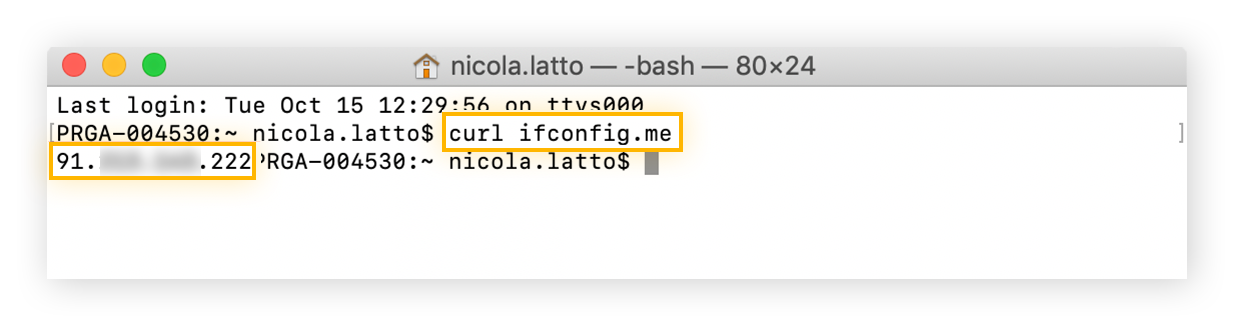
-
How to find your local IP address on iPhone
Finding your IP address on an iOS device is just as quick as on other devices. And the iPhone IP address lookup should work the same way for most iPhone and iPad models and iOS versions.
Here’s how to check your iPhone’s IP address:
-
Open iPhone Settings and tap Wi-Fi. Then, tap the information icon (i) next to the network you’re connected to.
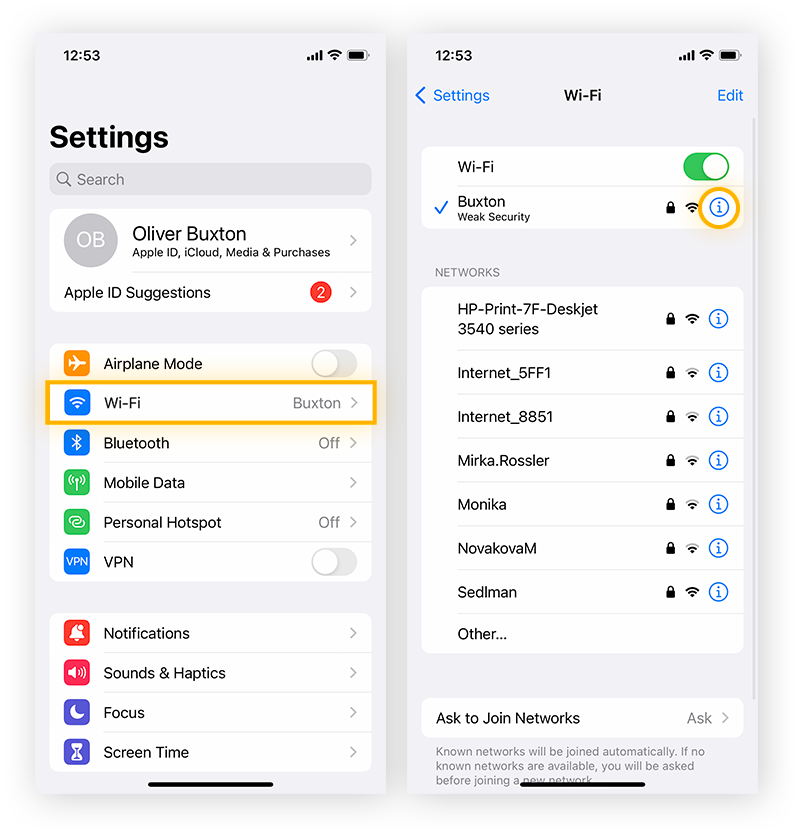
-
Here, you can see your local IP address.
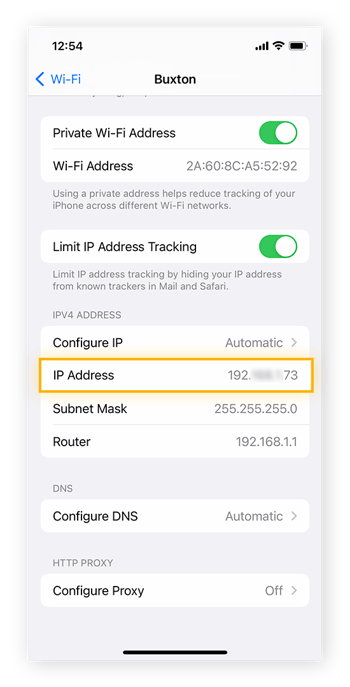
How to find your local IP address on Android
Here’s how to find your local IP address on an Android phone. We’ll show you how to find an IP address on Samsung, but most Android models have similar steps. When in doubt, open your Android settings and search for “IP address.”
-
Open Android Settings > Connections.
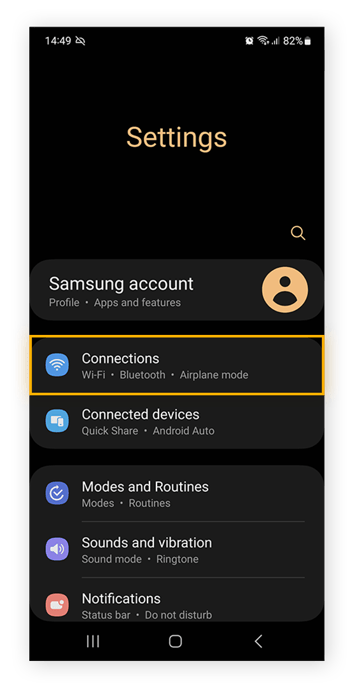
-
Tap Wi-Fi, then select Settings (the gear icon) for the Wi-Fi network you’re connected to.
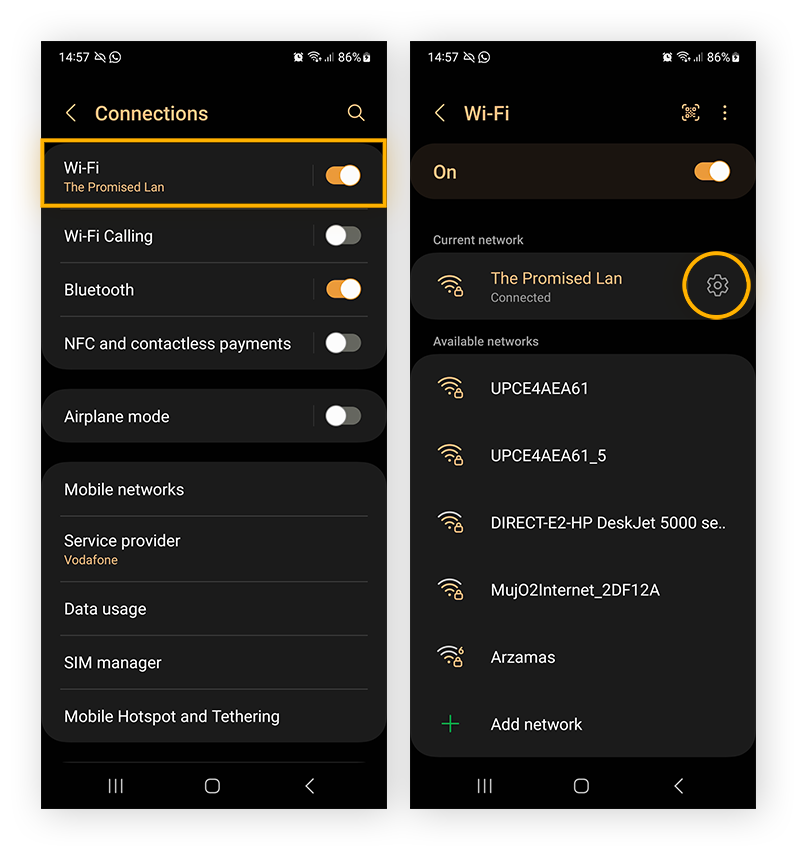
-
Tap View more and scroll to your IP address, where you’ll see your IPv4 and/or IPv6.
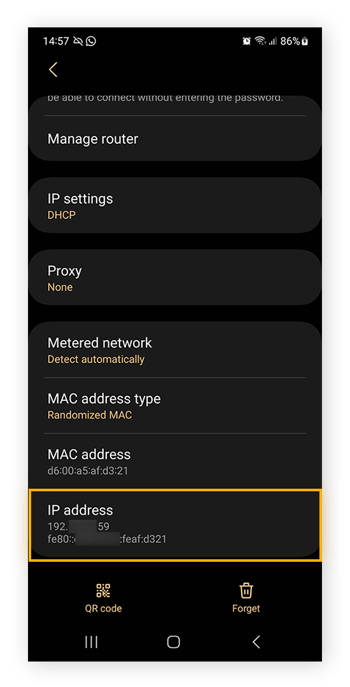
Prevent snoops from finding your IP address
Now that you know how to locate your IP address on any device, you may wonder how easy it is for others to find your IP. Unfortunately, it’s simple for advertisers, hackers, and your ISP to identify your public IP and use it to find your location, browsing history, and other digital breadcrumbs you leave behind as you use the internet.
Masking your IP address keeps your location and your personal information hidden, and you can do so easily with a VPN. AVG Secure VPN encrypts your connection, hides your IP, and ensures that online trackers stay off your digital scent. Install AVG Secure VPN today and enjoy private, secure browsing.















![Toni Kroos là ai? [ sự thật về tiểu sử đầy đủ Toni Kroos ]](https://evbn.org/wp-content/uploads/New-Project-6635-1671934592.jpg)


