How to factory reset an iPad and erase all content

Whether you’re selling or giving away your iPad, having issues, or just want a fresh start, there are a variety of reasons you may need to reset it. Let’s take a look at how to factory reset iPad and erase everything on it.
Keep in mind to factory reset iPad you’ll need to be connected to a WiFi or cellular network and know your Apple ID password if you have Find My iPad enabled.
Also, make sure you have your iPad backed up or have your important information saved somewhere before you erase your device (Settings > Name > iCloud > iCloud Backup). Read more on that in our guide here. We’ve also got a detailed walkthrough on factory resetting your Mac.
Before going through the process of erasing your iPad, you can sign out of the App Store and iCloud but that happens automatically as part of the reset process with iPadOS 15.
Mục Lục
How to factory reset iPad and erase all content
In iPadOS 15
- Open the Settings app and then choose General
- Swipe down to the very bottom and tap Transfer or Reset iPad
- Tap Erase All Content and Settings, enter your passcode (if you have one)
- Follow the prompts
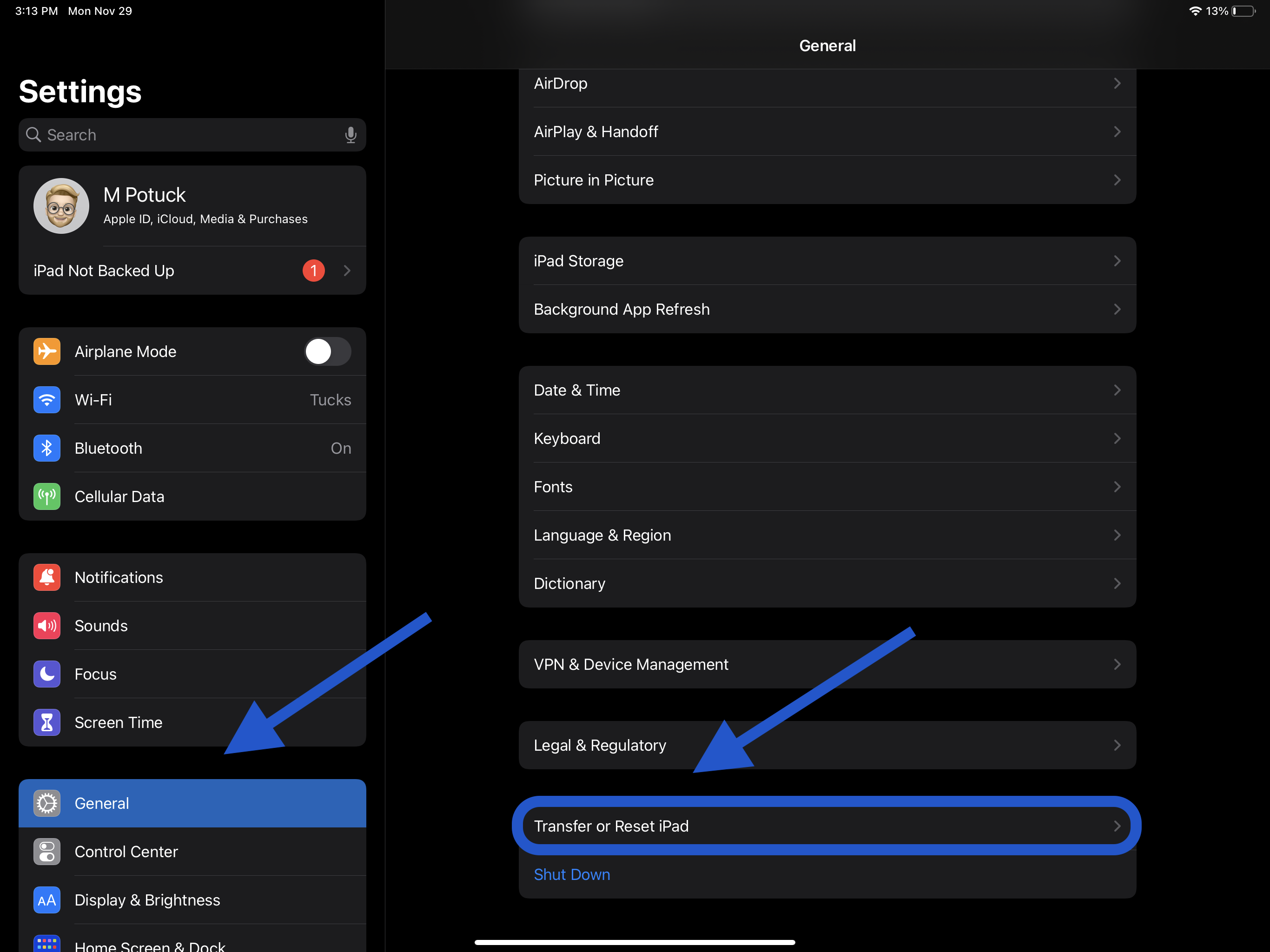
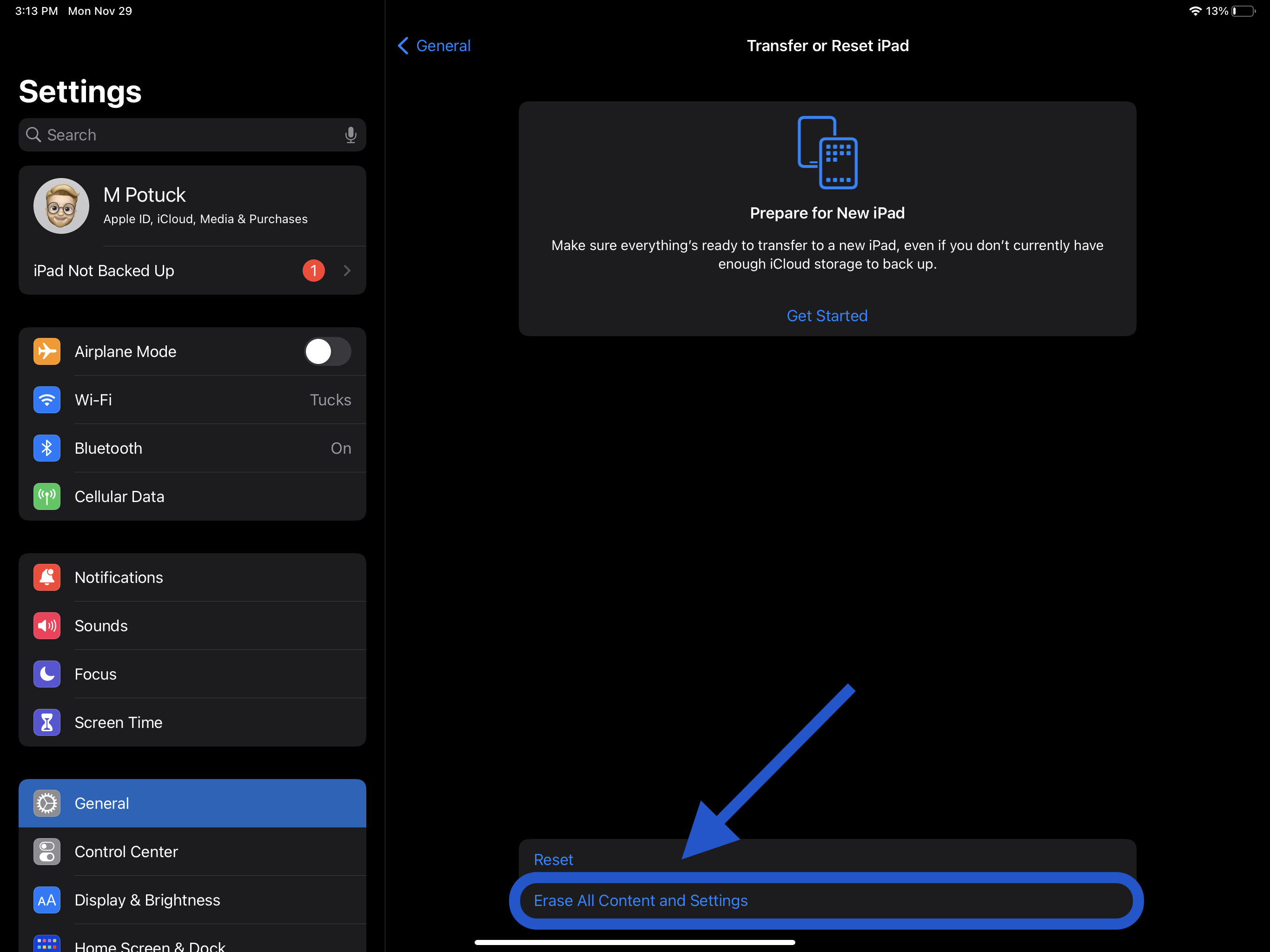
In iPadOS 14 and earlier
- Tap on Settings and then tap on General
- Swipe down to the very bottom and tap on Reset
- Tap Erase All Content and Settings, enter your passcode (if you have one)
- Tap Erase iPad, Tap Erase iPad again to confirm
- Enter your Apple ID password and tap Erase in the top right corner
At this point, all the information on your iPad has been erased and you should see the iOS welcome screen like when you first purchased your iPad. You’re good to hand your device to someone else, trad it in, restore from a backup, or set up your iPad as new.
Here is a screenshot walkthrough of how to factory reset your iPad (if you don’t have a passcode set or have Find My iPad turned off, you won’t see those steps in the reset process):
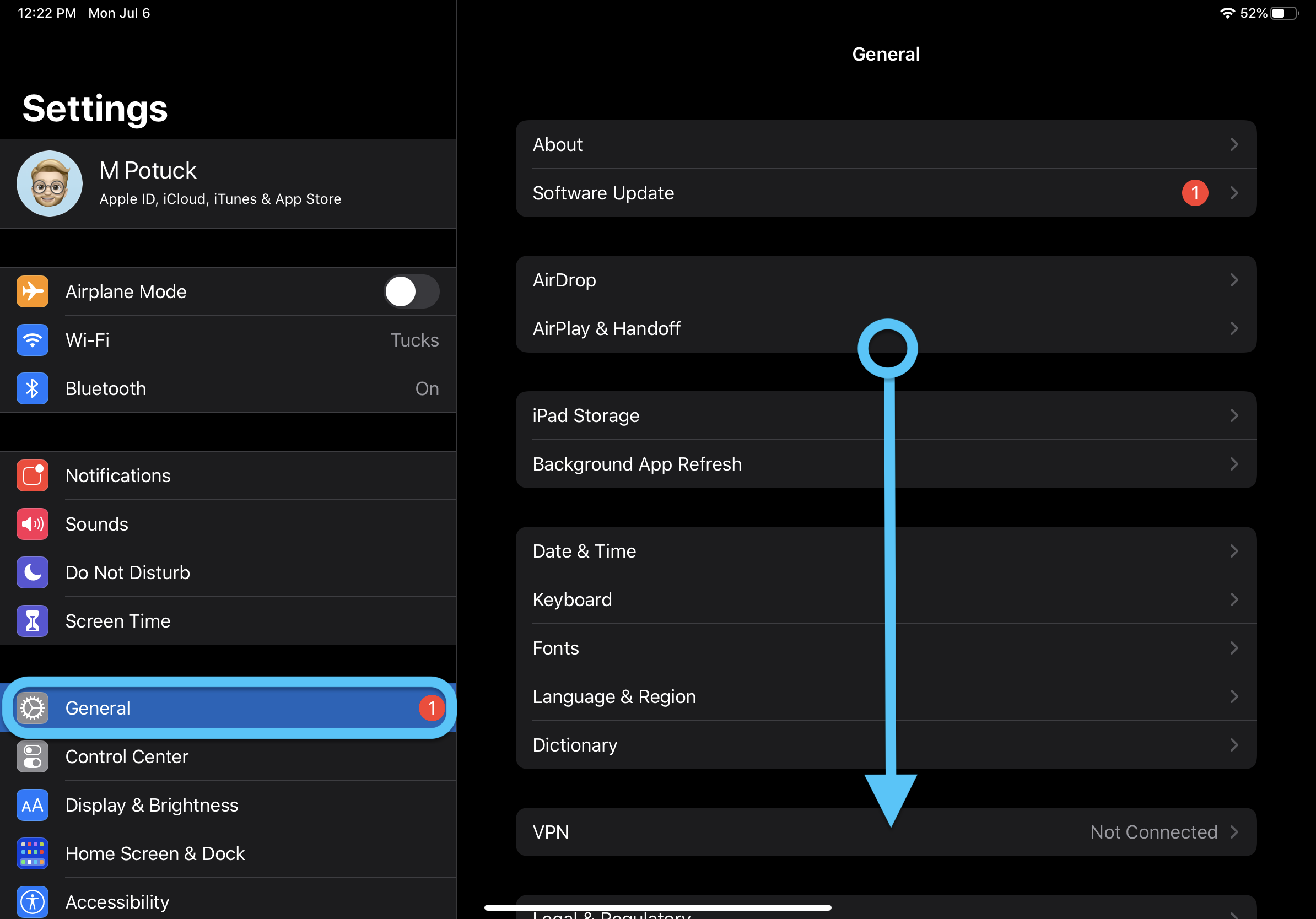
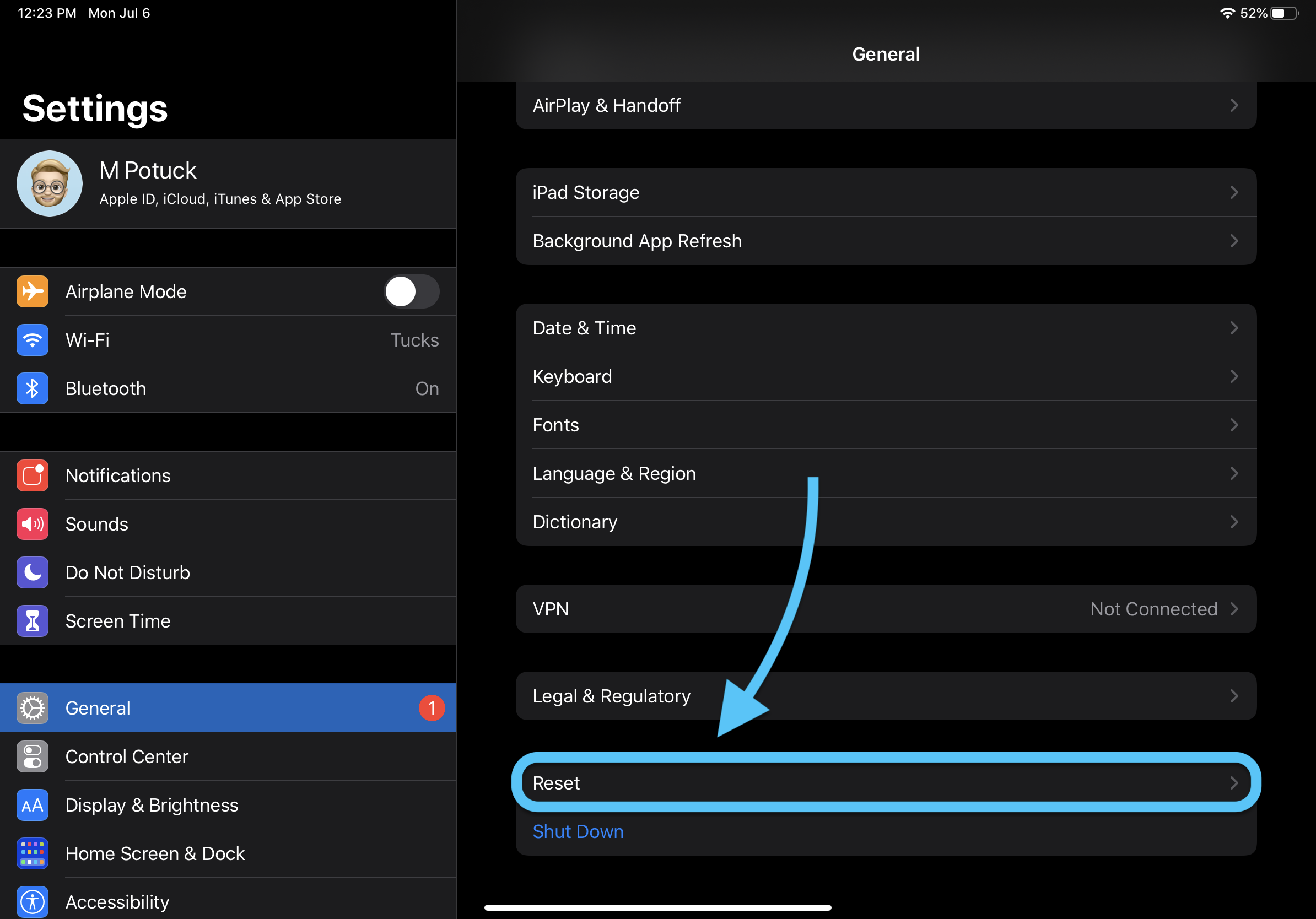
Now choose the second option from the top, Erase All Content and Settings. Decide if you’d like to do another backup or factory reset your iPad now.
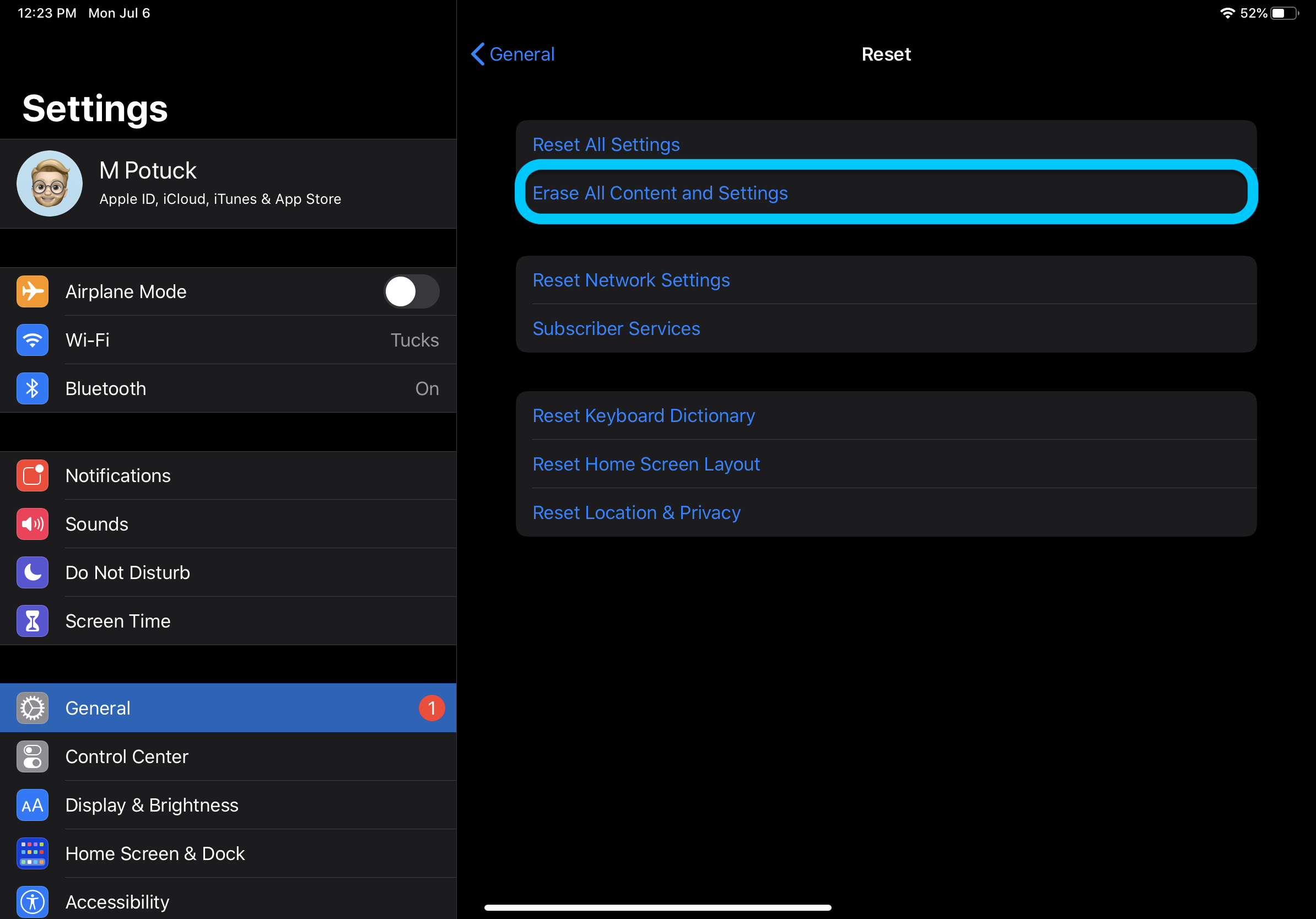
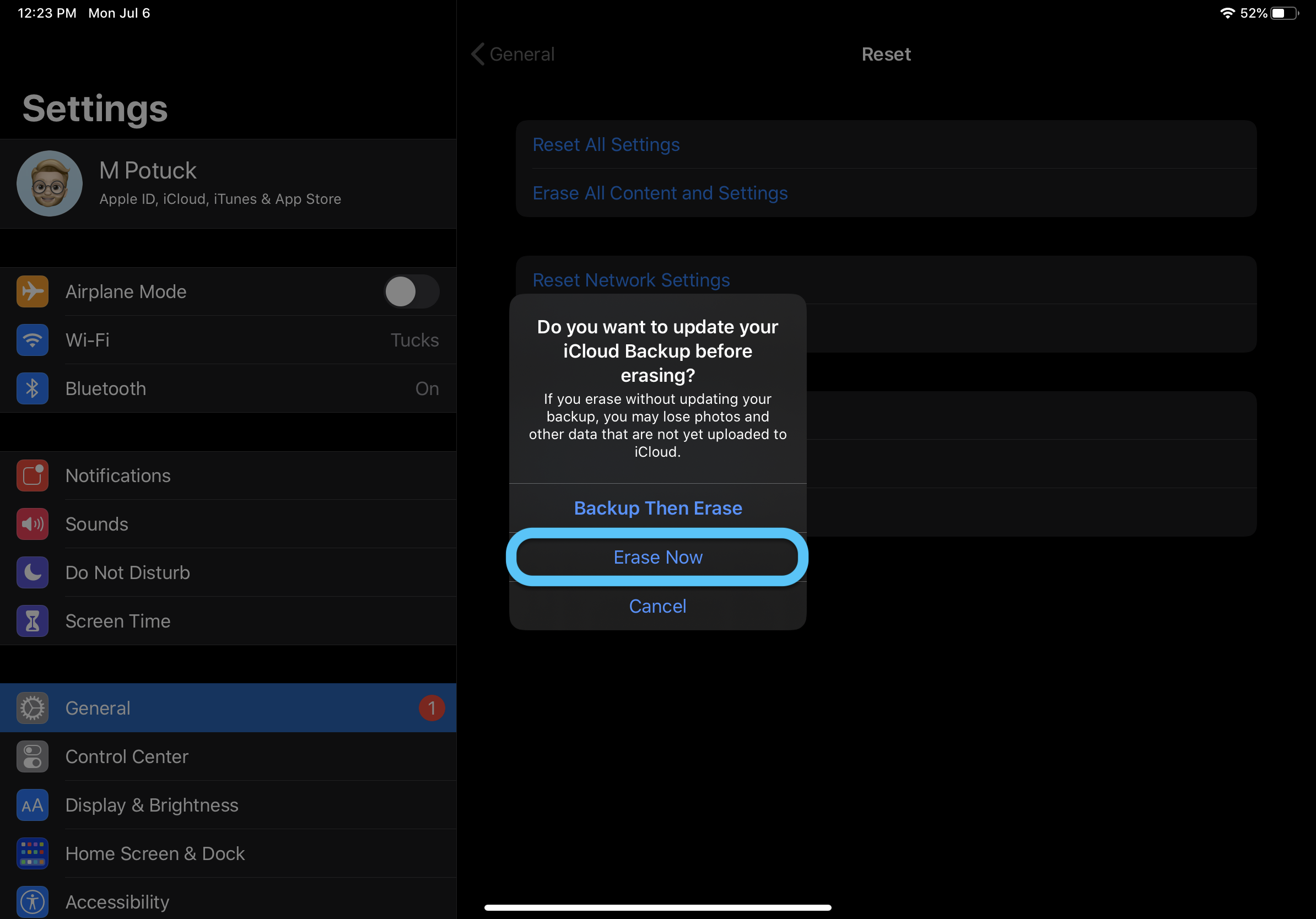
Now enter your passcode if required and tap Erase.
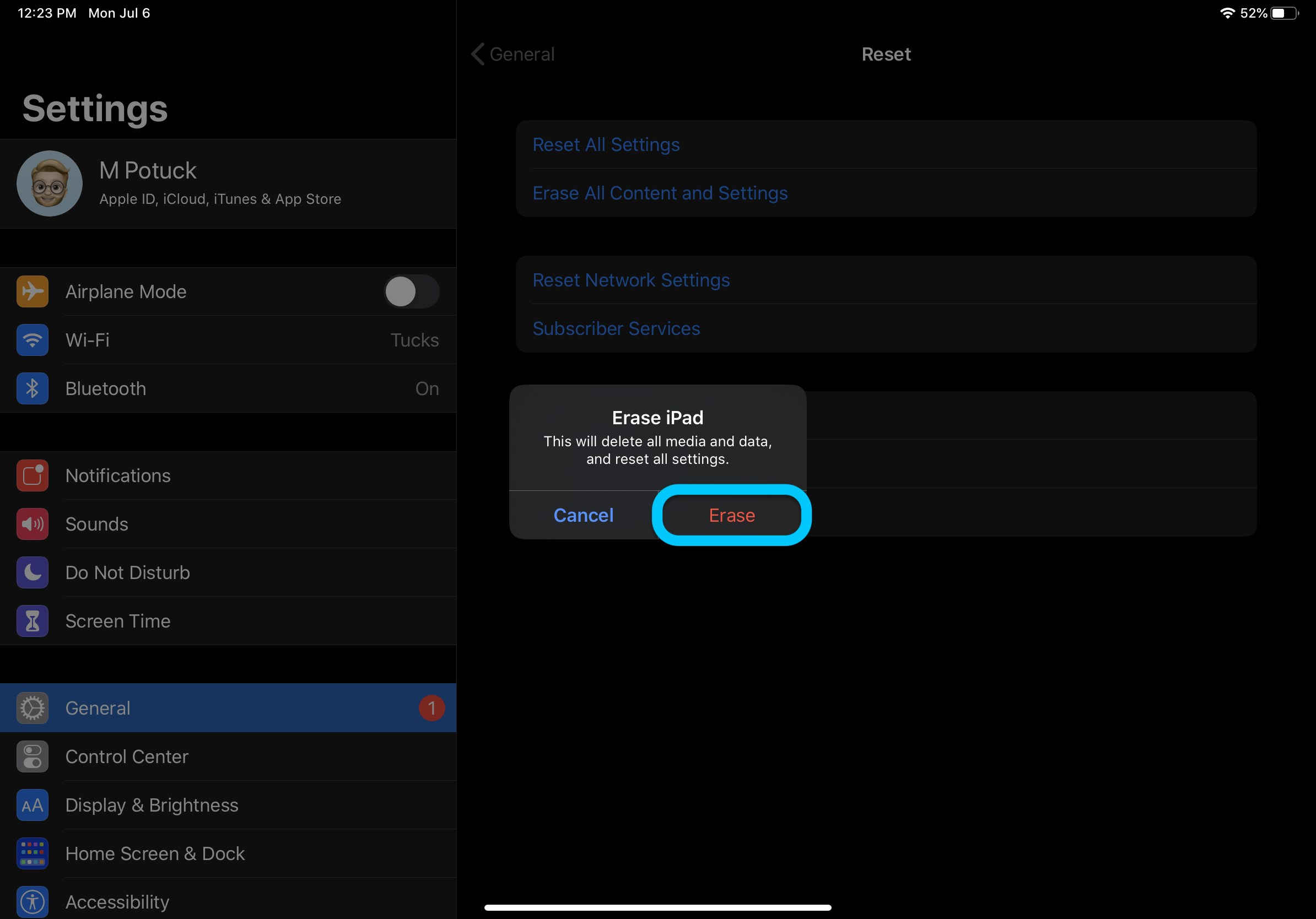
Now you’ll be asked to enter your Apple ID password if you’re still logged in and have Find My iPad turned on. After entering it, tap Erase in the top right corner.
The process sometimes takes a few minutes to complete but your iPad factory reset should be complete shortly.
Read more tutorials from 9to5Mac:
FTC: We use income earning auto affiliate links. More.
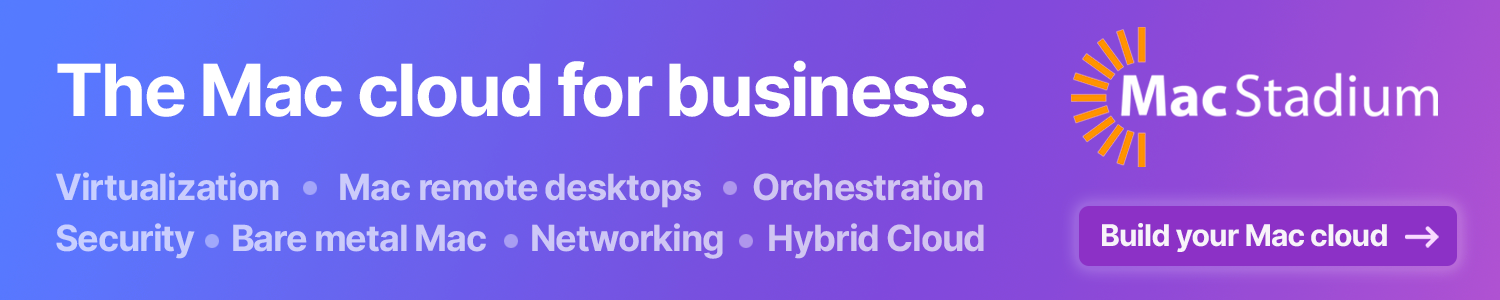















![Toni Kroos là ai? [ sự thật về tiểu sử đầy đủ Toni Kroos ]](https://evbn.org/wp-content/uploads/New-Project-6635-1671934592.jpg)


