How to Create a Facebook Location Page : Social Media Examiner
 Does your business have more than one location? Wondering how to promote separate business locations to specific local audiences?
Does your business have more than one location? Wondering how to promote separate business locations to specific local audiences?
In this article, you’ll discover how to use Facebook to set up and promote a Facebook location page for each of your storefronts.
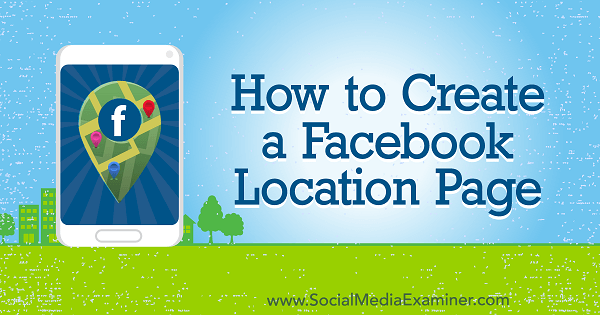
Mục Lục
#1: Create a Facebook Location Page for Each Business Address
Facebook is rolling out a new feature that lets you create separate location pages for each of your storefronts and connect them to your main brand page. Your individual location pages show up in Facebook search, making it easier for users to find stores and offices that are near them.
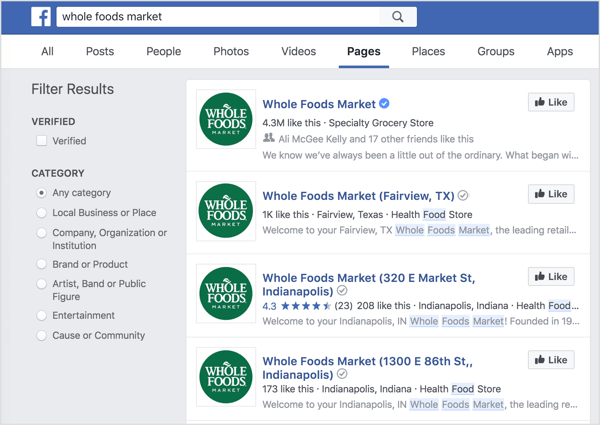
After you set up location pages, Facebook adds a Locations tab to your main brand page. When users click this tab, they see your closest locations on a map. They can also use the search box to find locations in a specific area.
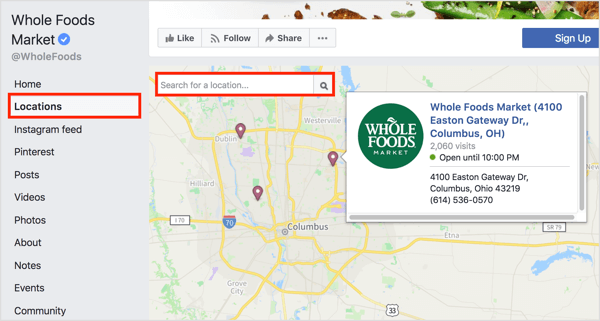
Before you can create your first Facebook location page, you need to set up locations for your page.
To do this, log into Business Manager and select Business Locations under Assets. Or go directly to https://business.facebook.com/business_locations/.
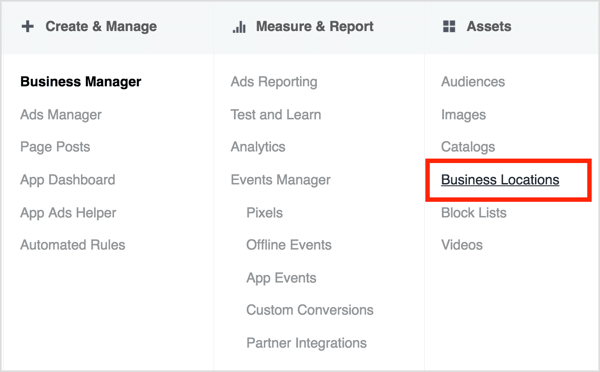
Next, select your Facebook page from the drop-down menu in the upper-left corner of the page. Then click Get Started.
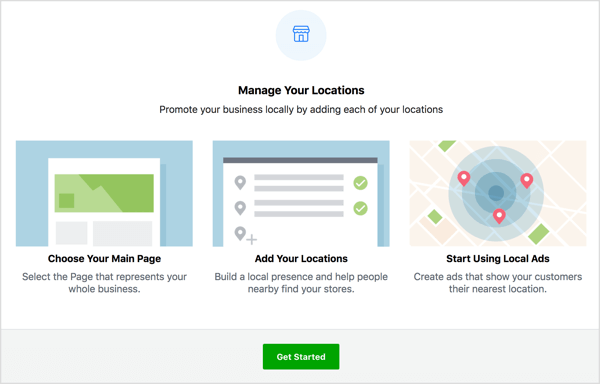
If your main page has an address, you see a warning message if you try to add locations. Facebook views your main page as your overarching brand, and your location pages as child pages, so it won’t allow your main page to have a physical address.
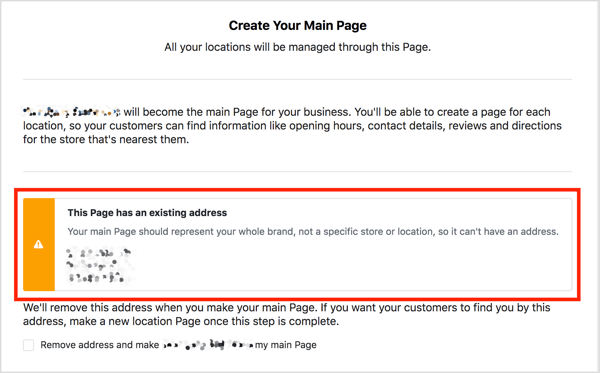
The Conference You’ve Been Waiting For
As a small business marketer, you can probably only pick one or two events to attend each year. Get back into the game with an unbeatable conference experience and expert training at Social Media Marketing World in sunny San Diego, California—from your friends at Social Media Examiner.
🔥🔥 As a valued reader, you can save $100 if you act now! Sale Ends Tuesday!
CLICK HERE TO LEARN MORE
If your main page has an address, you can add this address as a location. Facebook will ask you to port ratings and reviews over to this address too. Note: These are aggregated in the main page anyway, so you’re not losing anything.
After you make your selection, click Next.
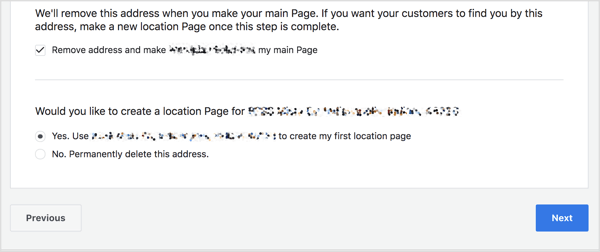
Now click Add Locations to set up your first Facebook location page.
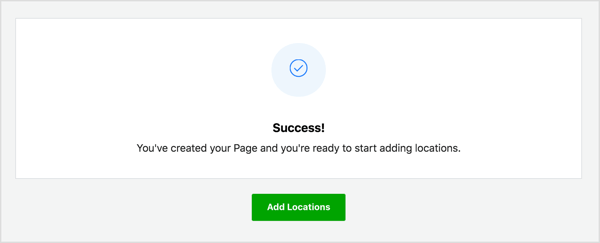
Next, you see three options for adding locations:
- Manually type an address (suggested for 1-10 locations).
- Upload a CSV file using a template provided by Facebook (for bulk upload). Here’s how to format the spreadsheet.
- Migrate an existing page into Location Manager. Choose this option if you already have Facebook pages for your various locations and want to turn them into location pages.
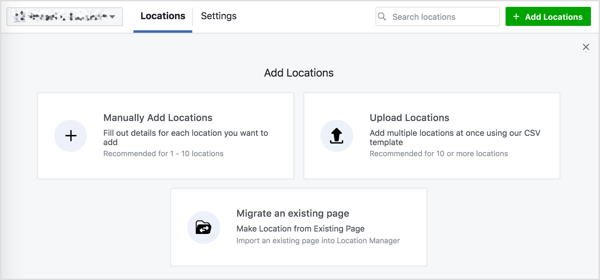
If you choose to manually add locations, fill in the details about your storefront and click Save.
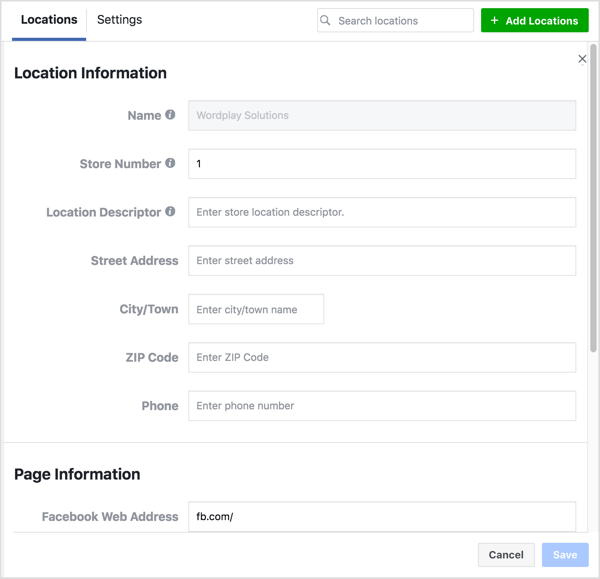
Note: You can’t change the name of a Facebook location page because the default is your brand name and the location page address.
#2: Edit and Optimize Your Facebook Location Pages
For local pages to work, it’s important that the details on your location page are accurate. Navigate to your main Facebook page and click Settings. Then scroll down and select Locations in the left sidebar.
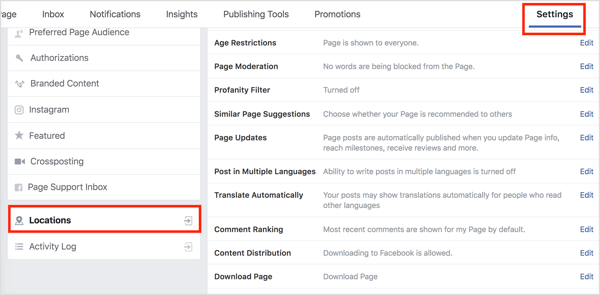
Your Business Locations dashboard then opens. On the Locations tab, you can view all of your location pages.

Click on a location page to open that page. It should look similar to your brand page because the cover photos are automatically pulled from your brand page.
You might find that some details on your location page are missing. Facebook has been auto-generating pages from locations for some time, but the nature of the automation can sometimes mean some of the details are lost over time.
In the About section, add details about this store or office. Make sure you include a phone number, opening hours, and website address. Also consider adding a story. The more personable and location-specific you make your story, the more appealing your Facebook location page will be to local audiences.
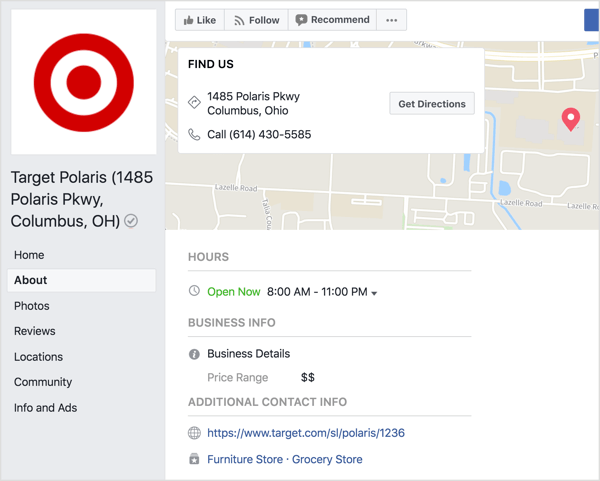
While NAP (name, address, phone number) consistency is important, if your business has franchises, each of your location pages should contain custom local content and link to the relevant web pages for your store or office.
#3: Adjust the Visibility and Content Settings on Your Facebook Location Pages
You might not want your location pages to show your other locations and all of the content from your main page. To control visibility on location pages, open your Business Locations dashboard and click the Settings tab.
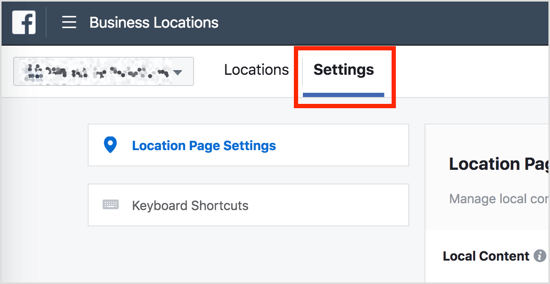
Local Content
First, you can edit which posts from your brand page are displayed on your location pages. Your options are:
- Always show posts from the brand page to location pages.
- Show posts from the brand page only when location pages don’t publish their own posts.
- Never show posts from your brand page to location pages.
The default option for location pages is that main brand page posts will show on location pages only when location pages do not have their own posts.
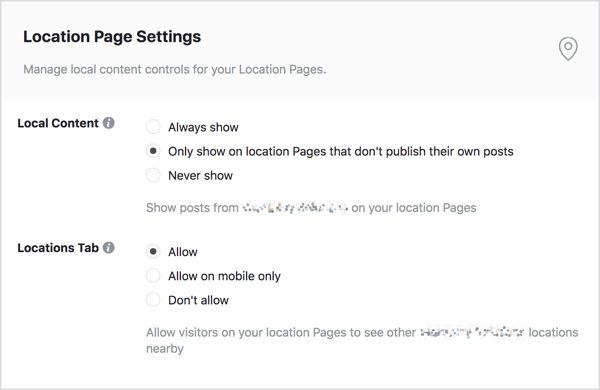
Posts made to the business page can be posted to all of the location pages but not vice versa. This means you can post identical updates to all of your locations while offering unique and bespoke content to those pages when appropriate.
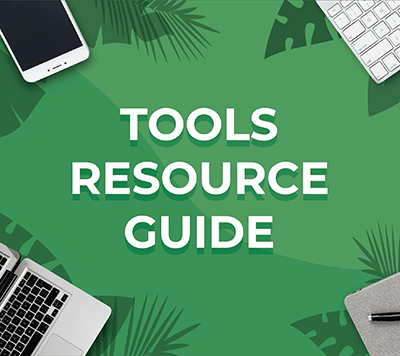
Looking for something to make your life easier?
Discover the tools we recommend to drive engagement, save you time, and boost sales across your entire marketing funnel or business.
Whether you need help planning content, organizing social posts, or developing your strategy, you’ll find something for every situation.
FIND YOUR NEXT FAVORITE TOOL
Think of it this way: your business page is your overarching brand page, and your location pages are individual franchises of that brand. Individual store’s pages should provide local audiences with tailored content to maximize engagement.
While larger businesses may use one of the last two options to ensure their local teams can control location pages, I recommend that smaller businesses always show brand page posts on location pages, and supplement that content with local content.
Locations Tab
The Locations Tab setting will control whether your other locations are visible on your location pages. Your options are to Allow, Allow on Mobile Only, or Not Allow.
Visitor Posts and Messages
By default, when you create a new Facebook location page, visitors can’t post on the page’s timeline or send a message to the page. To change these settings, go to the location page and click Settings. On the General tab, edit the Visitor Posts and Messages settings.
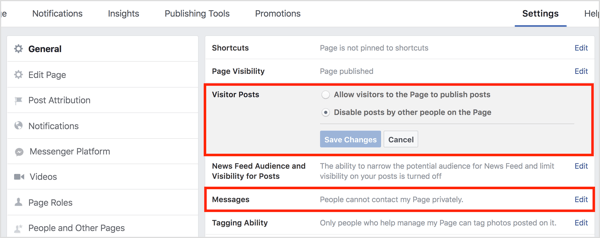
#4: Plan Local Organic Content for Each Facebook Location Page
You’re all set with business locations, so now what? When choosing what content to share on your location pages, think carefully about those audiences. Location pages are meant to allow you to provide hyper-local content that’s highly relevant to your followers. That content might include:
- Local team updates
- Behind-the-scenes looks at local stores, catalogs, and collections, and work
- Expert webinars for local audiences
- Local job postings
- Local blog posts
- Translated content specific to your business location
If you’re short on time or resources, think strategically about which stages of the buyer’s journey will most benefit from localized content. Most buyers go through at least three stages: awareness, consideration, and decision. If you can only take a bare-bones approach, make sure your location pages at least offer content tailored toward the decision stage.
Free trials, discount codes, and free consultations are common during this stage because your audiences are looking for a business to deal with. Offering to connect local audiences to the local team rather than the global team can provide added value. Posting content about in-stock items on your location pages is another way to get an audience to select your store.
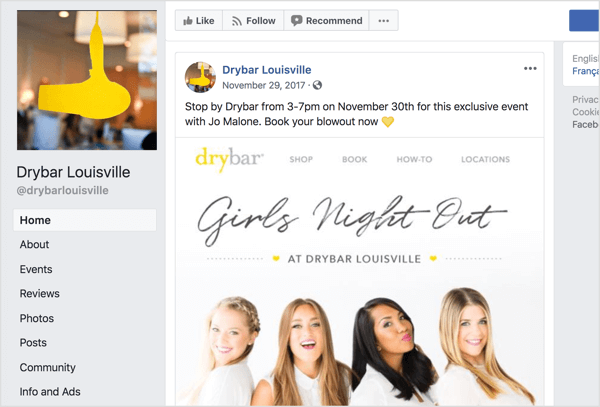
Now more than ever, engaging your audience and getting them to share your content is how you expand your organic reach. For location pages, this could be as simple as evoking nostalgia or engagement on a local person or topic. Also think about what makes your location and audience distinct.
Facebook relaunched their Events app as Facebook Local, and location pages will no doubt have a large role to play in whether you show up in the app. Local events, opening hours, and promotions are all likely to affect your visibility.
#5: Build a Local Audience for Each Facebook Location Page With Facebook Ads
Location pages have a lot of potential when it comes to paid campaigns on Facebook. You can run local awareness ads to help reach people near your locations and drive foot traffic, calls, and website visits. You can do this through promotions and general ad creation.
Set Up a Promotion
To run a promotion, go to your Facebook location page and click the Promotions tab in the top menu. Then select All Promotions in the left menu.
Next, click Create New Promotion.
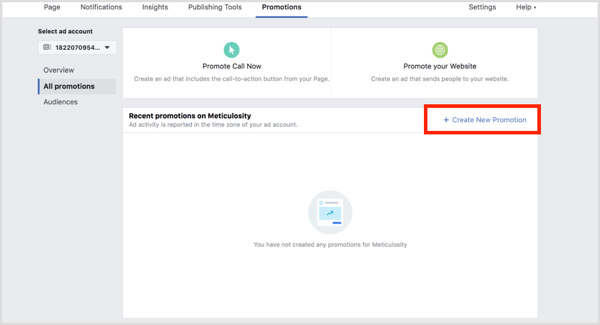
For local businesses, choose one of these options:
- Promote your page.
- Promote your Call Now button.
- Allow Facebook to guide you by answering a few questions.
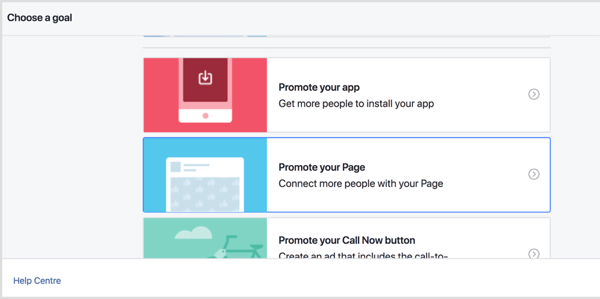
Facebook will auto-populate the audience settings based on your location page. This will help ensure that local people see the ad, but not those who already like your brand page.
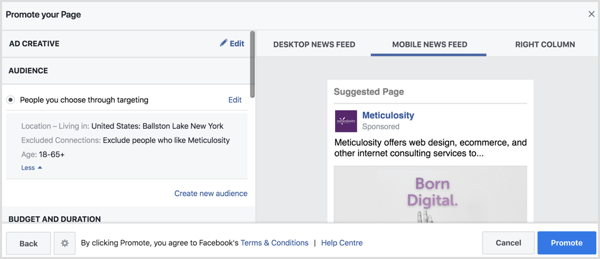
Set Up a Local Awareness Campaign
You can also generate local awareness ads through Ad Creation. With this method, you can aim for store visits.
When you create your campaign, select Store Visits as your campaign objective.
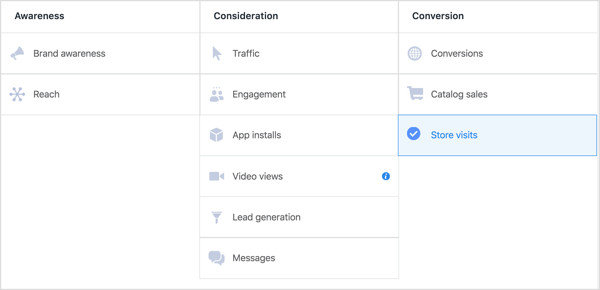
Under Business Location Targeting, click Create a New Location Set and select your business locations on the Browse tab.
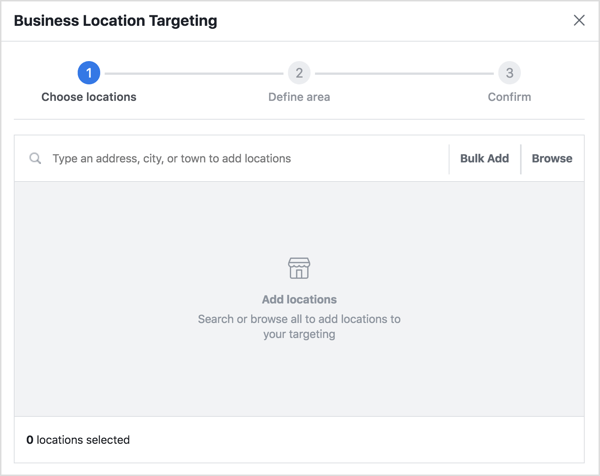
You’ll be prompted to define a radius around your location that you’d like to target. You can leave this set to automatic with a maximum radius, or choose a fixed radius that is less than 80.4 km.
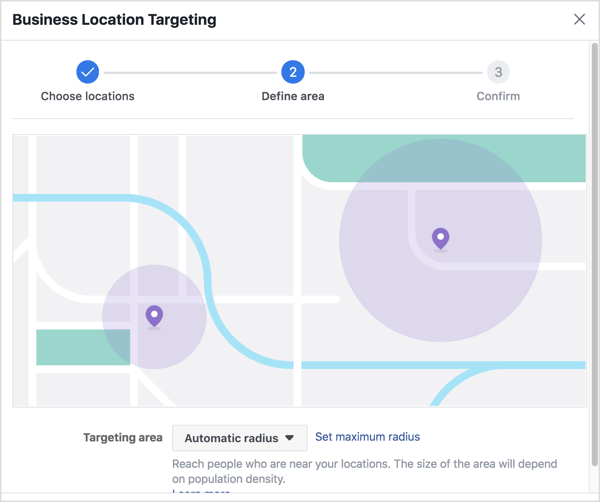
If you want to save this audience for future campaigns, select the Save This Location checkbox and enter a name for the location set. Then click Create.
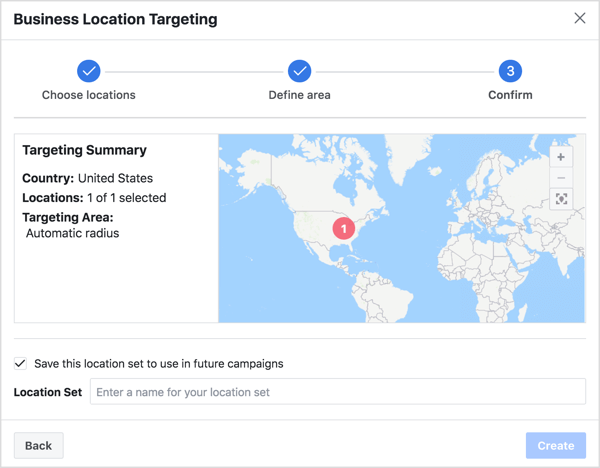
Once you’ve done this, ad creation is pretty much the same as for any other campaign. You can choose to add an offer (e.g., 20% off) to increase conversions or go without. Placement is up to you.
Because location pages are a new feature, optimization of reach and measurement for the Store Visits objective aren’t available yet. You’re charged based on impressions.
For ad creative, you can choose whether the ad voice comes from your main page or location page.
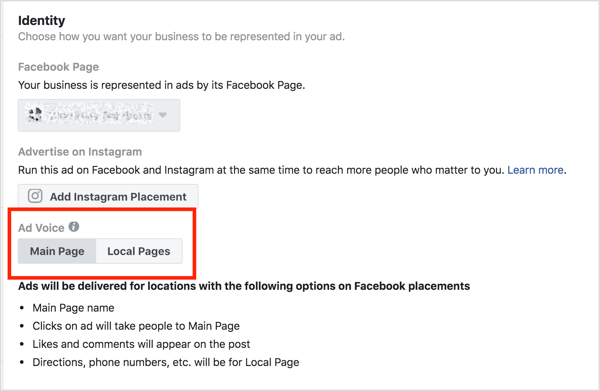
Store Visits is currently being rolled out and functions through passive WiFi use, location services, check-ins, and polling. While this feature is purely an estimate (you can’t be guaranteed that customers will have their phones’ location settings enabled), it’s still a great tool. Note: As with any statistics, store visit estimates are more accurate at a larger scale and won’t display for fewer than 100 visits.
Local awareness ads are intended to give you the highest reach for the smallest amount of money. A budget of just $1 per day can see great results, especially if you make the most of retargeting.
To get the best results from your budget, test different ad copy and creative, and run a lot of ad sets at once (under the same budget) to avoid ad fatigue. If a user is always walking by your store on the way to work, they’re likely to get bored with your ads pretty quickly. That’s why it’s important to have multiple ads and constantly refresh your message.
Remember, these are people who are physically close to your store, so give them a reason to come inside.
Click here to learn more about how to use Facebook ads for local business.
What do you think? Do you have location pages for your business? If so, what kind of content do you post on these pages? Have you seen brands that are effectively using location pages? Let us know in the comments!
Get Your FREE Course: Web3 for Beginners
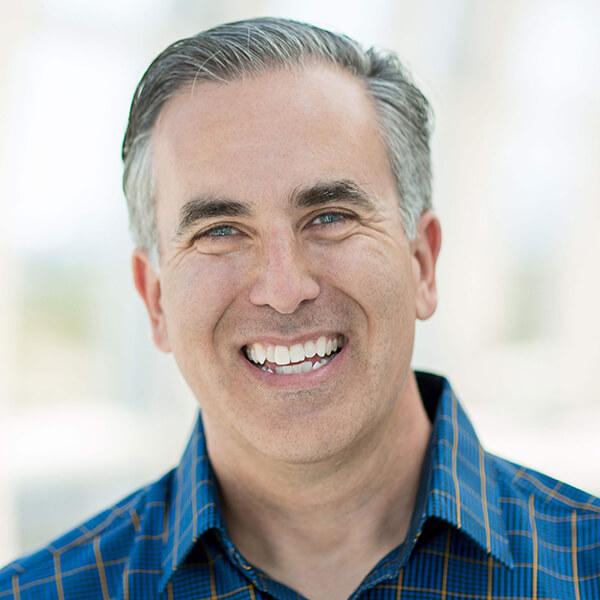
Curious about Web3, but don’t know where to start or who to trust?
Introducing Web3 for Beginners, a course taught by Michael Stelzner, the founder of Social Media Examiner.
Learn the basics of Web3 and apply it to your business with this FREE comprehensive course.
CLICK HERE TO GET FREE ACCESS















![Toni Kroos là ai? [ sự thật về tiểu sử đầy đủ Toni Kroos ]](https://evbn.org/wp-content/uploads/New-Project-6635-1671934592.jpg)


