How to Create a Facebook Business Page: The Complete Guide for 2022 : Social Media Examiner
Want more people to find your business on Facebook? Wondering how to make a Facebook business page?
In this article, you’ll learn how to create a Facebook business page, including a complete tutorial with optimization tips and suggested features to integrate.
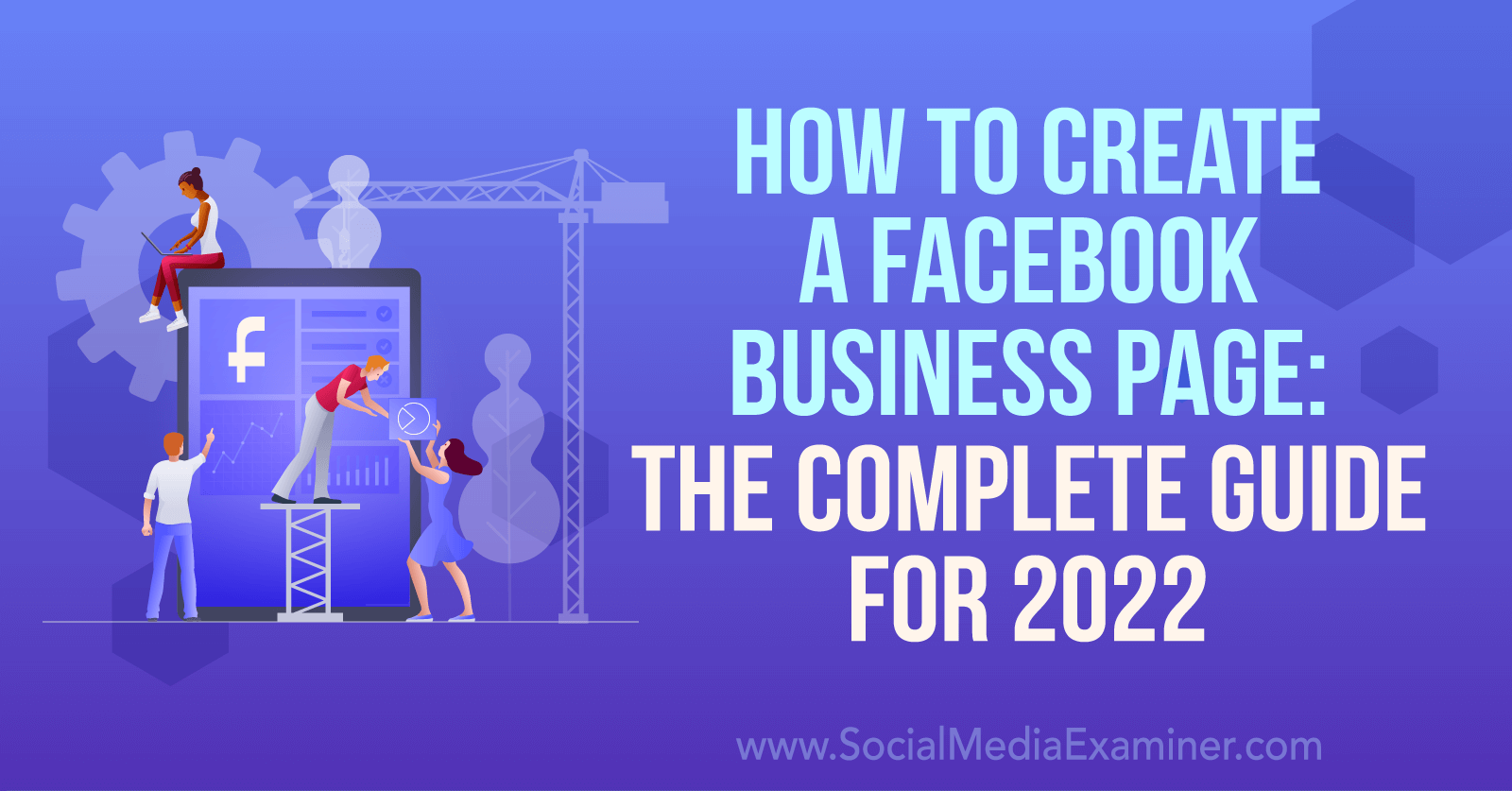
Mục Lục
How to Make a Facebook Business Page: Step-by-Step Tutorial Using Your Personal Facebook Profile
First, let’s look at how to set up a Facebook business page from your personal profile. This workflow is best if you don’t want to use Business Manager or Business Suite to manage your page. You can always move the page to Business Manager later if your needs change.
#1: Navigate to Your Personal Profile
Start by opening Facebook in a browser and clicking the flag icon in the top menu bar. Then click the Create New Page button in the left-hand menu. You’ll automatically be redirected to Facebook’s Create a Page pop-up.
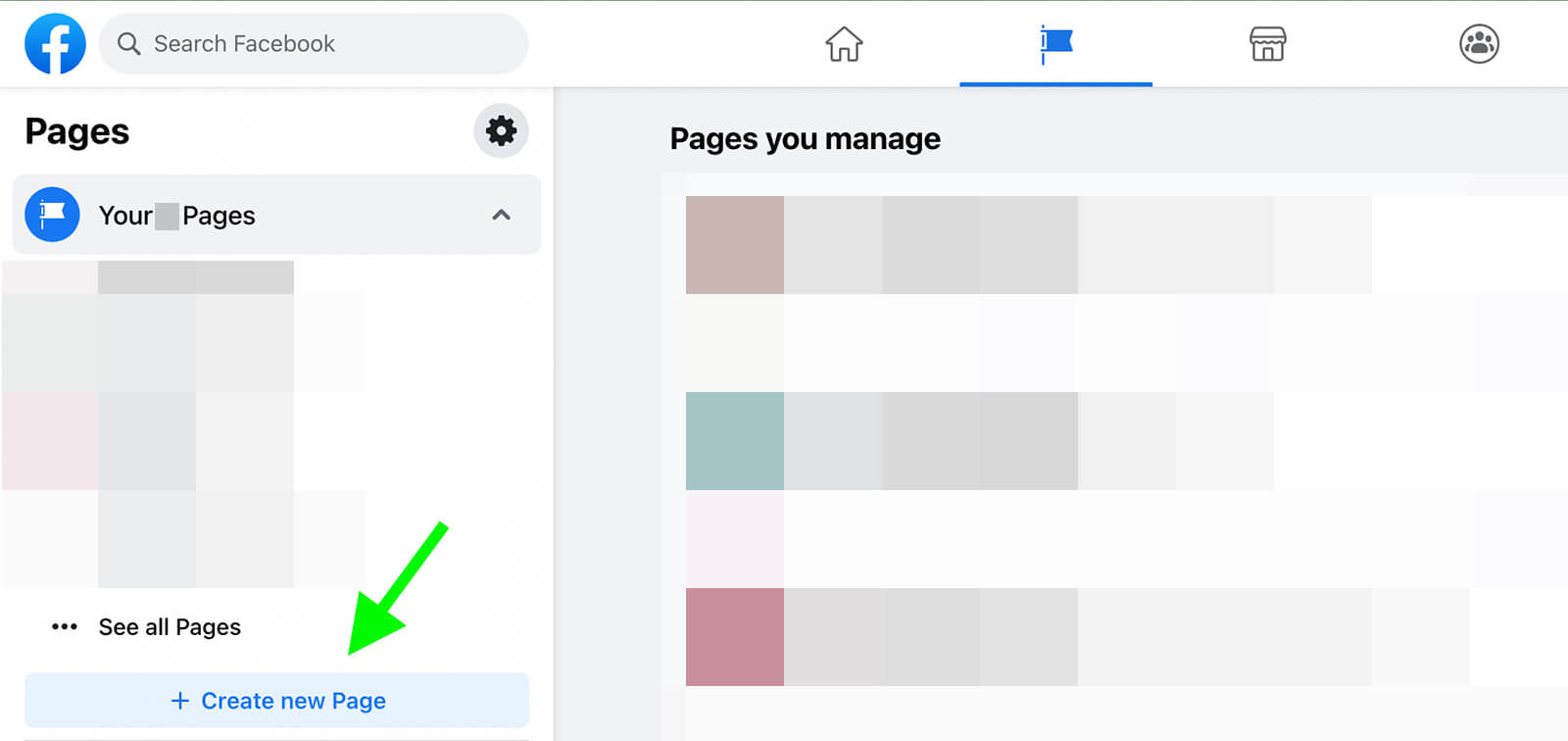
#2: Enter Basic Page Information
Next, add basic information about your business. Enter a page name and indicate that you see a green check, which confirms that the name you entered follows Facebook’s page name rules. For example, the page can’t include inappropriate capitalization or punctuation.
Choose up to three categories that describe your business. Type a keyword or two to start browsing your options.
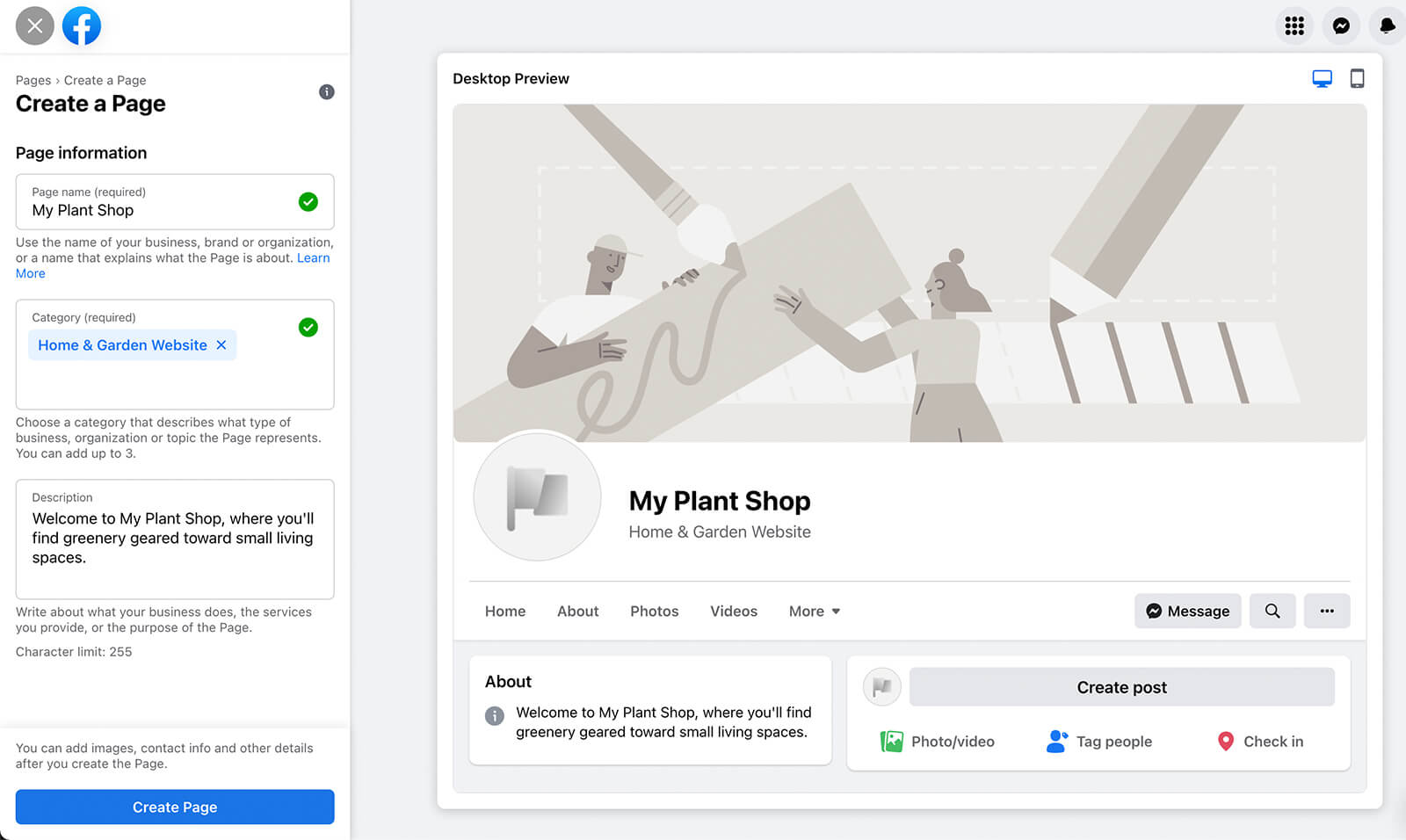
In the description box, write a concise introduction to your business. Since you have only 255 characters to work with, this is a great place to feature your unique selling proposition. The description will appear in the About section at the very top of your page.
Click the Create Page button when you’re finished. Note that you can always go back and update or edit the information you’ve entered.
#3: Upload Facebook Page Images
After you’ve created the page, you’ll see some new options to upload images. Add a profile photo that your customers can easily recognize and associate with your business—such as your logo, your product, your location, or yourself (if your page represents a public figure).
Note that Facebook recommends using a square image that displays at 170 x 170 pixels. And keep in mind that it displays as a circle, so the corners may be cut off.
Next, choose a cover photo to tell customers more about your business. Your cover image might show some of your products, a view of your store, a snapshot of your team, or your current offer. Although it’s a good idea to keep your profile photo consistent, you can plan to change your cover photo frequently.
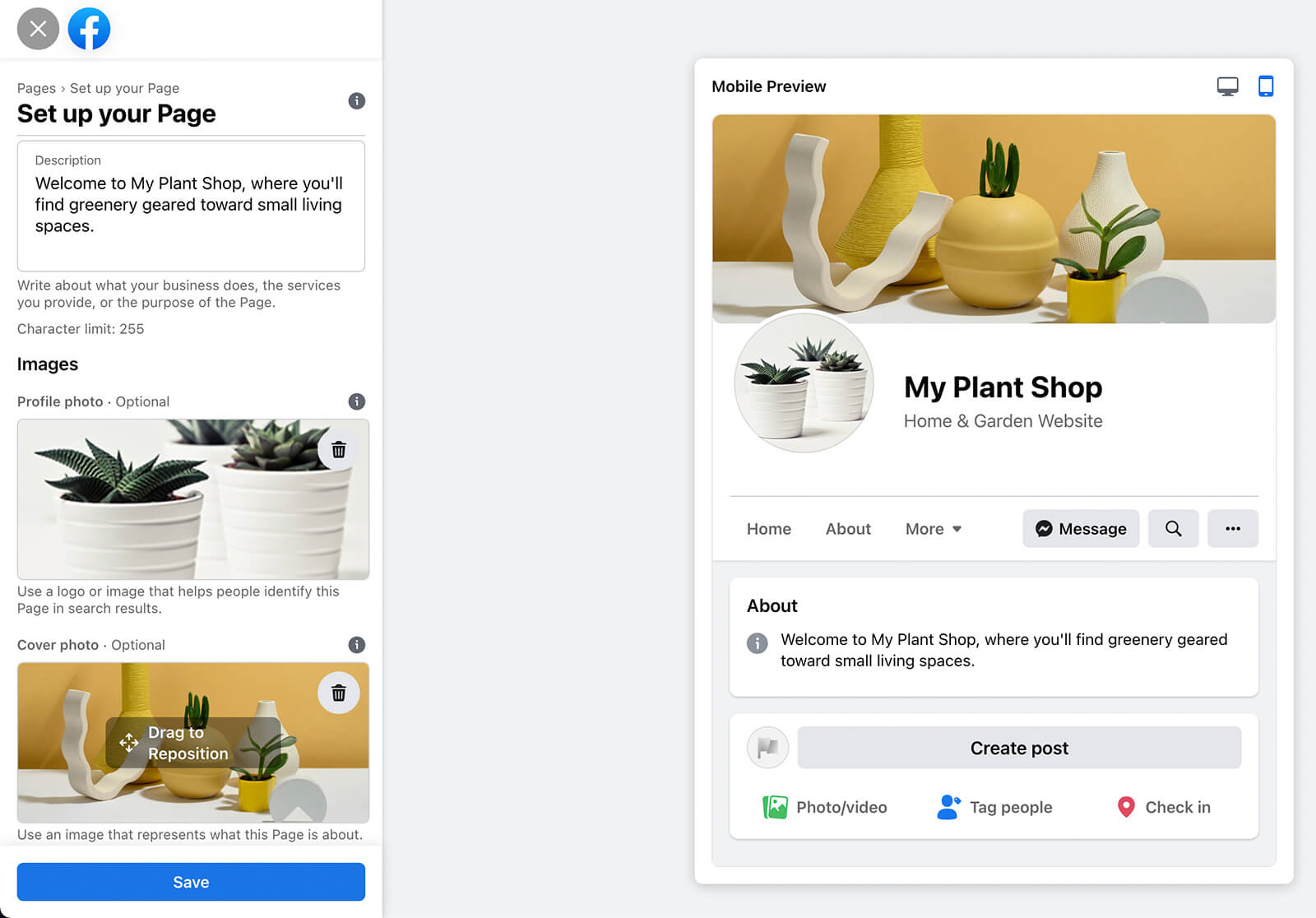
Facebook recommends uploading an image that measures 1640 x 856 pixels. But it’s important to note that your cover photo displays at different dimensions on desktop vs. mobile. Use the toggle in the upper-right corner to preview your cover image on both. When you’re done, click the Save button to complete the basic page setup process.
#4: Connect Your Facebook Page to WhatsApp
Next, you’ll see an option to connect your Facebook page to your WhatsApp business account. This is an optional step that you can complete now or return to later.
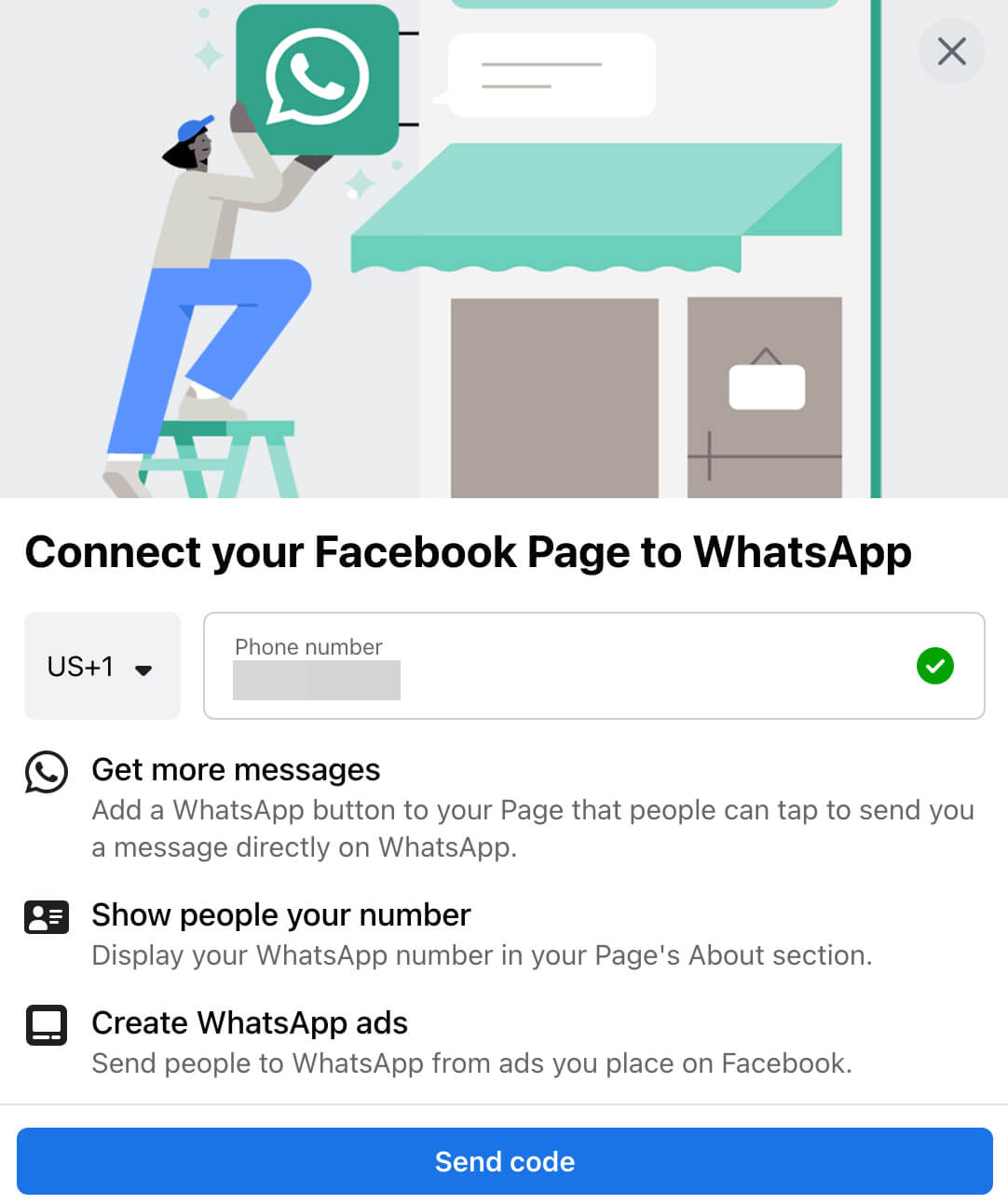
If you do connect your WhatsApp business account, note that anyone who visits your Facebook page can see your WhatsApp number. You can also add a WhatsApp button to your page, include a button in certain posts, or run WhatsApp ads to get more messages.
The Conference You’ve Been Waiting For
As a small business marketer, you can probably only pick one or two events to attend each year. Get back into the game with an unbeatable conference experience and expert training at Social Media Marketing World in sunny San Diego, California—from your friends at Social Media Examiner.
🔥🔥 As a valued reader, you can save $100 if you act now! Sale Ends Tuesday!
CLICK HERE TO LEARN MORE
#5: Choose a Username for Your Facebook Page
Once your page is set up, the first thing you should do is choose a username. Ideally, your username should include all or part of your business name or domain name. It should also be consistent across social media channels so customers can easily find and tag your business.
Click the Create @Username link and enter the username you want to use. Since usernames must be unique, you’ll see an error message if the handle is already taken. Once you’ve found one that works, click the Create Username button. Note that your page’s username appears in your URL like so: https://facebook.com/username
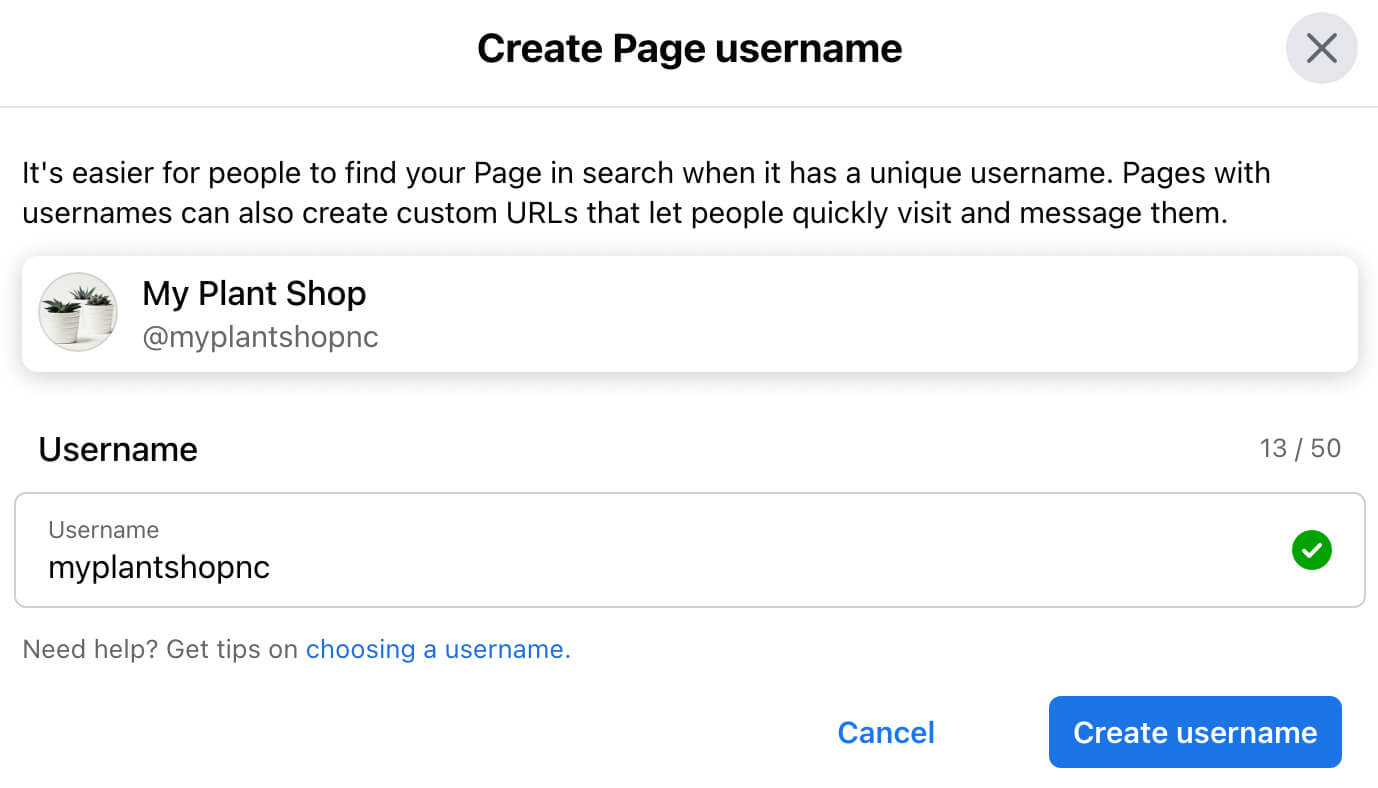
#6: Add a Call-to-Action Button to Your Facebook Page
Next, decide which call-to-action (CTA) button to add to your page. Click the Add a Button button in the upper-left corner and choose one of the available CTAs.
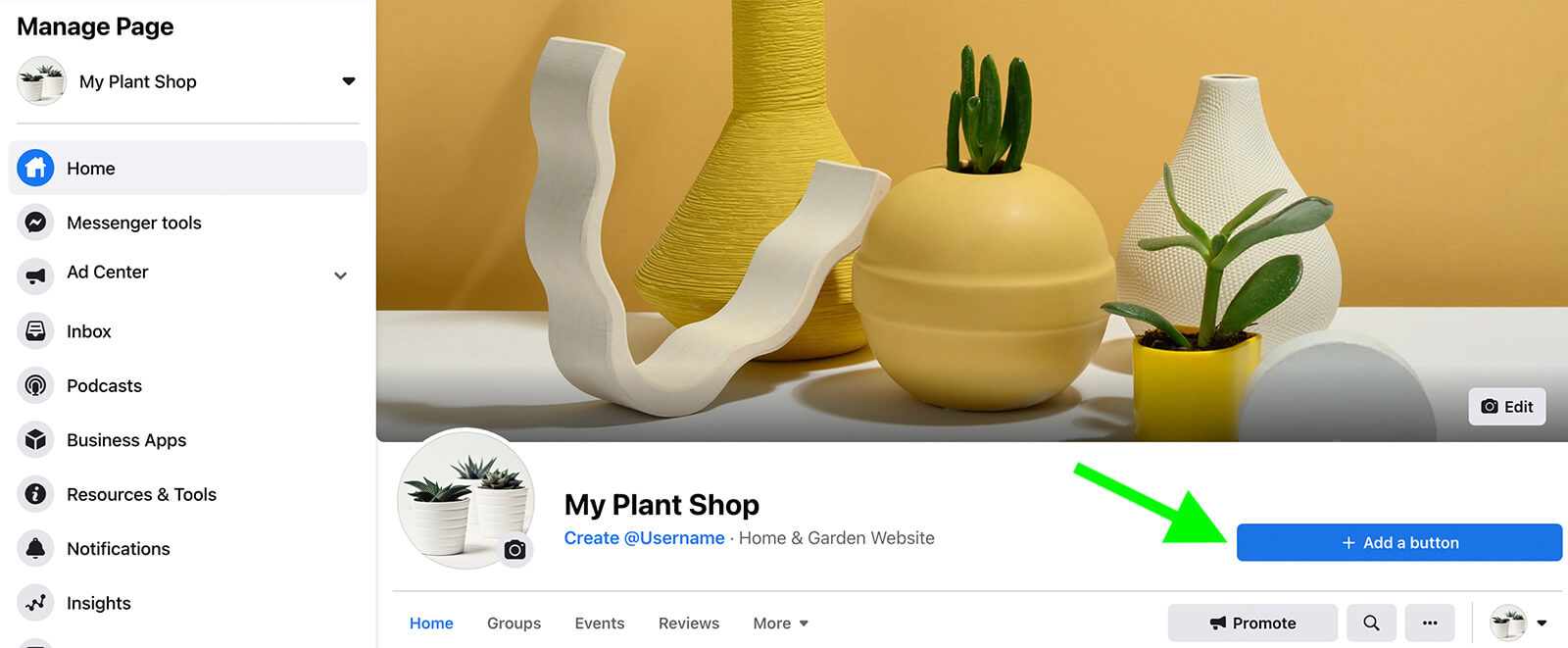
The best option for your business depends on what you want to accomplish:
- To grow your audience, choose Follow or Sign Up.
- To start conversations with customers, choose Call Now, Contact Us, Send Message, Send Email, or Send WhatsApp Message.
- To get people to engage with your website or app, choose Learn More or Use App.
- To drive sales, choose Shop on Website, Start Order, or Book Now.
#7: Provide Business Details
Although you already added a description of your business to your page, you should also add contact information so customers can learn more about your business. Scroll down to the Provide Info and Preferences section or click Edit Page Info in the left-hand menu.
Then add details like your website and phone number. If your business has an office, store, or physical headquarters that’s open to the public, add business hours and location info.
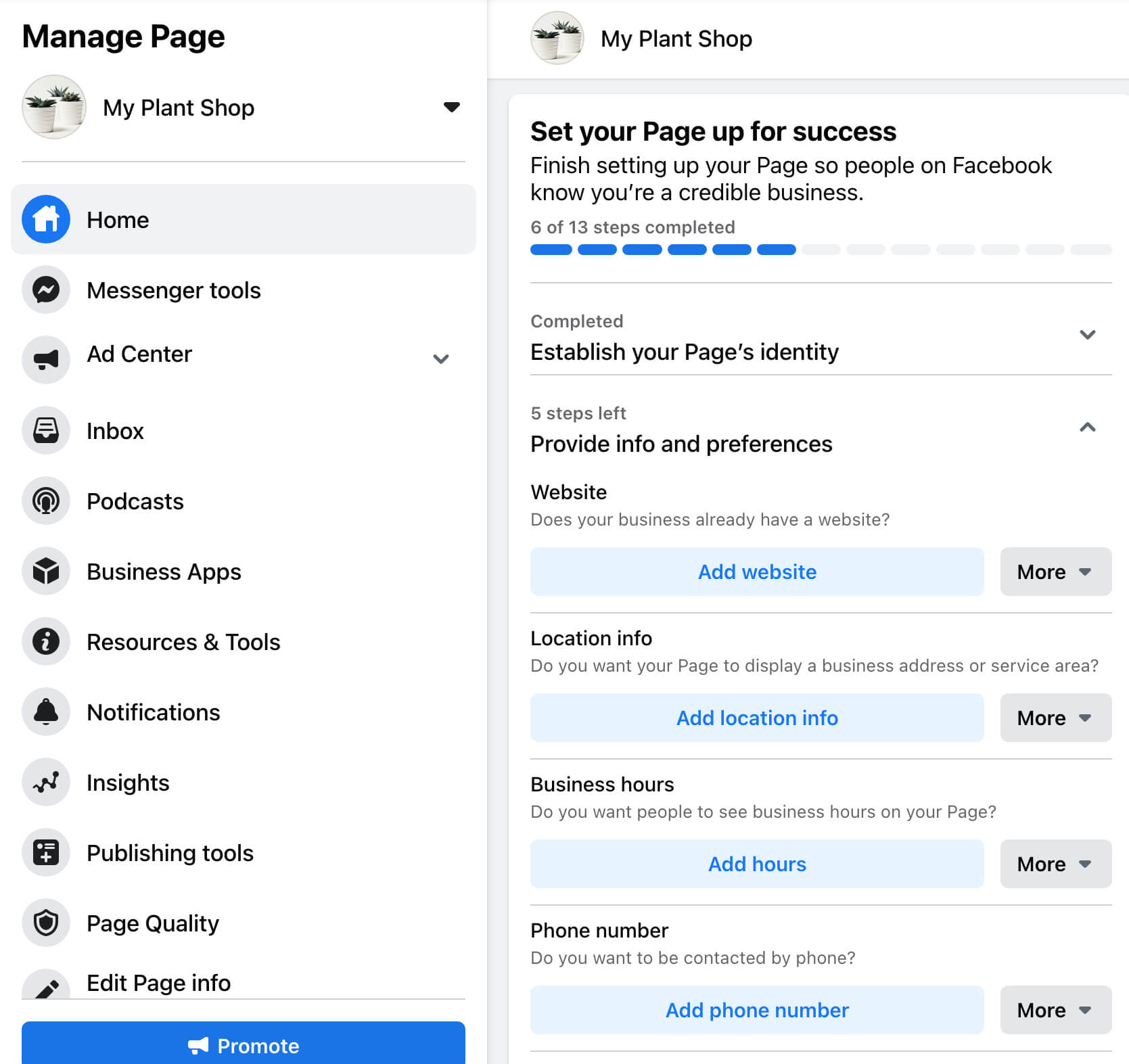
#8: Pick a Facebook Page Template
By default, Facebook pages use a standard template. But you can choose a different one to market your business more effectively.
In the left-hand menu, select Settings. Then click Templates and Tabs. Under the Tabs section, click the Edit button. Then browse the available options to find one that fits your business type.
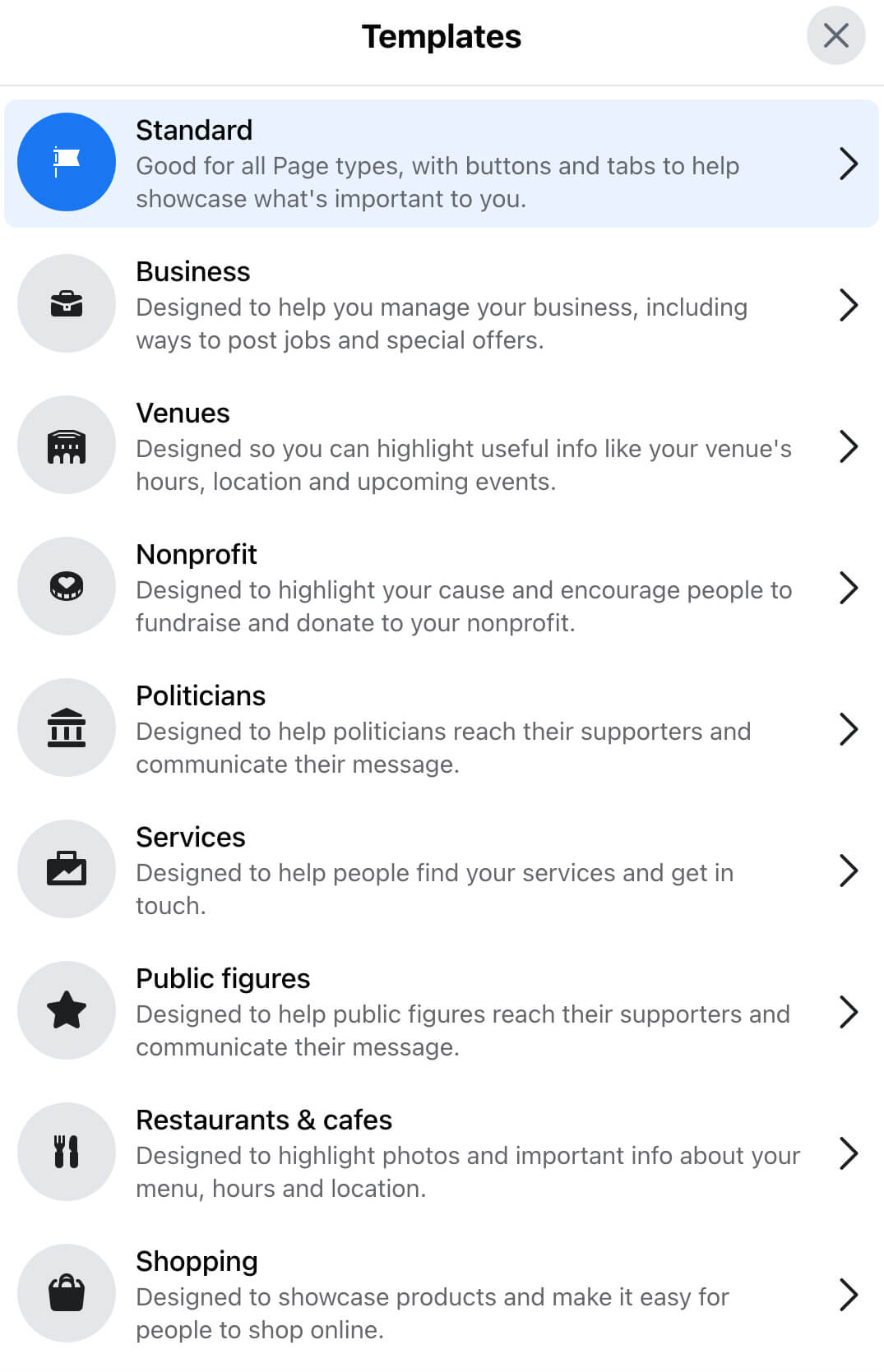
If you plan to sell products from your page, for example, choose the Shopping template. If you run a service-based business, go with the Services template instead.
Then review the tabs that display on your page. You can toggle off those you don’t plan to use and place the remaining ones in an order that works best for your business. You can revisit them and switch tabs back on at any time.
#9: Introduce Your Facebook Page
Now you can start growing your audience and using your page. Scroll down to the Introduce Your Page section and click the Create Welcome Post button. Alternatively, click the Create Post button at the top of your page. Use the opportunity to welcome followers and customers, introduce them to your business, and tell them what to expect.
Then start inviting people to your page. You can click the Invite Friends button to ask friends, family, co-workers, and other personal connections to follow your page. Note that this option won’t automatically invite all of your friends. Instead, you can select the people you want to invite to your page.
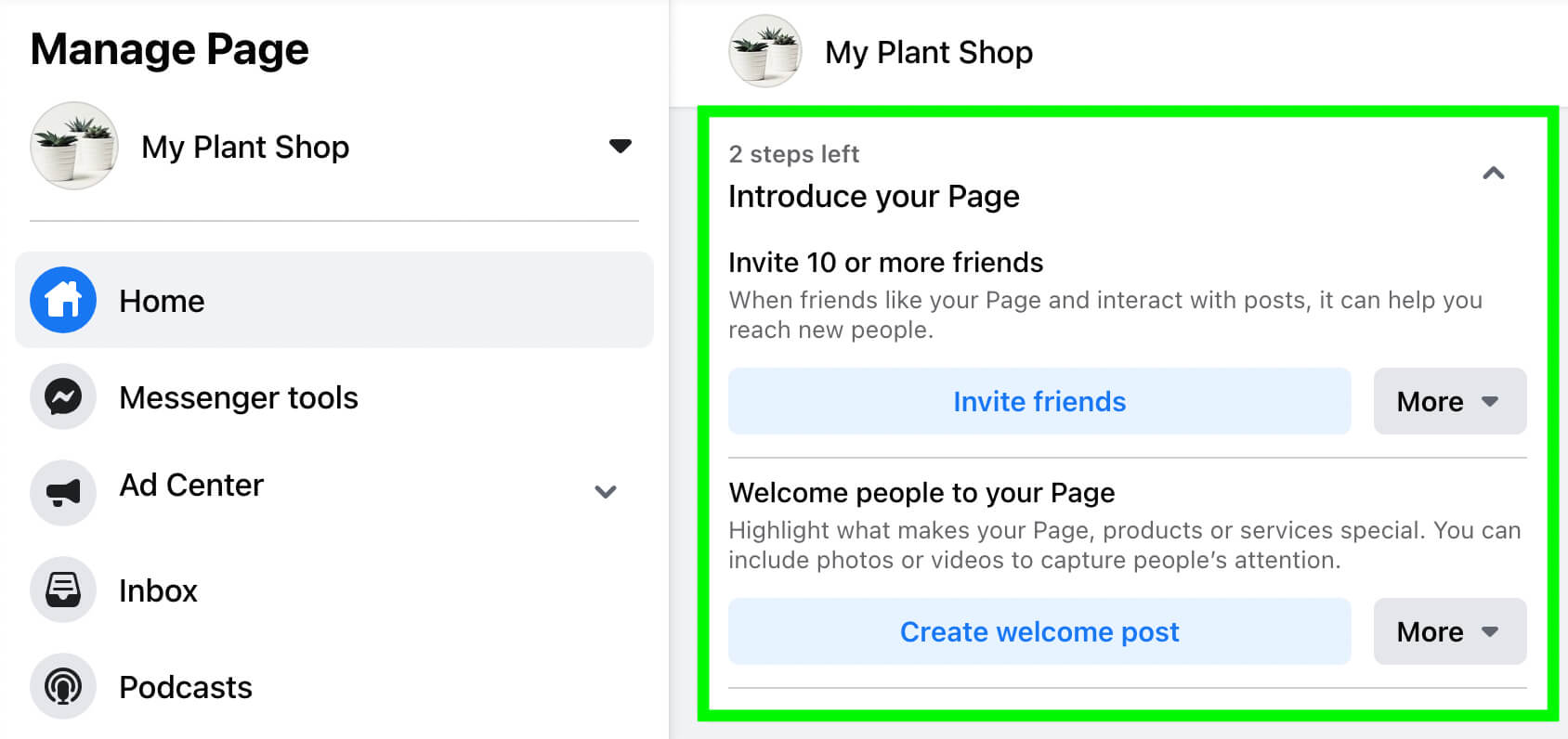
#10: Add Another Facebook Page Admin
Even if you plan to manage your business page mostly on your own, it’s critical to add at least one more admin. That way, someone on your team can still access your page if you get locked out for any reason.
To add another admin, select settings from your page’s left-hand menu. Then select Page Roles. In the Assign a New Page Role section, change the setting to Admin. Then type the name of the friend you want to add.
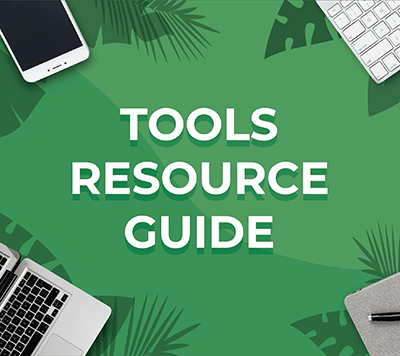
Looking for something to make your life easier?
Discover the tools we recommend to drive engagement, save you time, and boost sales across your entire marketing funnel or business.
Whether you need help planning content, organizing social posts, or developing your strategy, you’ll find something for every situation.
FIND YOUR NEXT FAVORITE TOOL
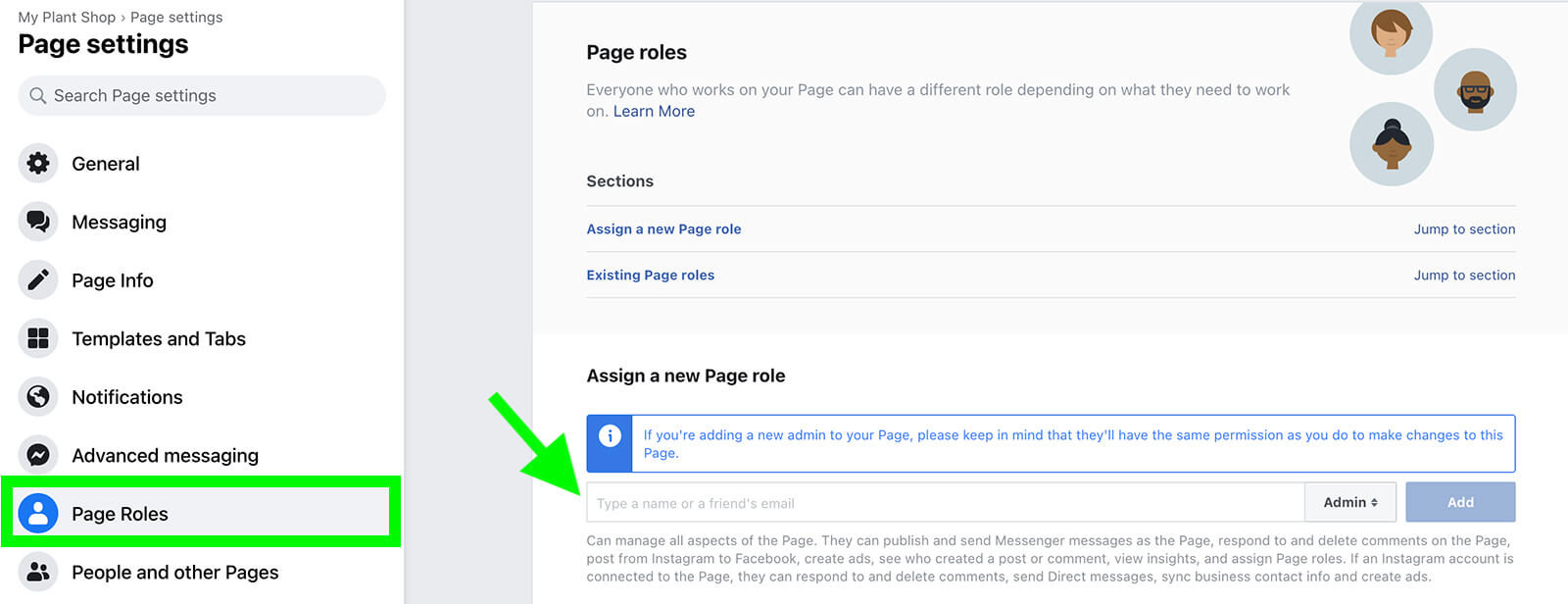
Note that any admins you add automatically get the same permissions you have. If you want to add a social media scheduler or community manager to your page, change their settings accordingly.
#11: Move Your Facebook Page to Business Manager
You can continue to manage your business page from your personal account. But if you want to separate personal from professional activity, you can move the page to Business Manager instead.
Open Business Settings by clicking the gear icon next to your business account in either Business Manager or Business Suite. Then open the Accounts drop-down and click Pages.
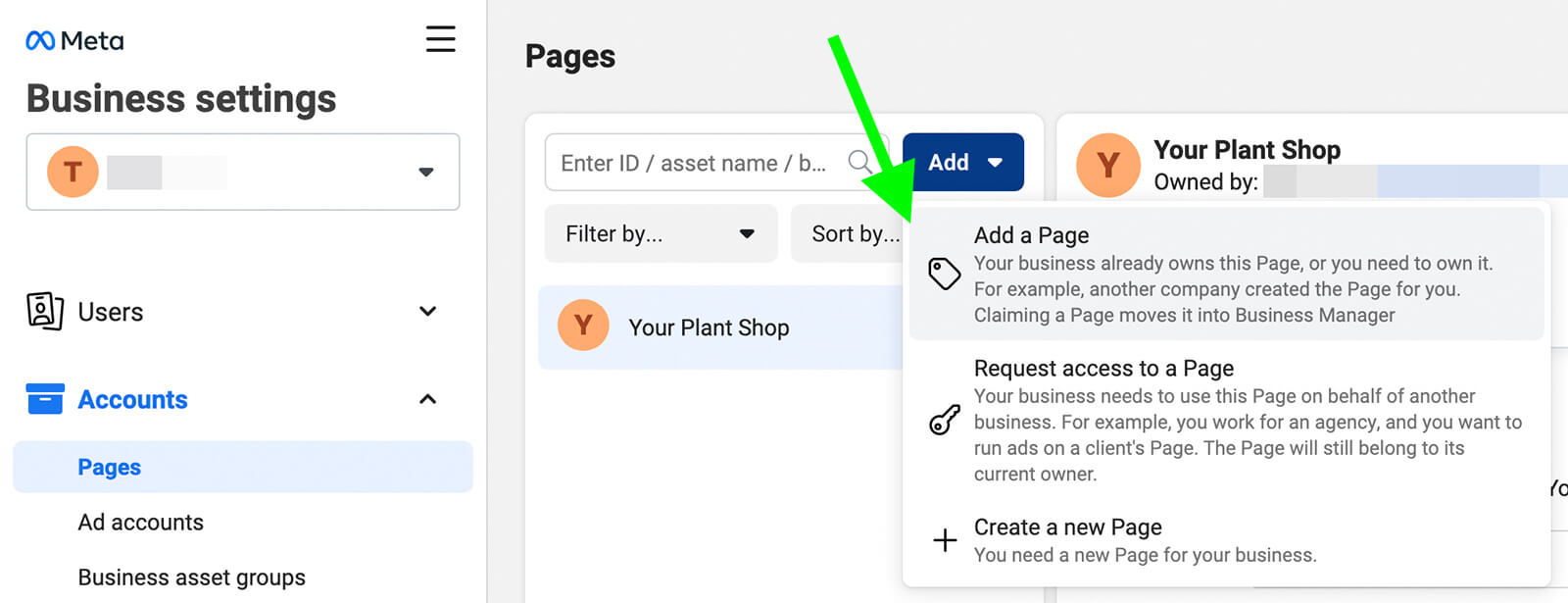
Click the Add button and select Add a Page. Type your page’s name or copy and paste the URL. Confirm that you’ve chosen the correct page and select Add Page. If you’re both the page and the Business Manager admin, the page will move to your Business Manager instantly.
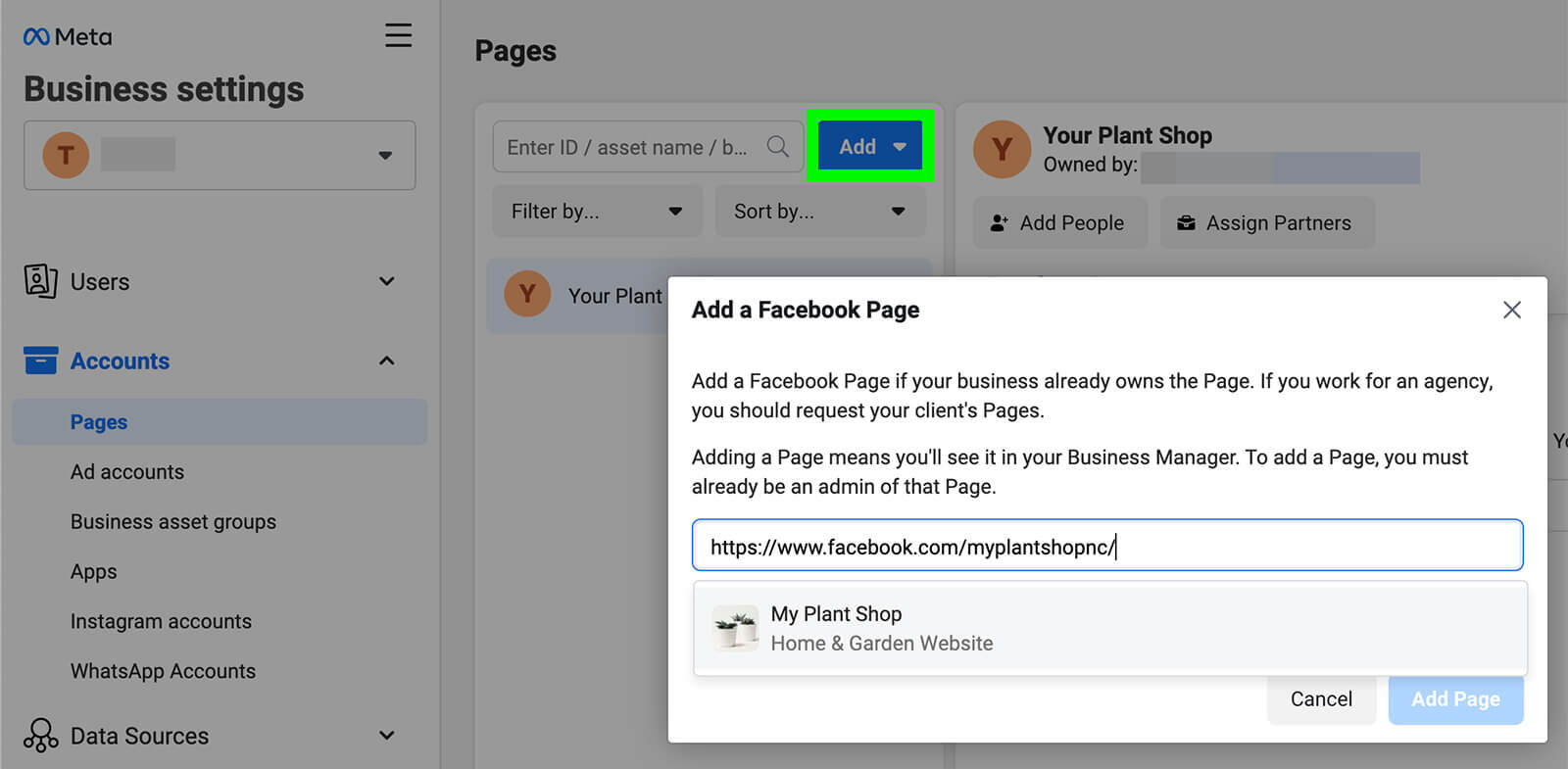
How to Create a Facebook Business Page: Step-by-Step Tutorial Using Business Settings
Now let’s look at how to set up a Facebook business page directly in Business Settings. If you work with a team or need to manage multiple Meta business assets, this workflow is a good choice.
#1: Open Business Settings
If you’re starting in Business Suite, open the drop-down menu in the upper-left corner and click the gear icon next to your business account. If you’re starting in Business Manager, select your business account and click the gear icon in the lower-left corner.
Under the Accounts drop-down menu, select the Pages tab. Then click the blue Add button to open a new drop-down menu. Click Create a New Page to set up a new page for your business.
#2: Create Your Facebook Business Page
Then choose the category that best fits the type of page you want to create. Options range from local business to public figure to cause or community.
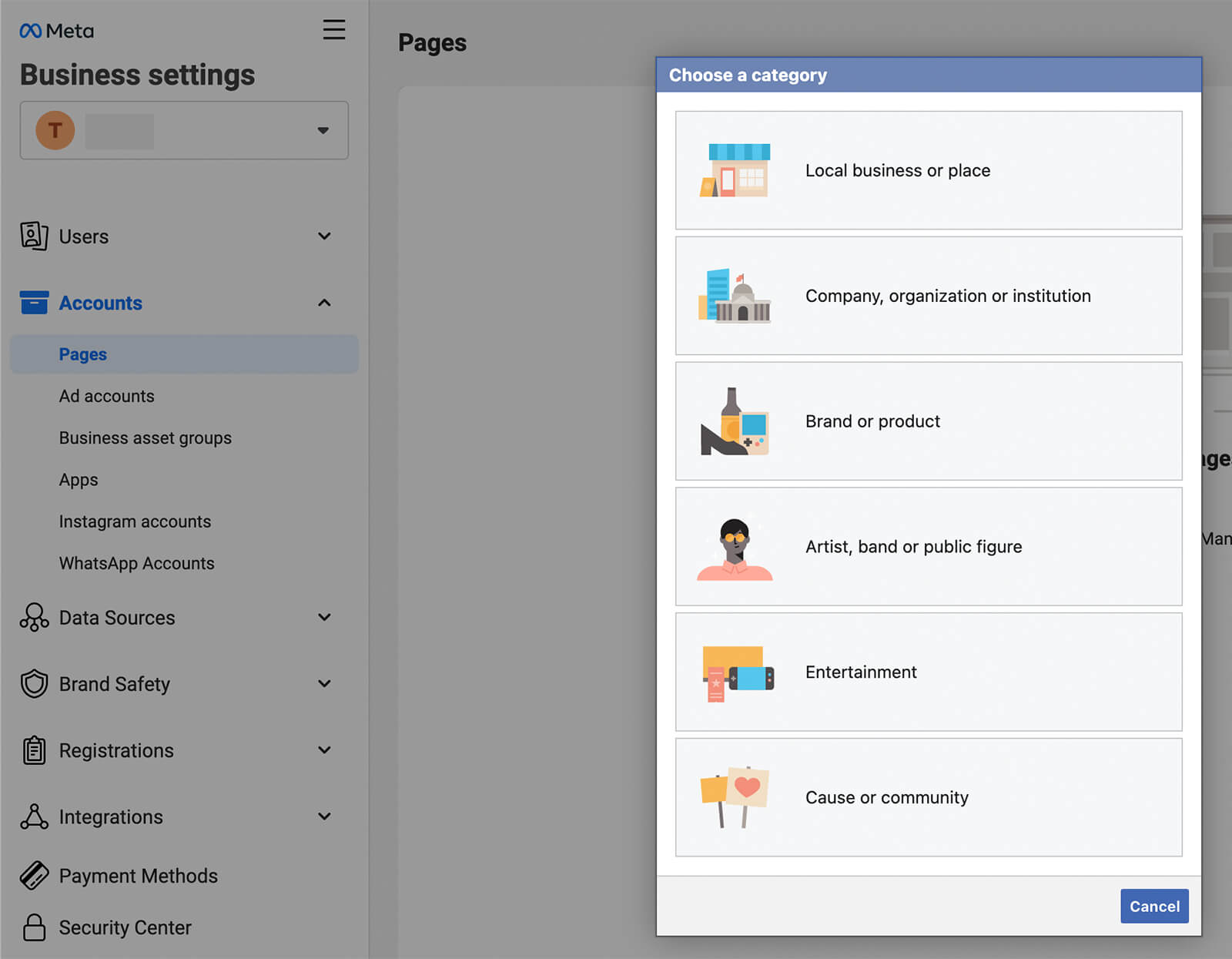
Next, pick a name for your page—ideally, the name of your business, brand, organization, or yourself (if you’re a public figure). Use the drop-down menu to select a category that describes your page. Then click the Create Page button.
#3: Complete Your Business Page Setup
Once it’s created, your page will appear in your list of pages in Business Settings. Click the View Page button in the upper-left corner to finish the setup process. Alternatively, you can return to Business Suite or Business Manager and access your new page at any time.
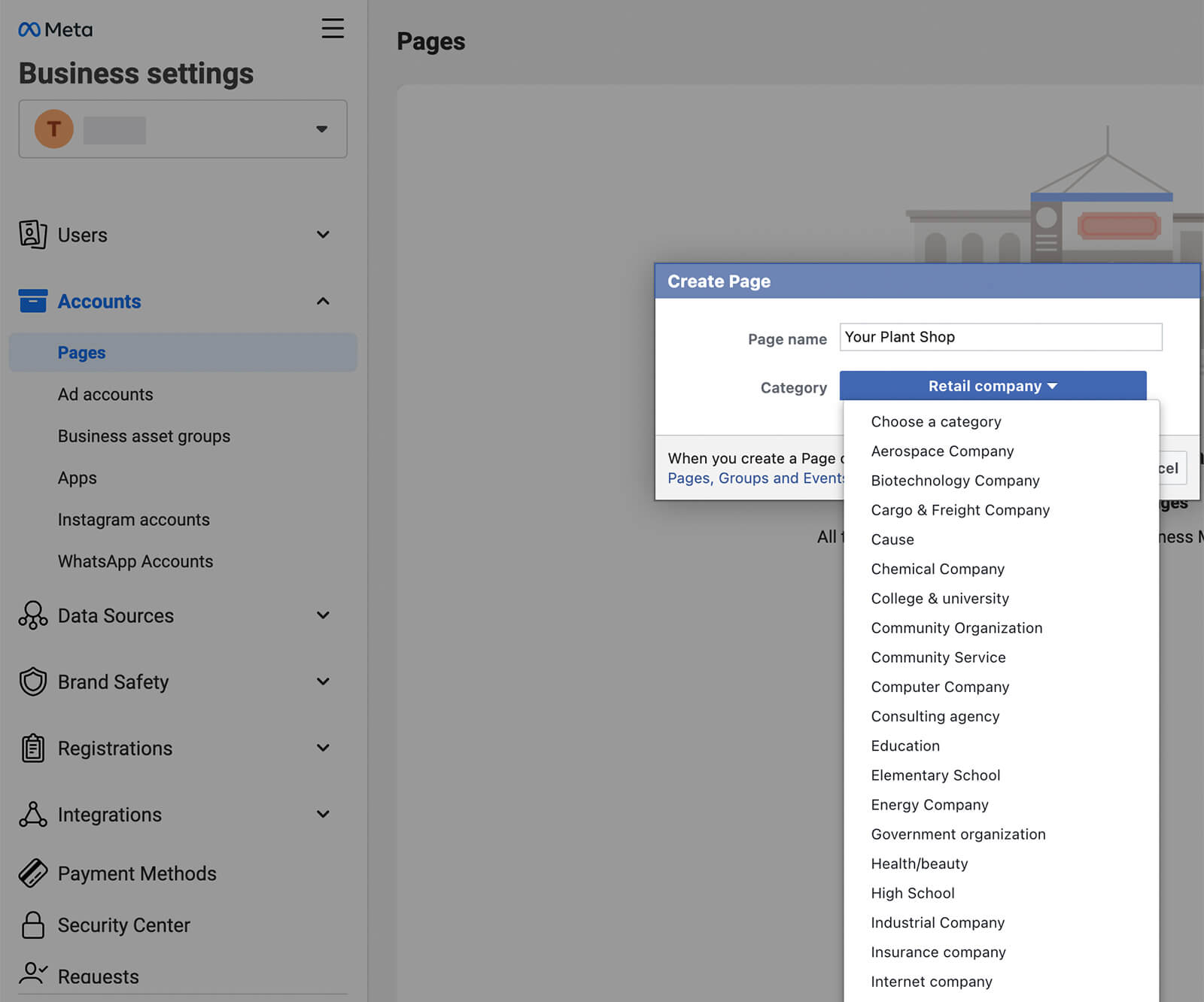
Use the workflow detailed above to complete the setup:
- Connect the page to your WhatsApp business account or cancel out of the prompt.
- Choose a username that’s unique to your business and consistent across channels.
- Write a short description of your business.
- Add business details including your website, phone number, hours, and location.
- Upload a profile photo and a cover photo that fit the recommended dimensions.
- Select a template for your page and adjust the tabs to meet your needs.
- Publish an introductory post and invite friends to like your page.
#4: Add Team Members to Your Business Page
To add admins or employees to your page, go back to Business Settings. Open the Accounts drop-down menu and select Pages. Find your new page in the list and click the Add People button. Then choose the people you’d like to add.
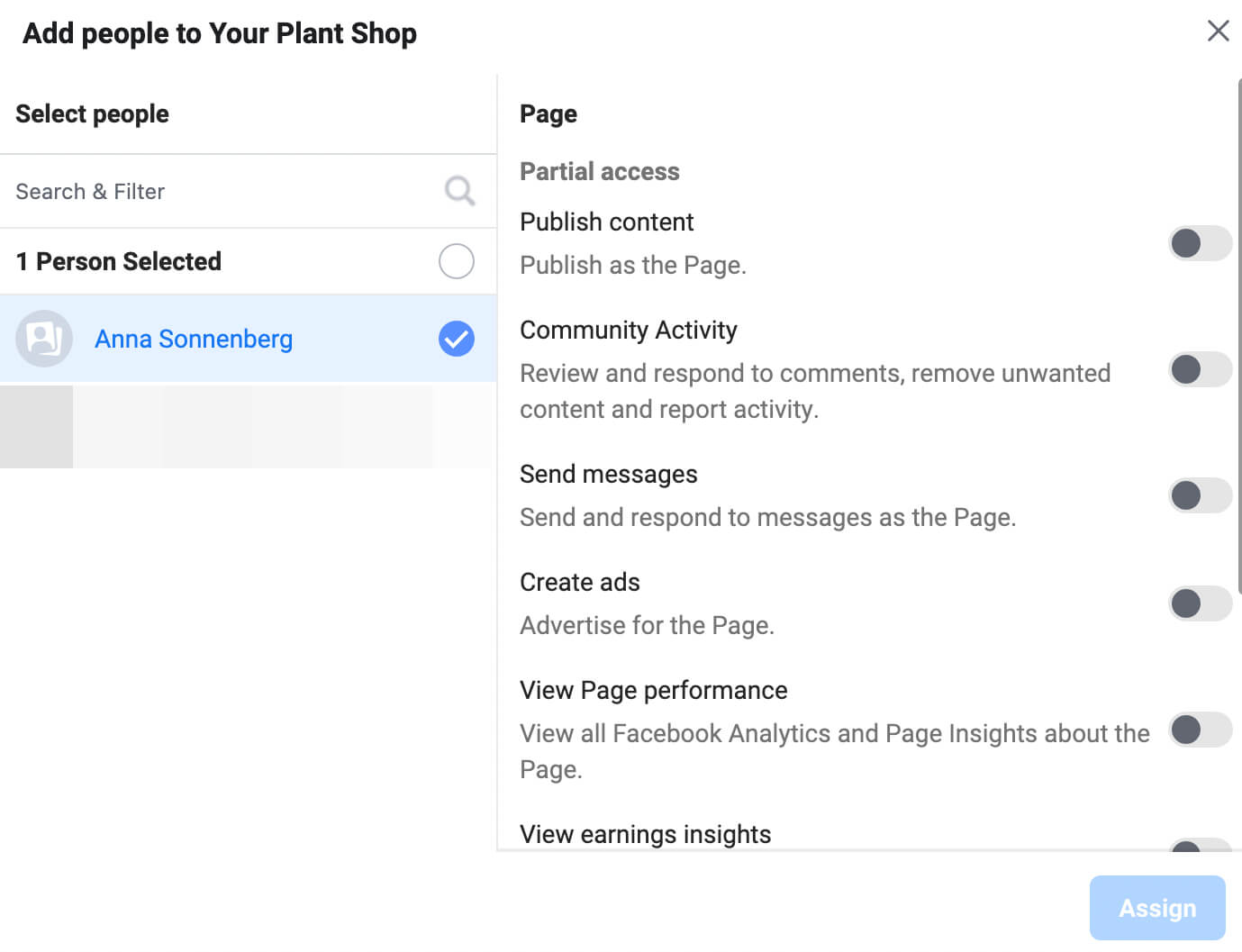
Plan to add at least one admin, and then add other team members as employees. That way, you can give people the necessary access only—such as publishing content, responding to engagement, and sending messages—without giving them complete control over your page.
Optimization Tips for Your New Facebook Business Page
To market your business more effectively, use the optimization tips below.
#1: Link Your Business’ Instagram Account
If you plan to market your business on Instagram too, connect the two accounts. Open the settings for your Facebook page and select Instagram from the left-hand tab. Then click the Connect Account button.
Choose whether you want your Instagram messages to appear in your Meta inbox and click Continue. Then log into your business’ Instagram account and finish linking the two.
Once you connect them, you can manage comments and messages for both Facebook and Instagram in your Meta inbox. You can also publish and schedule content to both from Business Suite.
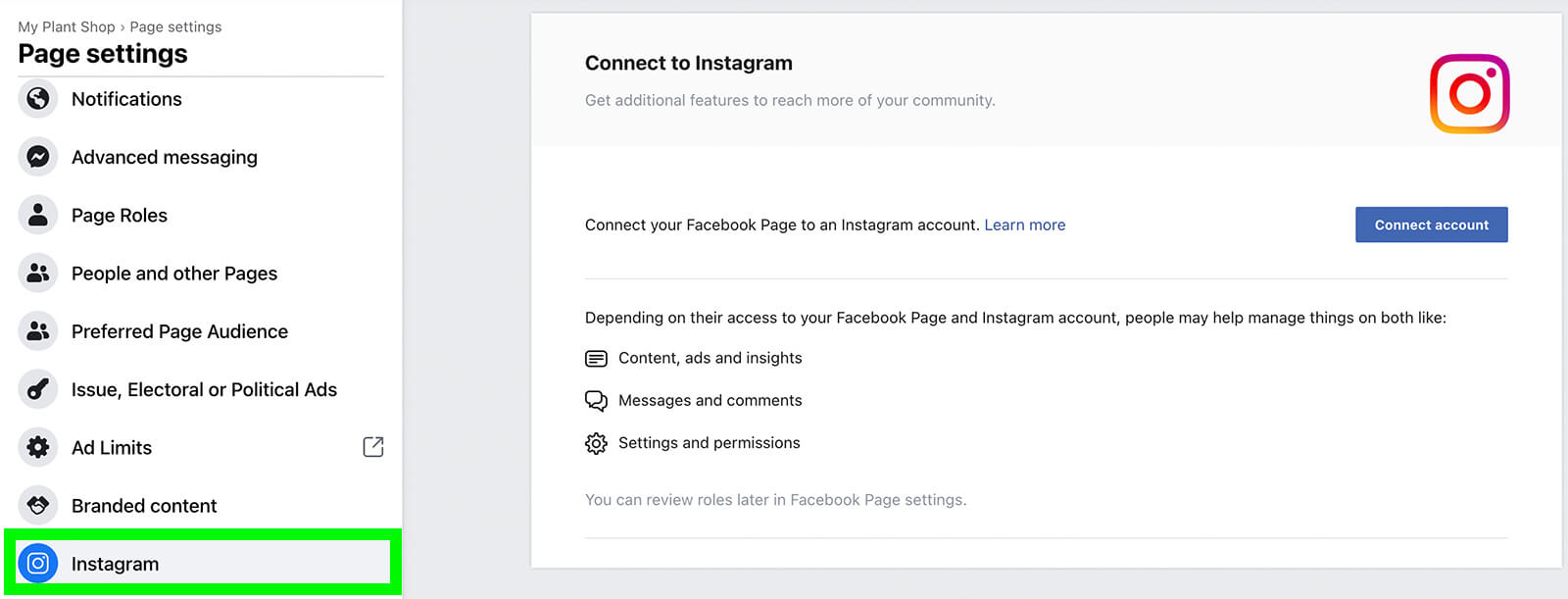
#2: Add Facebook and Instagram Shops
If your business sells products online, you can use your Facebook page and Instagram account to increase sales. To set up your shop, click the Get Started button on your Facebook page. Alternatively, open Commerce Manager from Business Manager or Business Suite.
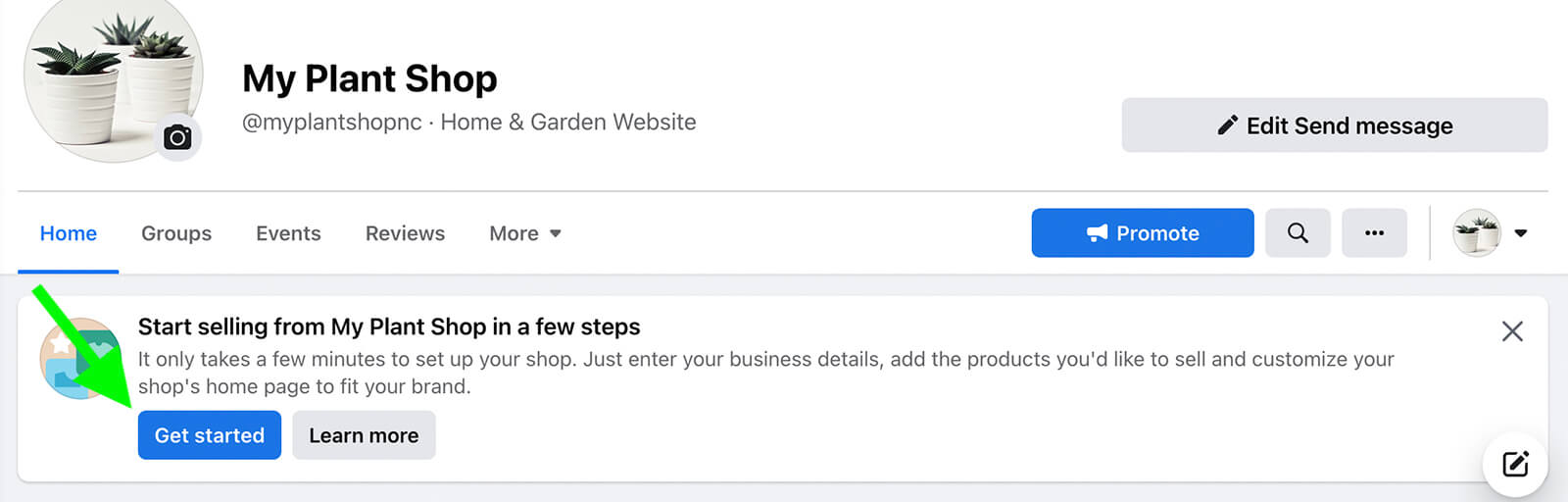
Then use this Instagram Shops and Facebook Shops tutorial to set up your shop. You can set up shop on one or both channels and create catalogs that you can use for advertising.
#3: Set Up Services, Appointments, or Orders
If your business offers services rather than products, you can promote them through your business page. To add a menu, first select the Restaurant page template. Then switch on the menu tab on your page and upload a menu file.
To promote services, choose the Business page template and switch on the Services tab. Then go to your page, click the More drop-down menu, and select the Services tab. For each service, you can write a description, list a price, and show timing.
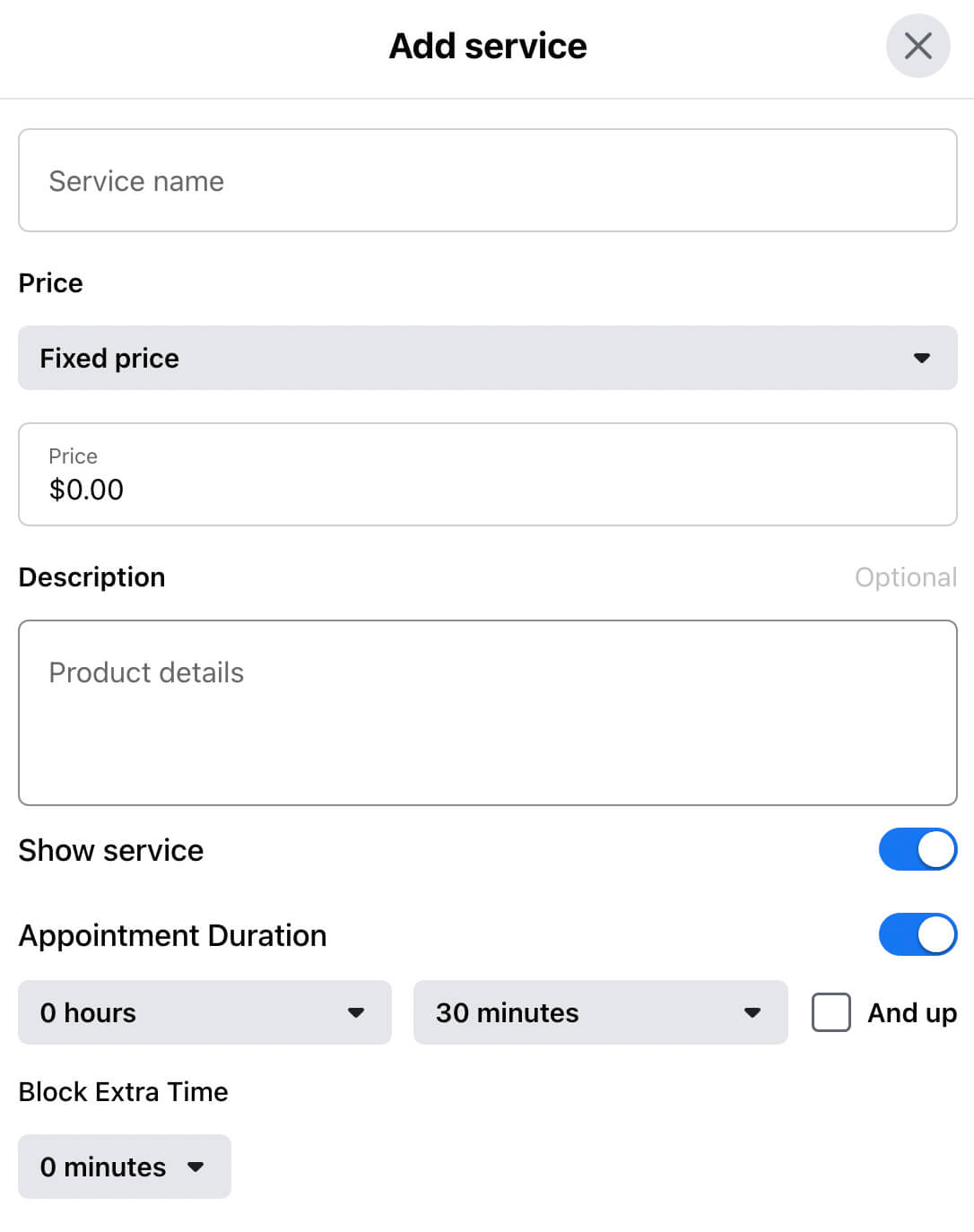
To allow customers to book appointments through Facebook, change the CTA button on your page to Book Now. You can connect a third-party booking tool or allow people to book on Facebook.
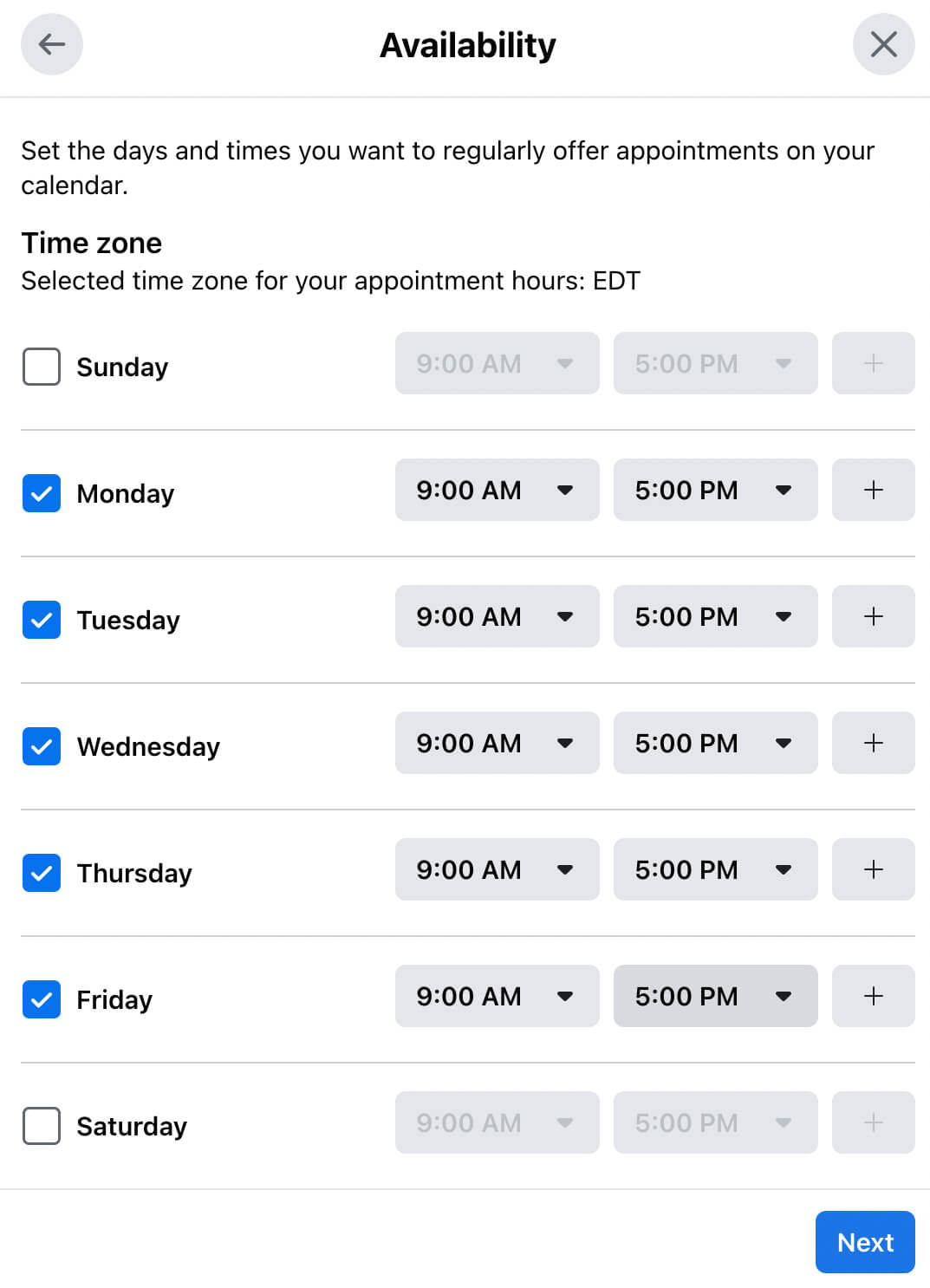
#4: Use Business Suite to Post Content Regularly
To attract more followers, get engagement, and meet your marketing goals, publish content regularly. With Business Suite, you can publish or schedule posts and stories to your Facebook page and your Instagram account. Use the optimal time recommendations to find the best days and times to reach your audience.
#5:Check Business Suite Insights
To set goals and track progress for your page, use Business Suite insights. You can set reach or audience goals to reach any key performance indicators you want. Then you can monitor reach, audience growth, and content metrics to make sure you’re on the right track.
Conclusion
Whether you want to use your personal profile or Business Settings, you can create a Facebook business page in just a few minutes. Using the optimization tips above, you can better serve your audience and maximize the value you get from your Facebook page.
Get More Advice on Using Facebook for Business:
Stay Up-to-Date: Get New Marketing Articles Delivered to You!
Don’t miss out on upcoming social media marketing insights and strategies! Sign up to receive notifications when we publish new articles on Social Media Examiner. Our expertly crafted content will help you stay ahead of the curve and drive results for your business. Click the link below to sign up now and receive our annual report!
YES! I WANT YOUR UPDATES
Get Your FREE Course: Web3 for Beginners
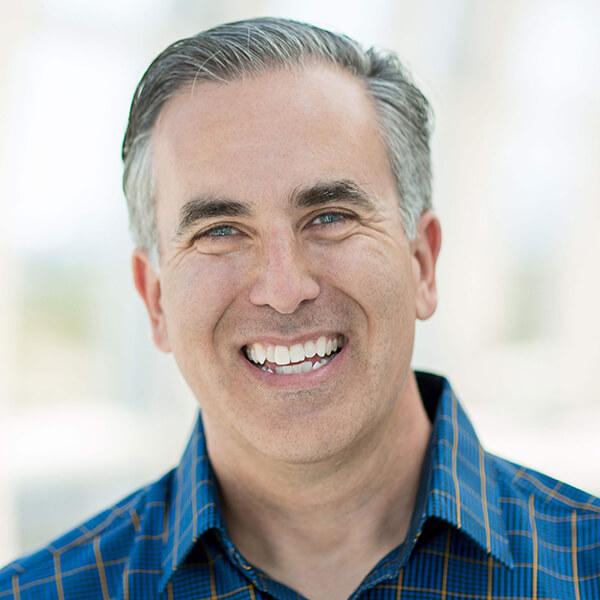
Curious about Web3, but don’t know where to start or who to trust?
Introducing Web3 for Beginners, a course taught by Michael Stelzner, the founder of Social Media Examiner.
Learn the basics of Web3 and apply it to your business with this FREE comprehensive course.
CLICK HERE TO GET FREE ACCESS















![Toni Kroos là ai? [ sự thật về tiểu sử đầy đủ Toni Kroos ]](https://evbn.org/wp-content/uploads/New-Project-6635-1671934592.jpg)


