How to Create a Facebook Business Page (and Grow It) in 2023
An optimized Facebook Business Page makes it easier for people to discover and interact with your brand online. Find out how to set one up.
With all the focus on new social networks like TikTok lately, the buzz around the first social platform to become popular with businesses, Facebook, has gone down. But with 2.91 billion monthly users — 79% of whom are active daily — you still need to be there.
Don’t worry: It’s easy and free to create a Facebook Business Page. Besides audience growth, your Facebook Page connects you to many opportunities, including linking an Instagram Shop and of course, running Facebook ads.
Keep reading to learn how to set up a Facebook Business Page the right way. Or, if you’re a visual learner, start with this video that explains the process in 10 minutes:
Bonus: Download a free guide that teaches you how to turn Facebook traffic into sales in four simple steps using Hootsuite.
A Facebook Business Page is a public profile on Facebook intended for businesses, organizations, and public figures to promote themselves.
Customers can follow (or “Like”) Facebook Business Pages to see posts, photos, and videos from — and connect with — their favorite brands, companies, and creators.
You need a Facebook Business Page to run Facebook ads, open a Facebook Shop, and use other Facebook Commerce and promotional tools.
Mục Lục
Step 1: Choose or create a personal Facebook account
Facebook Business Pages aren’t the same as Facebook profiles or users. They’re assets managed by a personal account, known as the Page administrator. A Page can have more than one administrator; more on this later.
You can either use your personal Facebook account or create a new one with your work email address if you want to fully separate your personal and work lives. (Do you remember last year’s holiday party? If not, definitely separate your accounts.)
Log in to Facebook with your account, then create a Facebook Page. You can also click on the menu icon on the left, then click Page under the Create section.

Source: Facebook
Step 2: Enter your basic information
Fill in your business information. You can add more business details later later, but you only need 3 things to create a Facebook Business Page:
- Name: This is the public name and title of your Page. In most cases, your business name by itself is enough. If there is another popular Facebook Business Page or company with the same name as you, you may want to add a descriptor so people can find you easier, like “Michelle’s Restaurant” instead of just “Michelle’s.”
- Category: Start typing a word to describe your business and Facebook will suggest options. Choose what fits the best.
- Description/Bio: Your elevator pitch. Write a one or two sentence summary of your business.
Then, tap Create Page.
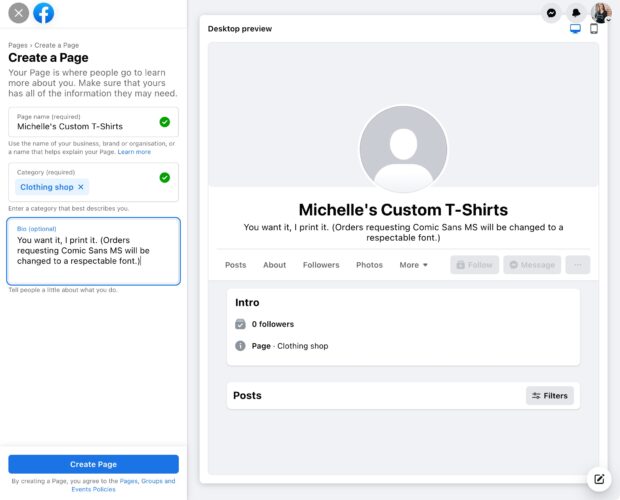
Congrats, you made a Facebook Page! Now comes the fun stuff.
Step 3: Complete your Facebook Business Page info
Follow the prompts to enter more details, like your business hours, website, phone number, and all that good stuff.
All these fields are optional, so if you don’t want to advertise your phone number or address, leave those blank.

Step 4: Add profile and cover photos
Besides adding style to your Facebook Page, your profile and cover photos should feature recognizable branding so your customers know they’re in the right place.
Your profile pic should include your logo. Get creative: Add a background color to help it stand out.
Your cover photo can be something general about your business, or change it up to match current promotions or events.
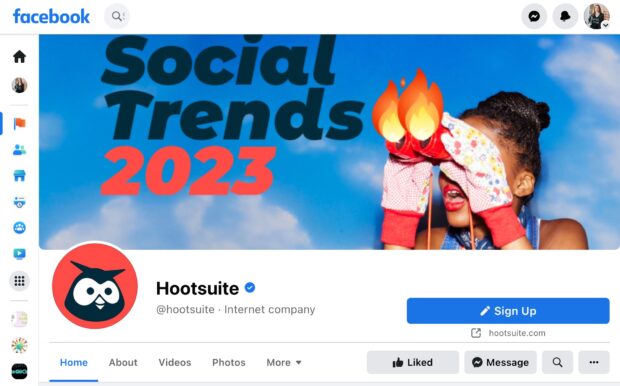
Source: Facebook
Social media image sizes occasionally change, but here’s what you need for 2023:
- Profile picture: Square format, at least 170px x 170px
- Cover photo: 851px x 315px
Grab our free Facebook Page cover photo templates to spiff up your new Page.
Step 5: Add an action button
The action button at the top of your Page serves as your main call to action. You can link to your website, a special landing page or offer, or connect to business-specific services, such as online ordering for restaurants, and more.
For example, ours is “Sign Up,” which takes you to our Plans page.
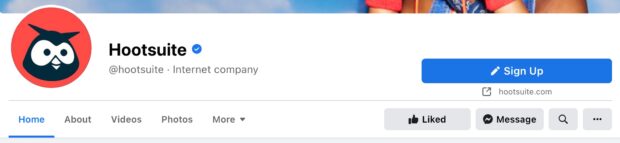
Source: Facebook
Tap on Add Action Button.

Then choose what you want to promote: Link to a website or app, get people to contact you, or connect a specific action, like buying tickets or booking an appointment.

Step 6: Optimize your Facebook Page
You could stop here and start posting content on your new Page, but for best results, take the time to do the following:
- Add your website: Ensure your website URL is there, and fill in a brief About description.
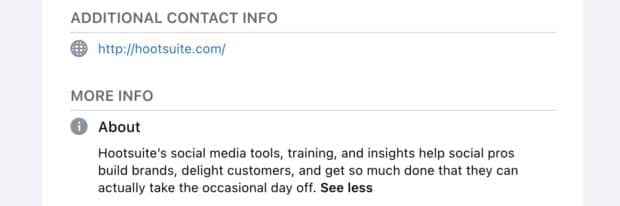
- Connect WhatsApp: Have customers reach out directly to WhatsApp instead of Facebook Messenger by connecting your Page to WhatsApp Business.
- Add your location and hours: If you have a physical business location, add your address and opening hours in the About section.

- Turn on reviews. Build trust with new visitors by featuring ratings and reviews on your Facebook Page. When using this feature, ensure you’re keeping an eye on reviews to ensure they’re from real customers and not spammers trying to ruin your reputation. And, if any customers are unhappy, ensure you’re reaching out to make it right. Turn reviews on under Settings -> Privacy -> Page and tagging.
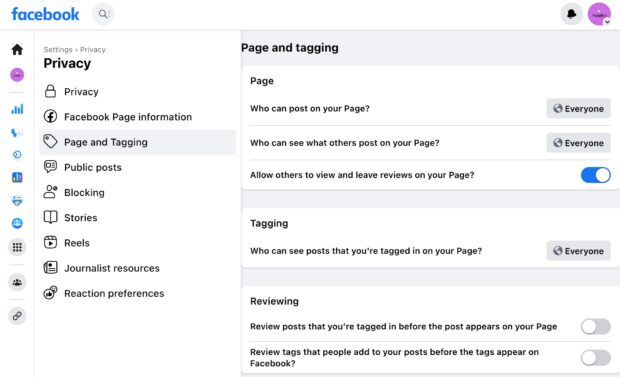
Source: Facebook
- Edit your Page tabs: Choose to hide your Likes or Reviews, plus irrelevant sections like Music, Sports, Books, and more. From your Page management dashboard, tap More, then Manage sections.

- Create a custom URL: Besides being easier to link to, a custom Facebook Page URL or username makes your Page seem more legitimate to customers. Set yours under Settings -> General Page Settings then tap Edit next to the Username field.
- Create a pinned post (optional): Add a new post to offer something exclusively for your Facebook Page fans, such as a coupon. Or, use it to link out to your other offers, profiles, and more. It’s a good mini-introduction to your Page and business.
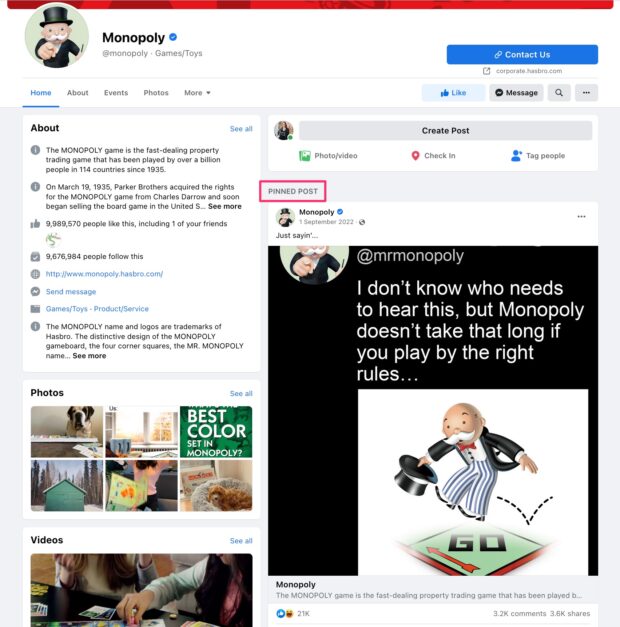
Source: Facebook
Looking for more optimization tips? Try these lesser-known Facebook Page hacks.
Step 7: Create a post
People won’t start discovering your Facebook Page, or have a reason to follow it, until you post some great content.
Stuck for ideas? Here are 20+ social media post ideas and how to develop a content creation process.
Step 1: Log in as your Page
Log in to Facebook, then switch to using Facebook as your Page. Click on your profile photo at the top right, then tap the circle icon to switch to the last Page you used, or See all profiles if you manage more than one Page.
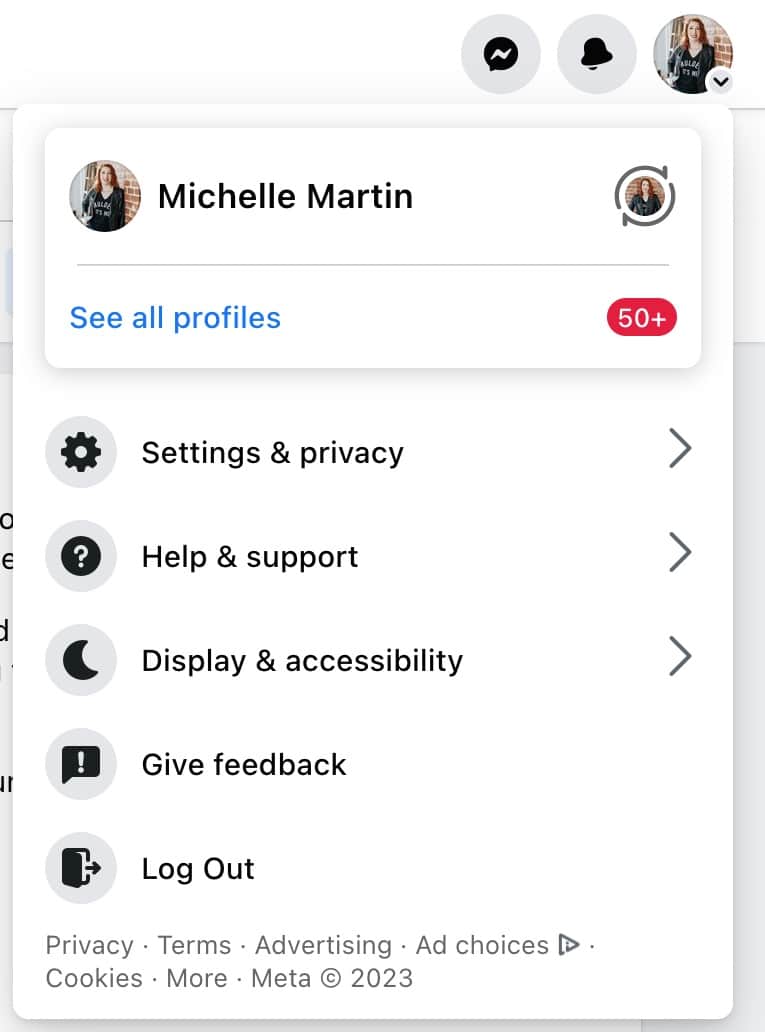
Step 2: Go to your Access settings
From your Facebook Page, click on Professional dashboard in the left menu.
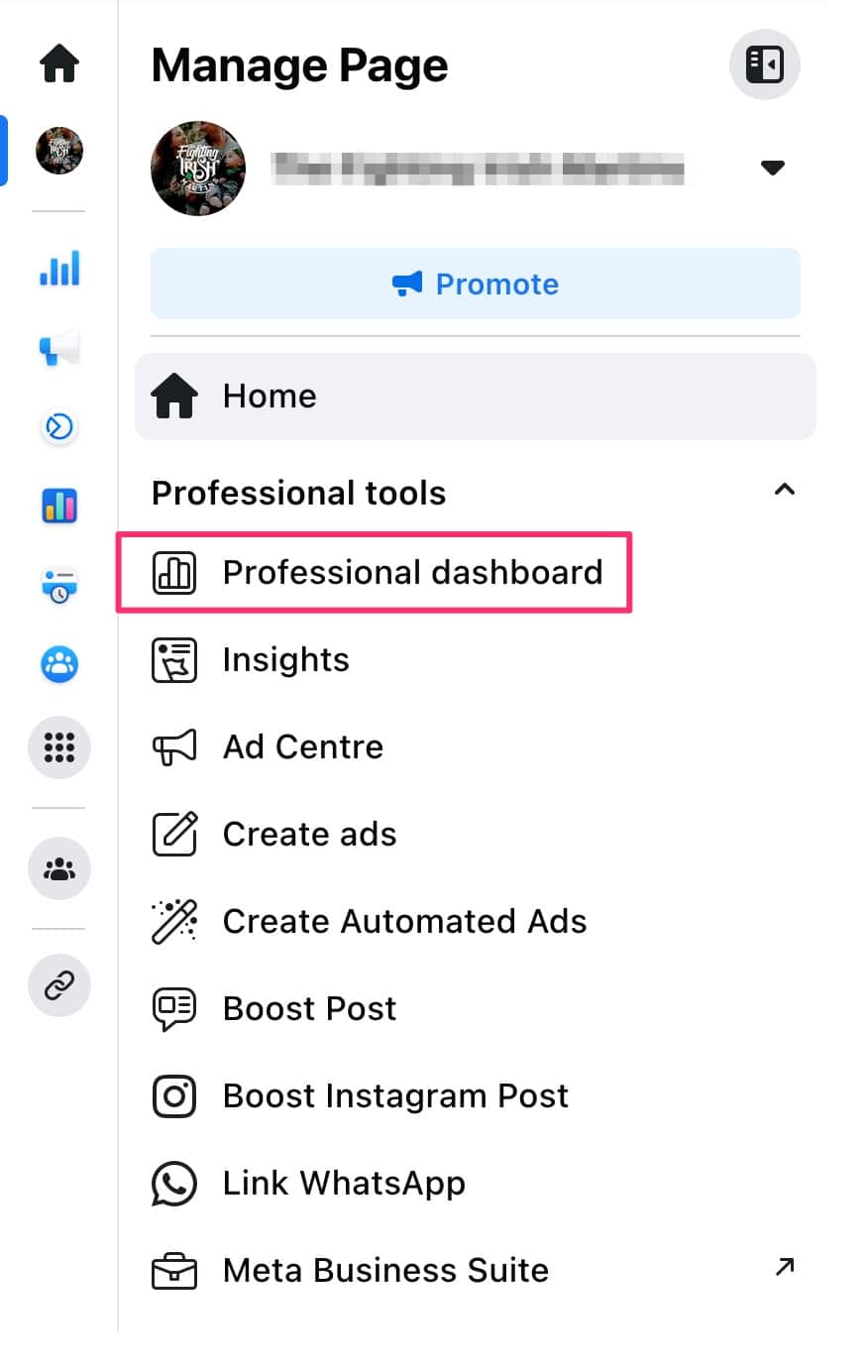
Step 3: Go to Page access
There are 5 types of access you can give:
- People access: Personal Facebook profiles who can log in as your Page with full access to manage it.
- Task access: Personal Facebook profiles who can’t log in as your Page, but have access to a specific task or set of tasks to do for your Page.
- Community managers: Personal Facebook profiles who can moderate comments and live chat discussions and suspend or remove Page fans. They cannot change your Facebook Page settings or post content.
- Business account access: Grant access to a Meta Business Suite account to fully manage your Page, add or remove administrators, and even delete your Page. Learn more about when you should use Meta Business Suite.
- Partner access: Business Manager accounts with access to specific assets or tasks, such as helping run Page ads or analytics.
Step 4: Add a Facebook administrator
From your Page’s Professional dashboard, click Add New next to whichever kind of Page access you want to give. For example, to add a staff member to post content for you, you’d choose either the People option (for full access), or Task (for specific access).
You can search for them by name or enter an email address to invite them. Inviting by email is safer, so you don’t accidentally click the wrong “Mary Smith” Facebook profile and suddenly have your 70 year old aunt managing your Page.
They’ll be able to access your Page after clicking the email confirmation link.
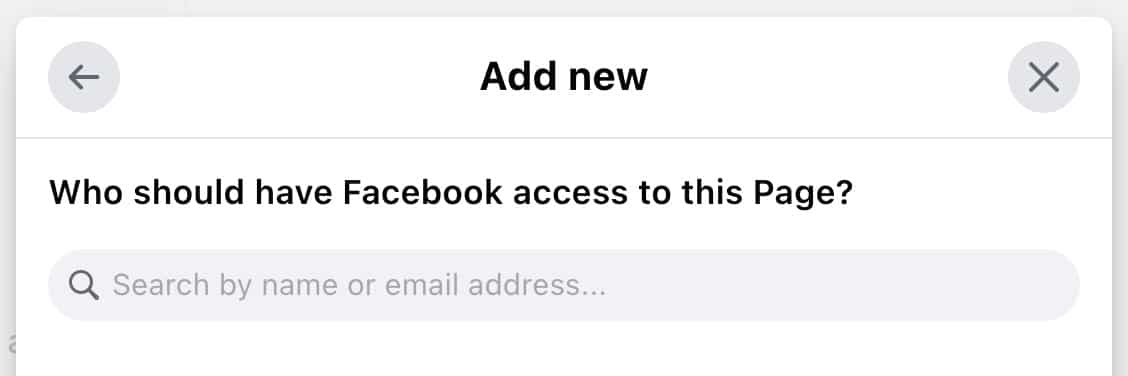
Step 5: Add a partner to your Meta Business Suite
This adds a person to your entire Meta Business Suite account, not only your Facebook Page. This is helpful to give your staff access to all your Meta assets, including Facebook and Instagram profiles, analytics, ads account, and more.
Log in to Meta Business Suite and go to Settings, then click Add People.

You have to invite business partners by email address. Then, choose which roles you want this person to have.
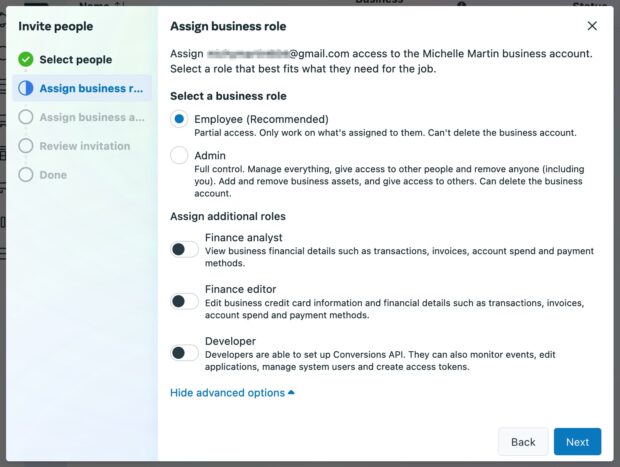
On the next screen, choose what this person has access to. If you want them to only have access to your Facebook Page, check that.
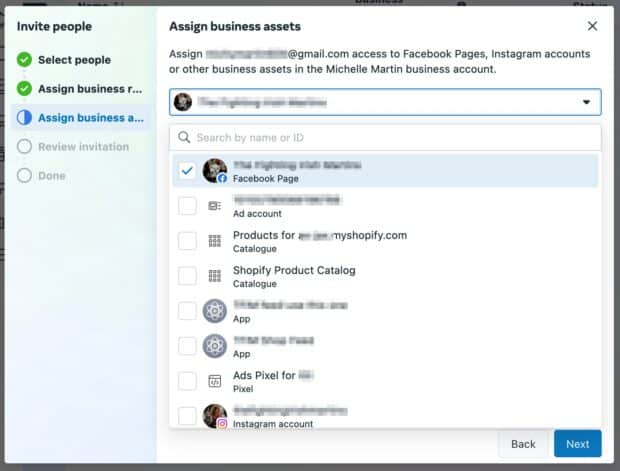
You’ll see a summary of who you’re assigning to what, and what they’ll be able to do. Click Send Request. After accepting the email invitation, they’ll be in your Meta Business Suite account.
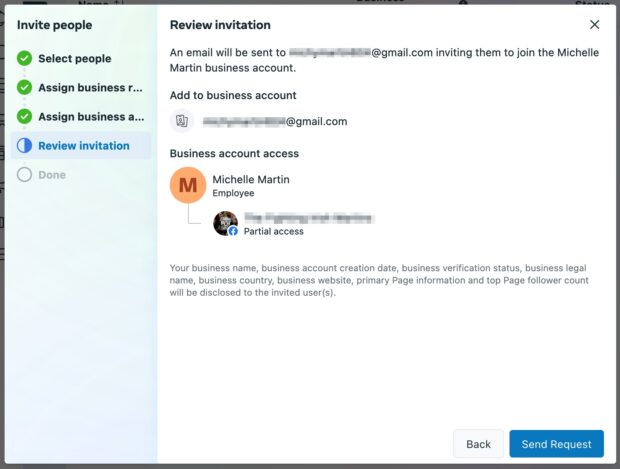
You can either temporarily deactivate your Page, or delete it, by clicking your profile photo in the top right corner, then going to Settings & privacy -> Settings -> Privacy -> Facebook Page information -> Deactivation and deletion.
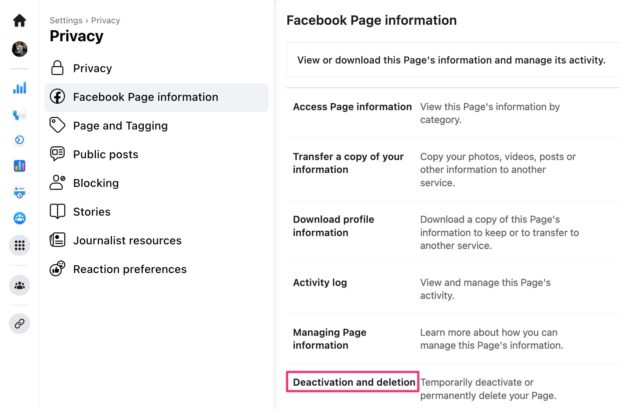
Option 1: Temporarily deactivate your Facebook Page
I recommend this for most users. Whether you’re taking an extended break, or just want to hide from search results, temporary deactivation accomplishes the same goal — no one can find your Page — but it’s still reversible.
You’ll have to enter your Facebook password to proceed.
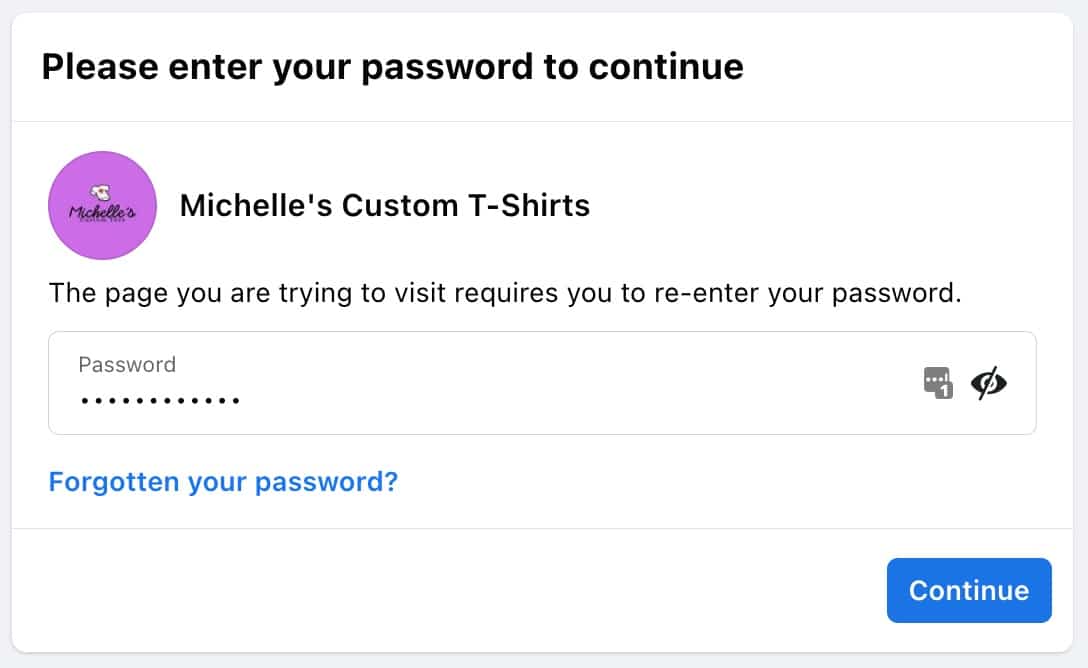
You also have to choose a reason for deactivating. The first option — “This is temporary.” — comes with the ability to automatically reactivate your Page after a set time. This is helpful to really unwind during a vacation, for example. (Although a better practice would be to leave your Page up and simply delete Facebook from your phone for a week instead.)
Choose a reason and click Deactivate to finish. To reactivate it, follow the same steps as above to go to your Settings & privacy area and you’ll see an option to reactivate there.

Option 2: Permanently delete your Facebook Page
I must stress: Don’t! Unless you’re going out of business, there aren’t many good reasons for permanently deleting your Facebook Page.
Alas, if your mind is set, choose Delete Page from Settings & privacy -> Settings -> Privacy -> Facebook Page information -> Deactivation and deletion.
Before deletion, download or transfer your data. There’s no way to get it back if you change your mind later (which is why you should deactivate instead of delete, friend).
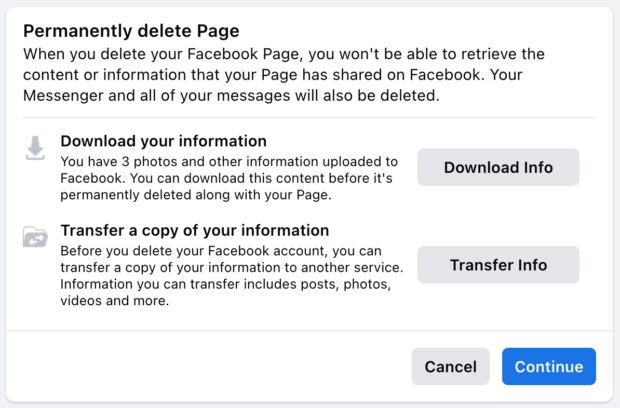
Clicking Continue prompts you to enter your password then shows you this warning message. This is it! Clicking Continue here will delete your Page. (!!!)
Although unlike everyone who got a tramp stamp tattoo in 1999, Facebook gives you 30 days to change your mind and reactivate your Page.
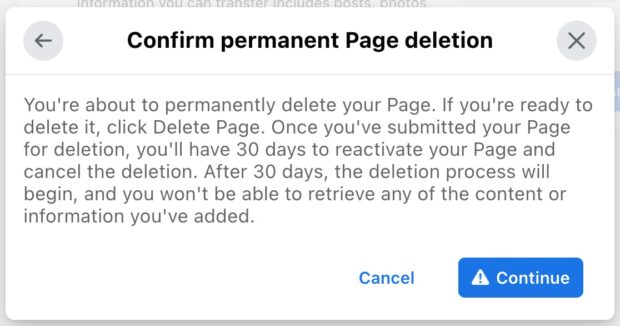
Meta, owner of Facebook and Instagram, has two native solutions to manage one or multiple Facebook Pages: Meta Business Suite and Creator Studio.
You need Meta Business Suite to run ads, use Facebook Commerce, and connect your Facebook and Instagram business accounts.
Creator Studio allows Page managers to create and schedule content and view analytics, either on the web or via mobile app. It includes the ability to go Live on your Page or post across multiple Facebook Pages simultaneously.
There’s still a wayyy better way: Hootsuite.
Optimized scheduling with Best Time to Publish
Don’t leave your exposure up to chance. Schedule your Facebook Page posts — and all your other social media content — with Hootsuite. Save time by batch producing your content and stick to a consistent posting schedule.
Okay, but when should you post? The best time to post on Facebook is 8 a.m. to noon on Tuesdays and Thursdays.
Done, right? Nope.
Besides convenience, scheduling your posts with Hootsuite grows your audience faster thanks to the Best Time to Publish feature. It analyzes the last 30 days of engagement for each platform to automatically schedule content for your personal best time to post. It’s like having a super smart algorithm-busting robot in your back pocket.
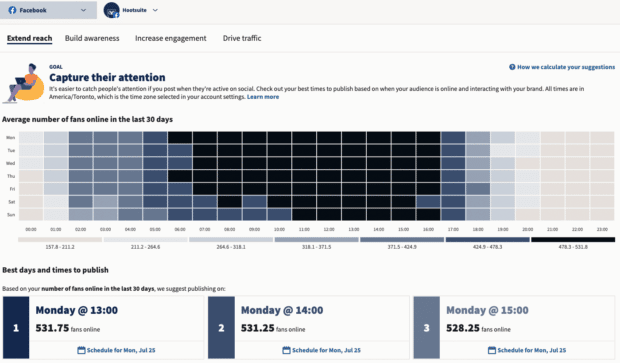
Try for free
All your social accounts in one place
With Hootsuite, you can easily handle Facebook, Instagram, TikTok, Twitter, LinkedIn, YouTube, and Pinterest from one dashboard — and view all of your published and planned content in one clean content calendar.
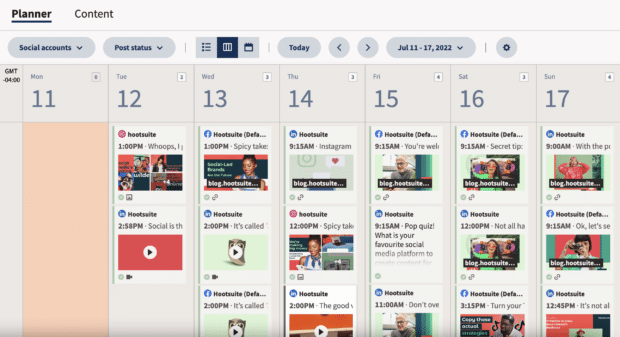
One inbox for comments and messages (from all networks)
Efficiently handle direct messages from all platforms in Hootsuite Inbox, including tools to eliminate double work, save time with reply templates, and ensure customer messages aren’t missed.
Your staff can reply to messages and comments everywhere from inside their Hootsuite dashboard.
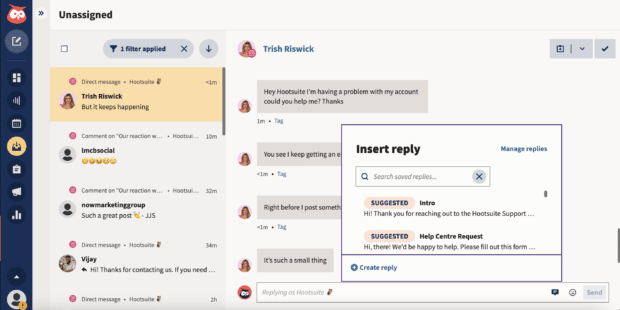
Easy, actionable analytics
Forget spreadsheets and a bunch of numbers without context. Hootsuite Analytics gives your team the information they need to determine if a campaign is working while it’s still happening — and if it’s not, enough notice to salvage the damage.
See all the basics like reach, impressions, and followers along with advanced analytics like when your audience is online, individual post performance vs. your average performance, and more.
View stats for all your social profiles together so you can see if everything’s growing at the same pace, or if you need a strategic pivot.
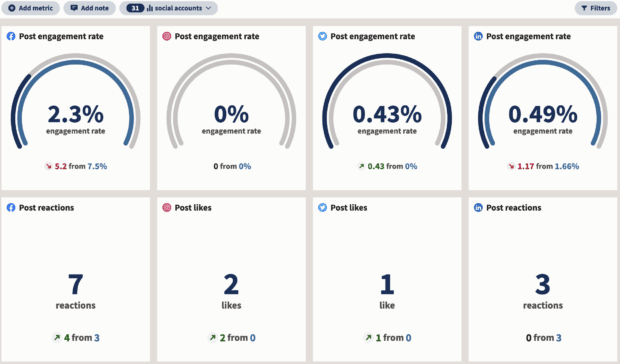
Start free 30-day trial
Updated daily, your Social Score is a personalized comparison of your performance — including follower growth, engagement, clicks, activity, and more — across all your social media to other businesses, so you always know how your marketing stacks up.
Engagement low? Start planning content that gets your audience talking. Plus, receive personalized tips to improve your social presence even more.
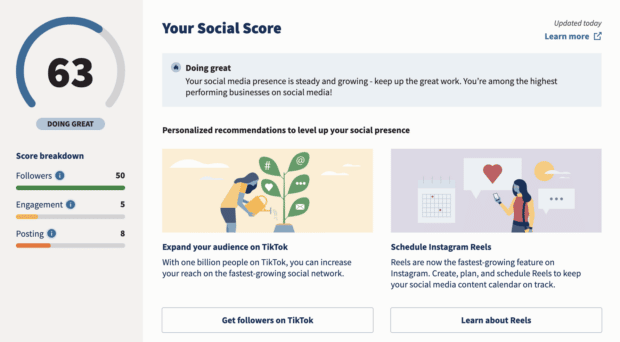
Social listening with Streams
Streams are customizable data feeds to show you what matters most all on one page. For example, you can see recently published posts from each platform so you can quickly jump in and reply to comments to drive engagement.
Or, set up Streams to monitor specific keywords or competitors, and run advanced searches such as filtering by location. Streams can boost your engagement as well as tell you what people are saying about your company online, in real time.
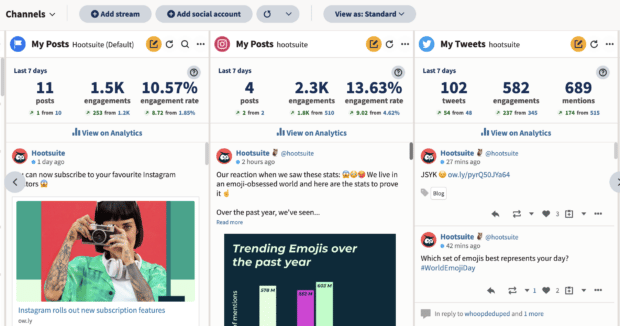
Facebook Business Page FAQs
Is there a difference between a Facebook Page and a Business Page?
Facebook Page and Facebook Business Page are two names for the same thing: a Facebook profile for your business.
Is a Facebook Business Page free?
Yes, creating a Facebook Business Page is completely free. Paid services, such as Facebook advertising and boosting posts, are optional.
Can I separate my Business Page from my personal account on Facebook?
Yes. Your personal Facebook account and Facebook Business Page aren’t connected on Facebook, and won’t be publicly listed on each other. You need a personal account to create and manage a Facebook Business Page, but you could always create a separate personal profile with your work email address if desired.
What’s the recommended Facebook Page cover photo size?
The best Facebook Page cover photo size is 851px x 315px in 2023. Platforms change often, so check our social media image size guide for up-to-date information.
Manage and grow your Facebook Page alongside all your social media profiles with Hootsuite. Plan and schedule content, engage your audience, measure and improve performance, boost posts, and more — all from one dashboard. Try it free today.
Get Started
Grow your Facebook presence faster with Hootsuite. Schedule all your social posts and track their performance in one dashboard.















![Toni Kroos là ai? [ sự thật về tiểu sử đầy đủ Toni Kroos ]](https://evbn.org/wp-content/uploads/New-Project-6635-1671934592.jpg)


