Guide to Windows 10 Network and Sharing Center – WebNots
The Network and Sharing Centre is one of the most useful system settings in Windows 10. It allows users to view network connections, modify settings and manage access to various network resources. In this article we will explore how to access and use the Network and Sharing Center to enhance your productivity.
Mục Lục
How to Access the
Network & Sharing Center in Windows 10
There are multiple ways you can access Network and
Sharing Center in Windows 10.
- Open the Windows Settings app by pressing “Win +
I” keys on your keyboard. And navigate to “Network and Internet” settings.
 Network and Internet Settings
Network and Internet Settings
- Scroll down the status and click the “Network
and Sharing Center” link. It will open on a new window.
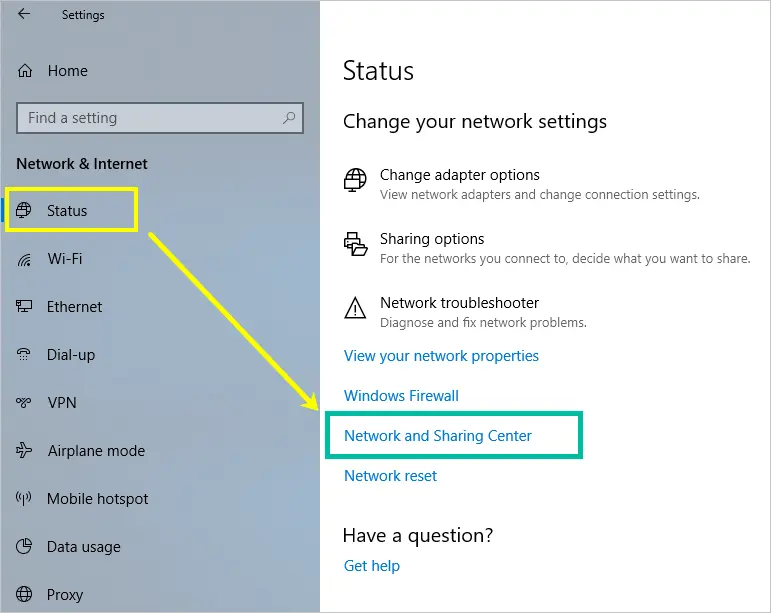 Network Status Section
Network Status Section
Alternatively, you can type, “network sharing” in Windows search box and open Network and Sharing Center. Otherwise you can open “Control Panel\Network and Internet\Network and Sharing Center” in File Explorer to open the settings in Control Panel.
Details on Network
and Sharing Center
The first
thing you see on the Network and Sharing window is a list of your active
network(s) connection status, as well as access and network type.
 Network and Sharing Center
Network and Sharing Center
You can view many options to change the network settings below your active connection and on the left sidebar.
Customize Private
and Public Network Profiles
Under
the name of the active network, you can see the type of the network as “Private”
or “Public”. For example, in the above screenshot it shows as a public network.
Windows 10 allows you to customize the settings for the two profiles depending
on the level of the privacy you want. For instance, you can allow device
visibility and sharing when you are connected to your home network (private)
and disable sharing on a public network.
On
the left pane, go to “Change advanced sharing settings”. You will see three
groups for private, guest or public and all networks profile. Expand the
profile you want to change the settings and choose the available options.
Private Network
Profile Settings
Let
us expand the “Private” settings by clicking the down-facing arrow. You can
check the “Turn on network discovery” to allow your PC to find other computers
and devices on the network. This will also make your computer visible to other computers
in the network. Check the “Turn on file and printer sharing” option to allow
access to shared resources.
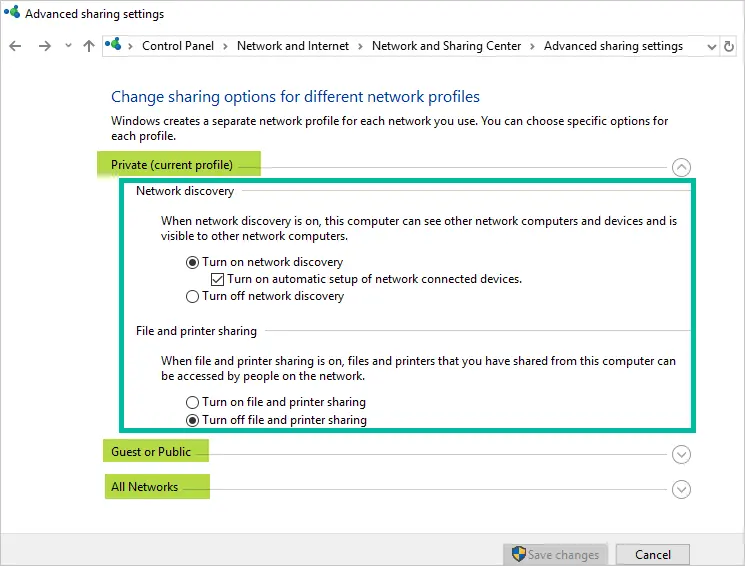 Private Settings
Private Settings
Public Network
Profile Settings
To
enhance privacy on public networks, expand the “Public” settings and turn off
both the network discovery and file & printer sharing.
 Public Settings
Public Settings
All Network Profile
Settings
Click
on the “All Network” option to expand the section. You will see bunch of
options related to sharing of the resources that will affect both private and
public network profiles.
 All Networks
All Networks
- Turn on public folder sharing to allow read and
write access to public files. - Turn off the option to limit the access to users
logged on to your computer. - Click the link under the “Media streaming”
option where you can turn on/off the feature to allow users to control access
to multimedia files on your computer.
 Media Streaming
Media Streaming
- Under the “File sharing connection”, pick a file
encryption option to protect the sharing connection. - Finally, set “Password protected sharing” to
allow resources sharing with only authenticated users. - After changing the settings, click the “Save changes”
button at the bottom of the window.
Customizing the Current
Connection
Now,
let’s check how to customize the current active network connection. Go back to
main screen of “Network and Sharing Center” and click on your current connection.
It will be the name of your Wi-Fi name showing as a link against “Connections:”
option.
- This opens a “Wi-Fi Status” dialog, displaying information about the current connection. You can check the details including connection duration, connection speed and signal strength for wireless connections among other details.
- Additionally, you can use the “Disable” button to disconnect your PC from the network and “Diagnose” button to troubleshoot and fix connection issues.

 Connection Status
Connection Status
- To enable/disable connection sharing, go to
“Properties” and then select the “Sharing” tab. - Under the “Internet Connections Sharing”, you
may tick the boxes to allow other users to connect to the internet through your
PC, as well as to control the shared connection. Click “Ok” to confirm the
changes.

 Connection Sharing
Connection Sharing
- Close the network status dialog.
Setting Up New
Network or Connection
Go
back to the main screen of the Network and Sharing Center. Click on the “Set up
a new connection or network” link under the “Change your network settings” section.
This gives you the option to configure an access point or a router and to manually
set up a dial-up or VPN connections.
 Set Up Connections
Set Up Connections
From
the resulting set-up wizard select the “Connect to a workplace” option and
click “Next”. On the next screen, choose an option to create a new connection. This
will give you two options to connect to a workplace network remotely:
- Either through a VPN over the internet or
- Directly through a dial-up connection.
 Workplace Network
Workplace Network
Select
one of the options and follow the wizard to finish creating a new network
connection.
For
the other options:
- “Connect to the internet” – To manually connect to the internet via a dial-up or broadband network.
- “Set up a new network” – Used to view and configure routers and access points.
- “Manually connect to a wireless network” to add and connect to a new wireless network.
Troubleshooting
Network Problems
The
simplest way to identify a network problem is by clicking the “Change adapter
settings” option. This displays all your “Network connections” and their
status.
- If a network has an issue, you will notice a red
“X” mark attached. To diagnose the problem, click on the network and click
“Diagnose this connection” from the menu above the list.
 Diagnose Network Problems
Diagnose Network Problems
- This will open Windows Network Diagnostics dialog. Windows will check for errors and suggest a solution. Follow the instructions to fix the network adapters error.

 Checking Network Problems
Checking Network Problems
Conclusion
Windows
10 Network and Sharing Center gives you full control over your network
connections. It also helps to enhance resource sharing and privacy. The list
above is not exhaustive. You can do much more by tweaking these settings to
achieve the best performance.















![Toni Kroos là ai? [ sự thật về tiểu sử đầy đủ Toni Kroos ]](https://evbn.org/wp-content/uploads/New-Project-6635-1671934592.jpg)


