Guide to Slack notifications
Notifications in Slack are designed to keep you informed, whether you’re at your desk or on the go. Read on to learn more about Slack notifications on your desktop and mobile devices and how they work.
Tip: Visit our other articles to learn how to configure your notifications and troubleshoot notifications.
Mục Lục
How notifications work
You’ll receive desktop notifications when you’re using Slack on your computer. When you’re away from your desk, you’ll receive notifications from your Slack mobile app or by email. Here’s when you’ll receive desktop and mobile notifications by default:
These defaults apply to both desktop and mobile notifications unless you configure your preferences.
Desktop notifications
Whether you’ve downloaded the Slack app for your desktop or use Slack in a browser, you’ll receive banner, sidebar, and app icon notifications to let you know about unread activity in Slack.
Banner notifications
Banner notifications alert you of new activity in Slack, including who sent a message and in which conversation. From your preferences, you can choose a sound for banner notifications and whether to include a preview of messages.
Sidebar notifications
When there’s unread activity in a conversation, the conversation name will appear bold in your sidebar. You’ll also see a numbered badge if someone mentions you. When you open the conversation, the mention will be highlighted in the message so that you can easily see what needs your attention.
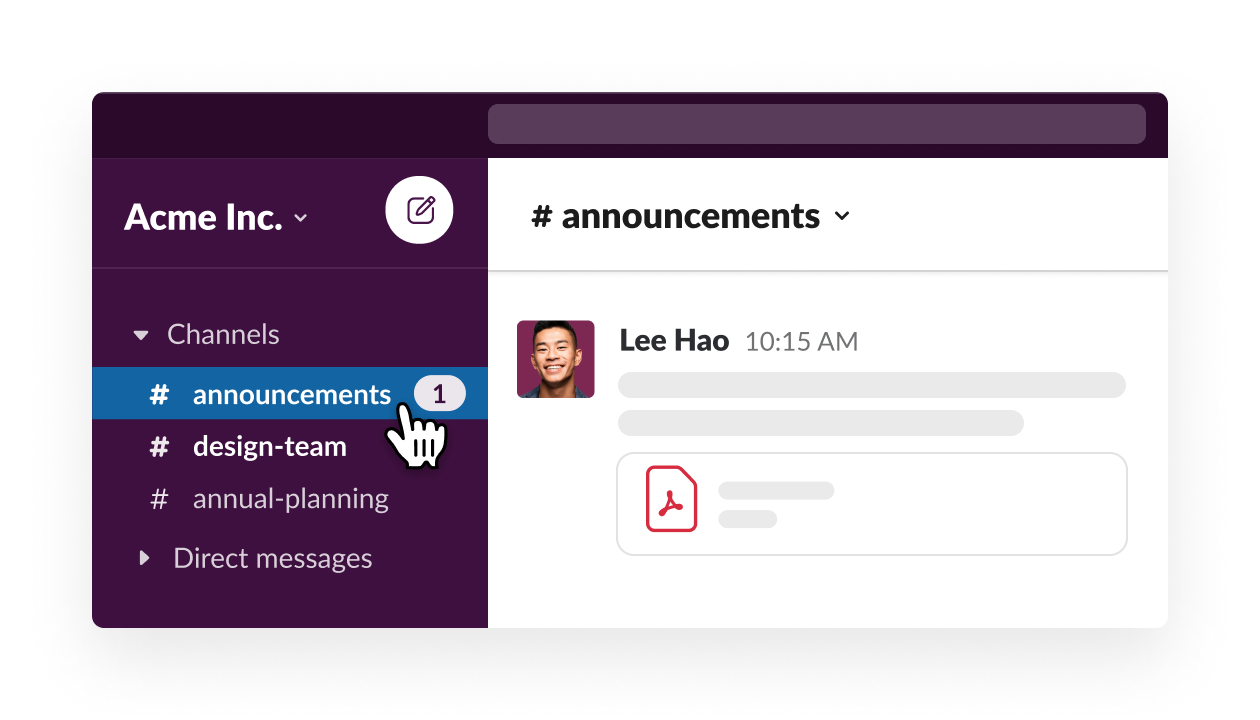
App icon notifications
You’ll receive badge notifications on the Slack app icon when you have unread activity. The appearance and placement of these notifications vary by operating system:
Mac
Windows
Linux
By default, any unread activity will display a red badge on the Slack icon.
-
•
A dot means you have unread activity in one of your Slack workspaces.
-
3
A number means someone sent you a direct message, mentioned you, notified a channel you’re in, or used one of your keywords.
On Windows, you’ll see badge notifications in two places: in your taskbar and in your notifications area.
Taskbar
In your taskbar, a red badge means someone sent you a direct message, mentioned you, or used one of your keywords. If your taskbar is set to small taskbar buttons, badges on the Slack icon will not be visible.
Notifications area
When Slack is running, you’ll see a Slack icon in your notifications area.
![]()
A blue badge means you have unread activity in one of your workspaces.
![]()
A red badge means someone sent you a direct message, mentioned you, or used one of your keywords.
On Linux, you’ll see badge notifications in your notifications area when the Slack app is running.
![]()
A blue badge means you have unread activity in one of your workspaces.
![]()
A red badge means a someone sent you a direct message, mentioned you, or used one of your keywords.
Mobile notifications
To receive notifications on your mobile device, download the Slack app for your smartphone or tablet and sign in to your workspace. Here’s how they work:
- You’ll receive mobile notifications when you’re inactive on your desktop.
- When there’s unread activity (DMs, mentions, or keywords), you’ll see a badge on the Slack app icon.
- You can adjust your preferences to receive mobile notifications as soon as a message is sent, as soon as you’re inactive, or after an additional delay.
Note: Conversations with unread activity will appear bold at the top of the channel list in the Home tab of your Slack mobile app.
Email notifications
By default, you’ll receive email notifications when you join a Slack workspace and haven’t enabled mobile notifications. When you’re not active in Slack, you can receive email notifications to alert you of mentions, DMs and replies to threads you’re following. These notifications are bundled and sent once every 15 minutes or once an hour, depending on your preferences.
Tip: You can reply to a Slack message from any email notification.















![Toni Kroos là ai? [ sự thật về tiểu sử đầy đủ Toni Kroos ]](https://evbn.org/wp-content/uploads/New-Project-6635-1671934592.jpg)


