git checkout – Switching branches and restoring files
Mục Lục
git checkout
The “checkout” command can switch the currently active branch – but it can also be used to restore files.
The most common use case for “checkout” is when you want to switch to a different branch, making it the new HEAD branch.
Another use case for “checkout” is when you want to restore a historic version of a specific file. Thereby, you can reset single files to earlier revisions – while keeping the rest of the project untouched.
Important Options
<branch-name>
The name of a local branch that you want to switch to. By specifying the name of a local branch, you will switch to this branch and make it the current “HEAD” branch.
-b <new-branch>
Creates a new local branch and directly switches to it. This can be used as a shortcut instead of the following two commands:
git branch <new-branch-name>
git checkout <new-branch-name>.
-b <new-branch> –track <remote-branch>
Creates a new local branch – and sets up an “upstream” configuration. This way, the new local branch has a tracking relationship with its remote counterpart. This allows you to more easily see when the two aren’t in sync (i.e. when unpushed commits in the local branch or unpulled commits in the remote exist).
<file-path> <commit-hash>
Restores a historic revision of a given file. By providing HEAD as the revision, you can restore the last committed version of a file – effectively undoing any local changes that happened since then. If you want to restore a specific earlier revision you can provide that revision’s SHA-1 hash.
Usage Examples
In its simplest (and most common) form, only the name of an existing local branch is specified:
$ git checkout other-branchThis will make the given branch the new HEAD branch. If, in one go, you also want to create a new local branch, you can use the “-b” parameter:
$ git checkout -b new-branchBy using the “–track” parameter, you can use a remote branch as the basis for a new local branch; this will also set up a “tracking relationship” between the two:
$ git checkout -b new-branch --track origin/developAnother use case for “checkout” is when you want to restore an old revision of a file:
$ git checkout 8a7b201 index.htmlIf you specify “HEAD” as the revision, you will restore the last committed version of the file, effectively undoing any local changes that you current have in that file:
$ git checkout HEAD index.htmlTip
Quick Checkout in Tower
In case you are using the Tower Git client, using checkout becomes easy as pie. Simply double-click a branch in the sidebar to make it the new HEAD branch – or choose a branch from a list.

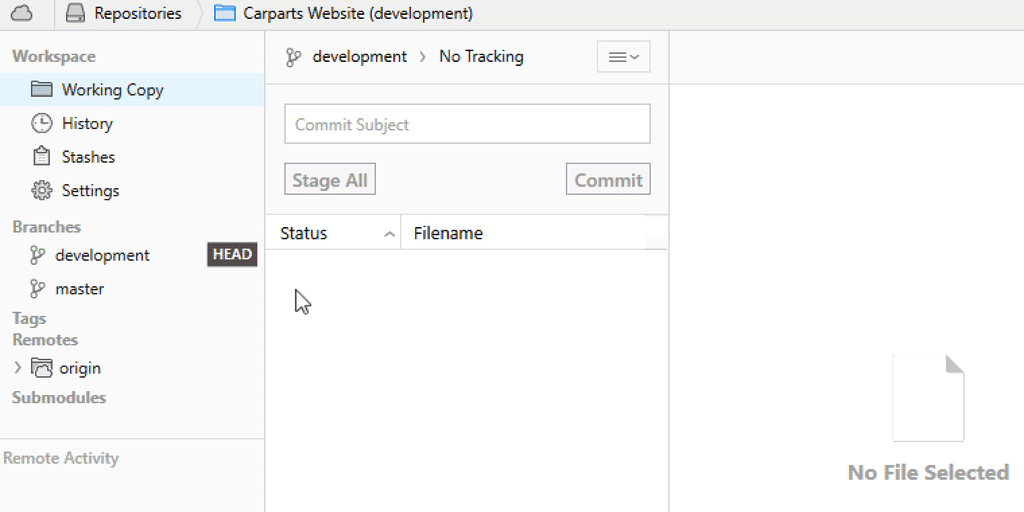
Learn More
- Check out the chapter Checking Out a Local Branch in our free online book
- Find the full command description in the Git documentation
- More frequently asked questions about Git & version control















![Toni Kroos là ai? [ sự thật về tiểu sử đầy đủ Toni Kroos ]](https://evbn.org/wp-content/uploads/New-Project-6635-1671934592.jpg)


