Fix: Windows Could not Find a Driver for your Network Adapter
Mục Lục
Fix: Windows Could not Find a Driver for your Network Adapter
Surefire fixes to restore your internet connection quickly
755
Share
X
- Some users said they could not connect to the web because Windows could not find a driver for the network adapter.
- Sometimes, resetting the router might solve the Internet connectivity issue in Windows.
- You should also make sure you reinstall the driver for your network adapter.

X
INSTALL BY CLICKING THE DOWNLOAD FILE
To fix various PC problems, we recommend DriverFix:
This software will keep your drivers up and running, thus keeping you safe from common computer errors and hardware failure. Check all your drivers now in 3 easy steps:
- Download DriverFix (verified download file).
- Click Start Scan to find all problematic drivers.
- Click Update Drivers to get new versions and avoid system malfunctionings.
- DriverFix has been downloaded by
0
readers this month.
Some users have stated in forums that they can’t connect to the web when Windows can’t find a network adapter driver.
The Network Adapter troubleshooter they try to fix the issue displays this error message: Windows could not find a driver for your network adapter.
Consequently, that troubleshooter doesn’t fix the issue, and the users can’t connect to the Internet. These are some resolutions that might fix this network adapter error, so be sure to check them out below.
Why is my PC not detecting my network adapter?
The Windows cannot find a network adapter driver issue can be caused by various factors. Below are some of them:
- Issues with the router: Sometimes, this issue can be caused by glitches with your router. Hence, you should first reset your router before doing any other thing.
- Faulty network driver: You are likely to get this error code if your network driver is faulty. The solution to this is to uninstall and reinstall your drivers.
- Outdated driver: Another cause of this issue is a badly outdated driver. Updating your driver should help fix this effortlessly.
What to do if Windows can’t find a network adapter driver?
1. Reset the router
- Turn off the router, unplug it for a few minutes and then plug it in again.
- Then turn the router back on. Thereafter, press the Reset button on the router with a paperclip for about 15-30 seconds.
You’ll be surprised how often resetting the router fixes internet connectivity in Windows. That will establish a new connection with the ISP and reset it to its default factory settings.
2. Enable the adapter
- Press the Windows key + R, type ncpa.cpl, and click the OK button.
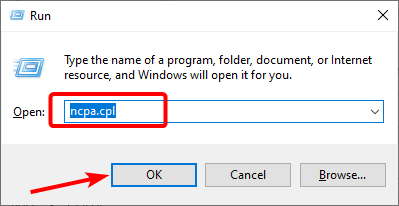
- Right-click your network adapter.
- Finally, select the Enable option.
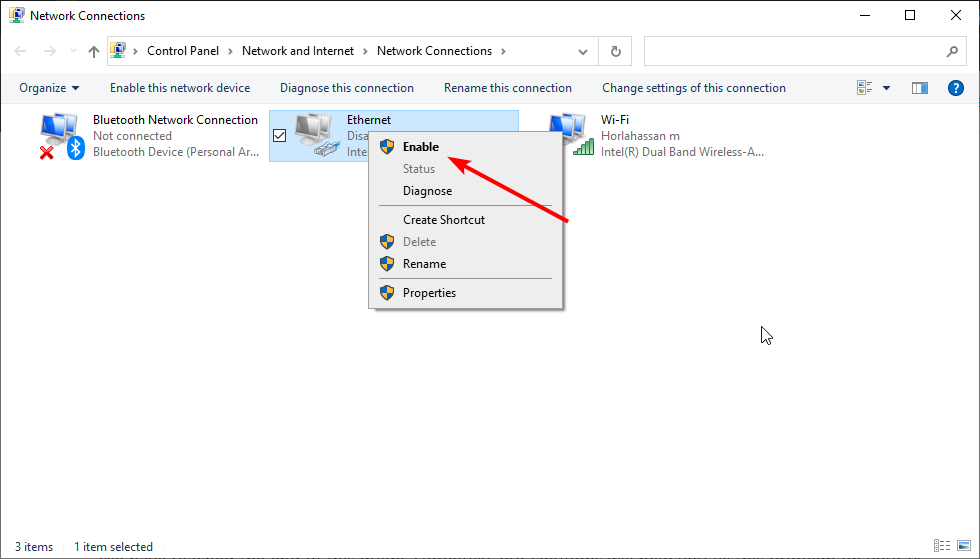
In some cases, Windows could not find a driver for your network adapter issue can be because the adapter is disabled. The quickest way to fix this is to enable the adapter and restart your PC.
If the adapter is enabled, you can disable and re-enable it again.
3. Open alternative Windows Troubleshooters
- Press the Windows key + I to open the Settings app and select Update & Security.

- Select Troubleshoot in the left pane and click Additional troubleshooters.
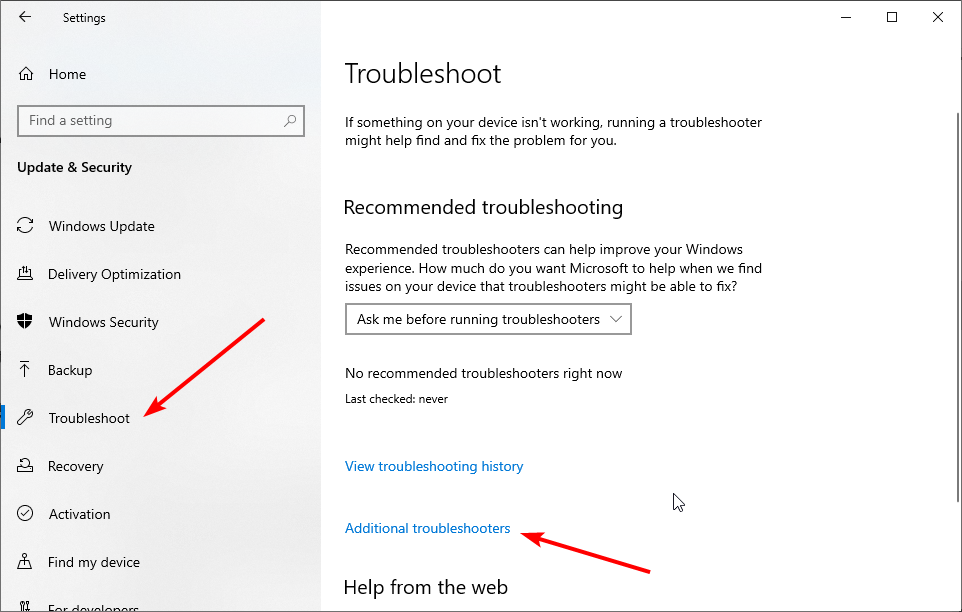
- Now, select Internet Connections, and click Run the troubleshooter.
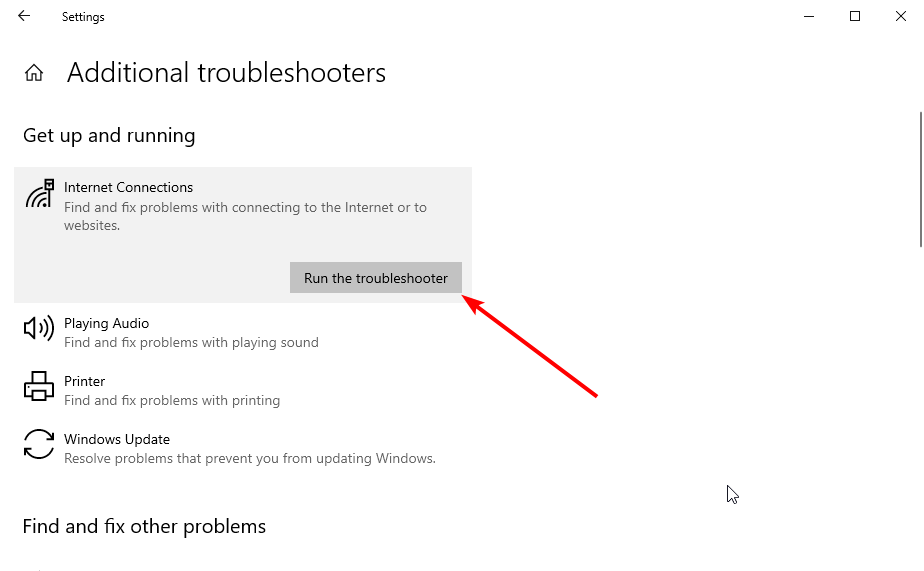
- Wait for the diagnosis to complete and apply the recommended fixes.
- Next, press the Windows key, type cmd, and select Run as administrator under Command Prompt.
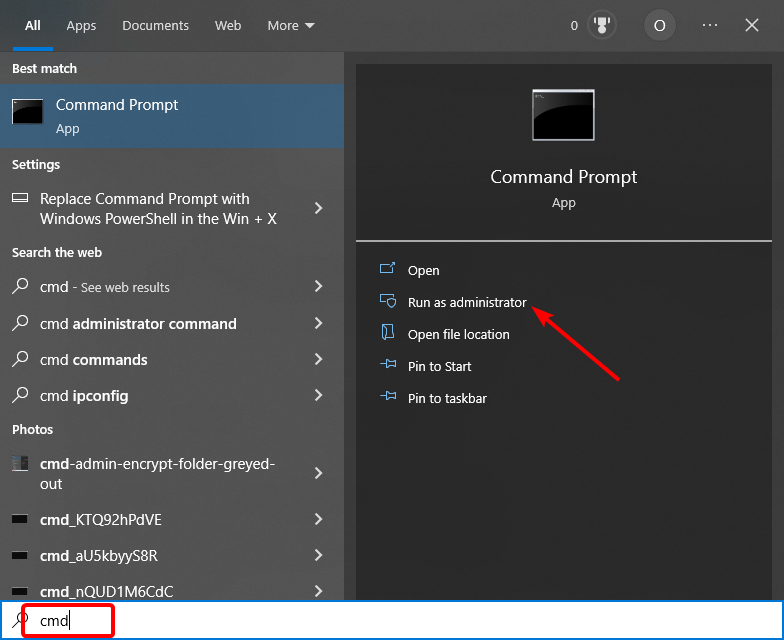
- Type the command below and hit Enter to run the Hardware and Device troubleshooter:
msdt.exe -id DeviceDiagnostic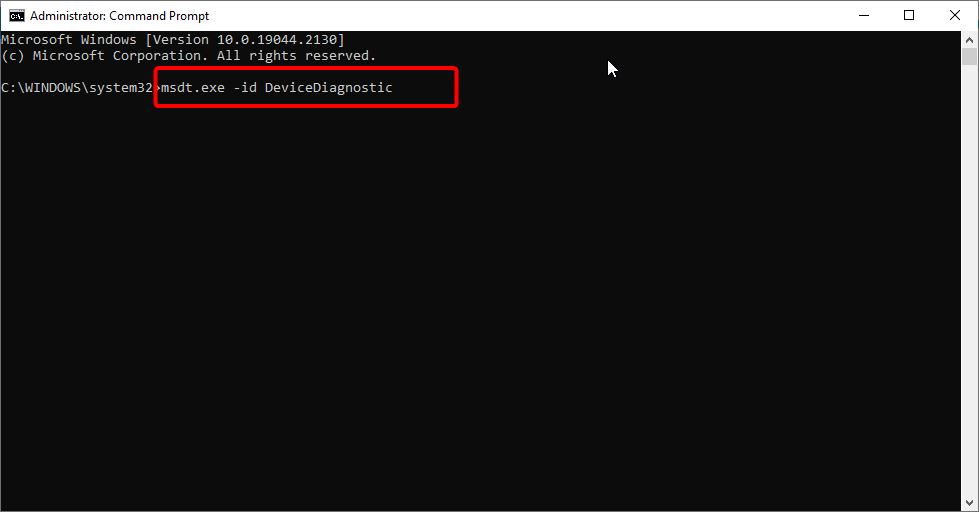
- Finally, wait for the command to finish running and apply the recommended fixes.
Ok, the Network Adapter troubleshooter doesn’t provide a resolution for fixing the connection.
However, there are a couple of other Windows troubleshooters that might still fix the connection.
For example, the Internet Connections troubleshooter is closely linked with the network adapter. The Hardware and Devices troubleshooter might also come in handy for fixing connected device errors.
- Right-click the Start icon and select the Device Manager option.
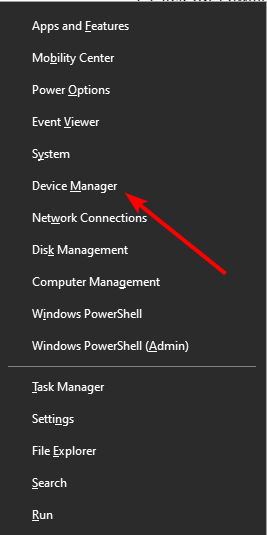
- Click the arrow next to the Network adapter option to expand it and right-click your network device.
- Now, select the Update driver option.
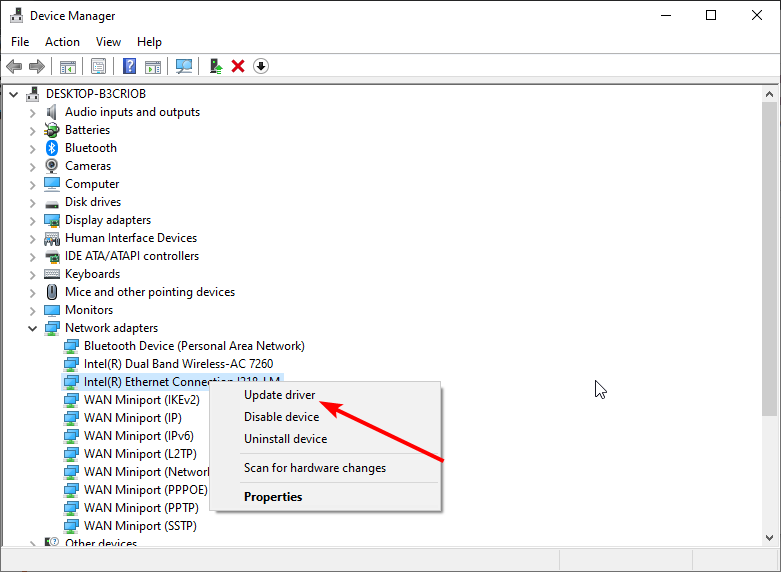
- Finally, choose the Search automatically for drivers option and install any available update.
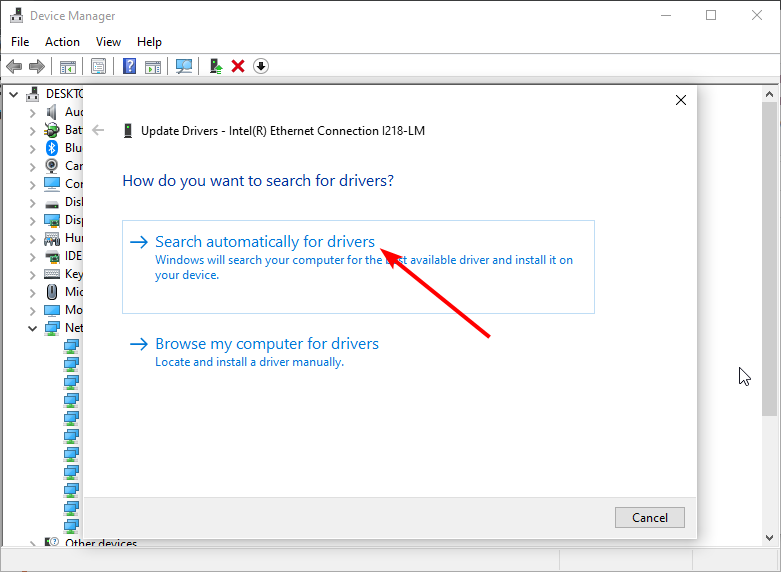
An outdated network driver could be the reason you are getting the Windows could not find a driver for your network adapter option. Hence, you need to check if updates are available for your PC by following the steps above.
If the Windows driver updater cannot find the latest drivers, you can check the manufacturer’s website for them.
Updating your drivers manually can be a tedious task. For a rapid, safe, and well-done driver installation, we recommend you use specialized software to do all the hard work for you in seconds.
However, a program like DriverFix not only downloads and installs drivers but also helps you manage them by troubleshooting, backing up, and restoring them. As an outcome, it is worthwhile to install it!
⇒ Get DriverFix
5. Reinstall the driver for the network adapter
- Press the Windows key + R, type devmgmt.msc, and click OK.
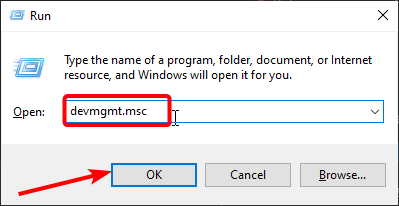
- Double-click the Network adapters category to expand it and right-click your network adapter.
- Now, select the Uninstall device option.

- Select the Uninstall button.
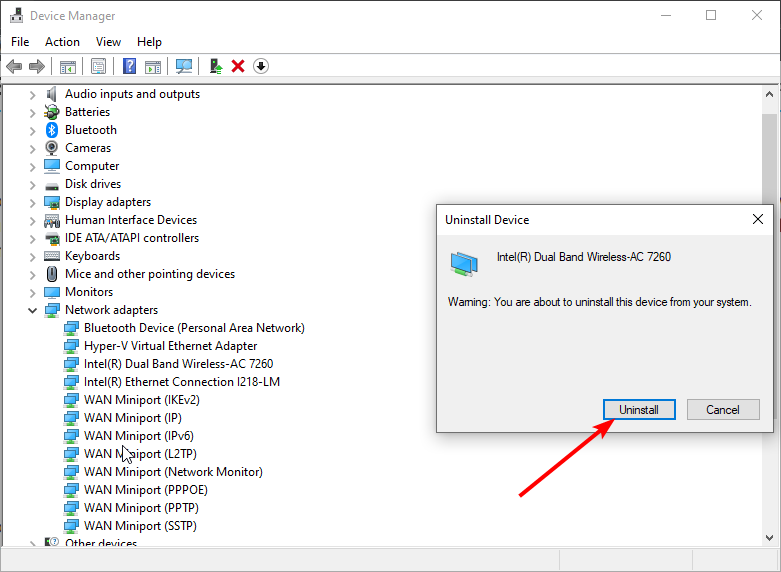
- Finally, click the Scan for hardware changes icon and restart your PC.
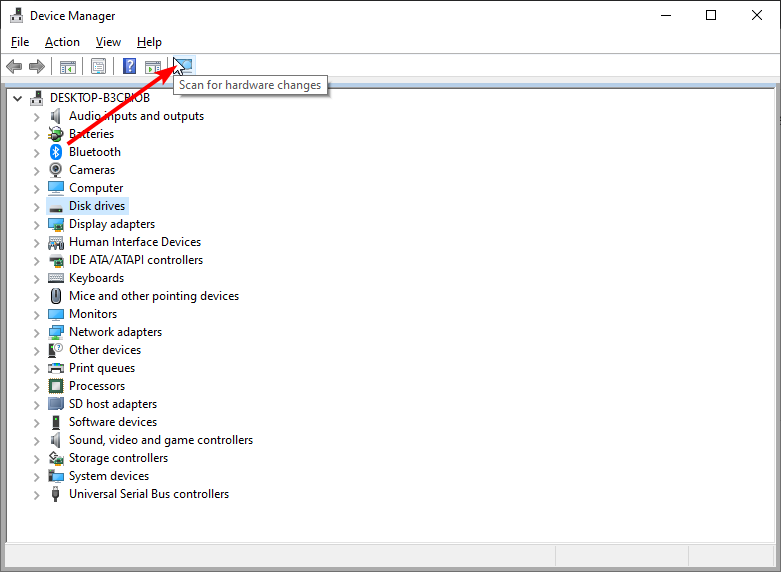
The Windows could not find a driver error message highlights that the issue might be due to the corrupted network adapter driver.
Alas, users can’t attempt to fix this issue by updating the driver without a connection.
However, reinstalling the network driver might be a potential remedy. Follow the guidelines above to reinstall the network adapter driver.
6. Roll Windows back to a restore point
- Press the Windows key + R, type rstrui, and click the OK button.
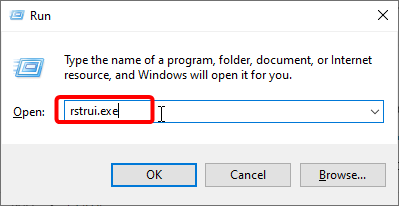
- Click Next to open the list of system restore points.
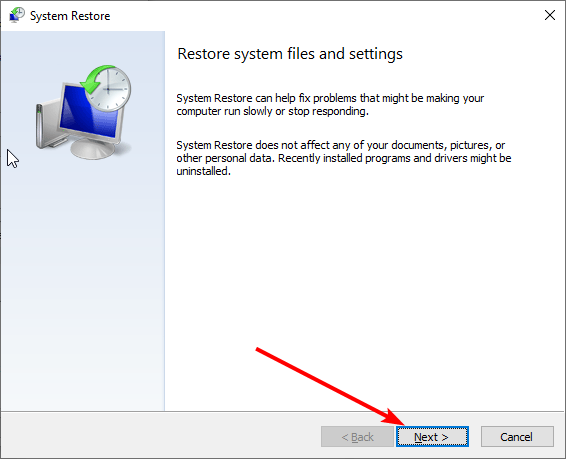
- To expand the list, select the Show more restore points option.
- Now, select a restore point and click the Next button.
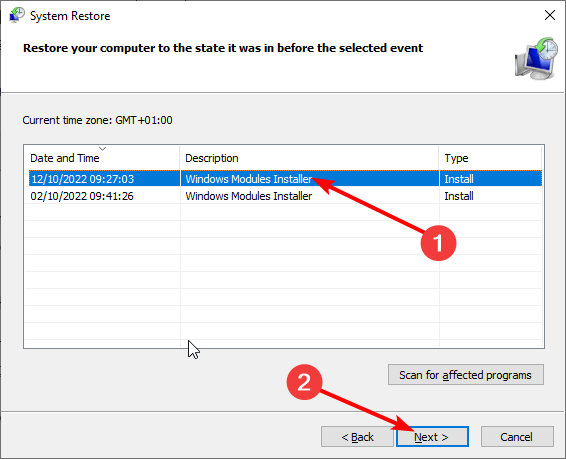
- You can also click the Scan for affected programs option to check what software gets removed.
- Finally, click the Finish button to complete the process.
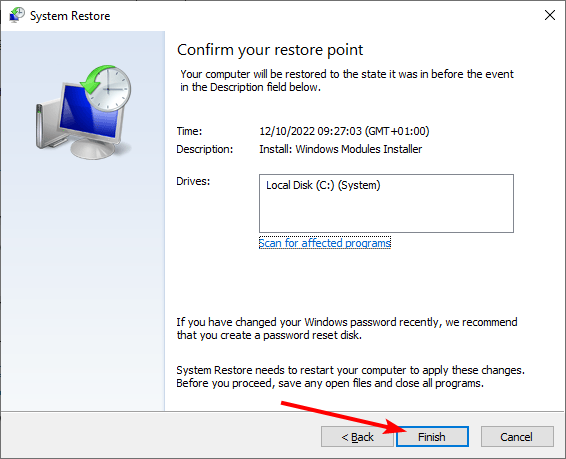
The System Restore utility might provide a resolution for the Windows could not find a driver error for users who can select a restore point that predates the time the issue arose.
Users can usually roll back Win 10 by a month. System Restore will undo system changes after the selected restore date.
7. Check the Power Management setting for the network adapter
- Press the Windows key + X and select the Device Manager option.
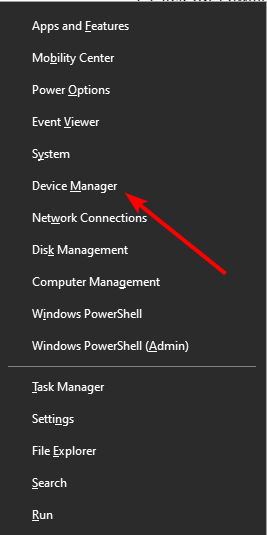
- Expand the Network adapters option and double-click your network device.
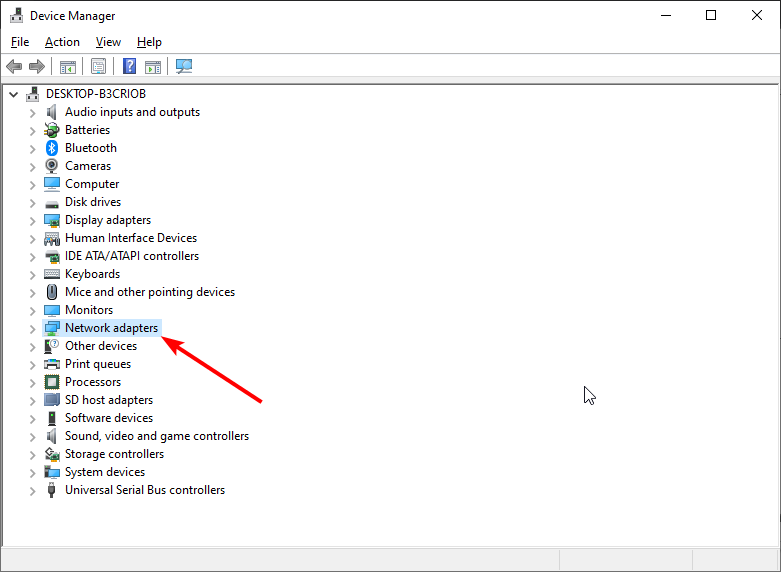
- Then select the Power Management tab at the top.
- Deselect the Allow the computer to turn off this device to save power option if it’s selected.
- Select the OK option to close the window.
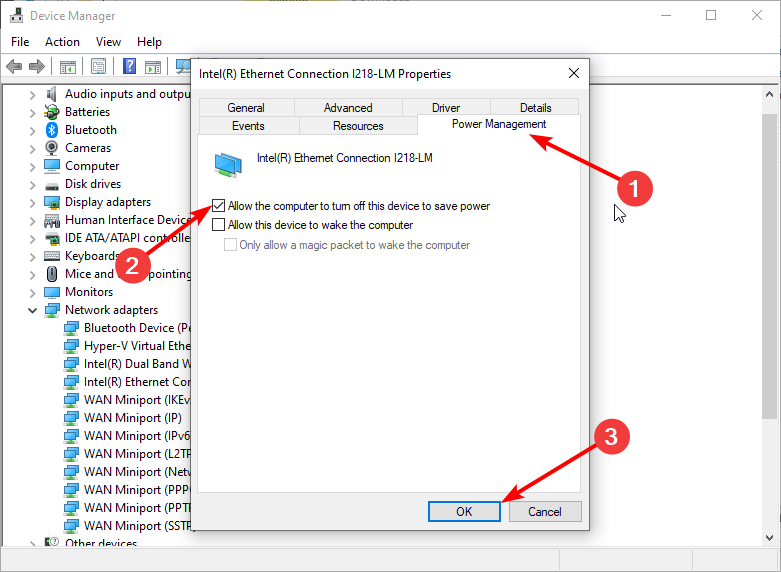
The Windows could not find a driver error can also be due to a Power Management setting that turns devices off when selected.
We have come to the end of this detailed guide. All you need to do now is to follow the steps above carefully, and the Windows could not find a driver for your network adapter issue will be fixed for good.
Similarly, you can check out our detailed guide if Windows 10 can’t find your WiFi adapter instead.
Feel free to let us know the solution that helped you fix this issue in the comments below.
Was this page helpful?
x
Start a conversation















![Toni Kroos là ai? [ sự thật về tiểu sử đầy đủ Toni Kroos ]](https://evbn.org/wp-content/uploads/New-Project-6635-1671934592.jpg)


