Fix Ethernet Unidentified Network on Windows 10/11 – [SOLVED] – BounceGeek
Undoubtedly, the Ethernet connection is comparatively faster than a WiFi connection, and, it does provide security and reliability. That’s why most PC Gamers prefer a wired connection. Though, an Ethernet connection sometimes shows an unidentified network error message with a yellow exclamation mark over the ethernet icon. That is quite frustrating because it stops users from accessing the Internet in Windows 10/11. Well, no worries, there are solutions to fix this issue.
Causes of Windows 10/11 Ethernet Unidentified Network problem.
-
- Hardware Issue – Yes, if your ethernet cable or port is faulty or damaged. Then, the computer won’t able to identify the network.
-
- ISP Issue – If the issue is from the Internet Service Provider side then the Ethernet icon shows an unidentified network message.
-
- Misconfigured Network Settings – If you had made changes in your router settings recently. Then, you should change it back to the correct one. Here, mainly I am talking about Internet login details provided by your ISP.
-
- Incorrect IP configuration – IP plays an important role in LAN Connection. And, often most of the Ethernet issues occur because of incorrect settings of the IP configuration.
-
- Network card drivers – Outdated or corrupted network drivers can mainly cause this issue. (Mainly you have to update Realtek PCIe Gbe Family Controller driver.)
-
- Third-party Apps/Software (VMware/VirtualBox) can also create conflict with ethernet drivers. So mainly, these are the causes that can lead to ethernet’s no network access problem.
Unfortunately, there isn’t any single cause that triggers this ethernet issue. So there isn’t any certain way to solve it. However, I’ve compiled all working solutions that can permanently fix this problem.
Solutions: Ethernet Unidentified Network Error on Windows 10/11.
Check Ethernet Cable and Port
If you decode the error message, you”ll able to understand that the computer is unable to identify the Ethernet network. So, the first thing that you should check is your Ethernet cable and an ethernet port. So, instead of wasting your time trying out software-related solutions. I suggest you first check these below-mentioned things first.
Ethernet Cable – A cheap ethernet cable often leads to poor internet speed and hardware failure. So, make sure you’re using a premium Ethernet Patch/LAN cable. Disconnect the Ethernet cable once and reconnect again.
Check Ethernet Port – If the issue is with the laptop. Then, undoubtedly, you do connect/disconnect the ethernet cable many times. And, if you’ve done that so often then maybe the Ethernet port or cable got damaged.
Find out if the port or ethernet cable got damaged.
If you’ve noticed before, when you connect LAN Cable to your motherboard’s ethernet port, a LED indicator is turned on. This indicates that your computer has established a connection with your router/modem. (Even, Laptop comes with LED Indicator in Ethernet Port.)

But, if no LED indicator turns on after connecting the LAN cable, then the issue is with either cable or port. First, connect the LAN cable to another laptop/PC. If the LED indicator turns on then the issue is with the port. Or, if even in a new computer LED indicator does not turn on then you have to change the ethernet cable.
Check LED Indicators on Modem and Router
If you’re using a Fiber Internet Connection, then there are mainly three LED Indicators that you should check.

LAN – Check LAN LED in modem if it’s not turned on then LAN cable is not properly connected. Or, something is wrong with the LAN port or LAN cable. LAN LED blinks when the internet works.
If you’ve connected the router to the modem. And, your computer’s LAN cable is connected to the router port. Then, make sure the ethernet LED is turned on in the router. Usually, the router comes with multiple LAN ports, so you can try connecting the LAN cable to a different Port.
PON (Passive optical network) – The PON LED should always turn on. If it’s off or blinking then the issue is from the ISP side. So, call your Internet Service Provider.
LOS (loss of service) – If LOS LED is red, then also you should call your ISP. LOS LED always should stay off.
Turn off Airplane mode
In Windows 10, Airplane mode turns off all wireless communications in your PC. WiFi, GPS, NFC, Bluetooth, Cellular are an example of wireless communications. If you’re using a PCI network adapter that supports Wired and Wireless both. Then, it is wise to keep the Airplane mode always off. Turning Airplane mode on Windows 10 can create conflicts with an ethernet connection.
1. Press Windows + A key simultaneously in Windows 10 to open Action Center. Or, you can click on the notification icon.
2. Click on Expand if the Airplane mode option isn’t visible.
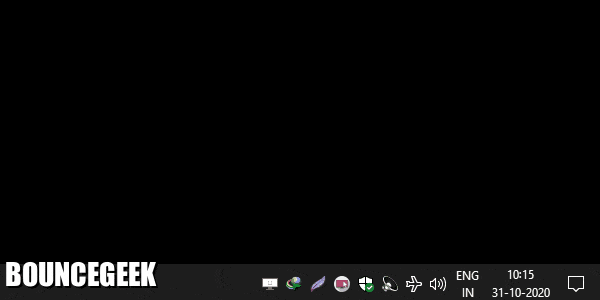
Check if the Airplane mode is turned on. If it’s on, click on it to turn it off.
Reboot your router and modem
In general, it is good to restart your router and modem once a month. With a router reboot, you can easily troubleshoot certain Internet connectivity issues. Basically, your router is a kind of computer. Inside that plastic box, there is a CPU, memory, and storage, and all that running an operating system. That we call firmware. So, maybe the CPU is overheating or maybe a firmware bug is causing a memory leak issue.
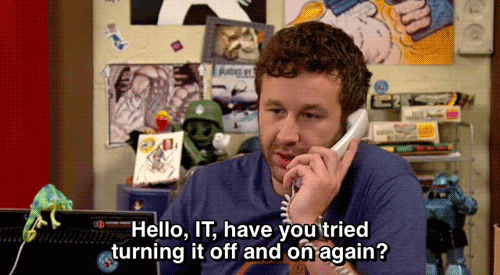
1. Turn off both the router and modem. You can simply turn off the power switch and remove the power supply adapter.
(Don’t press the reset button on the router, it will factory reset your router. And, all internet settings will get deleted.)
2. Now, wait for at least 30 seconds. In the meantime, the router will get time to cool down. And, all connected devices and ISP will get a message that the router is turned off.
You might be interested to know – Most of the electronics including the router uses capacitors. Which are basically tiny batteries. Though, capacitors don’t hold lots of energy but have enough to keep the memory chip running for a few seconds. So, waiting for 30 seconds will drain every capacitor and will clear every bit of memory.
3. After 30 seconds, turn both the router and modem on.
4. Now, wait for a minute, and give the modem and router time to reconnect to the Internet. And, hopefully, the Unidentified Network Ethernet error message will now be resolved.
Update Network Card Drivers
If you’ve recently re-installed Windows or updated Windows OS. Then, it might be possible that your network driver is outdated or corrupted. The driver plays an important role in the operating system, it helps hardware to communicate with the system. So, if the issue is with the ethernet driver, then Windows will not able to identify an Ethernet connection. So make sure all your network card drivers are up-to-date.
Most of the laptop comes with a pre-installed Realtek PCIe Gbe Family Controller driver. Which is located on the motherboard and used to operate LAN hardware. Mainly it controls wired network function in the computer.
If you have installed an external PCI adapter on your PC. Then, you have to update that. Or, if you haven’t, then you need to update the “Realtek PCIe Gbe Family Controller driver”. Because that is your LAN/Ethernet Driver.
Disable/Enable Network Drivers
Instead of trying to update first try to disable and enable it.
1. Open the WinX menu by pressing the Windows + X key. Click on Device Manager.
2. Expand network adapters option in device manager.
3. Right-Click on your network driver and then click on “Disable device”.
4. Do right-click again on the same network adapter driver, and click on “Enable device”.
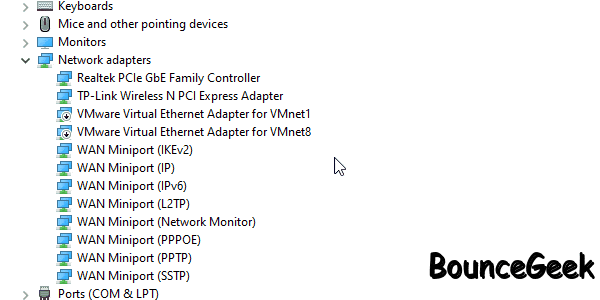
If it doesn’t work, then let’s move further and try to update the driver.
1. To update the network driver, right-click on it and then click on “Update Driver”.
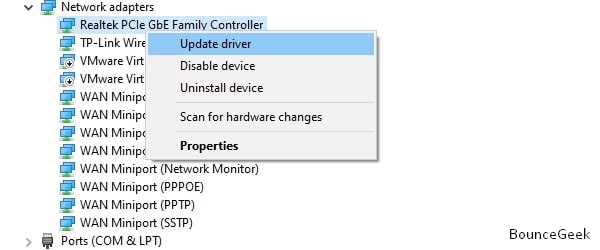
2. Click on “Search automatically for drivers”. Windows will now automatically find the best driver for your ethernet and install it for you.
Re-Install Network Adapter Driver
If Windows says that the best driver is already installed, then you can try re-installing the Ethernet.
1. Right-click on the network adapter driver and then click on “Uninstall device”.
A warning might appear, click on uninstall.
2. Right-Click on the network adapter and then click on “scan for hardware changes”.
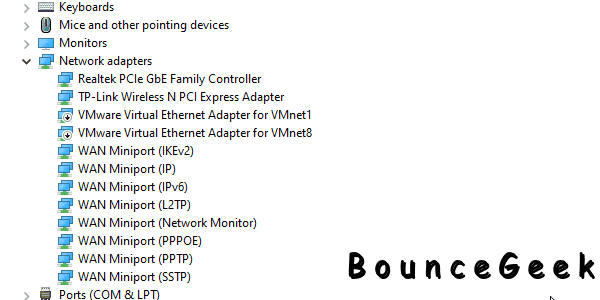
That’s it Ethernet driver will be reinstalled now. And, hopefully, the Unidentified Network error will now vanish.
Refresh Network Settings (Commands)
There are a few commands that you can use to refresh Network Settings. These commands will renew your IP, reset Winsock and TCP/IP and flush DNS cache.
1. Click on the Start button, search for CMD. Command Prompt App will appear in search results, Click on “Run as administrator”.
2. Now, run the following commands one after one. Type one command at a time and press enter to run it.
ipconfig /release ipconfig /renew netsh winsock reset netsh int ip reset ipconfig /flushdns ipconfig /registerdns netsh int tcp set heuristics disabled netsh int tcp set global autotuninglevel=disabled netsh int tcp set global rss=enabled netsh int tcp show global
Disable Power Management Options
Windows 10, comes with a bunch of options to save laptop battery. There is a feature in Windows, that lets you disable connected hardware to save power. If that option is enabled for Ethernet. Then, it could be the main cause of the issue.
Check Ethernet Power Management settings
1. Right-Click on the network/ethernet icon, then, click on “Open Network & Internet settings”.
(Alternatively, you can open the Settings App in Windows 10. Then, click on “Network & Internet”.)
2. On the Network & Internet settings page, click on the “Change Adapter Settings” option.
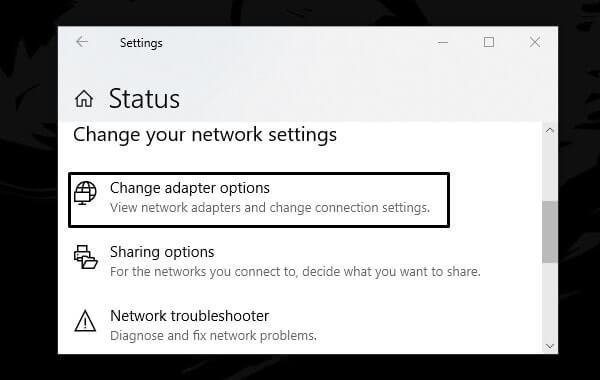
3. Now, you will be able to see all available network connections. The problem is with the ethernet connection. So, right-click on it, then click on Properties.
4. After that Click on the “Configure” button.
Click on the Power Management tab.
Note: If the Power Management option is missing then you can move to the next solution.
5. And, then unmark “Allow this computer to turn off this device to save power”. After that, click on OK.
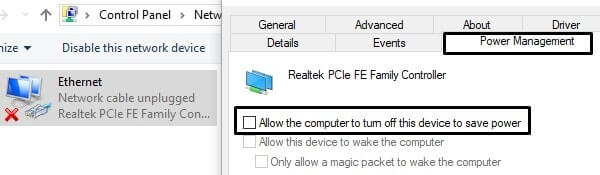
Your Computer will now start identifying the Ethernet Connection. There is one more thing that you need to check on your laptop.
1. Right-click on the battery icon in your Windows 10 laptop, and, then click on Power Options.
2. Click on “Change Plan Settings” then hit the “Change advanced power settings” option.
3. Expand “PCI Express > Link State Power Management”.
Set both these options to Off. If it’s on “maximum power savings”.
On Battery: Off Plugged In: Off
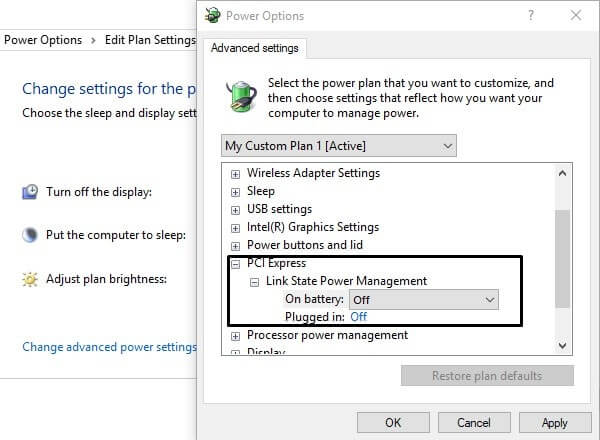
4. From the same window, do the same for wireless adapter settings. Then Click on Apply, after that click on OK.
Set Unidentified Network as Private or Public
This solution is suggested by a user on Windows Forum. You can try it, it’s a small solution, and, will take only a minute.
1. Click on the start button and type secpol.msc and press enter.
2. Click on “Network List Manager Policies“. You will be able to see the Unidentified Networks option.
3. Right-click on it, then choose the properties option.
4. In the properties Window, Choose these options.
Location Type: Private
User Permission: User can change Location
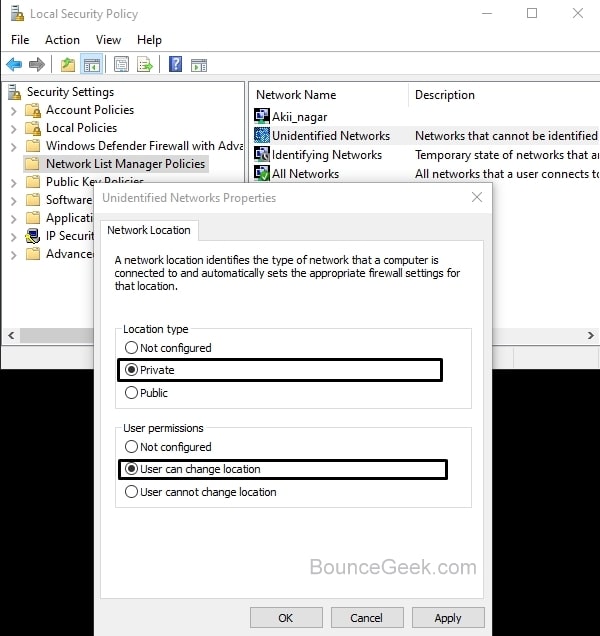
If the private option doesn’t fix the problem. You can try setting it to the public option.
Add Network Address in Ethernet Properties
Add Network Address / Mac Address.
This is the best solution, which, I found on a forum to fix the unidentified network issue in Ethernet. You just need to add the mac address.
Find mac Address.
1. You can find out your Ethernet Mac Address with a CMD Command.
2. Open Command Prompt and type the following command.
ipconfig/all
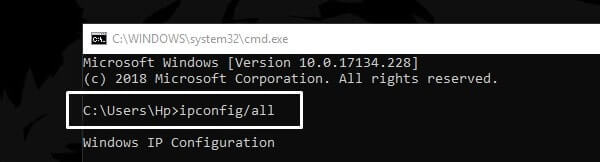
This Command will show you the physical address aka mac address of your ethernet. Copy it somewhere.
3. Press Windows + R key, In run dialog type ncpa.cpl and press enter.
4. Right-Click on Ethernet connection > click on properties. After that, click on the “Configure” button.
5. Go to the Advanced Tab. From property select “Network Address”.
Click on the value radio button and enter the mac address that you have copied. Click on ok.
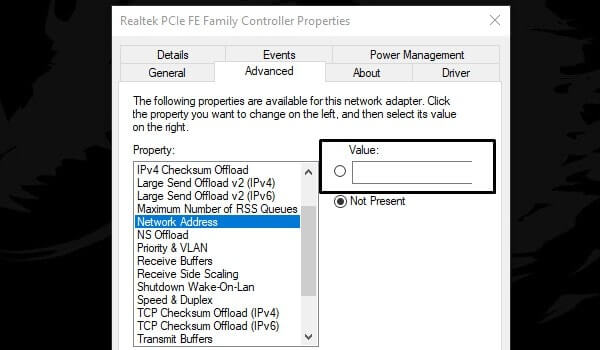
Hopefully, Windows 10 will now identify your Ethernet Connection. You can restart your PC once if the problem persists.
Run Network Troubleshooter
If still issue persists, then you can give the network troubleshooter a chance. Windows 10 comes with various troubleshooter, and thankfully, there is a network troubleshooter available for Ethernet. It will automatically find out the exact problem.
1. Right-Click on Network Icon > Open Network & Internet Settings.
2. Now, On the Network & Internet Settings page click on “Network troubleshooter”.
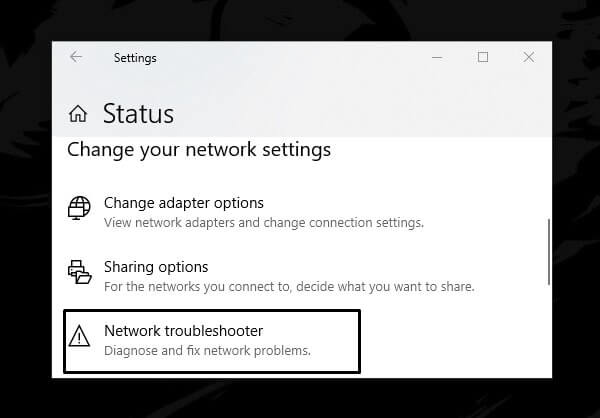
3. It will now ask to select a network adapter, do select ethernet and click on next.
Set Google DNS Server
Although, this solution is used to fix the DNS-related issue. But, most of the time this solution fixes many network-related issues. I have already well-explained it in my “WiFi connected but no internet access” article. So, you can read that article. Also, a few more solutions you can try from that article.
1. Open Network Connections Page. (Open Run Window, type ncpa.cpl, and press enter.)
2. Right-Click on Ethernet > properties.
3. Select “TCP/IPv4” and then click on properties.
4. In the TCP/IPv4 properties window, select “Use the following DNS server address”. And, enter the following details.
8.8.8.8 8.8.4.4
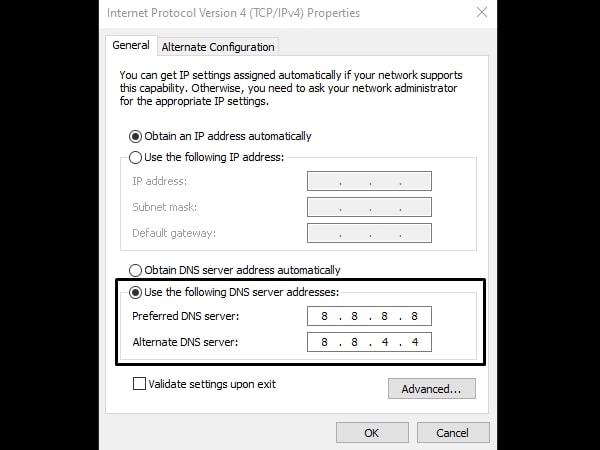
Do the same for IPv6.
2001:4860:4860::8888 2001:4860:4860::8844
Summing-up – Ethernet Unidentified Network
So, these were the solutions that you can try when Ethernet shows an Unidentified Network error message. First, check all network hardware like Ethernet Cable and Port. After that, check LAN, PON and LOS LED indicators in the modem. Make sure Airplane mode is turned off. Also, reboot the router and modem. After that, update network adapters drivers. If you’re a laptop user then check power management options. If all that does not work, then try to add a mac address in Ethernet properties, so that Windows can identify the network. You can also make changes in network list manager policies to help Windows to identify Ethernet.

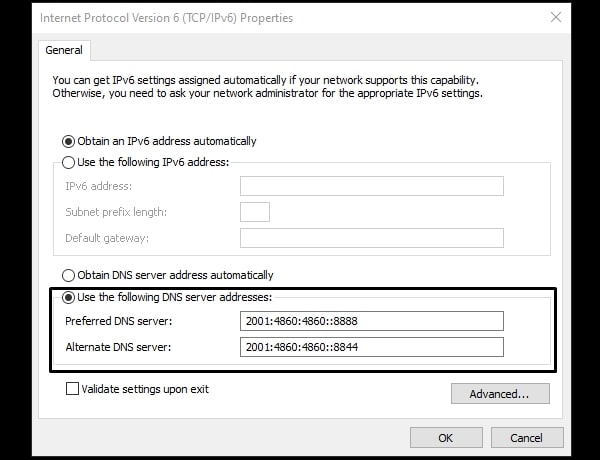














![Toni Kroos là ai? [ sự thật về tiểu sử đầy đủ Toni Kroos ]](https://evbn.org/wp-content/uploads/New-Project-6635-1671934592.jpg)


