Ethernet Not Working [8 Quick Fixes]
Mục Lục
Ethernet Not Working [8 Quick Fixes]
Encompassing solutions to solve PC won’t connect to Ethernet
626
Share
X
-
If the Ethernet is not working, that can be a huge problem when you need to complete your project or communicate with others.
- This issue can occur from different causes, including network settings or a malfunctioning cable or device.
- Other culprits may be the adapter driver, the firewall, or even malware infection.
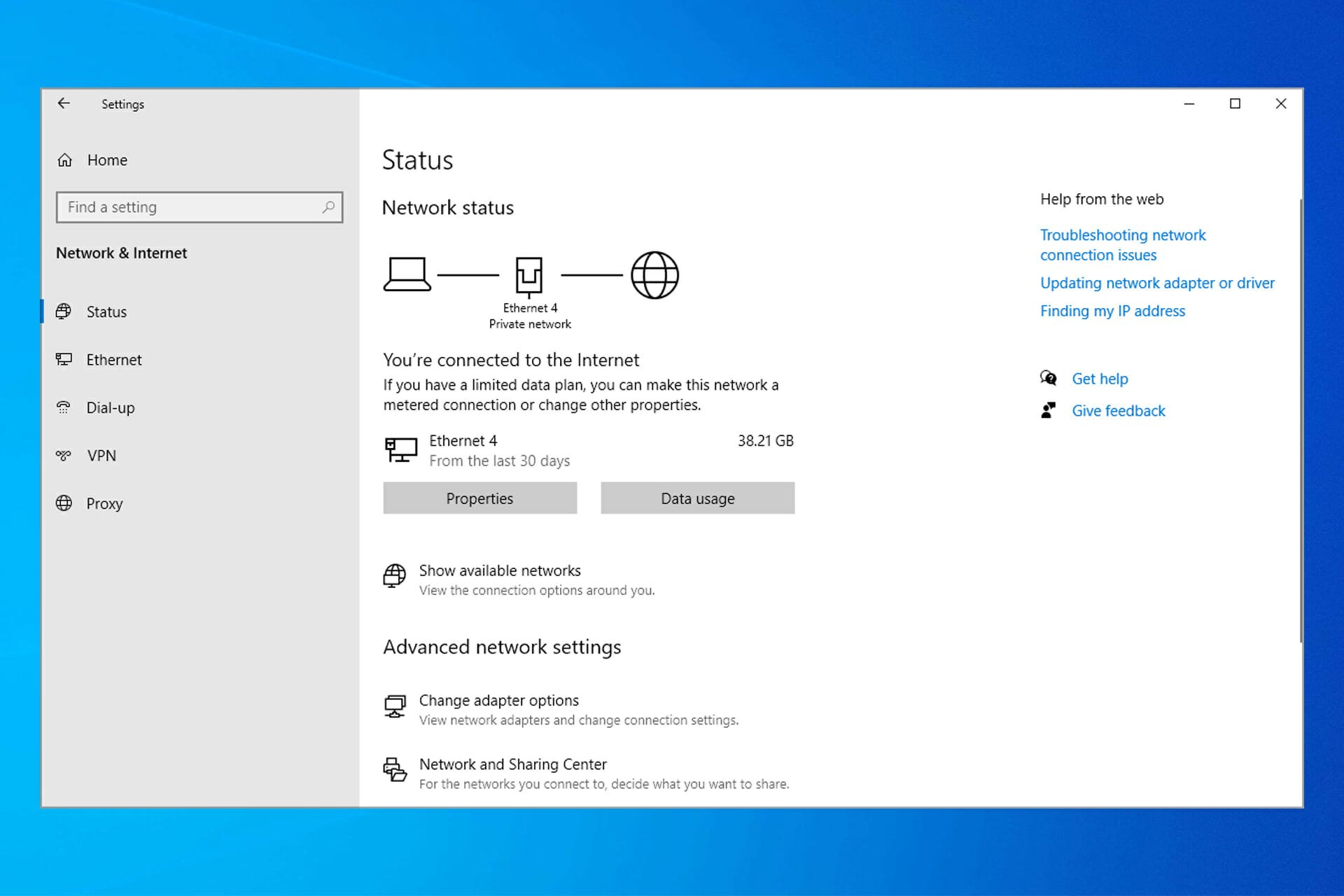
X
INSTALL BY CLICKING THE DOWNLOAD FILE
To fix various PC problems, we recommend Restoro PC Repair Tool:
This software will repair common computer errors, protect you from file loss, malware, hardware failure and optimize your PC for maximum performance. Fix PC issues and remove viruses now in 3 easy steps:
-
Download Restoro PC Repair Tool that comes with Patented Technologies
(patent available here
- Click Start Scan to find Windows issues that could be causing PC problems.
- Click Repair All to fix issues affecting your computer’s security and performance
- Restoro has been downloaded by
0
readers this month.
Many PC users have reported their Ethernet not working. In today’s article, you will find out why this happens and how to fix it in a few minutes.
While external interference can affect wireless connections, their wired counterpart is less prone to such factors. This is one of the reasons cable connections are still recommended for servers, download machines, media streaming, and gaming.
Although Ethernet connections are easier to install and manage than wireless connections, sometimes they can be a bit of a headache to troubleshoot.
Why is my Ethernet not working?
There can be a lot of reasons why your Ethernet cable connection is refusing to work, so troubleshooting can be a bit difficult.
However, we will try to highlight a few of the main issues that might prevent your PC from connecting to the Internet by using Ethernet.
- Malfunctioning local devices – With the risk of stating the obvious, the most common problems for Ethernet connection problems are hardware issues or the ISP service.
- Corrupt or outdated drivers – If this problem occurred after you updated your OS or made any modifications to the system, you should check the network adapter driver.
- Malware or virus – Although it’s not too common, malware and virus infections can disable your Ethernet connection with harmful intentions, hence the need for a good antivirus.
Knowing all that, in this article, we will discuss how you can check the basics of an Ethernet connection on a machine running Windows 10.
What can I do if my Ethernet connection is not working?
Before applying any of the fixes below to fix the Ethernet connection not working issue, you should do the following:
- Ensure that your ISP’s connection is active and all the local network components are working properly. In other words, check if the indicator lights on your router/modem are showing as they should and if the cables connecting your devices are not damaged and properly plugged in.
- Also, check the network cable to be sure it is not damaged.
1. Enable the connection
First of all, you can check if your Ethernet not working error is caused by a disabled connection. If this is the case, you can simply enable your connection.
1. Right-click on the Start button and select Network Connections.
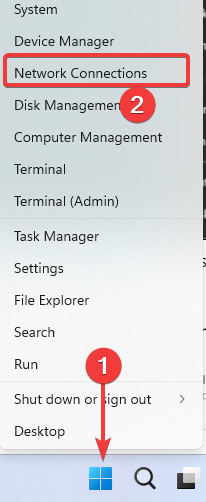
2. Click on Ethernet from the left and choose Change adapter options from the right.
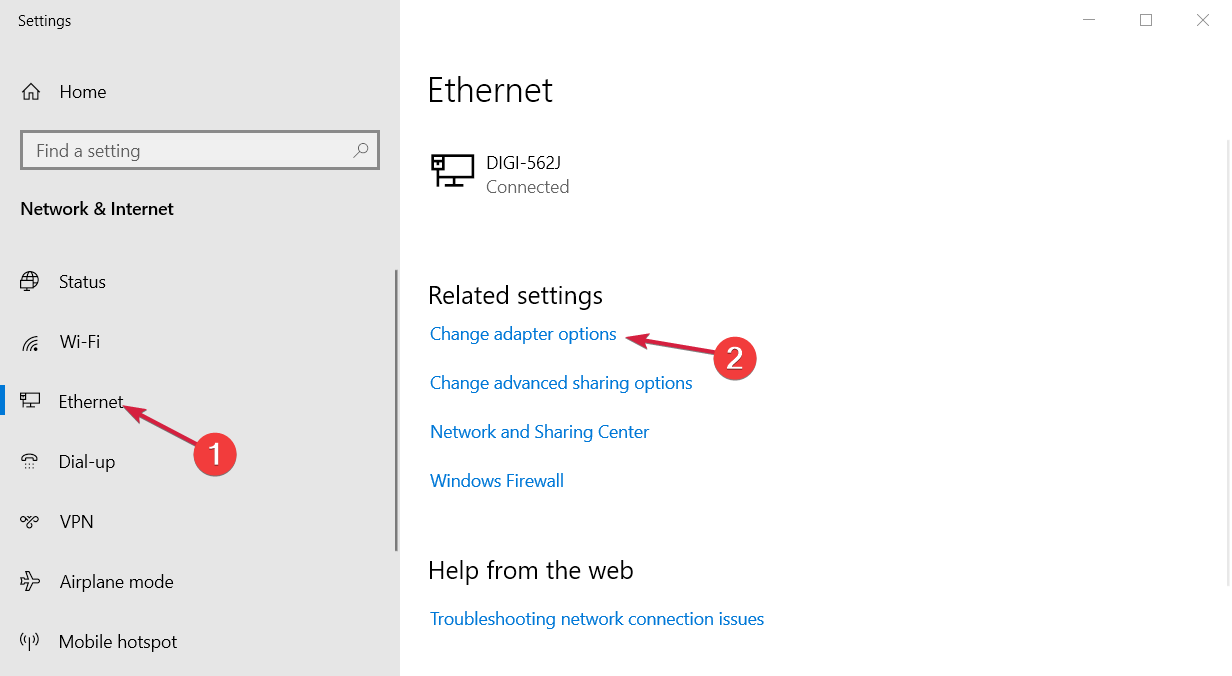
3. Lastly, all you have to do is right-click on your connection and select Enable.
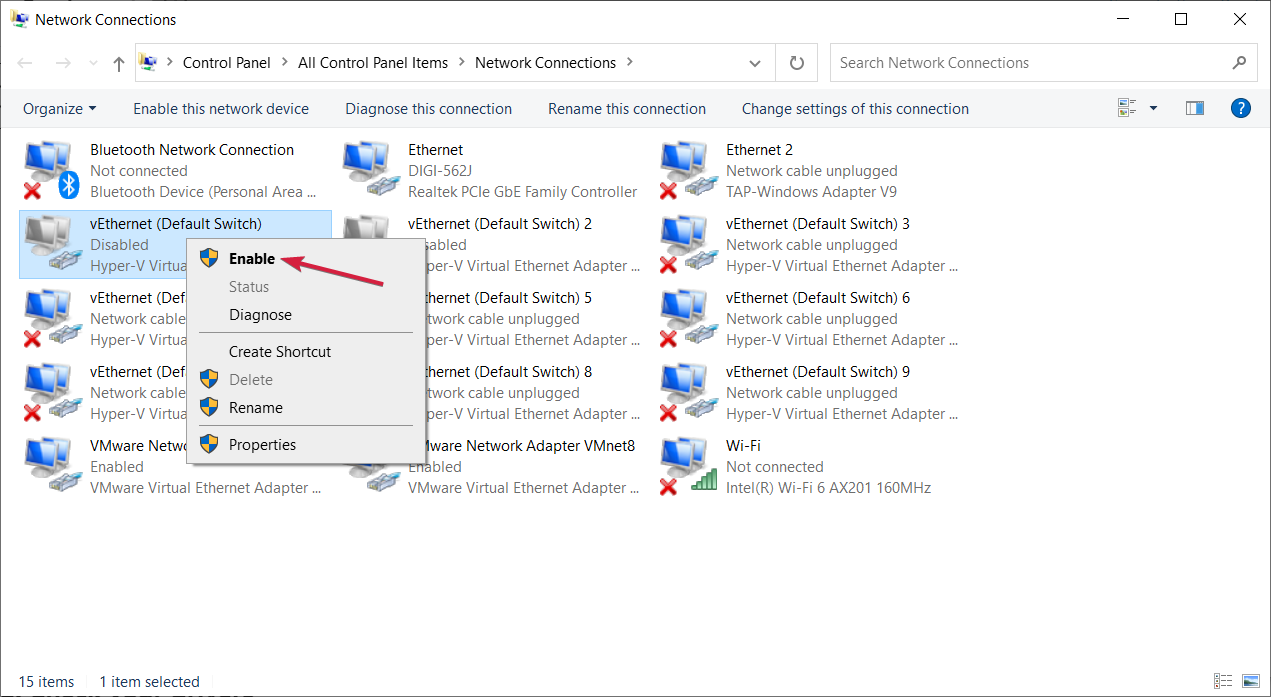
2. Check your drivers
-
Right-click
on the Start button and select Device Manager.
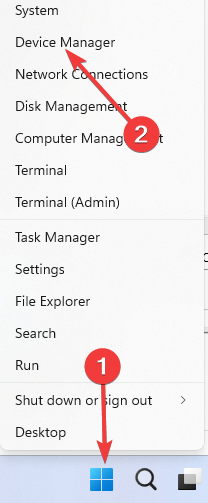
- Expand the Network adapters list and check whether there are any device issues.
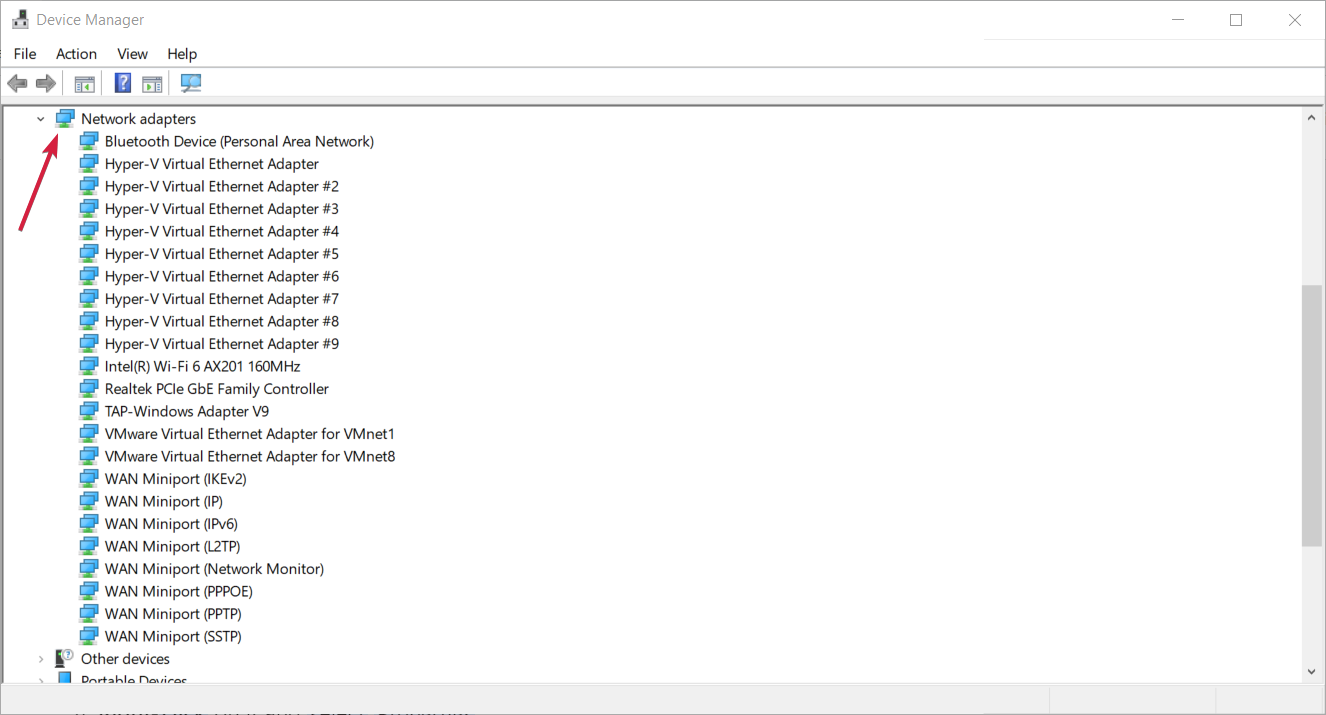
- Right-click on the Ethernet card and select Properties.
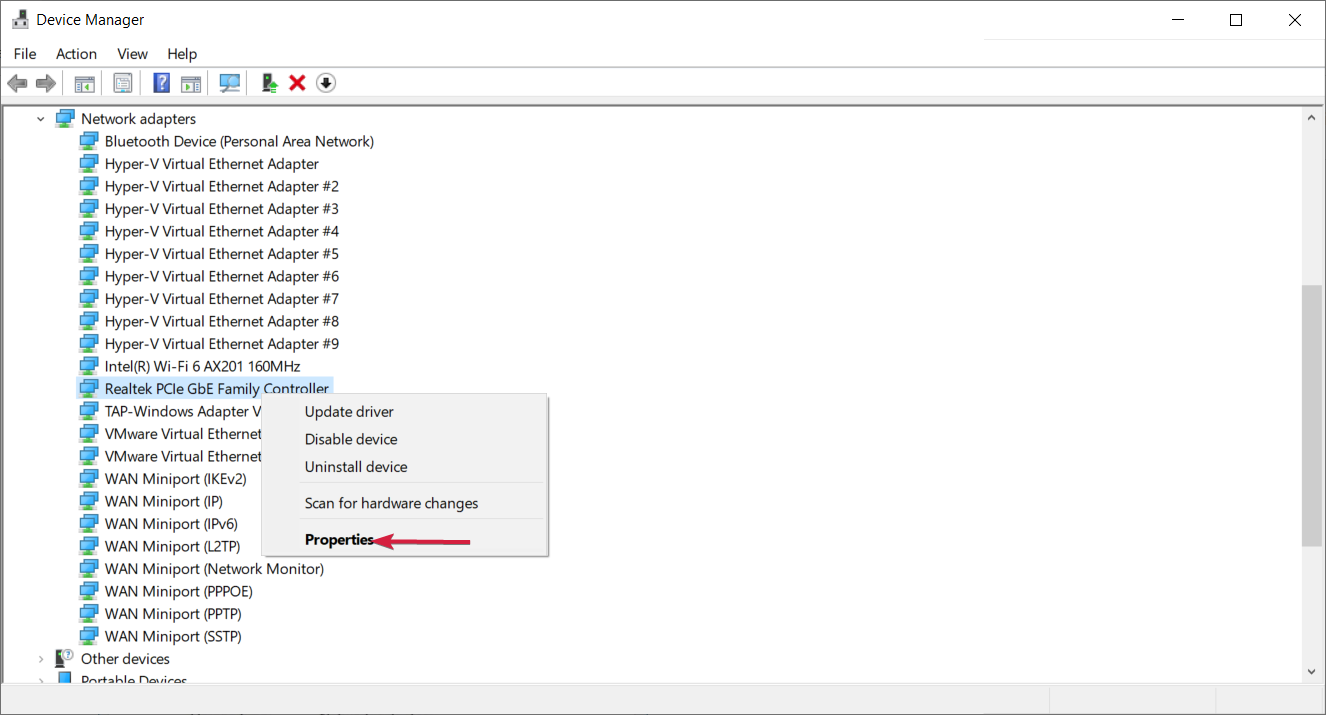
- The Device status window should say that your device is working properly.
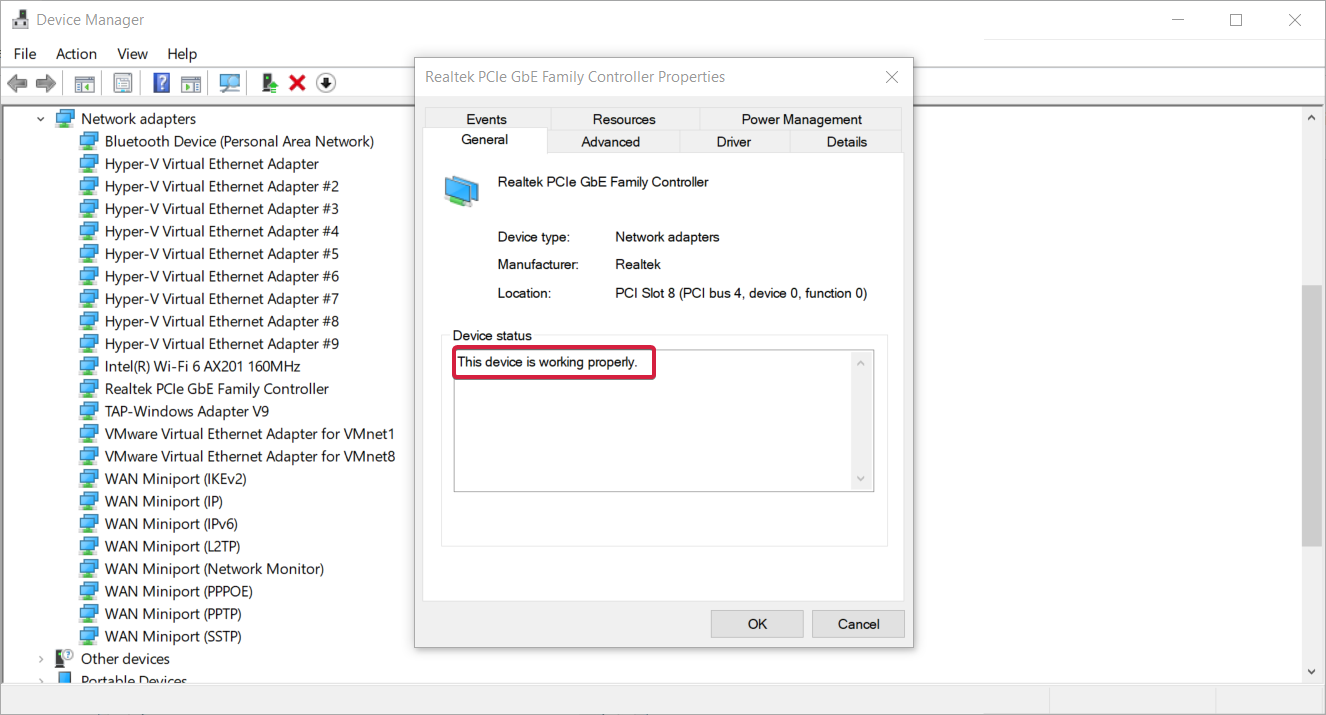
- Click the Driver tab and select Update driver.
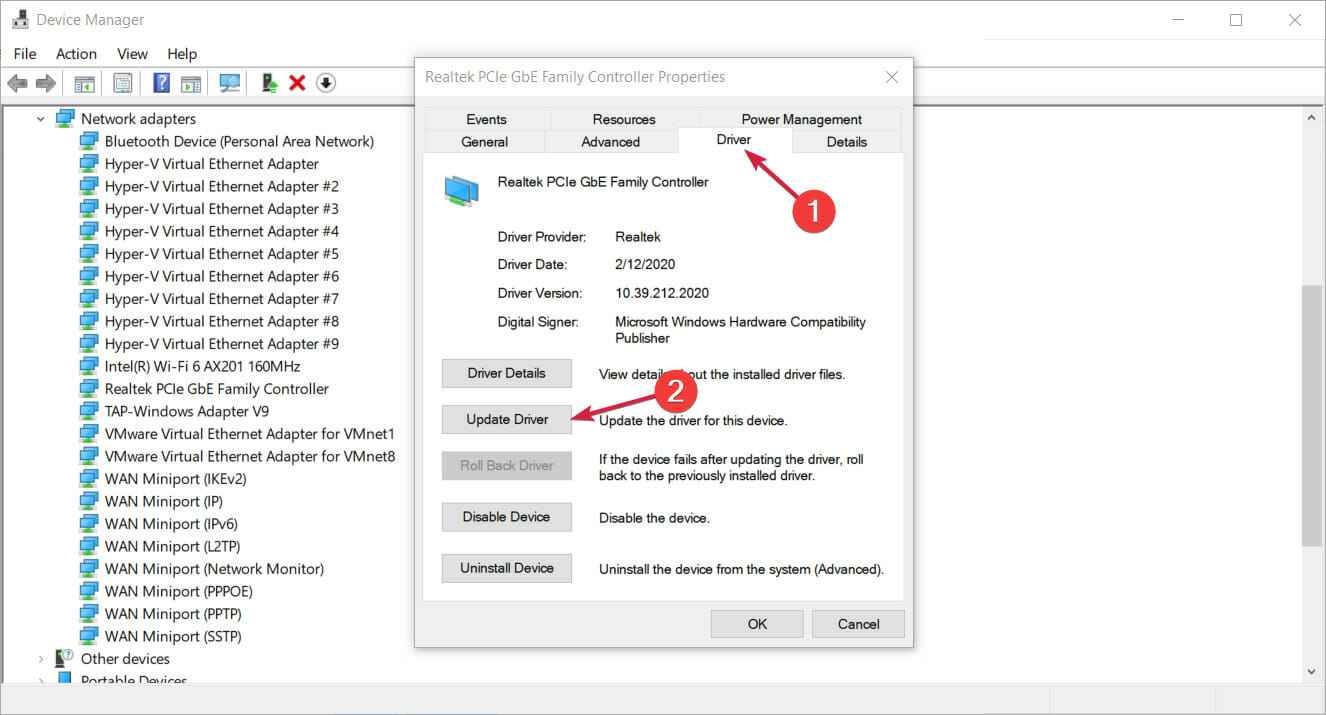
- Finally, click on Search automatically for drivers or select the second option if you have downloaded a dedicated driver.

- If the system finds a new driver, it will install it.
Expert tip:
SPONSORED
Some PC issues are hard to tackle, especially when it comes to corrupted repositories or missing Windows files. If you are having troubles fixing an error, your system may be partially broken.
We recommend installing Restoro, a tool that will scan your machine and identify what the fault is.
Click here to download and start repairing.
After you have uninstalled your drivers, we recommend reinstalling them automatically, and the safer and easier way to update drivers on a Windows computer is by using an automatic tool.
This software will automatically identify each device on your computer and match it with the latest driver versions from an extensive online database.
Drivers can then be updated in batches or one at a time without requiring the user to make complex decisions. Driver updaters such as DriverFix are user-friendly and use very few system resources.

DriverFix
Give DriverFix a try to enhance your PC performance by updating your drivers with the latest versions.
Free Trial Download now
3. Check your connection details
- Right-click on the Start button and select Network Connections.
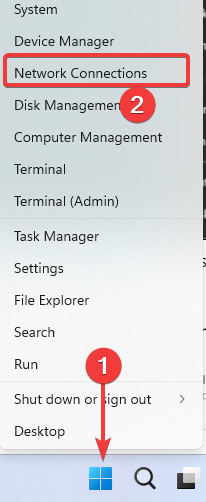
- Click on Ethernet from the left and choose Change adapter options from the right.
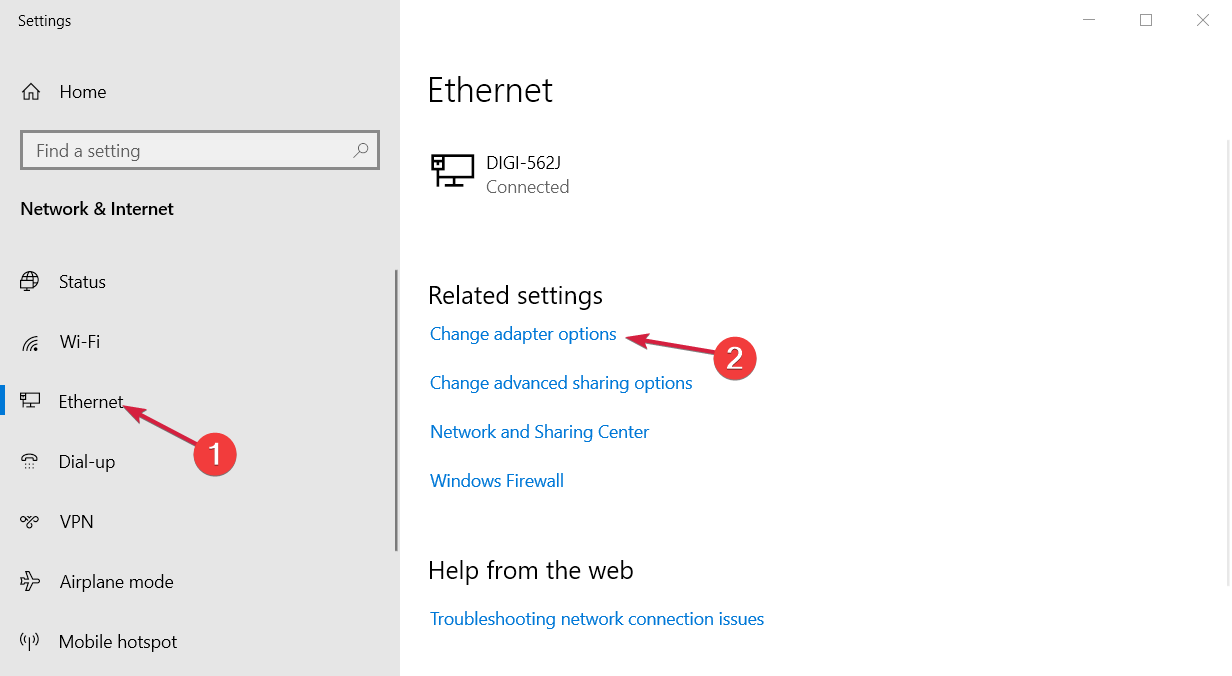
- Right-click on the Ethernet connection and select Properties.

- Double-click on the Internet Protocol Version 4 (TCP/IPv4) option in the Ethernet Properties window.

- In most cases, you have to enable Obtain an IP address automatically and Obtain DNS server address automatically. Still, there are situations where you have to input the details manually.
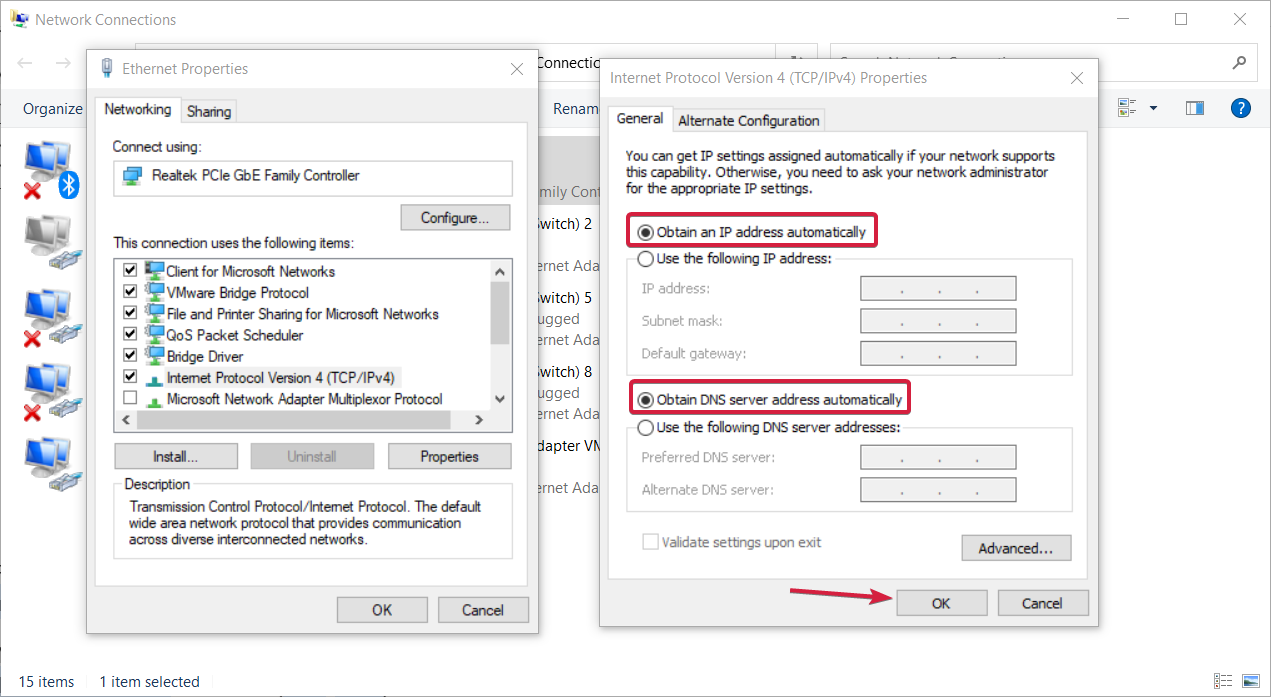
- Finally, verify that the ethernet not working issue is fixed.
For this, you’ll have to consult your router/switch/modem configuration manual or obtain the details from your ISP or network administrator.
4. Check for viruses
- Type windows security in the Search tab and click on the app from the results.
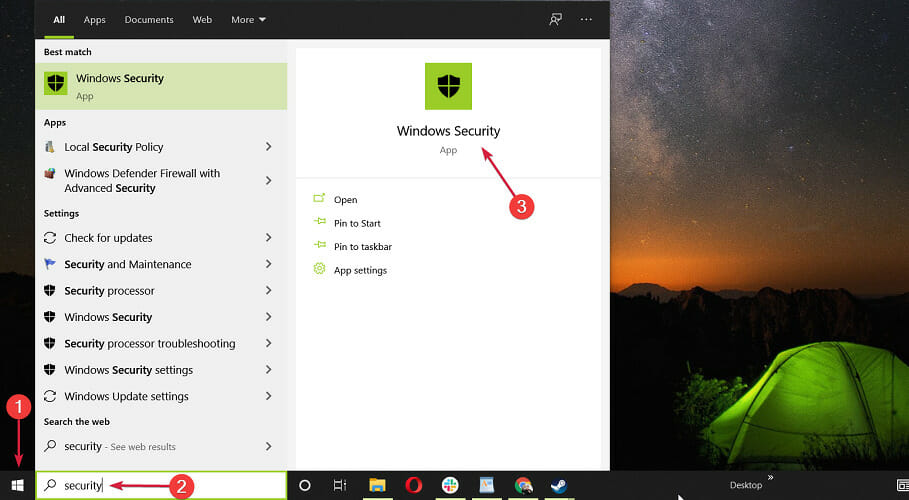
- Select Virus & threat protection.

- Now, if you have a third-party antivirus installed, it will override the default Microsoft Defender protection, and you can click on the Open app option. That will take you to the main menu of the antivirus, and you will be able to perform the scan.

- Lastly, opt for the Microsoft Defender Full or Offline scan options if you don’t have one, and verify that the ethernet not working issue is fixed.
We recommend you try an advanced virus removal tool with all the features necessary to keep your PC fully protected.
Thankfully, plenty of Windows 10 compatible antivirus software tools have great Internet security and can detect any network threats immediately.
5. Run the Internet connection troubleshooter
- Go to Start and select Settings.
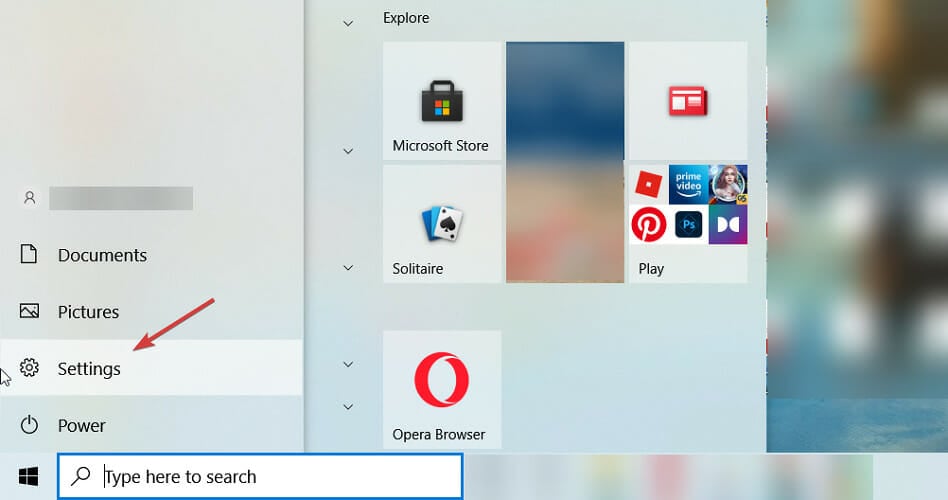
- Go to Update & Security.

- Now select Troubleshooter from the left, then click on Additional troubleshooters.
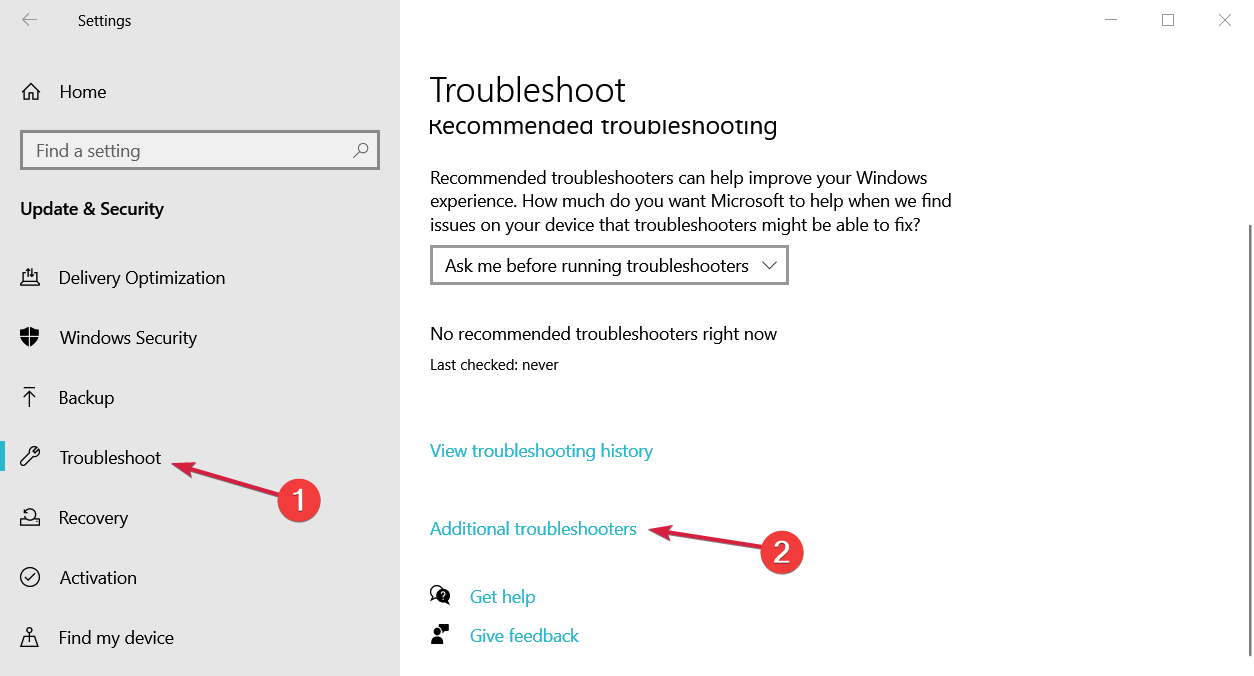
- Choose Internet connections and hit the Run the troubleshooter button.
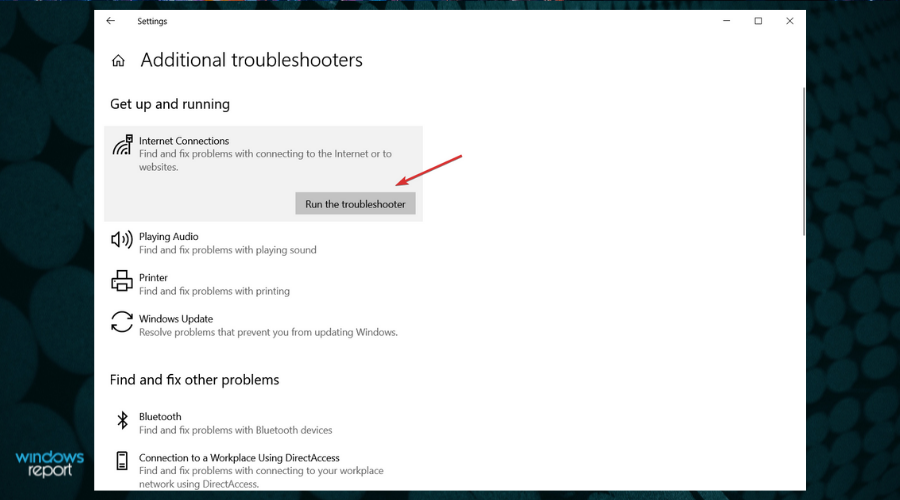
- Finally, verify that the ethernet not working issue is fixed. If not, restart your computer and test again.
6. Roll back the network adapter driver
- Right-click the Start button and launch Device Manager.
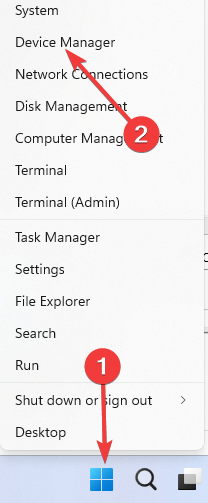
- Go to Network adapters, right-click the network adapter, then select Properties.
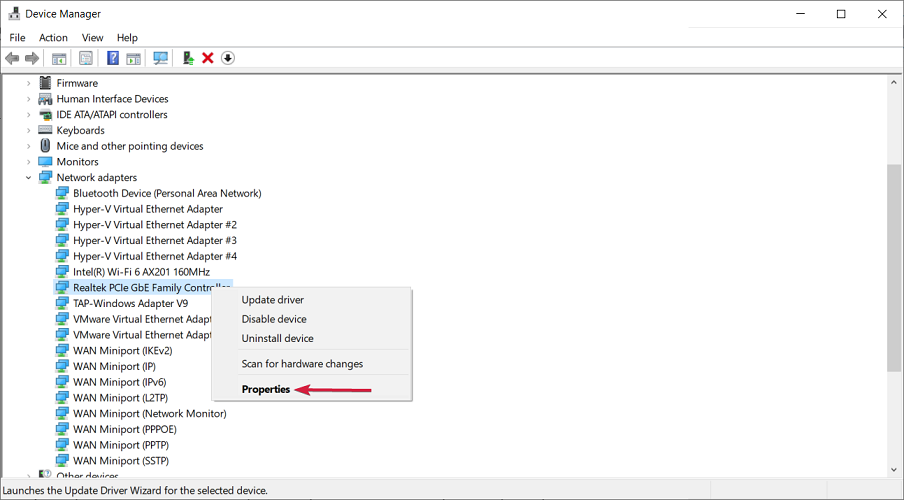
- In the Properties window, select the Driver tab, then click Roll Back Driver.

- Follow the on-screen steps to install a previous driver version. However, if the button is unavailable, that means there’s no driver to roll back to.
7. Turn off your antivirus/firewall and VPN software
- Type windows defender firewall and click on the app from the results.
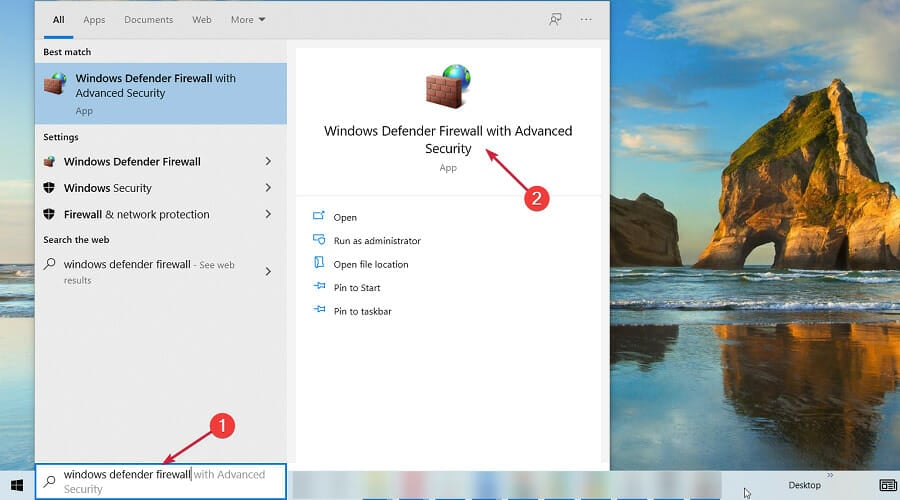
- Click on Windows Defender Firewall properties.
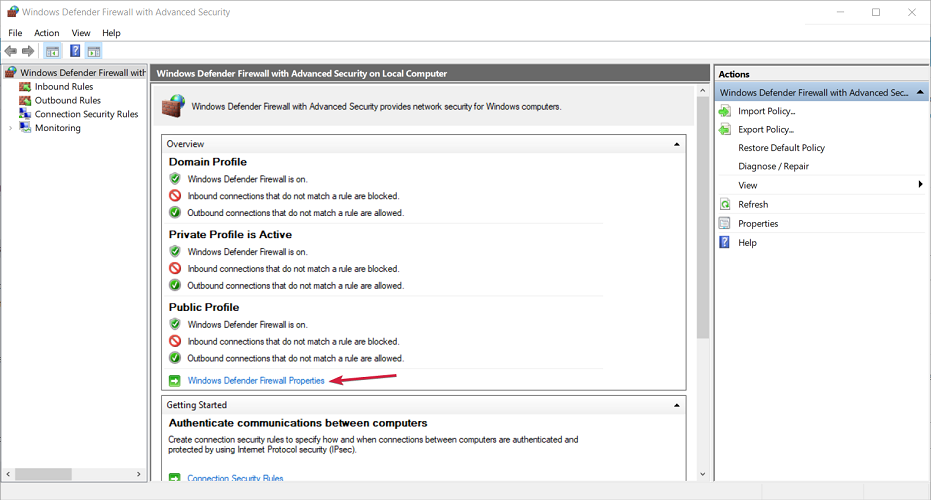
- Select the Firewall state drop-down menu, click on the Off option, then click on the Apply and OK buttons.
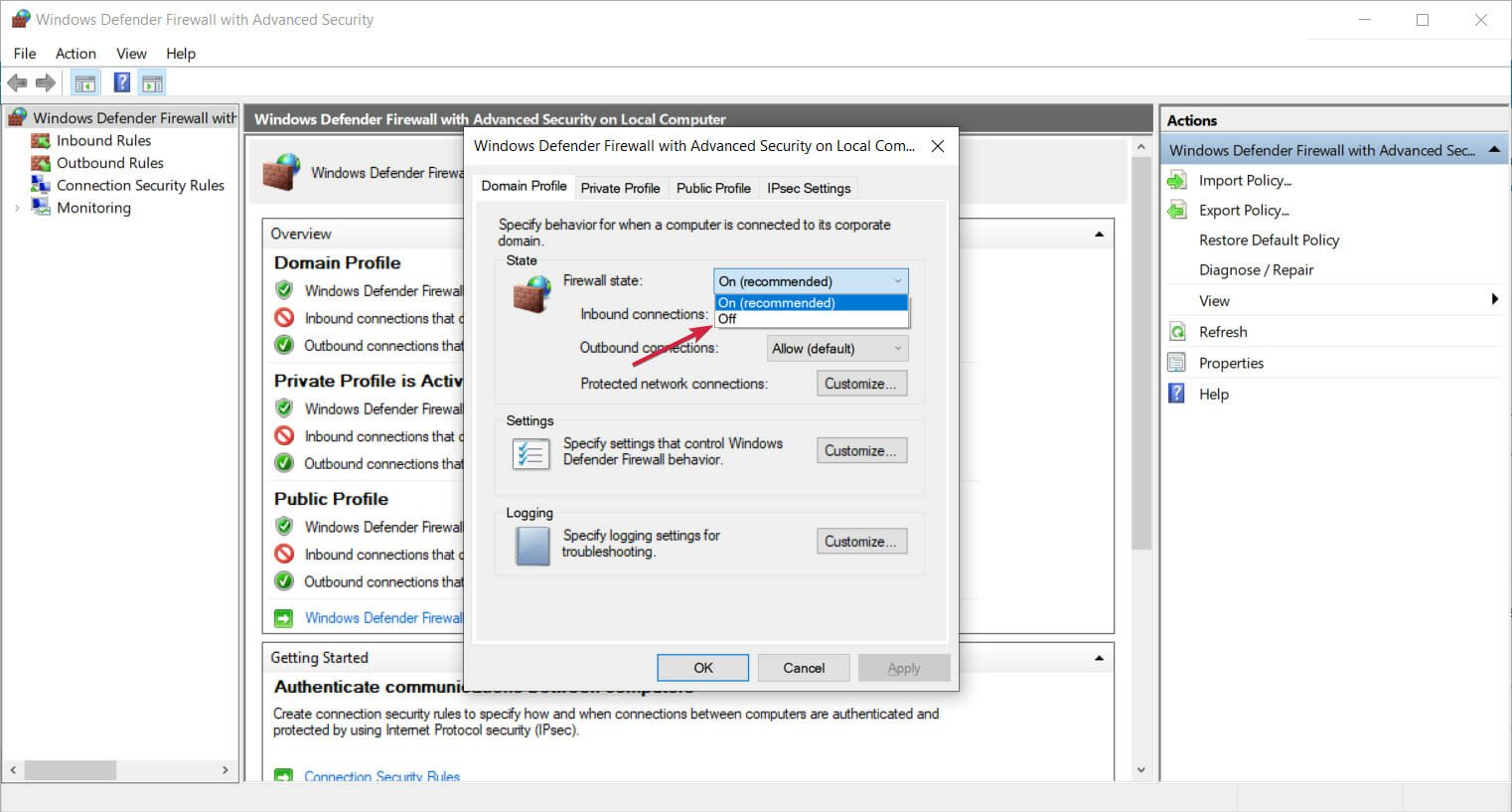
- Finally, recheck your Ethernet connection.
8. Reset your network
- Click the Start button and select Settings.
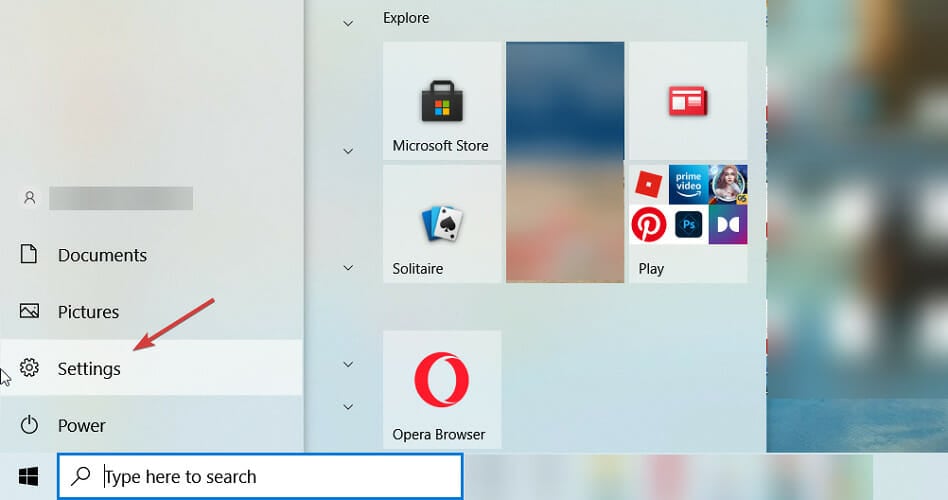
- Select Network & Internet.
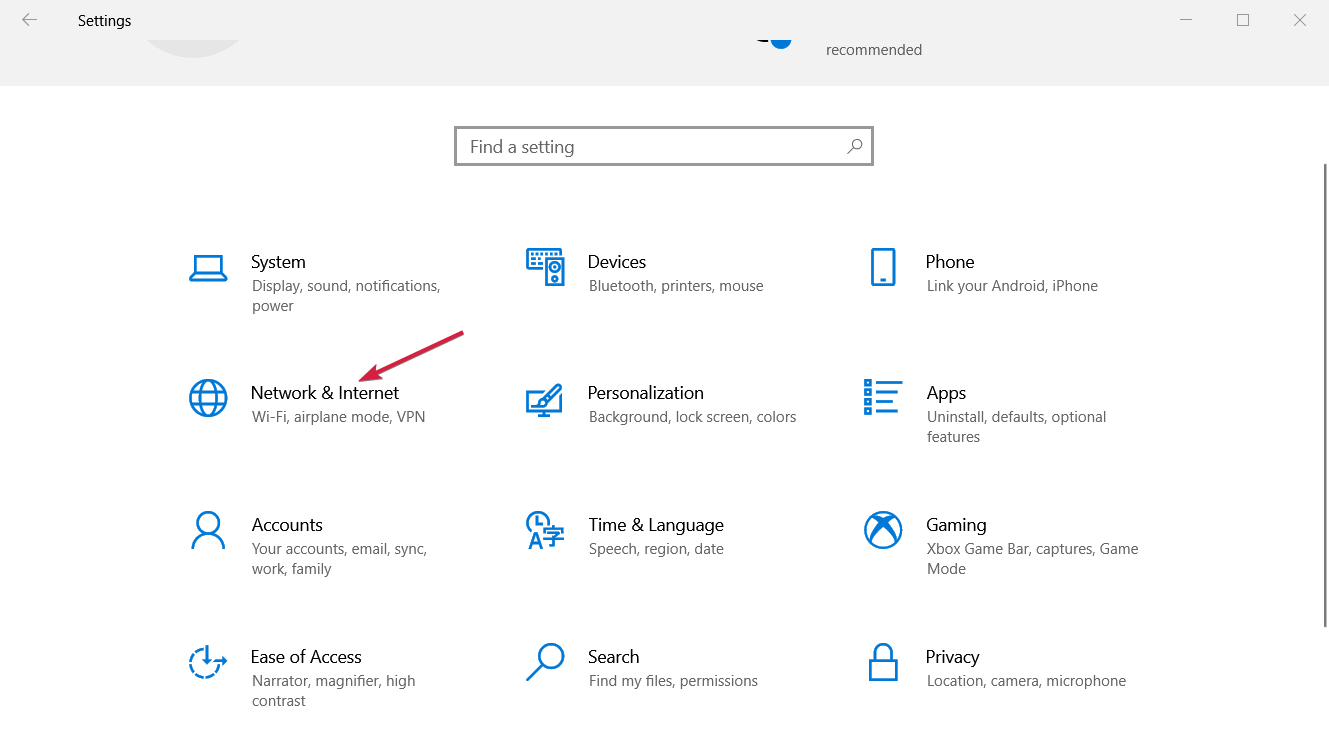
- Go to Status, scroll down and click on Network reset.
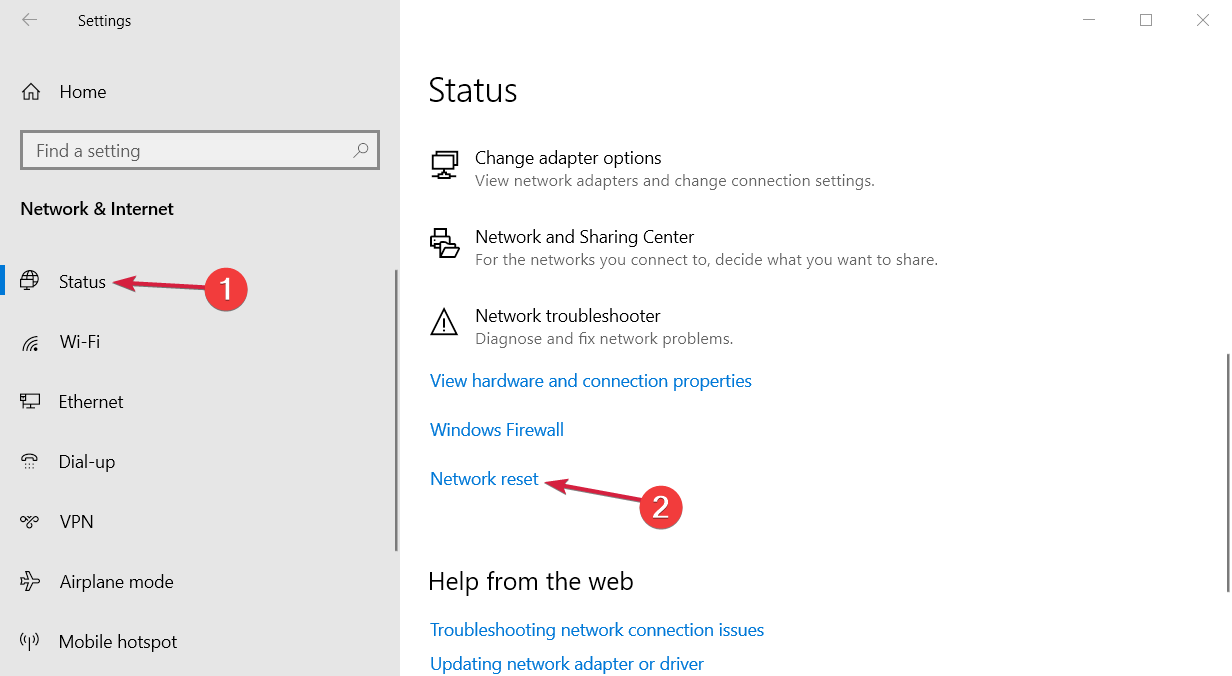
- Lastly, click on the Reset now button and click Yes.

- Verify that the ethernet not working issue is fixed.
We hope that your Ethernet connection has been restored by using one of our solutions presented in this article.
For more troubleshooting steps, check out our guide on how to fix Windows 11 Ethernet if it’s not working.
If your WiFi doesn’t work but Ethernet does, check out our guide to find out what solutions can be used.
Lastly, if you want to use WiFi and Ethernet at the same time, we can teach you how to do that as well.
If you’re sure the network you’re trying to connect to is set up properly and still can’t connect, please use the comments section below to ask for further assistance.
Was this page helpful?
x
There are 3 comments















![Toni Kroos là ai? [ sự thật về tiểu sử đầy đủ Toni Kroos ]](https://evbn.org/wp-content/uploads/New-Project-6635-1671934592.jpg)


