Eclipse IDE For Enterprise Java and Web Developers – GeeksforGeeks
An IDE is a combination of tools that help in software development. IDE makes coding easier. As the name implies the Integrated Development Environment(IDE), is a pack of tools combined or integrated together to establish software development at ease. The combination of tools includes
- A code editor that helps with language syntax.
- A code formatting, execution, and debugger environment.
- A source and version control environment.
The Eclipse IDE is famous for the Java Integrated Development Environment (IDE), but it has a number of pretty cool IDEs, including the C/C++ IDE, JavaScript/TypeScript IDE, PHP IDE, and more. In this article, we are going to explain how to install Eclipse IDE For Enterprise Java and Web Development. Eclipse provides a tool for developers to work with Java and Web applications, including a Java IDE, tools for JavaScript, TypeScript, JavaServer Pages and Faces, Yaml, Markdown, Web Services, JPA and Data Tools, Maven and Gradle, Git, and many more.
Step by Step Implementation
- Download and install JDK (optional if java is not installed on the machine)
- install Eclipse IDE
- Open the downloaded file and select ‘Eclipse IDE For Enterprise Java and Web Developers’ from the pop-up.
- Choose the installation folder and press the ‘INSTALL’ button.
- Lastly, click on the ‘LAUNCH’ button.
Now let us discuss these steps sequentially alongside visual aids to perceive better while installing.
Step 1: Download and install JDK
To run Eclipse on your workspace first you need to download and install JDK (Java Development Kit). Open your default browser and search for ‘JDK download’ and click on the link of oracle.com. Oracle provides you latest version of JDK. You can download from here according to your required configuration. Please refer to this article How to Download and Install Java for the 64-bit machine and install the JDK in your system.
Step 2: After installing JDK on your workspace, we can install Eclipse IDE by downloading Eclipse IDE.
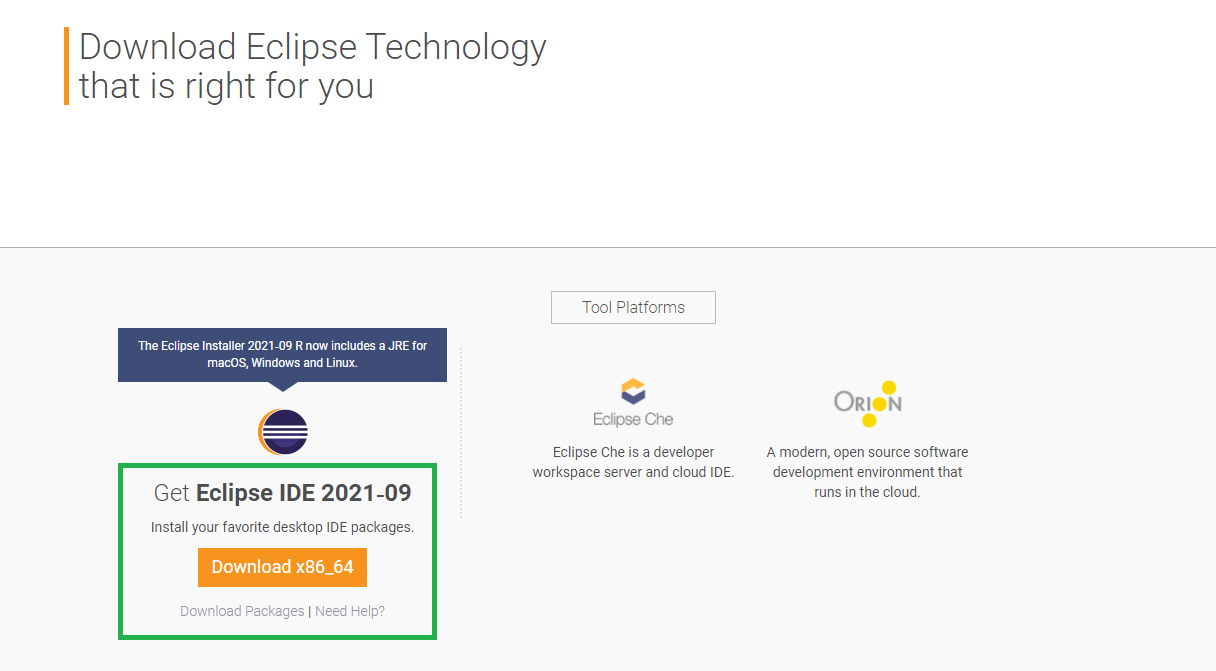
Step 3: After downloading, open the downloaded file and choose Run from the pop-up window opened on your screen. Now from the below page select the second option named ‘Eclipse IDE For Enterprise Java and Web Developers.’
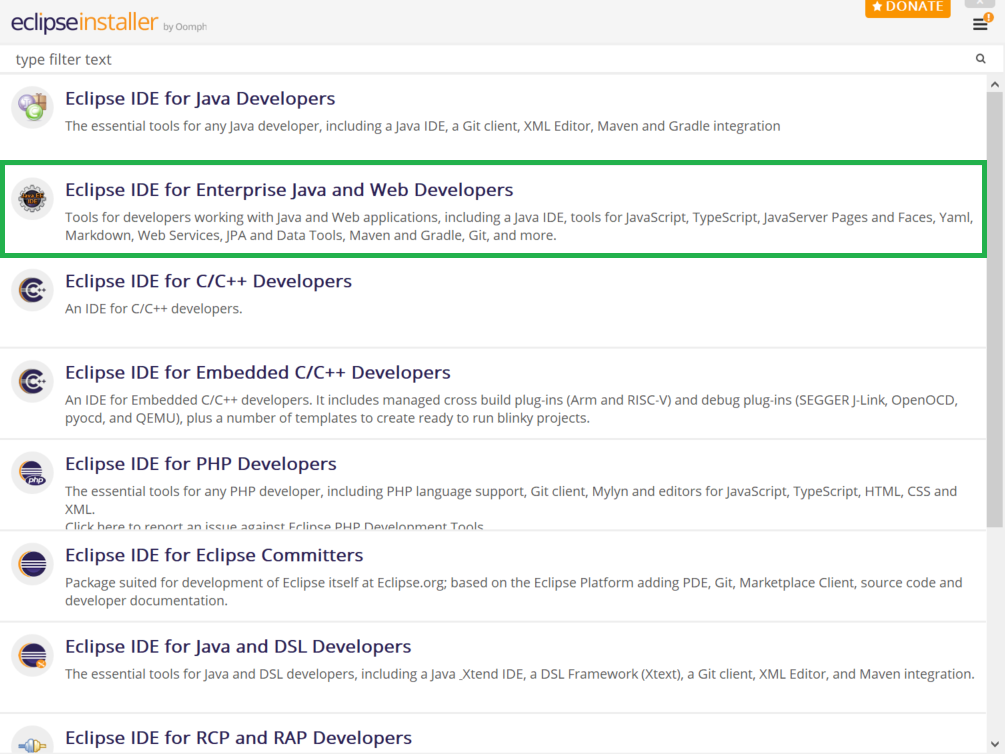
Step 4: After clicking on this the below screen will appear. Now click on the Install button. By accepting the Agreement you can complete installation. It will take some time to complete the installation.
Step 5: After successfully installed now click on the LAUNCH button as shown below.
This is the Welcome screen after the successful installation of Eclipse IDE for Enterprise Java and Web Development.
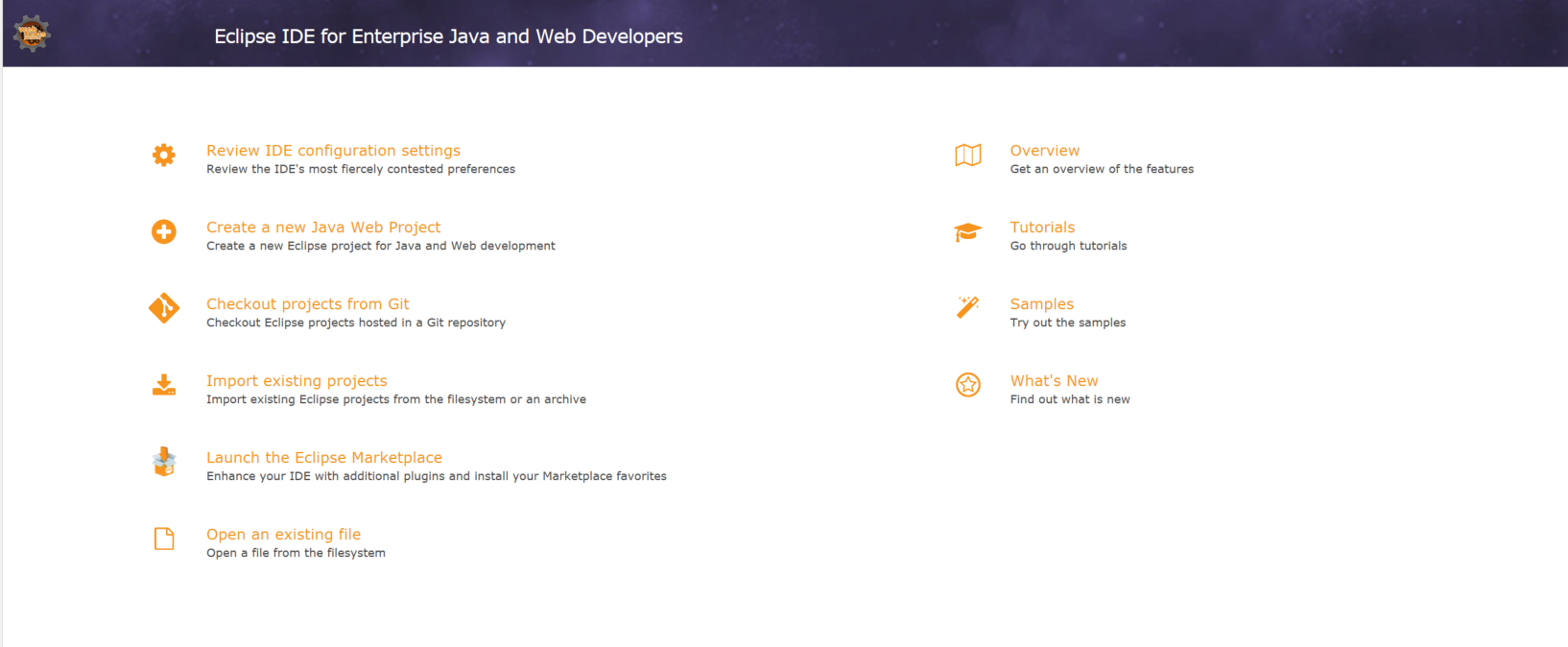
My Personal Notes
arrow_drop_up

















![Toni Kroos là ai? [ sự thật về tiểu sử đầy đủ Toni Kroos ]](https://evbn.org/wp-content/uploads/New-Project-6635-1671934592.jpg)


