Easy Ways to Fix “Enter Network Credentials” Error in Windows 10 | Password Recovery
Can’t access shared resources on the network and the “Enter Network Credentials” dialog keeps saying the username or password is incorrect? If you are having problems entering network credentials in Windows 10, here are easy ways to fix it.
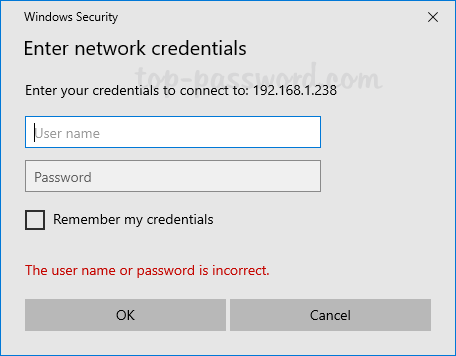
Method 1: Add Network Credentials to Credential Manager
Open the Control Panel and set View by option to Large icons, then click on Credential Manager.
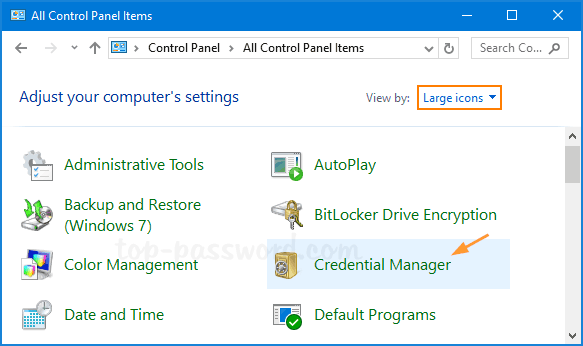
Make sure that Windows Credentials is highlighted, and click on Add a Windows credential.
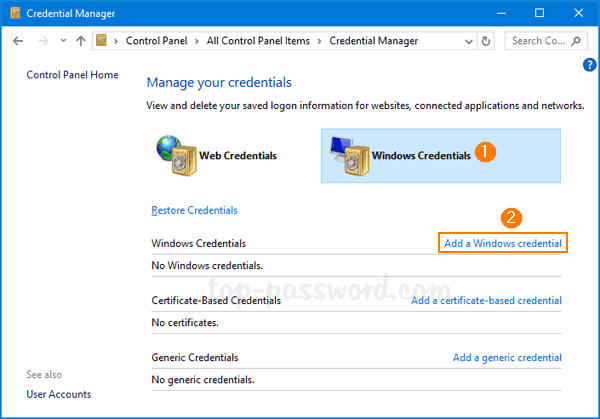
Fill in the IP address, user name and password of the network computer which you’re trying to access. Click OK to save your credentials. Note: You need to enter both IP address (or PC name) and the user name in the User name text box.
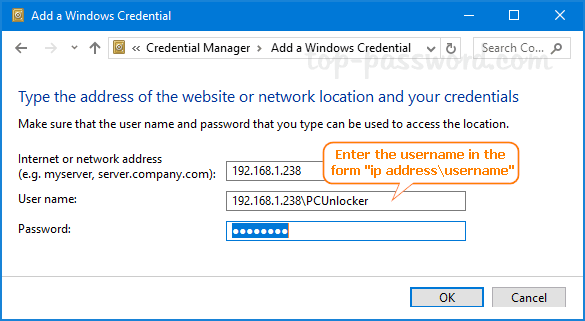
Now you should be able to access the shared resources from the network computer without being prompted to enter network credentials.
Method 2: Turn off Password Protected Sharing
Sometimes you might be able to fix the “Enter network credentials error” by turning off password protected sharing on your network computer. When you’re in a safe network environment, you can disable password protected sharing so that anyone on the local network will be able to access your shared resources without entering network credentials.
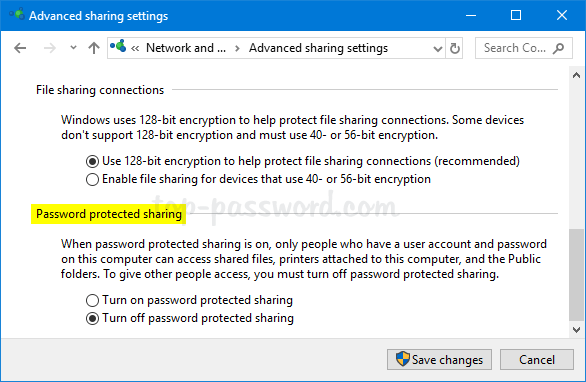
Method 3: Network Reset & Change Network to Private
If none of the above methods work, a network reset might fix the “Enter network credentials error”. Check out the following article and you can reset the network settings to default with different ways.
How to Reset or Reinstall Network Adapter in Windows 10
Or change your network connection type from Public to Private, and see if it works.
3 Ways to Change Network Location to Public or Private in Windows 10
That’s all.















![Toni Kroos là ai? [ sự thật về tiểu sử đầy đủ Toni Kroos ]](https://evbn.org/wp-content/uploads/New-Project-6635-1671934592.jpg)


