eBay Business Policies: flexible Payment, Shipping, and Return configuration | Salestio Blog
We continue the series of our blog posts dedicated to the eBay marketplace and selling here.
In today’s blog post we will discuss Business Policies on eBay. You need them regardless if you add your listings directly from your eBay account, or if you use any app to export your products from your Shopify or PrestaShop store. An example of such an app could be Salestio.
As we mentioned in one of our previous blog posts, we have recently added the eBay part to our Shopify — Amazon & eBay Integration. ICYMI, here is a link on how to start selling on eBay if you are totally new to it.
Mục Lục
Business Policies General Info
Business Policy on eBay is a set of presets that defines how you handle Payment, Shipping, and Return operations. Creating a policy simplifies the product listing on eBay. After Business Policies are created, you can select them when you create a new listing instead of adding all the details to every new listing.
Business Policies consist of three types of policies — Payment, Shipping, Return.
- Payment Policy is where you specify the payment methods that buyers can use to pay for your products. It allows using only the payment methods offered at eBay checkout. You can set if immediate payment is required when a buyer uses Buy It Now.
- Shipping Policy includes the shipping services for both domestic and international shipping, handling time, shipping rates, excluded shipping locations. The seller should provide the shipping using the shipping service the buyer selected at checkout.
- Return Policy defines whether you accept returns, within how many days, and who pays for the returned shipping — you or a buyer.
Business Policies are defined by marketplaces. If you would like to create a policy for the local marketplace, you should go to the local eBay site and your listings or policies right from the local site. If you add a new listing or a new policy on the international eBay site, Business Policies will be available for the international site as well. They will not be displayed on the local eBay sites.
Add a new policy on eBay
To access Business Policies, go to Account Settings > Selling > Business Policies. The first time you open this section from your Account Settings, you will see a screen like this:
 Start using Business Policies
Start using Business Policies
You should click the ‘Get started’ button, and it will take you to the page where you can manage all your Business Policies. Here you can view, edit, delete, clean up (remove unneeded policies, or add details to existing policies). You can also view how many listings this or that policy is in use. When you go to the specific policy, you can also set it as default.
 List of the existing Business Policies for the selected marketplace
List of the existing Business Policies for the selected marketplace
To create a new policy, click the ‘Create policy’ button and select the needed option. You can select from Payment, Return, Shipping, and for Vehicles only Payment and Shipping.
Payment Policy
To create a Payment Policy, you should enter the name that will help you to identify the Policy in the list. Adding a short description is optional, so it is up to you to decide.
 Add new Payment Policy details
Add new Payment Policy details
Please notice depending on availability for eBay Management Payment for your account or marketplace, settings for payment Business Policy could be a bit different. As you might be aware, eBay starts to introduce management payment solutions for most of the marketplace.
If you put a checkmark in front of ‘Set as default payment policy’, it will be displayed as preselected every time you create a new listing.
Here you can also find useful links about the payment options available on eBay. eBay manages the payments, and on check-out, buyers can select one of the payment methods offered by eBay. Almost all categories include GooglePay, Apple Pay, PayPal, and credit and debit cards.
If you put a checkmark in front of ‘Require immediate payment when the buyer uses “Buy It Now”, your buyers will need to pay immediately. So, make sure that all the needed Shipping details and fees are added to your listing.
Shipping Policy
Add a descriptive Policy name. Policy description is optional but it might be useful to add if you have a lot of custom settings here.
If you put a checkmark in front of “Set as default shipping policy”, it will be displayed as preselected every time you create a new listing.
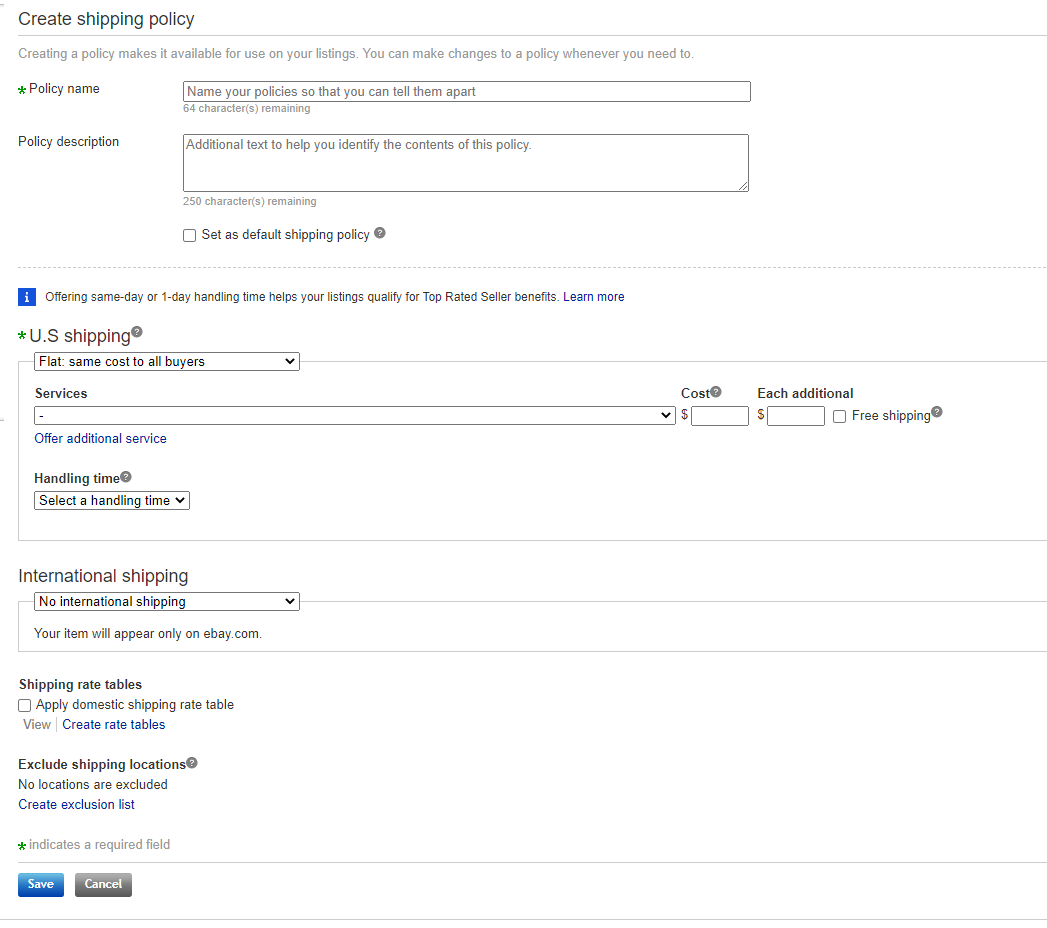 Add Shipping Policy details
Add Shipping Policy details
Shipping settings consist of 2 parts — local shipping and international shipping. International shipping is optional.
You can select from 4 options:
- Flat: same cost to all buyers. Here you will need to select shipping service and define the shipping cost. The buyer’s location does not make a difference, all buyers pay the same shipping fee. You can also select ‘Free shipping’.
- Calculated: Cost varies by buyer location. Here you should also select shipping service and it is possible to select ‘Free Shipping’. This option allows adding a handling fee that will not be visible for buyers and will be included in the Shipping fee.
- Freight: large items over 150 lbs. International shipping is not available for this option.
- No shipping: Local pickup only.
The next step is to select the Handling time. Added time that allows managing your buyer’s expectations when the item will be delivered.
When selecting International shipping, you can also select worldwide shipping or custom locations.
eBay allows you to exclude some locations from shipping. You can exclude locations by region and by country. To do so, click the Create exclusion list link. You will be able to select the locations.
Return Policy
Add your policy name, policy description (optional). Select if you want to set this policy as default. If it is selected, this return policy will be displayed every time you create a new listing.
 Add Return Policy details
Add Return Policy details
By default, both Domestic and International returns accepted are checked by default. You can uncheck it if needed. If returns are accepted, you should select the number of days the buyer should contact you to return the item. Additionally, please add who pays shipping fees for the returned item. You can also check if a replacement or exchange is available. All these settings depend on the products you sell and your preferred behavior.
You can also create a new policy when you create a new eBay listing directly on your eBay account. When you fulfill the Selling details block of a new eBay listing, you should add Business Policies — Payment Policy, Shipping Policy, Return Policy. They are automatically added to the list of your Business Policies.
 Add Business Policies from the New Listing page
Add Business Policies from the New Listing page
Edit Business Policy
What’s great on eBay, is that if you make changes to any of the policies from the Manage Business Policies page, the changes will apply to all listings that use this policy. So, there is no need for you to go to each listing and make the updates. Look at our example.
So, we have a Return policy where neither Domestic nor International returns are accepted.
 No returns accepted
No returns accepted
Then one day we decide that we want to accept domestic returns within 14 days, and buyers will pay return shipping. So, we can select the needed policy, and modify the needed details. Then we should save the changes to the policy. eBay notifies us that the current policy is used in 1 listing and the changes will be applied to that listing.
 Confirm Return policy change for all affected listings
Confirm Return policy change for all affected listings
Now, when we look at our listing, we can see that Return policy details have changed despite the policy name was not modified.
 Return policy updates reflected on the listing page
Return policy updates reflected on the listing page
Business Policies in Salestio — Shopify eBay Integration
When you create a new Selling List in Salestio Shopify eBay Integration, you should add Business Policies. Business Policies include Shipping, Payment, and Return Policies that you present to your buyers.
Important! Business Policies become available to select after you select your eBay account and preferred marketplace.
 Select Business Policies in the Selling List
Select Business Policies in the Selling List
Salestio supports selecting Business Policy in the Selling List. Creating new policies and editing existing ones is not support at the moment. If you want to make modify any of the Business Policies, you should o to your eBay account, and do it from there.
Business Policies in Salestio — PrestaShop eBay Integration (PrestaBay)
It works similarly in our PrestaBay module. When you create a new Selling Profile in PrestaBay, you should add Business Policies. Business Policies include Shipping, Payment, and Return Policies that you present to your buyers. To set Business Policy, go to PrestaBay module > Selling Profiles (create new or edit existing one) > Business Policy tab.
 Business Policies in Selling Profile (PrestaBay)
Business Policies in Selling Profile (PrestaBay)
Important! Business Policies become available to select after you select your eBay account.
PrestaBay module supports selecting Business Policy inside the Selling Profile. Edit ‘Business Policy’ is not supported by the module as well as creating a new policy. To do this, you should go to your eBay account, and edit or add policy as we described above.
After you add a new Business Policy on the eBay account, it might not be available to select in PrestaBay immediately. An important step here is to clear the cache in our module. To do so, please navigate to eBay > Config from your PrestaShop admin panel. Look at the Module block, and find there the ‘Clear Cache’ button. Click it, wait till the operation is completed. Then go to the Selling Profile and you will be able to select the newly added policy.
 Clear Cache on PrestaBay configuration
Clear Cache on PrestaBay configuration
PrestaBay allows viewing Business Policies added to your eBay account. To do so, go to PrestaBay module > Selling Profiles (create new or edit existing one) > click the ‘Business Policy’ icon in the top right corner of the page. On the next page, you should select the eBay account and marketplace. Then simply click the ‘Get Business Policy list’ button, and you will be presented with the policies connected to the selected account and marketplace.
 Get Business Policy list on PrestaBay
Get Business Policy list on PrestaBay
Do not hesitate to share what part of this manual was the most valuable for you. Want us to write a tutorial on your topic? Please add it to the comments, and wait to see it on our future blog posts.
As usual, you can view the Salestio — Shopify eBay Integration app on the Shopify app store.
And if you are using PrestaShop — on PrestaShop addons marketplace or request a free trial for PrestaShop eBay Integration from our website
The documentation page for Shopify eBay integration is available at our help center, as well as for PrestaShop eBay Integration















![Toni Kroos là ai? [ sự thật về tiểu sử đầy đủ Toni Kroos ]](https://evbn.org/wp-content/uploads/New-Project-6635-1671934592.jpg)


