Download Windows 7 ISO File -Ultimate/ Professional (32/64 Bit)
Windows 7 was released over a decade ago which was able to repair the damage of reputation and credibility done by the Vista debacle.
Do you want to download Windows 7 to relish the nostalgia or run an older application or software? Then you have come to the right place.
You can still download Windows 7 all versions on your old Windows laptop or PC which is not able to install a new Windows OS LIKE Windows 11/10. or even a new Laptop or PC.
In this article, you will download Windows 7 ISO, create a Windows 7 bootable, and learn to clean install Windows 7 on your older system.
Note: Microsoft is no longer providing any technical or security support for Windows 7 and is urging users to upgrade to Windows 11.
Download Windows 7 ISO (Ultimate and Professional Edition)
Direct Download Link
These are the direct download links for Windows 7 ISOs, straight from the Microsoft servers. You can choose between 32-Bit or 64-Bit, depending upon the support of your processor. Microsoft has an easy guide on determining whether the computer is 32 or 64-bit.
Update – We have added the Home Premium Edition of Windows 7 ISO. Please find the link below.
Apart from the processor support, if your computer has 8 GB or more RAM installed, 64-bit would work fine without any problem.
The Windows 7 ISO download links are in the English language. You can comment below for different languages, and we will share them with you.
Update – The download links of Windows 7 ISO have been updated.
Windows Version
Windows 7 Ultimate ISO
Size
5.5 GB
Service Pack
SP1
Version
32-Bit
64-Bit
Windows Version
Windows 7 Professional ISO
Size
5.5 GB
Service Pack
SP1
Version
32-Bit
64-Bit
Windows Version
Windows 7 Home Premium ISO
Size
5.7 GB / 3.8 GB
Service Pack
SP1
Version
32-Bit
64-Bit
The other method to download Windows 7 ISO from the official website by entering the product key has stopped working. Henceforth, the method mentioned above is the only legal way to download the Windows ISOs.
Create Windows 7 Bootable USB/DVD
After you are done downloading the OS, it is time to create a Windows 7 bootable. The process will take a couple of minutes to complete.
When you have to install Windows 7 on a different or several PCs, it is important to create a bootable disc or drive.
We will use Rufus, a free application tool, to create Windows 7 bootable disk. You can download its portable version to get started.
Prerequisites
- Windows 7 ISO file
- An 8 GB USB drive
- Copy the files from your USB drive to avoid data loss
1. Launch Rufus and then select the drive in which you want to create the bootable. We selected a 16 GB flash drive for the purpose, but an 8 GB would be enough for a single language Windows 7 setup.
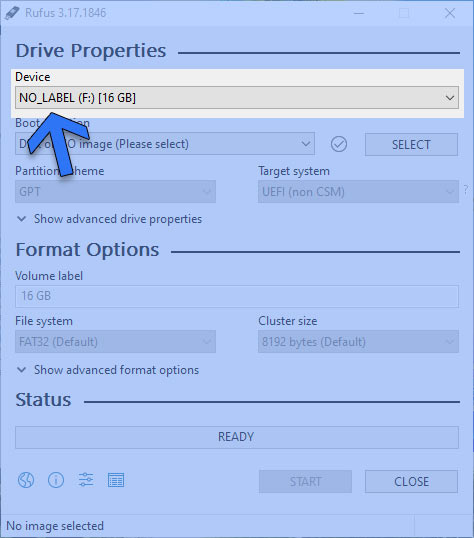
2. Head to the boot selection and click on SELECT to locate your recently downloaded ISO image of Windows 7.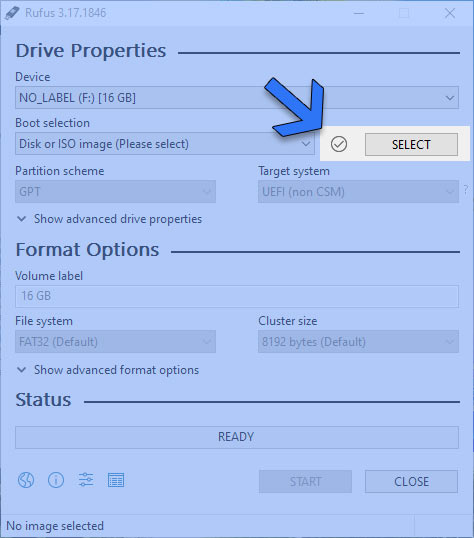
3. Once you load it, a volume label dialog box will appear in the Format Options. You can fill in any name you like. We named it “Windows 7 ISO” to keep things simple and easy.
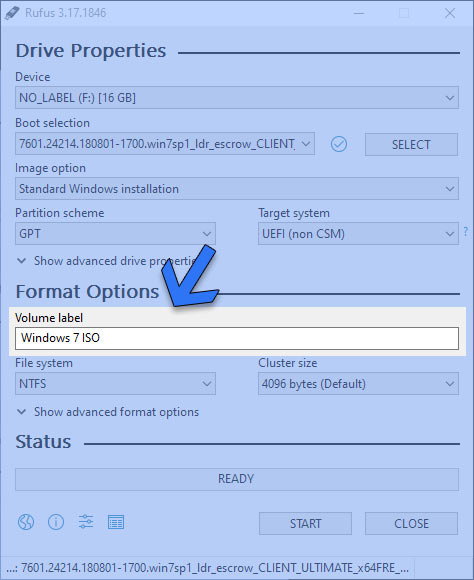
4. Now click on the START button to start the bootable creation process.
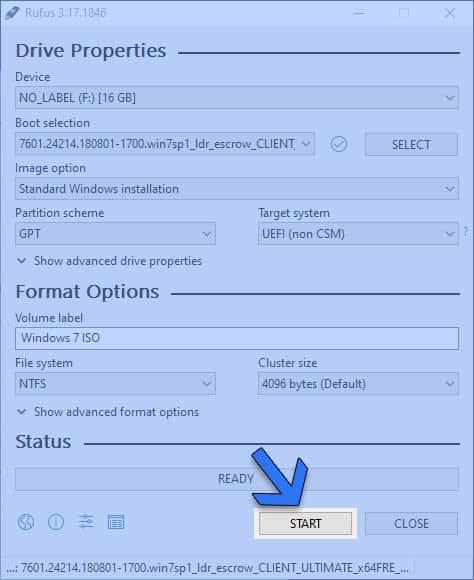
5. Hang on a second, and a warning will appear regarding saving the data on your flash drive. Click on the OK button to proceed.
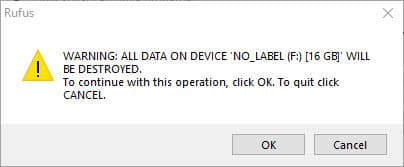
Sit back and relax for a couple of minutes. The duration of the process will depend on the speed of your flash drive and hard disk.
Clean Install 7 Windows ISO
We have created a bootable Windows 7 disc using Step 2. Now it is time to restart the computer and boot using the bootable USB or DVD.
You can either set the boot order from the BIOS menu or use the shortcut boot menu key. It varies according to motherboards for desktops and laptop manufacturers.
Laptops
Brand
Boot Menu Key
ASUS
F8
Acer
F12
Dell
F12
HP
F9
Lenovo
F8, F10, F12
Desktops
Motherboard Brand
Boot Menu Key
ASUS
F8
Gigabyte
F12
MSI
F11
Intel
F10
ASRock
F8, F11
Biostar
F9
We will boot the PC using the bootable USB we created for installing Windows 7.
1. Restart your computer after plugging the bootable flash drive into a USB port.
2. Boot from the flash drive, and then the Windows booting logo will appear on the screen
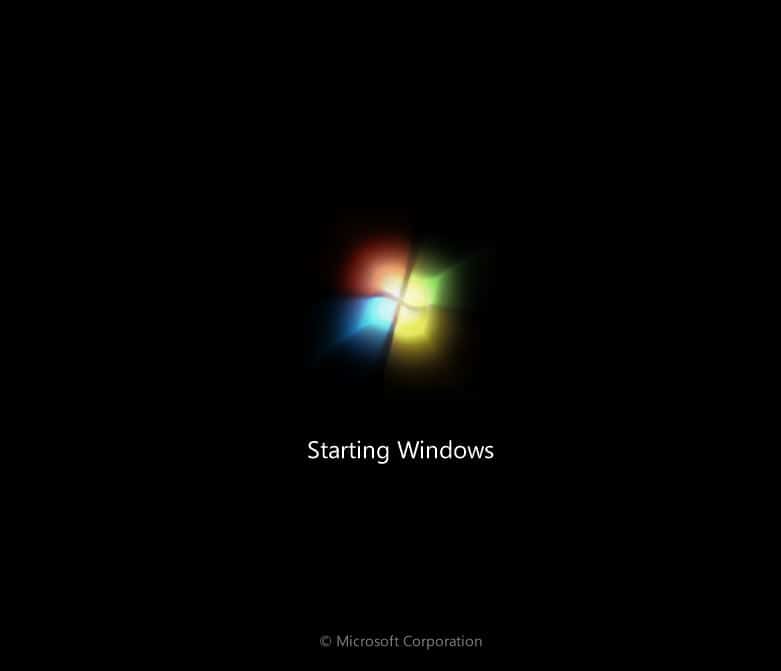
3. The Windows installation wizard will appear after the files have been loaded. Select language, time and currency, and keyboard method.
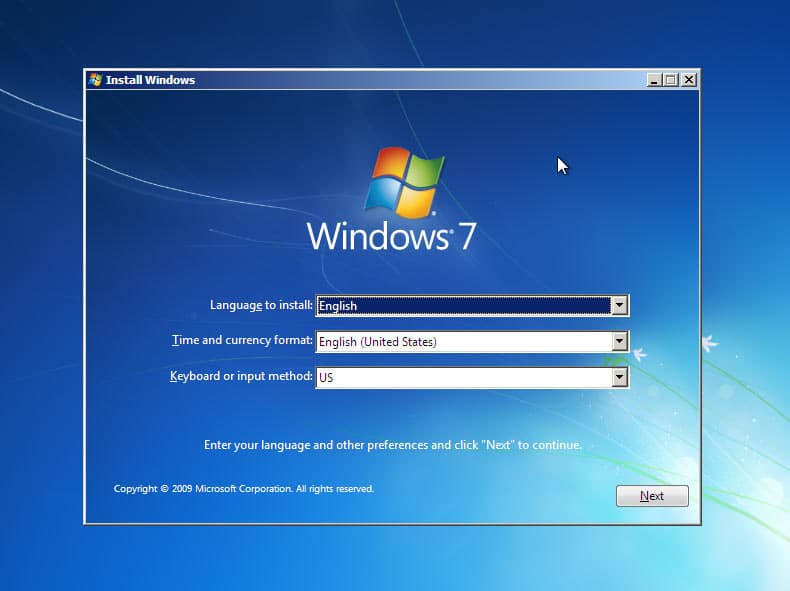
Then click on the Next button, which will take you to the main setup screen.
4. Click on the Install Now button to move forward in the Windows 7 installation process.
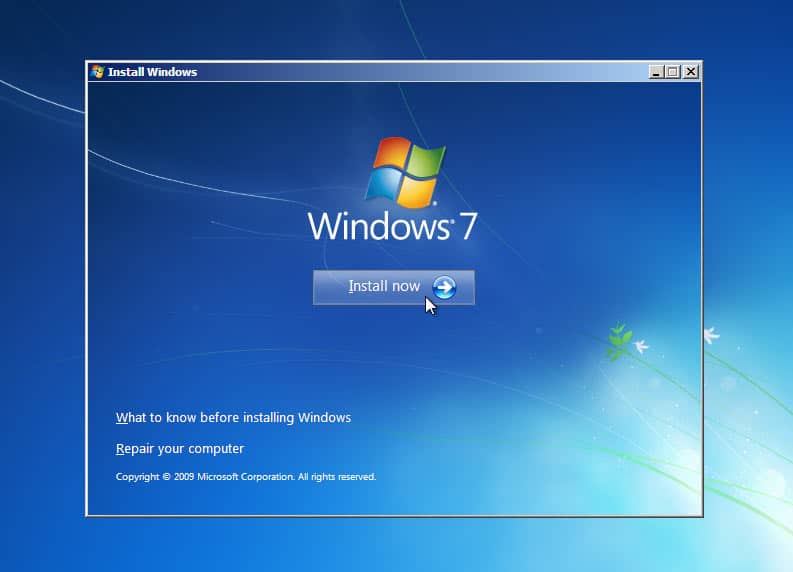
5. On the screen, tick the box that reads I accept the license terms and then click on the Next button.
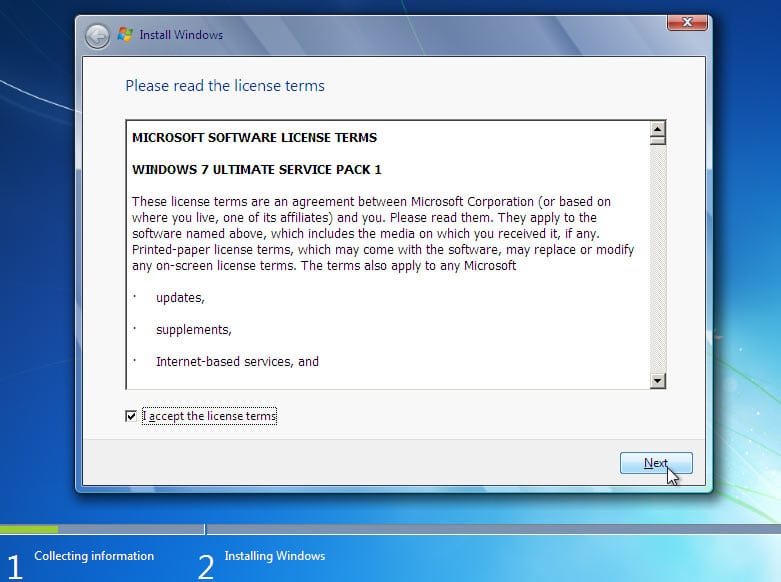
6. Next up, we will get two options for installation – Upgrade and Custom (advanced).
Select Custom and click on the next button to move forward.
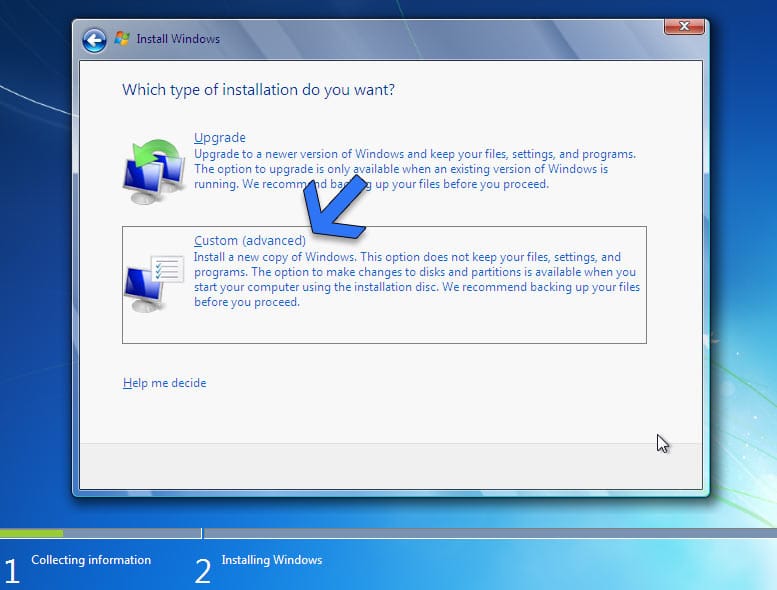
7. After that, we will land in the partition selection menu. Select the partition in which you wish to install Windows 7.
The official recommendation of partition size is a minimum of 32 GB approximately. We used a smaller partition for the purpose of demonstration.
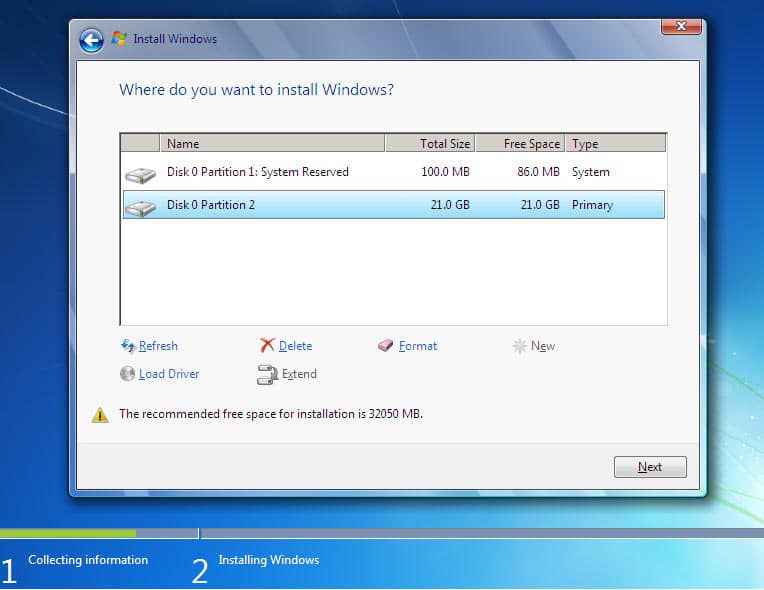
Click on the Next button after selecting a partition.
8. It is time to sit back and let Windows 7 ISO get installed on your computer.
The installation time will depend on your storage and flash drive’s speed. Partitions on SSDs are always faster for installing any operating system.
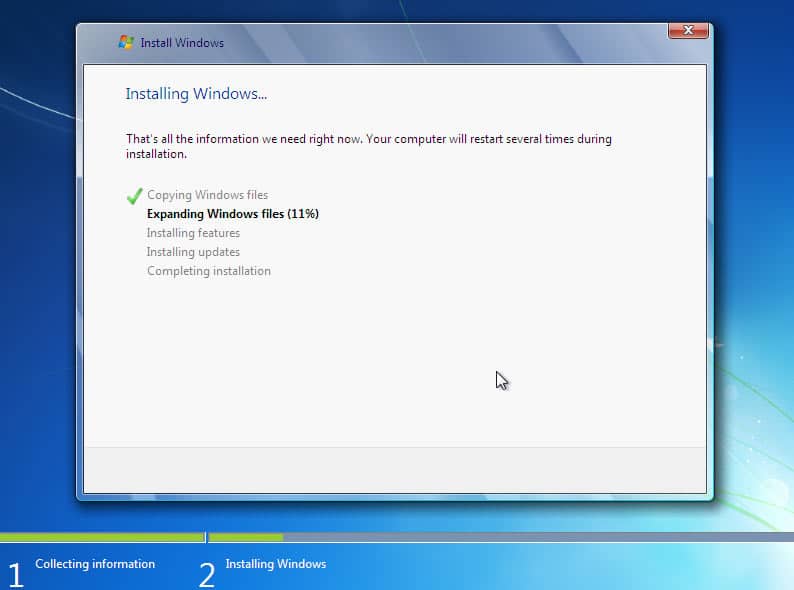
Your computer will restart a couple of times which is a standard part of the proceeding. There is no need to get worried there.
9. The final setup will prepare your computer for the first time use.
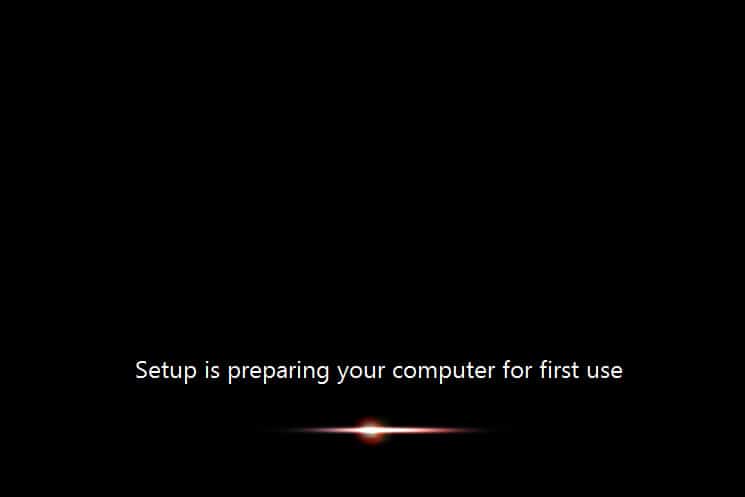
10. Once set up, you will be prompted to provide a user name for the account and give your computer a name.
Click on the Next button after filling in the names.
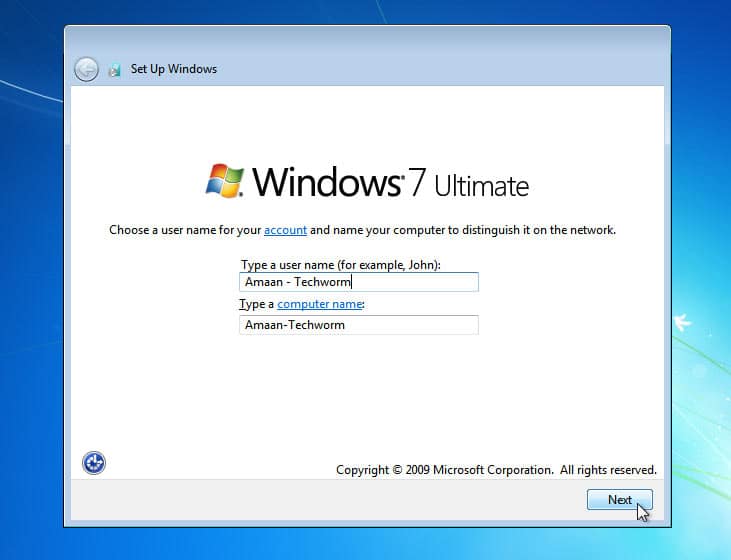
11. After setting up the user name, we will now have to create a password for the user account.
It will be asked while logging into the computer. Make sure to create a complex password yet easy to remember for you.
Give your password a hint for reminding in scenarios where you forget it. Give your password hint a cryptic touch to avoid being guessed by others.
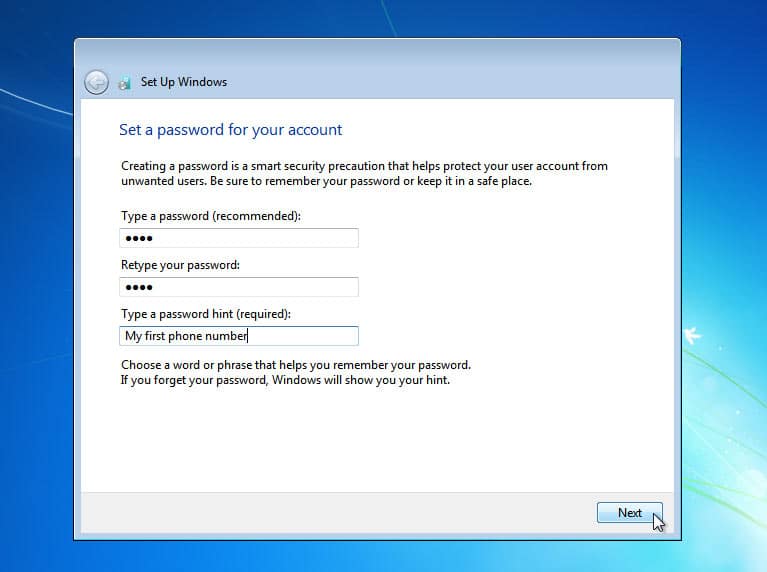
12. Here, on the next page, you will b asked to enter Windows 7 product key.
Enter the key you have handy and click on the Next button. In other cases, you can click on the skip button and do it later.
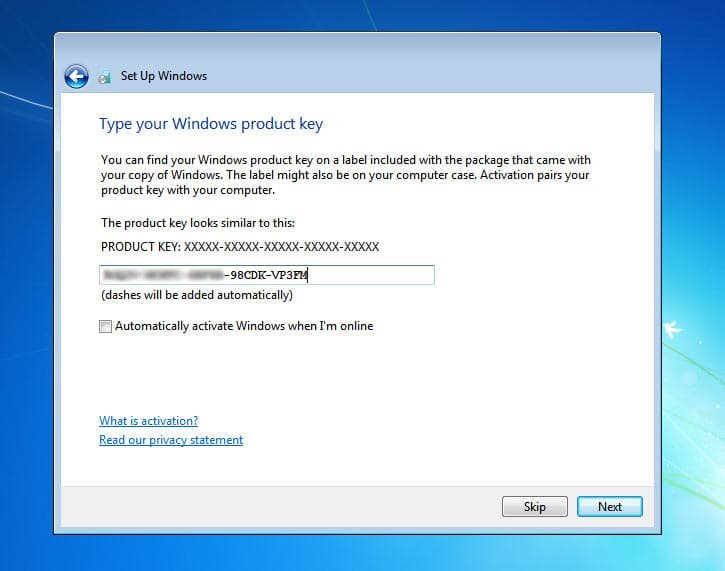
13. Now, you will need to select the update settings. If you are unsure about the updates, select the first option Use recommended settings.
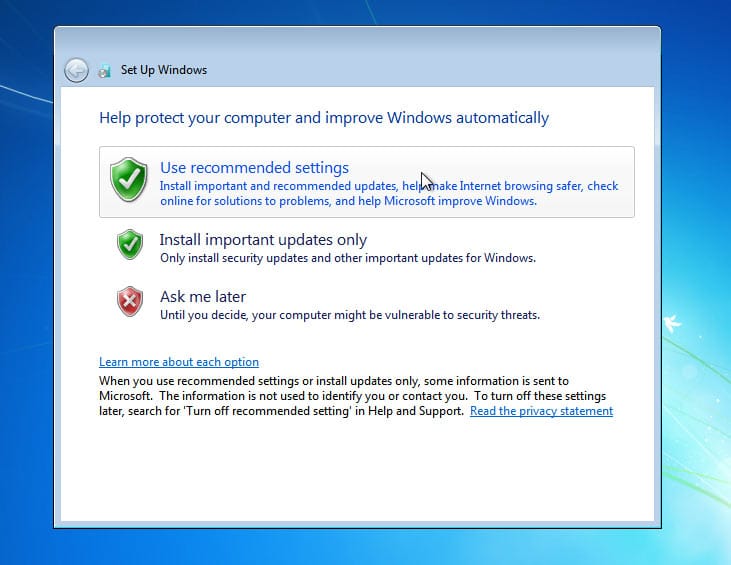
18. You will now set up a time and date here. Select your region’s timezone and click on the Next button.
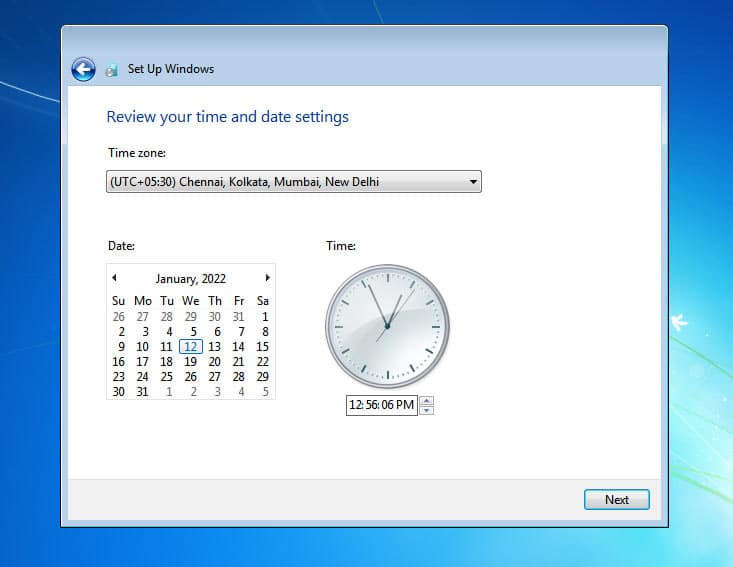
14. This option will ask for the location of your computer right now. Basically, it wants to know which type of network is your computer connected to.
-
Home Network – Ideal for computers and devices that you recognize and are connected to a single network at home.
-
Work Network – Best for all the recognized computers on a network at a workplace.
-
Public Network – When you don’t recognize all the computers on the network, such as public places, then select this option.
Select either of the options, and the settings will be applied within a couple of minutes at best.
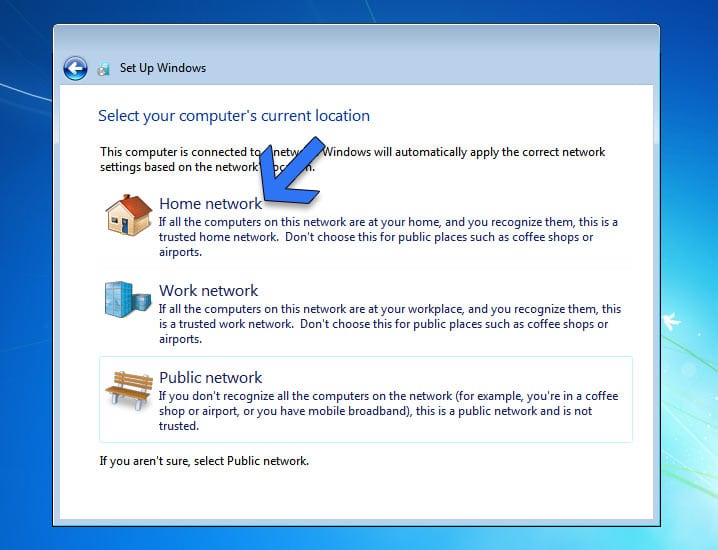
15. Aces, you have successfully installed Windows 7 from a Windows 7 ISO file without any hiccup.
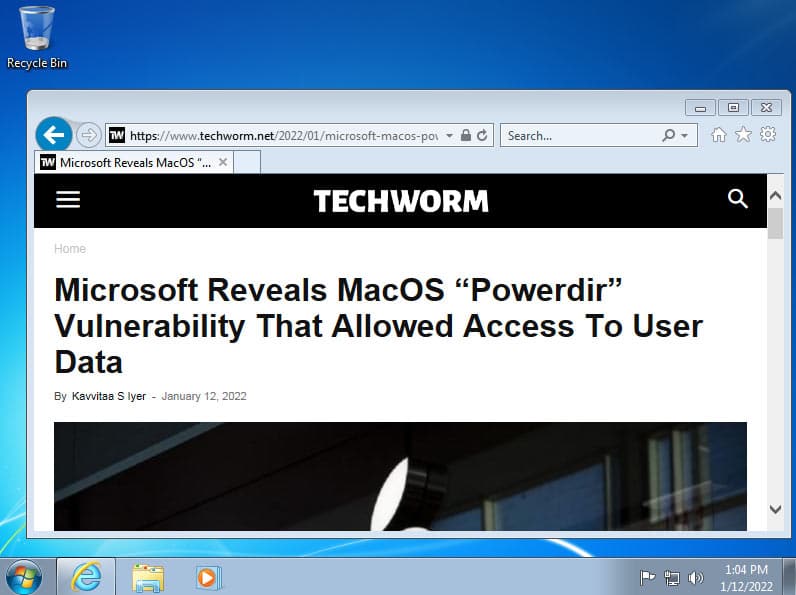
Over to You
This was all about ways to download Windows 7 ISO on your computer. Consequently, you can also learn to install Windows 7 using a USB bootable without any problem.
You can use Rufus without a second thought. Users have been relying on it to make bootable Windows drives/DVDs for over a decade now.
FAQ – Frequently Asked Questions
Will Windows 7 run on 4 GB of RAM?
It absolutely can do that. The minimum required RAM for Windows 7 is 2 GB. Hence, you can run Windows 7 on 4 GB RAM with ease. Make sure to install the 32-bit version of the operating system.
Is Windows 7 ISO still available?
Windows 7 ISO is still available to download in 2023. You can download it directly from Microsoft’s server as explained in the article or from third party direct links that we provided above.
Is it legal to download these Windows 7 ISOs?
YES, as mentioned before, the Windows 7 ISO files are directly from the Microsoft server. You can download the older Windows installment anytime you wish.
Is it a genuine Windows 7 ISO File?
YES, as mentioned before, the Windows 7 ISO files are directly from the Microsoft server. You can download the older Windows installment anytime you wish.
Can I upgrade from 32-bit Windows 7 to 64-bit Windows 7?
The short answer is a YES; it is possible to upgrade from 32-bit to 64-bit on Windows 7.
However, you will need to check your processor if it supports 64-bit processors or not. We mentioned the official way to check for it.
There is a freeware app that will tell your capabilities as we. Use GRC to determine your processor’s capacity.
Will I receive Windows 7 updates?
You should receive updates on Windows after entering the product key. All the original Windows products receive timely updates.
One thing to remember is that Windows 7’s support ended in January 2020. No more security updates are pushed for the operating system.
Which one is the best app to create Windows 7 bootable?
There are a plethora of tools available on the Internet. As a matter of fact, Microsoft offers to use to provide DVD/USB tool, which is no longer available officially. You can download it from third-party sites, but we do not recommend it.
We used Rufus to write ISO images onto a USB drive. It is a free application that does the job with ease for different partitions and booting systems.
Should I download Windows 7 from Torrent?
Downloading Windows 7 ISO from torrent can be a risky ordeal. You never know the intentions of a few torrent uploaders who would bundle adware or harmful files for your computer.
It would be best if you stuck to downloading Windows 7 solely from the official source.
Can we just copy Windows 7 ISO to the USB drive to make it bootable?
This is not as simple as it sounds. You need to create a couple of partitions and then copy files specifically. In a nutshell, it is not easy to just copy Windows 7 ISO files onto a USB drive to make it bootable.















![Toni Kroos là ai? [ sự thật về tiểu sử đầy đủ Toni Kroos ]](https://evbn.org/wp-content/uploads/New-Project-6635-1671934592.jpg)


