Download Eclipse IDE for Java Developers – Scientech Easy
Before going to download Eclipse IDE, let’s understand first in brief about Eclipse.
Eclipse is an IDE (Integrated Development Environment) supported by IBM.
It is used to develop software in any language such as Java, Android, C/C++, PHP, Python, Perl, and other web project developments via extensible plug-ins. It was open-sourced in November 2001.
Eclipse Foundation is an organization that controls eclipse independently. Today, it can be run in the most popular operating system like Windows, Mac OS, and Linux.
Eclipse is the most popular for Java application development (Java SE and Java EE). Therefore, first, you must install a recent version Java on your PC.
You can download and install the Java Software Development Kit (JDK) step by step from this link: Download and Install Java Development Kit in Windows
How to Download Eclipse IDE for Windows 10
You follow all the steps given below to download and install Eclipse IDE on your computer pc.
1. Visit https://www.eclipse.org/downloads and download the latest version of “Eclipse IDE for Java Developers”. Make sure to choose correctly between Windows 32 Bit and 64 Bit versions.

2. Once the download is completed, double-click on the file to Install the Eclipse. You may get a security warning to run this file. Select the Run option.
3. A new Eclipse Installer packages window will open to choose Eclipse IDE. Select and click on Eclipse IDE for Java Developers to install as shown in the below screenshot.
You can also search for the package you want to install by scrolling the list.
4. After that, a new window dialog box will open on your screen. You can specify any destination folder present on your system you want Eclipse to be installed.
Now click on the Install button to start the installation. The Set up is ready to install Eclipse in the directory shown in the below screenshot.
Now click on the Install button to start the installation. The Set up is ready to install Eclipse in the directory shown in the below screenshot.

5. The setup will ask you to accept the Eclipse Foundation Software Agreement. Just click on Accept to continue the installation process.
Now, wait for some time to be installing Eclipse on our system.
6. Once the installation process will be successfully completed, a new window dialog box will appear on your screen as shown in the below screenshot.
On that window box, click on Launch button to launch the eclipse.
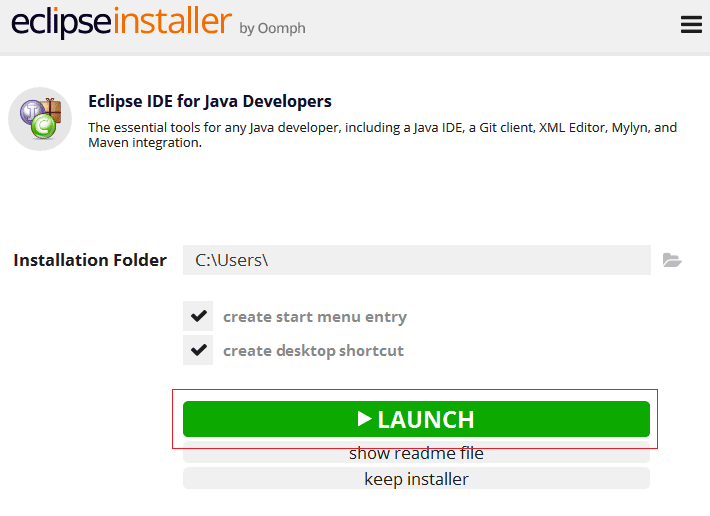
How to Configure Eclipse for Java?
Follow all the steps to configure Eclipse for Java programming:
1. When you will start Eclipse for the first time, it will ask you where you want your workspace as shown in the below screenshot.
Workspace is that folder in your system where Eclipse will place data of your new projects you create. You can change the folder of the workspace by using browser if you want.
Workspace is that folder in your system where Eclipse will place data of your new projects you create. You can change the folder of the workspace by using browser if you want.
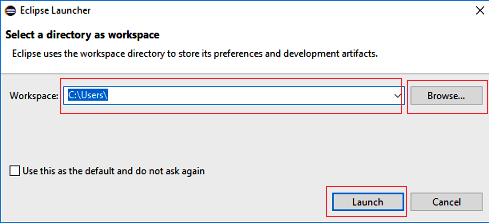
2. Now, you will see the “Welcome” on your screen. Just close the “welcome” tab to open the regular editor.
3. Now go to “Windows” at the top of Eclipse and choose the “Preferences” option.
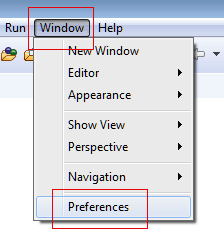
4. On the left-hand side, choose Java, click Install JREs and click the Add… button on the right side.
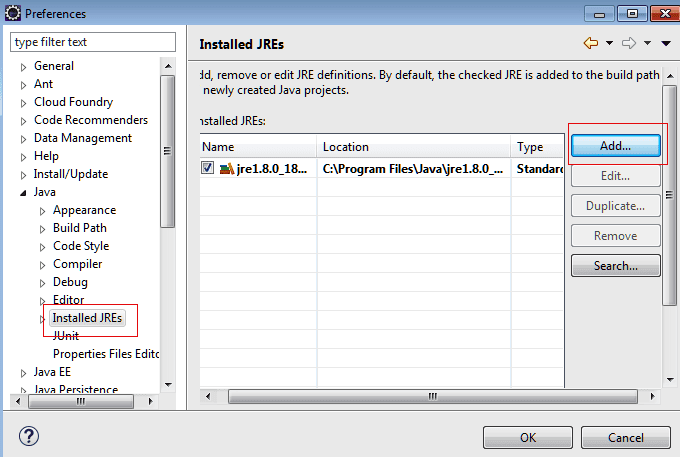
5. On the first page of the Windows popup wizard, choose “Standard VM”, then click on the Next button.
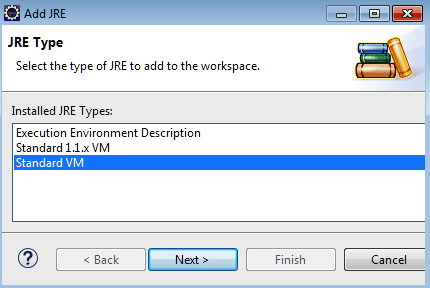
6. Next click on Directory, browse the folder for Java in program files, and select the root directory of the JRE installation, then press OK. You can see in the below screenshot.
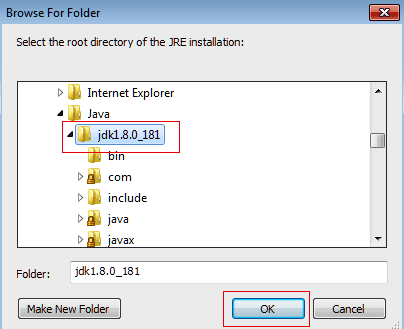
7. On the next page, verify JRE name and its all the System libraries jars are added properly by Eclipse itself or not. After that click Finish.
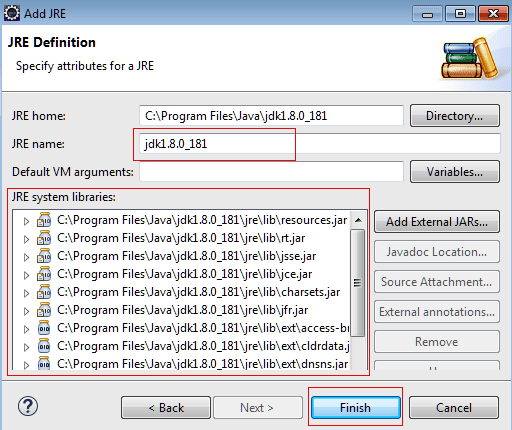
8. Check just created JDK added to build path and then press OK.
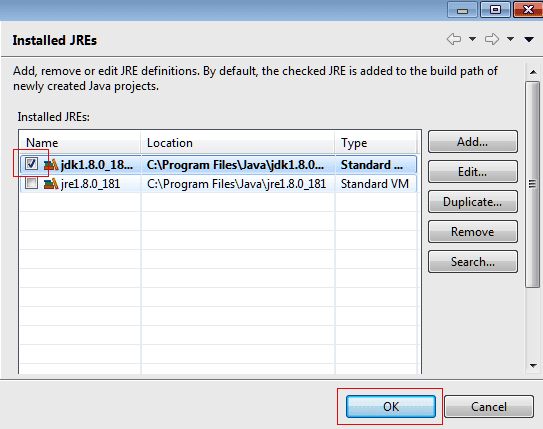
Hope that this tutorial has covered all the important points concerning download and install Eclipse IDE for Java developers. I hope that you will have installed Eclipse IDE on your PC successfully and enjoyed this tutorial.
In the next tutorial, we will learn how to develop a simple Java program in Eclipse IDE step by step.
Thanks for reading!!!
Next ⇒ How to develop Java program in Eclipse
⇐ Prev Next ⇒
Please share your love















![Toni Kroos là ai? [ sự thật về tiểu sử đầy đủ Toni Kroos ]](https://evbn.org/wp-content/uploads/New-Project-6635-1671934592.jpg)


