Configuring managed Google Play Enterprise – Miradore
This article shows how to configure a managed Google Play Enterprise account for Miradore. It will enable you to provide additional device enrollment and management features and a secure company container for your Android devices.
Benefits
Configuring managed Google Play Enterprise account for the Miradore site enables multiple device management features, such as:
- add managed Google Play applications,
- create a work profile and secure container for the work data,
- deploy applications silently to the devices,
- manage application configurations and runtime permissions,
- deploy restrictions.
If you want to have more detailed information on the different management features, read the article about Android device management.
Additional tips
- We recommended you create a new Gmail account for administrative purposes. This email address should be the backup email on the account to a group in your IT department with multiple owners to maintain redundancy.
- We would suggest using two-factor authentication for extra safety.
Requirements
- Miradore Premium Plan subscription or active trial.
- A Google account. (Please note Gsuite accounts are not supported)
- The use of personal Google accounts is not advised. It is better to use an account created for your organization.
- If you want to publish private apps for your Managed Google Play Enterprise, the Google account must be a developer account and the apps must be added under that account.
- You can have a single Miradore site configuration for each individual Google account.
How to configure the managed Google Play Enterprise for a site?
Navigate to System > Infrastructure diagram and select Managed Google Play Enterprise from the diagram. Click the Enroll button from the Managed Google Play Enterprise item to proceed. This redirects you to Google’s work console where you can register your managed Google Play Enterprise account.
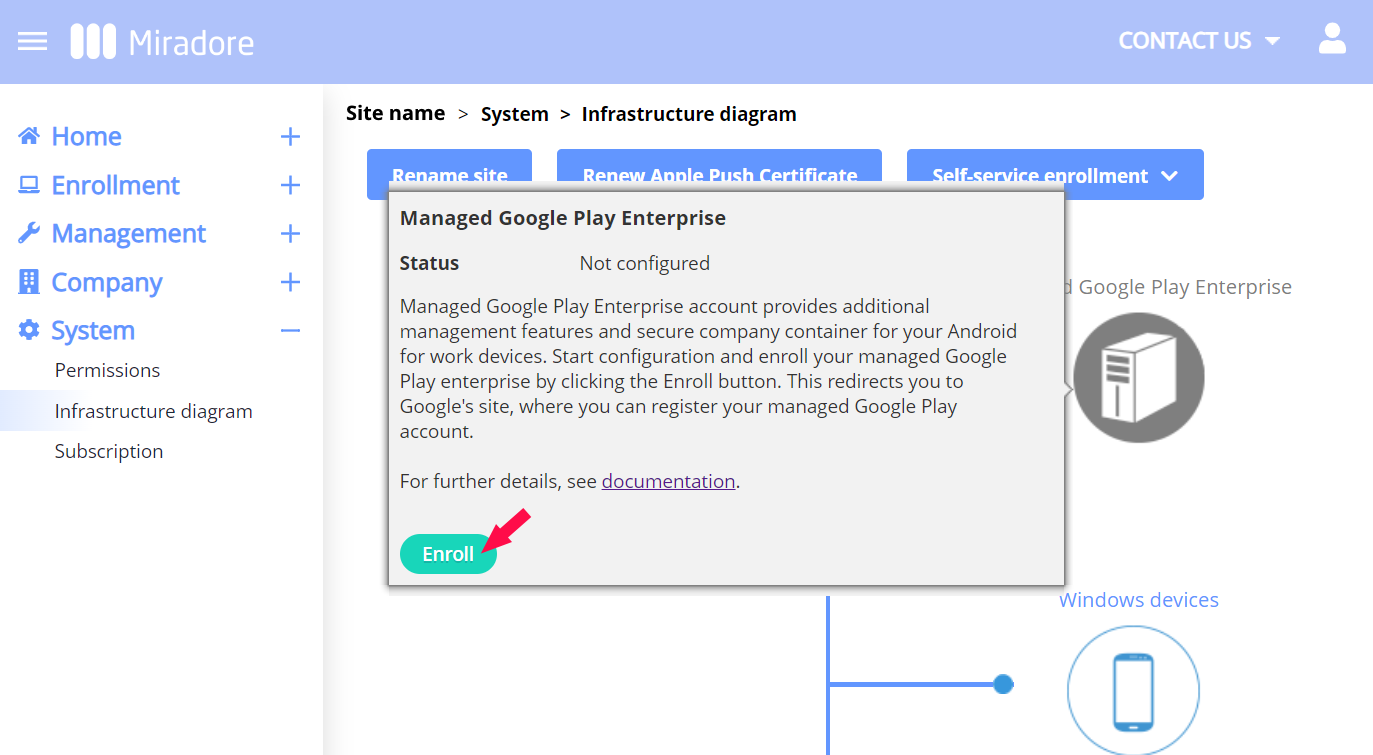
Please ensure that you’re signed in with the correct Google account before proceeding. You can invite more administrators later to your managed Google Play Enterprise if needed. When you are ready to proceed, click the Get started button.
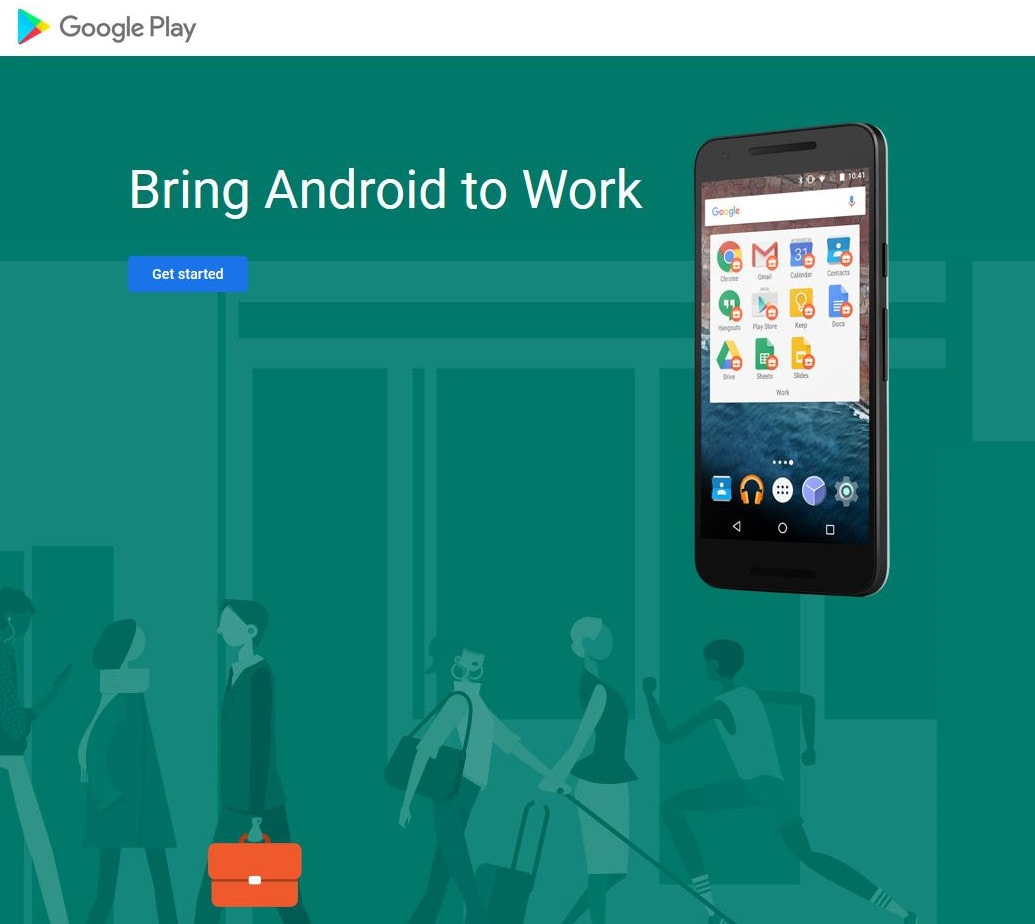
Enter your business name and click Next to proceed.
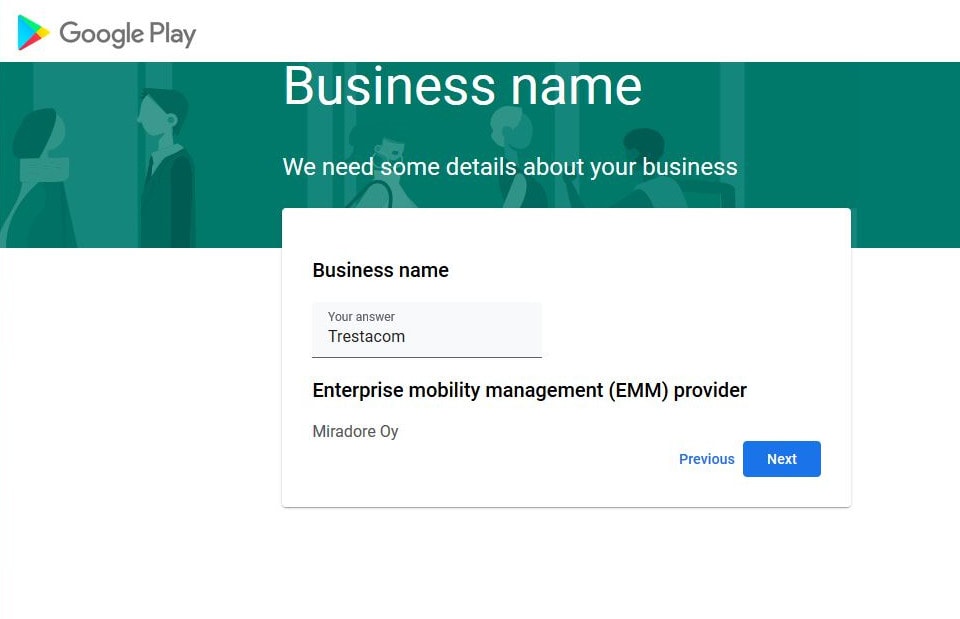
Fill in the details of your Data Protection Officer and ensure you have read and agreed to the Managed Google Play agreement.
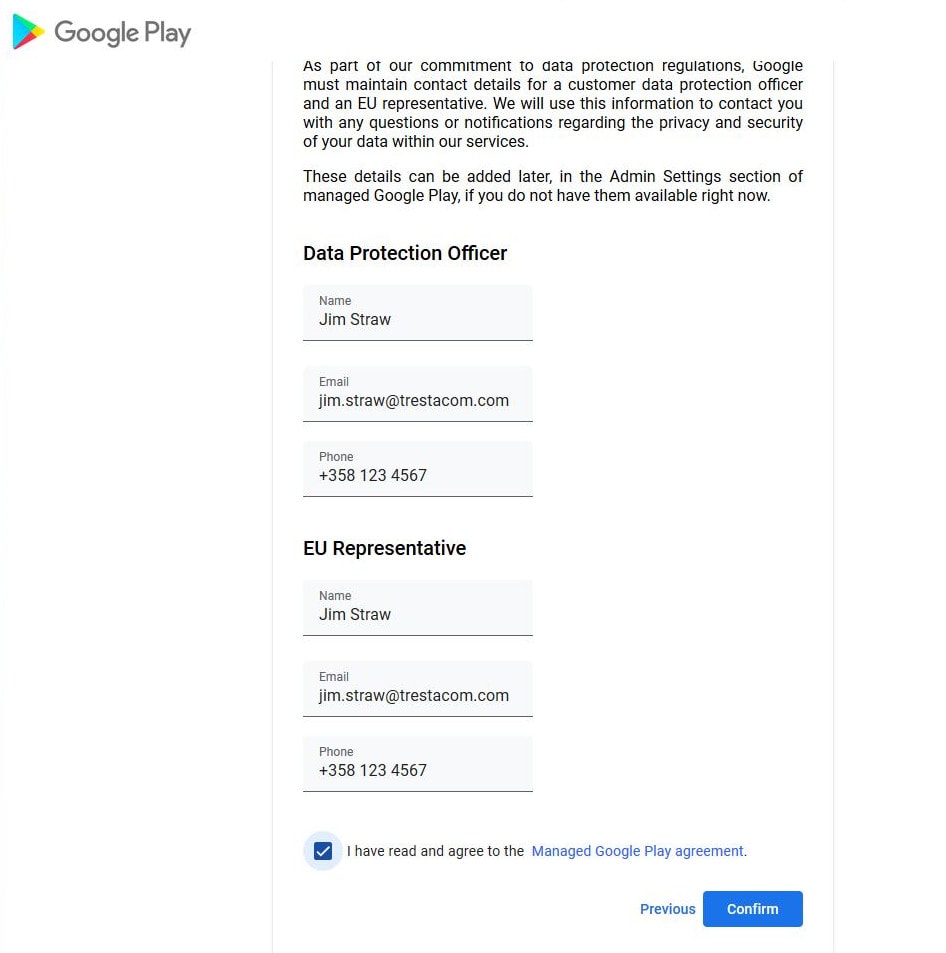
After completing the setup, you can return back to Miradore by clicking the Complete registration button.
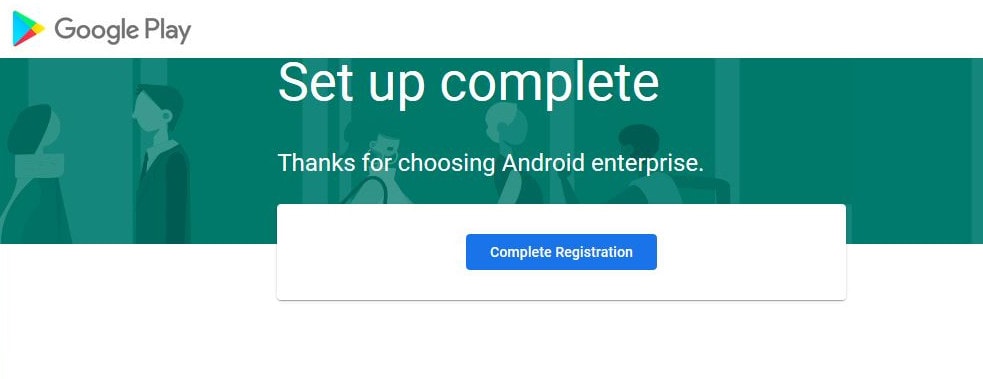
You will see a confirmation that your managed Google Play Enterprise has been configured successfully to Miradore.
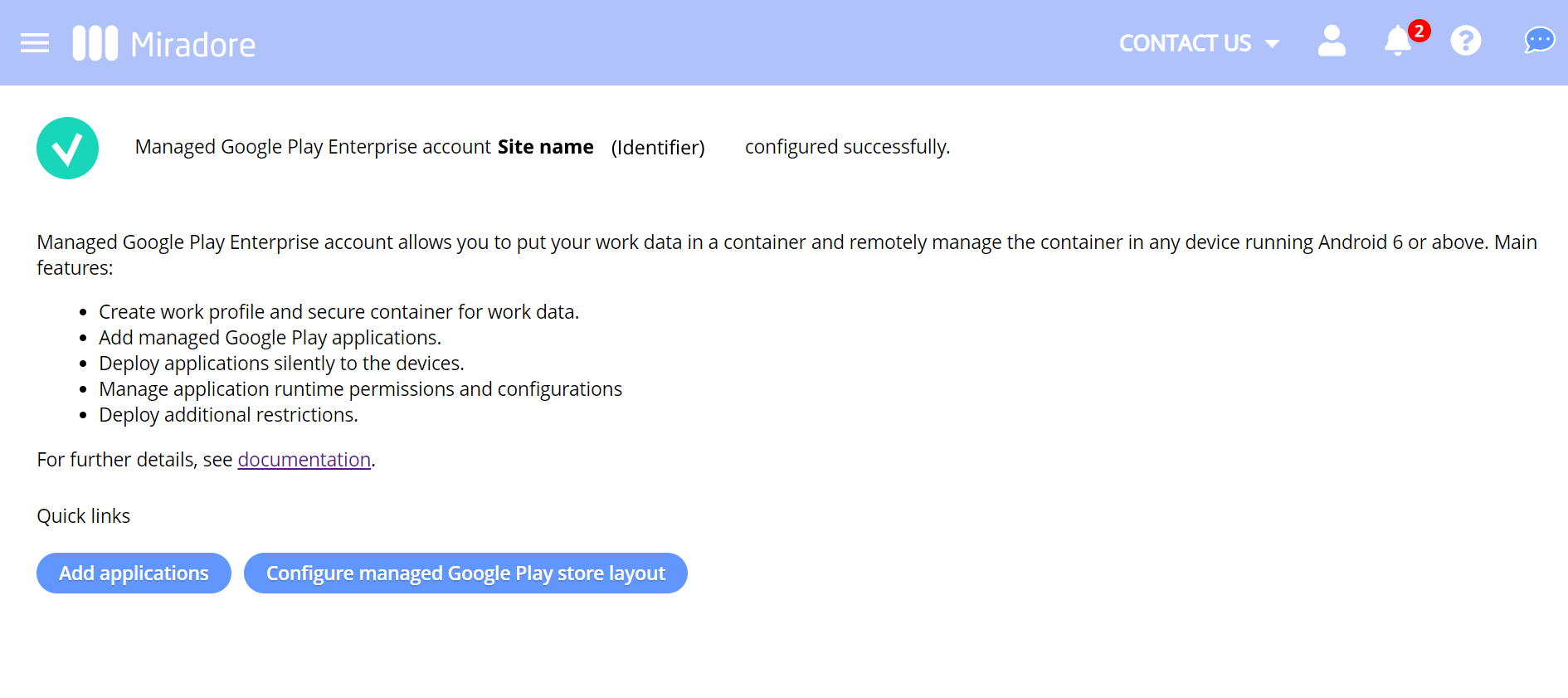
More information
About Android device management
How to enable work profile to Android devices
How to restrict device users access to public Play Store
How to unenroll managed Google Play Enterprise
Have feedback on this article? Please share it with us!
-
-
-
- Name
This field is for validation purposes and should be left unchanged.















![Toni Kroos là ai? [ sự thật về tiểu sử đầy đủ Toni Kroos ]](https://evbn.org/wp-content/uploads/New-Project-6635-1671934592.jpg)


