Các cách để mở network connections trong Windows – 123itvn.com
Mục Lục
Thông qua network connections, bạn có thể dễ dàng quản lý các kết nối mạng và thay đổi địa chỉ IP trên máy tính.
Cách mở network connections dưới đây có thể áp dụng cho hệ phiên bản windows XP, windows 7, 8 và windows 10, anh em lựa chọn cho phù hợp nhé.

Các cách để mở network connections trong Windows
Cách 1 : sử dụng lệnh (nên dùng)
Nhanh nhất nhưng cũng dễ quên nhất :))
– Nhấn tổ hợp phím Windows + R để mở trình chạy mã Run.
– Gõ lệnh “ncpa.cpl” rồi nhấn OK.
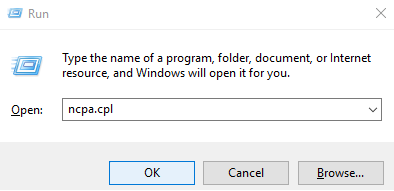
Lệnh ncpa.cpl trong Run
Cách 2 : sử dụng chức năng Network
Với hệ điều hành windows, bạn có thể tìm thấy biểu tượng Network (kết nối mạng) ở 3 nơi : ngay trên desktop, thanh taskbar và khi mở My Computer lên. Phức tạp nhỉ ? 😀 Những hướng dẫn dưới đây được mình thao tác trên Win 10 nhé.
– Chuột phải vào icon Network trên desktop và chọn Properties.

Chuột phải vào icon / biểu tượng Network
– Tại menu trái của Netword and Sharing Center, chọn tiếp Change adapter settings. Khi đó, tất cả các kết nối hiện có trên máy tính của bạn sẽ được đưa ra.

Chọn Change adapter settings để cài đặt mạng
Khi đã mở được Network Connections, thao tác tiếp theo như nào là do quản trị viên quyết định. Mình sẽ đưa ra 1 vài thao tác phổ biến, còn lại update sau :))
Thay đổi địa chỉ IP trong máy tính
– Nhấp chuột phải vào kết nối hiện tại, chọn Properties.
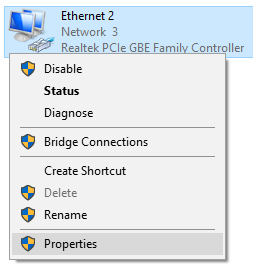
Mở cấu hình trên kết nối Ethernet
– Cửa sổ mới hiện ra, chọn tiếp Internet … (TCP/IPv4) ⇒ Properties.
Bạn cũng có thể chọn dòng Ipv6 bên dưới nếu máy tính của bạn sử dụng địa chỉ kiểu này.
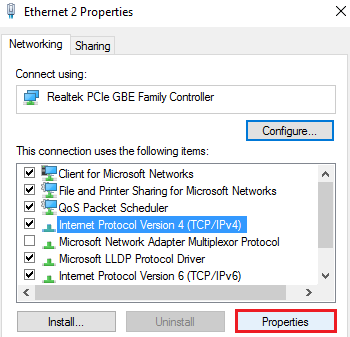
Cấu hình địa chỉ IPv4
– Về phân loại địa chỉ IP, mình sẽ chia thành ĐỘNG và TĨNH.
⇒ IP động : được cấp phát bởi tính năng DHCP trên modem hoặc máy chủ.
⇒ IP tĩnh : do người sử dụng hoặc quản trị viên đặt bằng tay.
Nếu bạn muốn sử dụng địa chỉ IP động, hãy chọn dòng số 1. Tĩnh thì chọn dòng số 2, tuy nhiên hãy đảm bảo là bạn nắm rõ về Default gateway để máy tính có thể truy cập internet.
Nhấn OK để lưu và đóng lại việc thay đổi địa chỉ IP.
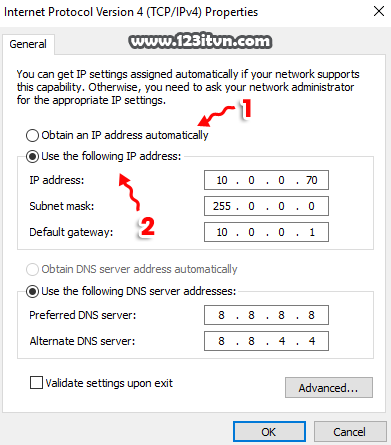
Tùy chọn IP tĩnh hoặc IP động
(Update …)
Từ khóa tìm kiếm :
- cách mở network connections trên windows
- đổi ip máy tính win xp
- hướng dẫn mở network connections trên máy tính
- đổi địa chỉ ip máy tính
Nhanh nhất nhưng cũng dễ quên nhất :))- Nhấn tổ hợp phímđể mở trình chạy mã- Gõ lệnh “” rồi nhấn OK.Với hệ điều hành windows, bạn có thể tìm thấy biểu tượng Network (kết nối mạng) ở 3 nơi : ngay trên desktop, thanh taskbar và khi mở My Computer lên. Phức tạp nhỉ ? 😀 Những hướng dẫn dưới đây được mình thao tác trên Win 10 nhé.- Chuột phải vào icontrên desktop và chọn- Tại menu trái của Netword and Sharing Center, chọn tiếp. Khi đó, tất cả các kết nối hiện có trên máy tính của bạn sẽ được đưa ra.Khi đã mở được Network Connections, thao tác tiếp theo như nào là do quản trị viên quyết định. Mình sẽ đưa ra 1 vài thao tác phổ biến, còn lại update sau :))- Nhấp chuột phải vào kết nối hiện tại, chọn- Cửa sổ mới hiện ra, chọn tiếpBạn cũng có thể chọn dòng Ipv6 bên dưới nếu máy tính của bạn sử dụng địa chỉ kiểu này. Xem chi tiết hơn – Về phân loại địa chỉ IP, mình sẽ chia thành ĐỘNG và TĨNH.⇒ IP động : được cấp phát bởi tính năng DHCP trên modem hoặc máy chủ.⇒ IP tĩnh : do người sử dụng hoặc quản trị viên đặt bằng tay.Nếu bạn muốn sử dụng địa chỉ IP động, hãy chọn dòng số 1. Tĩnh thì chọn dòng số 2, tuy nhiên hãy đảm bảo là bạn nắm rõ về Default gateway để máy tính có thể truy cập internet.Nhấn OK để lưu và đóng lại việc thay đổi địa chỉ IP.(Update …)















![Toni Kroos là ai? [ sự thật về tiểu sử đầy đủ Toni Kroos ]](https://evbn.org/wp-content/uploads/New-Project-6635-1671934592.jpg)


