Android for beginners: Tips and tricks for your new smartphone
If you’re holding your shiny new Android smartphone and wondering how to get the most from it, then you’ve come to the right place.
Whether this is your first smartphone, you’ve just hopped over from an iPhone, or you’ve had a number of Android handsets, we’ve pulled together some of the best Android tips and tricks to help you get the most from your new phone.
There are different versions of the software, there are plenty of different manufacturer skins layered over that Android core, like those from Samsung, Oppo or OnePlus, and there’s a limitless level of customisation you can apply from Google Play, or other third-party sources.
Few Android devices are alike, but all Android devices have the same foundation. So, starting at the beginning, here’s how to master your Android phone.
Mục Lục
Sort out your Google account
Android and Google are like peas in a pod. To use Android, you need to use a Google account. That means everything that goes with it – Gmail, calendars, contacts, YouTube, Google Maps and more.
Getting your account in order is something you can do from your PC before you sign into your new device, letting you use the big screen and keyboard to get things straight.
Google incorporates a contacts system which hides within Gmail on your desktop browser. If you have lots of contacts, import them into Google contacts and manage them there. Managing them on a computer makes it much faster to get everything correct before you get started.
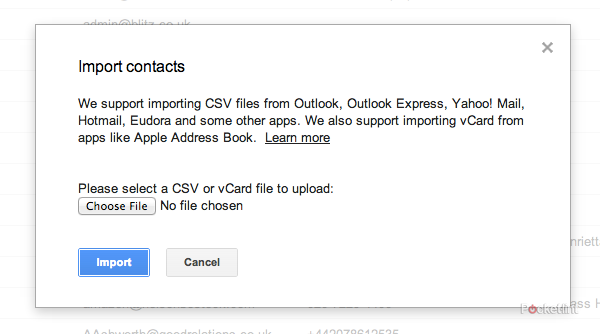
If you have your contacts in another form, there are easy ways to import them to Google, as well as scan for duplicates and so on. As your Android life progresses, it’s worth popping back to your core Google contacts list to check that everything is still nice and tidy. You can always head to contacts.google.com to get a grip.
If you’re thinking of saving contacts to the SIM card and moving them over, it’s not worth the effort: better to find the software to import them from your old phone to your PC, to then feed them to Google. It will make your life easier in the future.
Many manufacturers offer transfer tools to help you move old content to new places. For many it’s one of the options when you set up a device for the first time. Android has the option to restore a previous backup, or set up a device from scratch, as well as offering you the chance to transfer data wirelessly to setup things like your accounts and settings.
Generally speaking, if you’ve been using Android previously, those items associated with your account will move over without a hitch. Just make sure you backup your old phone before you start the process – it should include all your calls and SMS messages, but other messaging apps – like WhatsApp – will have to be setup separately, using their own backup processes.
Transferring photos and videos
For things like photos, you might wish to move them to a cloud service if you want to preserve them. This has the added advantage of being a backup if you lose your phone.
Google Photos is the obvious choice for Android users, because it’s associated with your account. You just have to install the app and sign in if it’s not already on your device. Head to the menu to settings > backup & sync and you’ll find all the options to backup photos. It’s good to have backup turned on all the time, so your photos are always there, even if you lose your phone.
You can also install Google Photos on the iPhone, again providing a way to backup photos on your iOS device. This will immediately backup local photos, but if you have been using iPhone for some time, you might have to download photos from iCloud – for which you’ll probably have to use a PC and additional software.
Another option for photos is OneDrive from Microsoft or Dropbox, as both offer photo backup options and are widely accessible across platforms.
You could also save to a microSD card and move it across, if you have the hardware to support it – but again, moving to the cloud means you have a backup off your phone and you can access photos via browser on your PC.
Turn off all those sounds and vibrations
New phones like to buzz, click and beep at every touch. For some reason, manufacturers think that you want to constantly know that you’ve touched it and all these things can be annoying and can even slow the phone down.
Once you’ve sorted some of the basics, tame those notifications and unwanted vibrations. You’ll thank us in the long run.
On a standard Android phone (Pixel, Nokia, Moto), head into settings > sound & vibration. Here you’ll be able to turn off screen locking, touch sounds and vibrate on tap.
If you want to edit the keyboard vibrations, head into settings > system > languages & input > on-screen keyboard, then select your keyboard and head into preferences and you can turn off things like vibrate on keypress.
Sadly, manufacturers who make their own skin move these things around and change the location of these settings, as do different versions of Android. But head into the sounds section and you’ll see a world of options.
Choose the best Android Keyboard
If you’ve got a phone from a manufacturer like Oppo, Xiaomi, Poco, Samsung or many others, you might find that you have a keyboard that’s not great. On Android you can use any keyboard you want and there are loads on Google Play.
However, if you just want speed and simplicity then you’ll find that Gboard – the Google Keyboard – is actually one of the best out there. It’s the stock keyboard for Android, so it comes on many devices already. If you’ve not got it, then it’s a must.
Changing keyboards is pretty simple. In most cases, when you’ve downloaded a new keyboard, just top on “open” in Google Play or tap the notification and you’ll launch into the setup.
Dump the junk apps
Some manufacturers will include apps on your phone you don’t want or need. Some will be preinstalled games, some services or other things that the company has agreed to include with their phones whether you want them or not – and some will be where the manufacturer thinks that its version of an app is better than a stock Android app. In most cases, this is unwanted bloatware.
You’ll often be able to delete these apps during setup – or opt-out of installing them rather. Otherwise you might have to manually remove them by long pressing on the app icon in the app drawer and selecting uninstall. Some can’t be uninstalled, in which case you might want to create a folder for junk apps and move them all there so you’re not looking at them all the time.
Google offers its own version of the Phone and Messages app, which you might want to install instead of those offered by the manufacturer. Once you open them, you’ll be prompted to make them your default.
Which is the best Android browser?
There are lots of browsers available for Android, with each offering a range of different options. The stock browser is Chrome and that’s the best Android browser for many people, as it syncs with Chrome on the desktop and gives easy access to your Google history for a seamless experience.
However, when you’re looking at a new device, you might find that you have another browser, likely one that has been tinkered with by the device manufacturer. More often than not, you can ignore it and go straight for Chrome. If you have more than one browser installed, the phone will ask you which to open until you select a default. Often you just have to tap the message that pops up and you’re done.
Get to your settings faster
Swiping down the notifications bar will get you access to shortcuts for various hardware toggles. It’s here you can turn off things like Bluetooth or Wi-Fi quickly and easily. Many manufacturers edit this area, so Samsung, Xiaomi, Oppo and Pixel devices all look different, but they all work in the same way.
Swipe down with two fingers and it will take you straight to those toggles, or swipe down twice to get the whole thing open.
The top tip here is to long press the quick setting and you’ll go to the full menu for that area. For example, if Wi-Fi is causing you problems, long press on the quick setting icon and you’ll go through to the full Wi-Fi menu.
If you want to head to the full setting menu, tap the cog in the notifications area when you swipe down, rather than trying to find the option in the apps tray.
Data not working?
Smartphones are complex beasties and sometimes things just stop working. The bars say you have full reception, but nothing is moving, you can’t get that site to load or that tweet to send.
Try flipping the phone into Aeroplane/Airplane mode and back again. This will sever your connection and re-establish it, and hopefully things will start moving again. You can get to Aeroplane mode via the quick settings grid mentioned above.
Wi-Fi not working?
Just like cellular data, sometimes Wi-Fi goes on the blink. Often, just opening the quick settings and toggling Wi-Fi off and then back on again, will re-establish the connection. Some phones have an option to automatically switch to cellular if Wi-Fi performance is poor and usually you’ll get a notification if that happens, for example when streaming a movie.
Watch out for phones clinging on to weak Wi-Fi networks. Sometimes when you leave home, for example, you’ll still be connected to that network which will explain why things might be slow as you’re walking down the street.
Customise your Android home pages
The homepage is front of the queue when it comes to customisation. Your new phone will probably come with a range of shortcuts and widgets spread across a number of pages.
Pocket-lint
If you don’t want them, delete them with a long press and drag them to the trash can. You can also usually delete the pages they’re sitting on: there’s no need to have seven home pages if they’re all empty.
Different versions of Android and different manufacturers have slightly different approaches to home page customisation. Normally a long press on the background wallpaper, or a pinch on the background will get you started, but it differs from device to device.
If you’re just struggling for wallpaper suggestions, then try the Android Wallpapers app, or browse our gallery of wallpapers you could use.
What Android Launcher should I use?
If you’re new to Android, the term launcher might be confusing. The launcher is basically the home pages and the apps tray. It’s the home of your phone.
Your device will come with a launcher in place, that of the manufacturer. If you don’t like it and want a different look to your phone, it’s really easy to switch to an alternative and there are loads in Google Play.
When you install a new launcher, the original stays on the phone so you’re not losing it, you’re just telling the phone to use a different launcher instead, meaning you can escape from the looks of Samsung One UI if you don’t like it, for example, and have something a little more unique.
If you want more control and customisation – as well as the ability to emulate some of the latest features from some top Android phones – then there are few launchers as capable as Nova Launcher. The options are almost endless.
How do I take an Android screenshot?
Simply hold standby and volume down at the same time and you’ll get a screenshot of whatever you’re looking at. Not everything can be captured, however. Some protected content, such as video playing in some apps, won’t appear in your screenshot.
Screenshots are stored in the gallery in their own folder, but if you’re looking to share, you can do it straight from the notifications or in the floating clipboard that appears on the screen.
There are a few variations on this combination of button presses now. Samsung used to use volume down and the home button, but now it uses the same combination as everyone else.
Use Android folders
Folders are a great way to organise your apps on your home page. To be extra efficient, you can also place folders on the shortcut bar at the bottom of the display.
This means you can have lots of your core apps to hand without them cluttering up your home page, so that lovely wallpaper of your cat remains visible.
To create a folder, just drag one app shortcut over another and a folder will be automatically created.
Pocket-lint
Some devices will also let you make folders in the apps tray (menu) which is a great way to organise everything in there and make it easier to find your app. That said, if you’ve done a good job with folders on your home page, you’ll find yourself rarely using the main apps tray.
SD card or not?
If you’re lucky enough to have a microSD card slot on your device you should buy the fastest card you can to ensure that you’re not slowing the phone down when it comes to accessing the data you have on it. Fortunately microSD is cheap and plentiful through retailers like Amazon.
SQUIRREL_3666259
Moving files to and from your phone
Android is great in that it gives you so much flexibility for carrying and using all sorts of files. Embracing the cloud is preferable to using wire and you have plenty of options to get access to those PDFs or whatever else you want. You can use Google Drive to move files easily and you can then access these through any browser, or on any Android device, or with apps elsewhere.
Google’s apps will let you edit them easily and there are free applications for things like Docs and Sheets, ideal for working on your documents on the move. Alternatively, Microsoft offers free Office apps for Android, although some features are only available to Office 365 subscribers. It works in cahoots with OneDrive, again, so you can have seamless access to your important files across devices.
Alternatively, Dropbox will do much the same thing. Install the app and you’ll be able to move files through the cloud over to your device, although it’s more expensive if you need to increase the storage.















![Toni Kroos là ai? [ sự thật về tiểu sử đầy đủ Toni Kroos ]](https://evbn.org/wp-content/uploads/New-Project-6635-1671934592.jpg)


