YouTube not working on iPhone or iPad? Here’s how to fix it
Things can take a halt when the most popular video streaming platform, YouTube, is not working for you. It can be due to network issues on your end, low free space on your iPhone, bugs in the official YouTube app, or a YouTube outage in your area.
For whatever reason, if YouTube is not working on your iPhone or iPad, here are 21 solutions to fix this issue. Once YouTube starts working again, you can go back to enjoying your favorite music, tech, or cat videos.
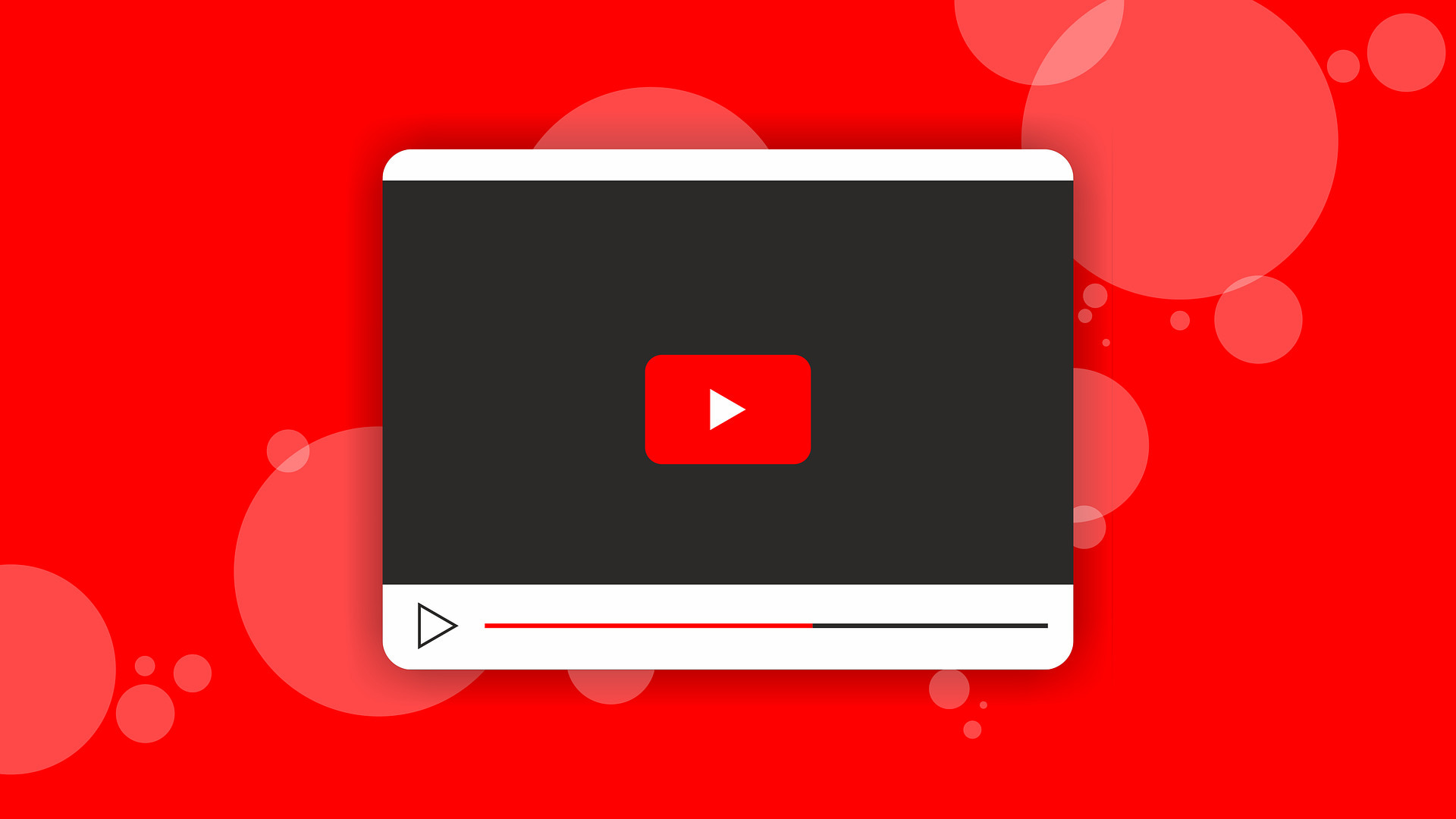
Mục Lục
1. Ensure your iPhone is connected to the internet
Internet connection is the first thing to check when YouTube isn’t working on your device. To do this, open Safari and visit a webpage. If it loads, that’s excellent. If not, see this guide to fix Wi-Fi issues on your iPhone.
Secondly, if you are using cellular data or metered Wi-Fi, ensure you have sufficient data allowance for the day or month.
2. Make sure cellular data for YouTube is switched on
Open iPhone Settings and tap Cellular. From here, scroll down and make sure the toggle next to YouTube is green.
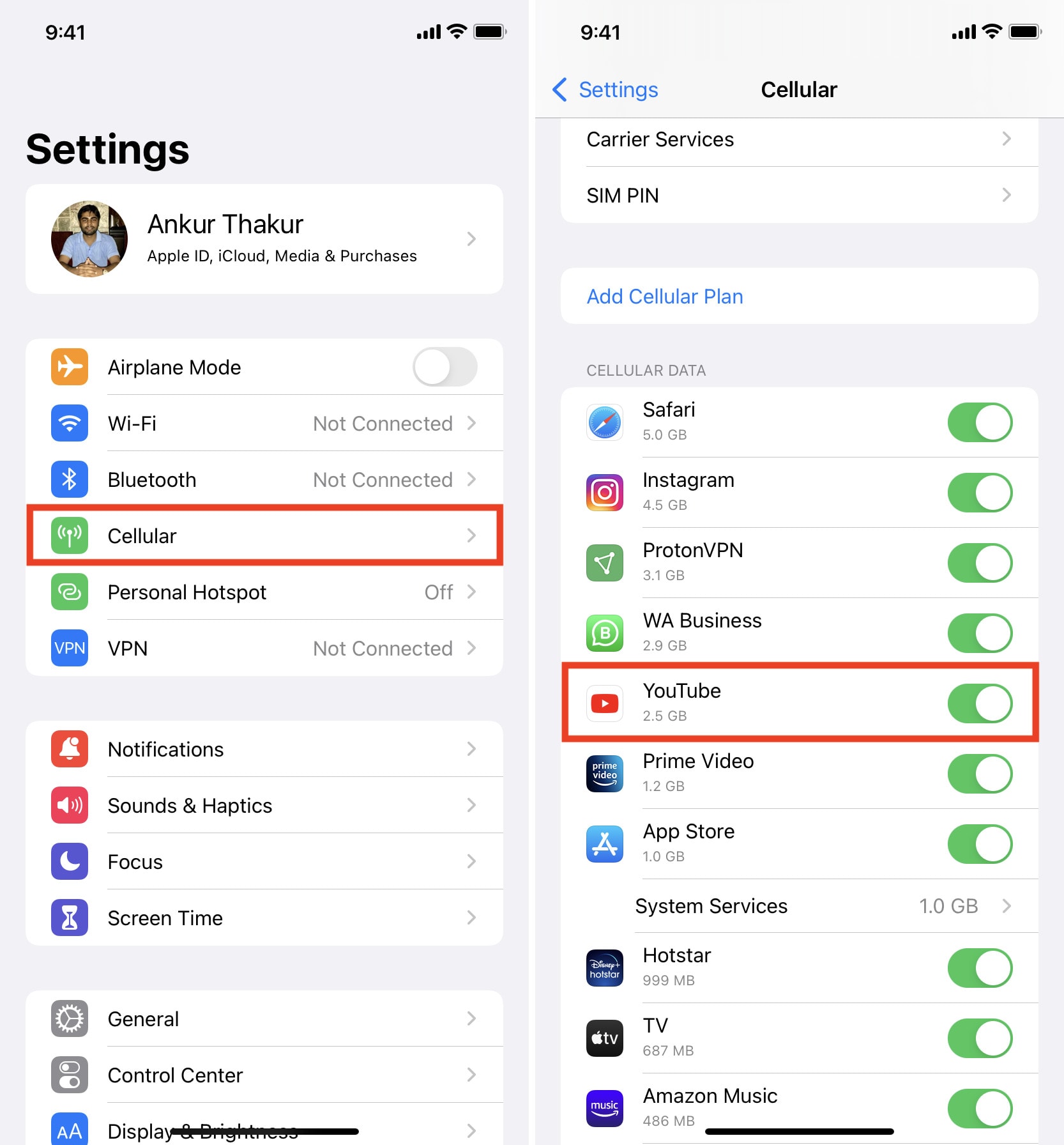
3. Enable and disable Airplane Mode
When you put your iPhone in Airplane Mode, it disconnects all radio connections like Wi-Fi, Bluetooth, and Cellular. Doing this will fix network issues and ensure YouTube works again.
You can enable and disable Airplane Mode from the iOS Control Center by tapping the plane icon. Alternatively, you may open Settings and turn on Airplane Mode. After 15 seconds, tap the same switch to turn it off.
4. Turn off your VPN
In rare situations, YouTube may not work correctly, or some region-specific videos might not play when connected to a VPN. To fix this, open the VPN app on your iPhone and turn it off.
Similarly, if you are using iOS 15’s new Private Relay, consider turning it off and see if YouTube loads now or not.
Note: If YouTube is banned in your area and you use VPN to circumvent this restriction, do not turn off VPN. Follow the remaining solutions below.
5. Change the YouTube video quality
In many cases, the internet speed drops due to which YouTube shows the loading screen or does not work at all.
To fix this, tap the three dots icon > Quality > Advanced and choose a lower video quality. 144p offers the least quality. A good option for poor connection is 360p.
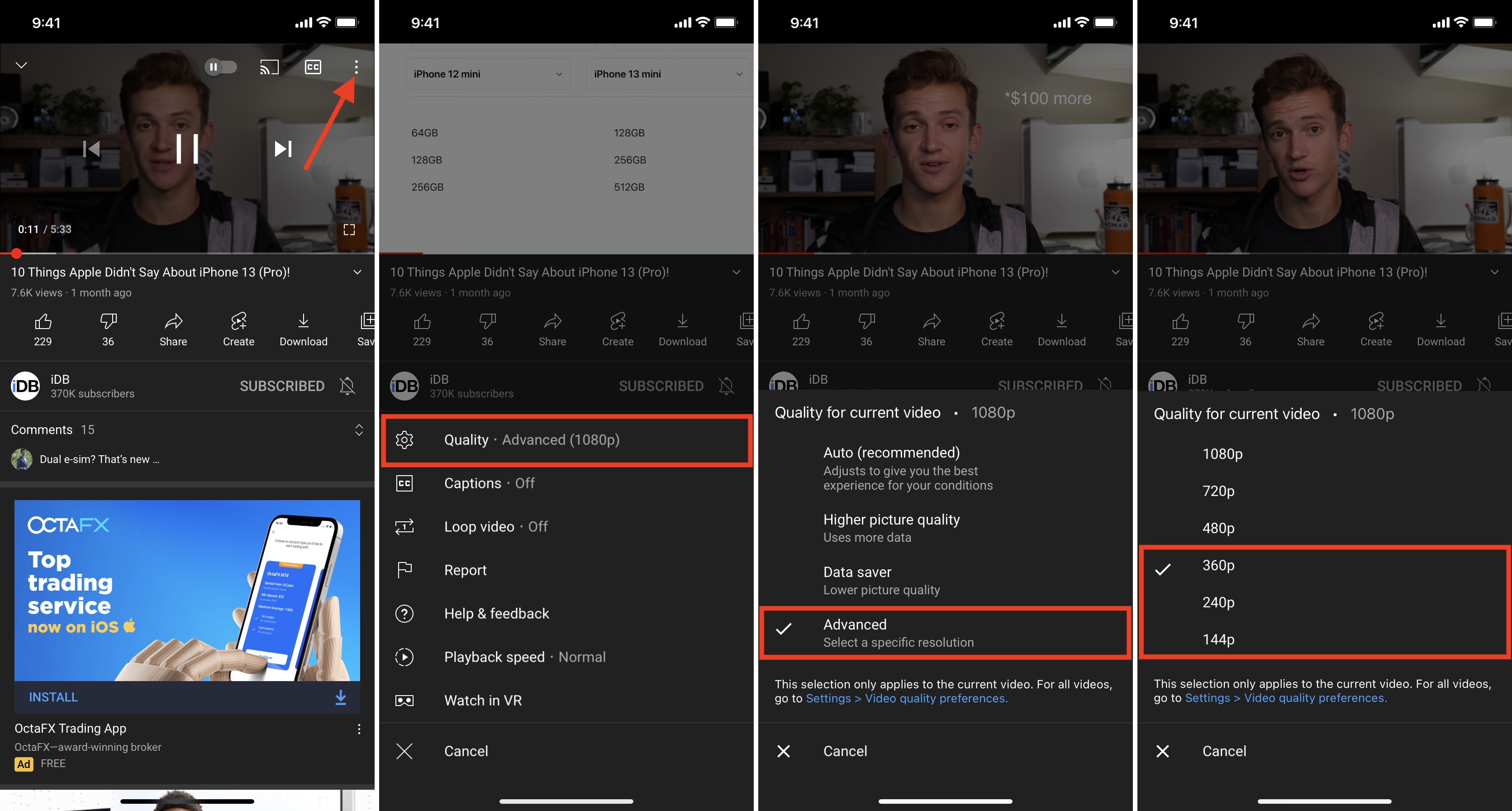
If you have a limited data cap or live in an area that always has poor speeds, you can set a lower quality for all YouTube videos.
- Tap your profile picture inside the YouTube app and choose Settings.
- Tap Video quality preferences.
- Finally, tap On mobile networks or On Wi-Fi and choose Data saver.
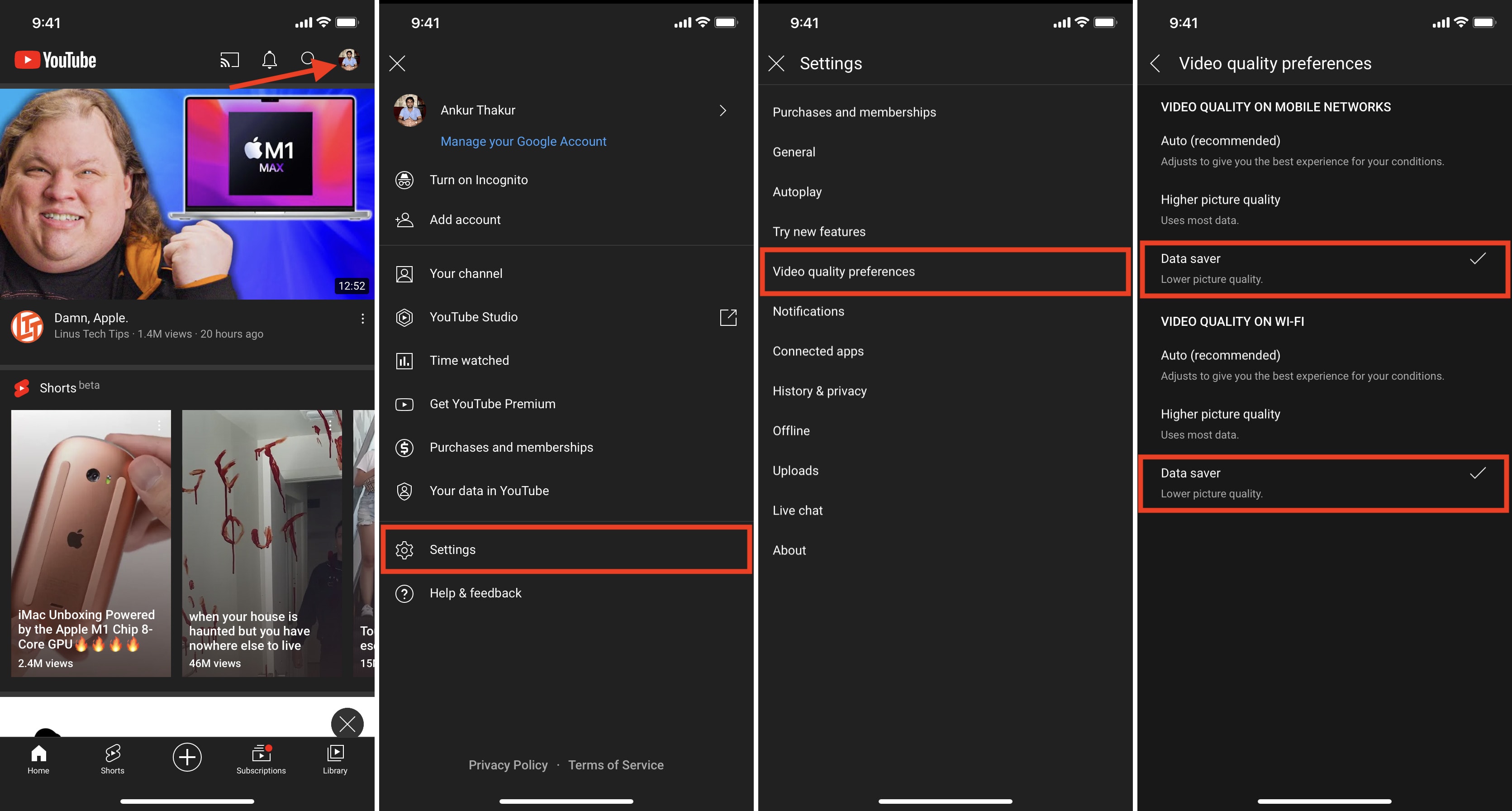
6. Replay the YouTube video
Sometimes, the video may just get stuck on the loading or buffering screen and not play at all. To address this, simply close the video and play it again.
7. Force quit the YouTube app and reopen it
On iPhone with a Face ID, swipe up from the bottom of the screen and hold. On other iPhone models, quickly press the front Home button. Now, drag the YouTube card all the way up to force close it. After 15 seconds, open YouTube again, and it should work.
8. Restart your iPhone and Wi-Fi Router
When YouTube or other apps do not work correctly or crash, one easy way to fix such issues is restarting the iPhone. To do that, turn off your iPhone and turn it back on after a minute.
Similarly, switching off your Wi-Fi router using its main wall switch and switching it on after a few seconds will help fix the network issues.
9. Use a different browser
Are you using YouTube in some other browser like Aloha, Brave, Firefox, etc.? If yes, consider switching to Safari or Chrome.
Sometimes, YouTube does not work properly for me on Firefox on my Mac. But when I switch to Chrome, it works flawlessly. You may give this trick a go on your iPhone or iPad.
10. Clear Safari or other browser data
If YouTube is not working in your iPhone browser, consider clearing the browser data. To do this for Safari, open Settings > Safari > Clear History and Website Data and confirm.
Third-party apps like Chrome have this option inside their app settings.
11. Use YouTube in the official app instead of other apps like WhatsApp
When you receive YouTube links inside apps like WhatsApp, it tries to play the video in that app and not in the YouTube app or browser. In some instances, this may not work, or playing videos might take a lot of time.
To fix this, tap the link once again to open it inside the YouTube app. You may also copy the link and open it in a browser.
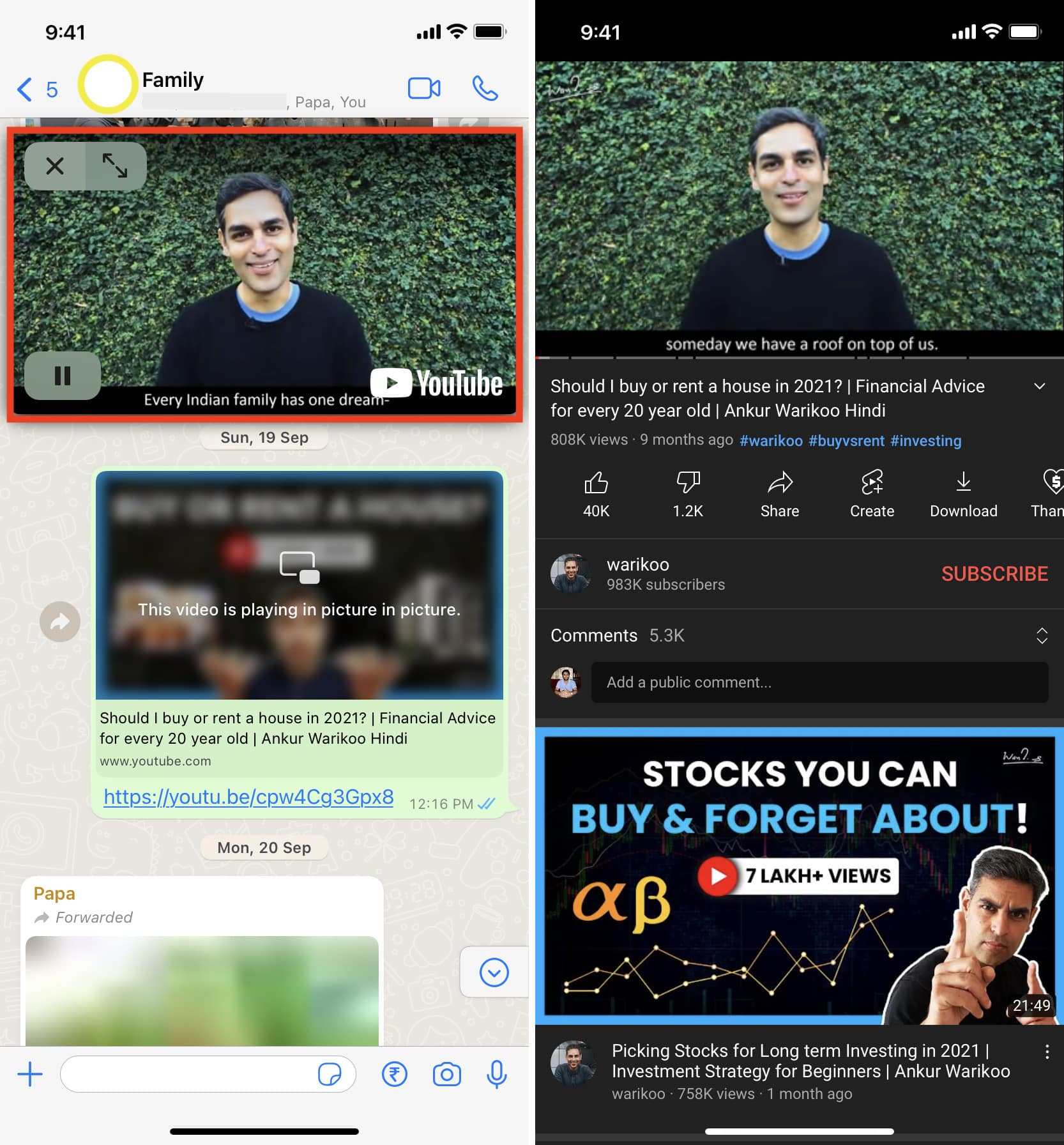
12. Update the YouTube app
If YouTube is not working on your iPhone due to a bug, updating the app should fix the issue.
- Long-press the App Store icon from the iPhone Home Screen or App Library and choose Updates.
- Drag the updates screen down to refresh it.
- Tap UPDATE next to YouTube if available.
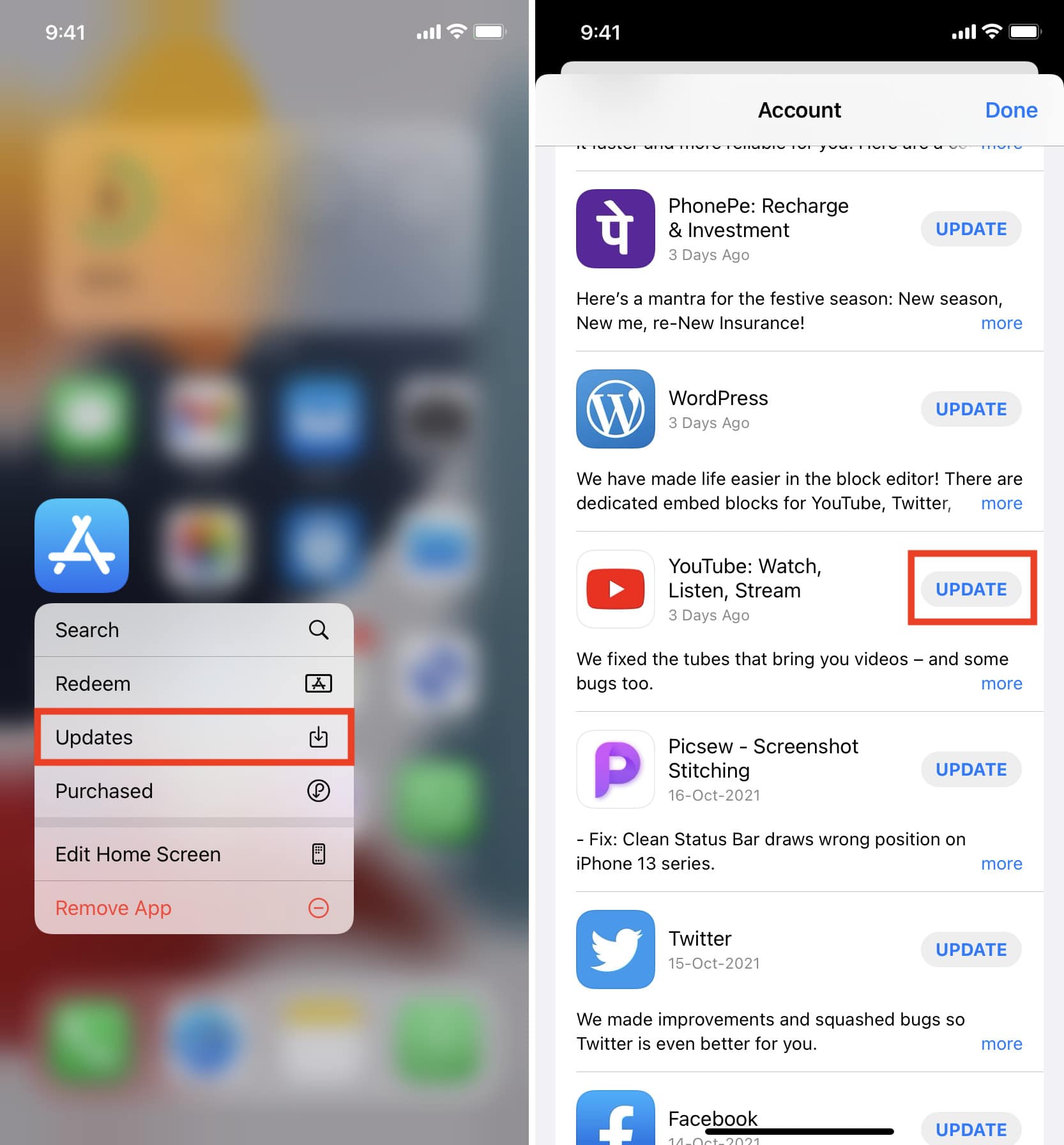
13. Uninstall YouTube and reinstall it
If updating the app did not fix the issue, try deleting the YouTube app and reinstalling it. Note: This will also remove all the YouTube videos you have saved offline.
14. Check if YouTube is down globally or in your region
Sometimes, the fault may not be at your end but rather YouTube’s. And just like you, several other people may be facing similar issues of YouTube not working on their smartphones and computers.
To check, perform a web search for “Is YouTube down in [your region name].” From the search results, click one of the options like downdetector.com or downforeveryoneorjustme.com. From here, you can know if other people are facing this or not. If yes, wait for a while until YouTube addresses this problem.
You may also reach out to them on Twitter @TeamYouTube or check their recent tweets for an update.
15. Try YouTube’s Incognito mode
In case YouTube does not work normally, try using it in Incognito mode. This is almost similar to Incognito mode on Chrome.
- Inside the YouTube app, tap your profile picture.
- Tap Turn on Incognito.
- Now, search for a video, and it should play.
- Tap the Incognito icon from the top right to turn it off.
Note: In YouTube Incognito mode, you cannot see your subscriptions.
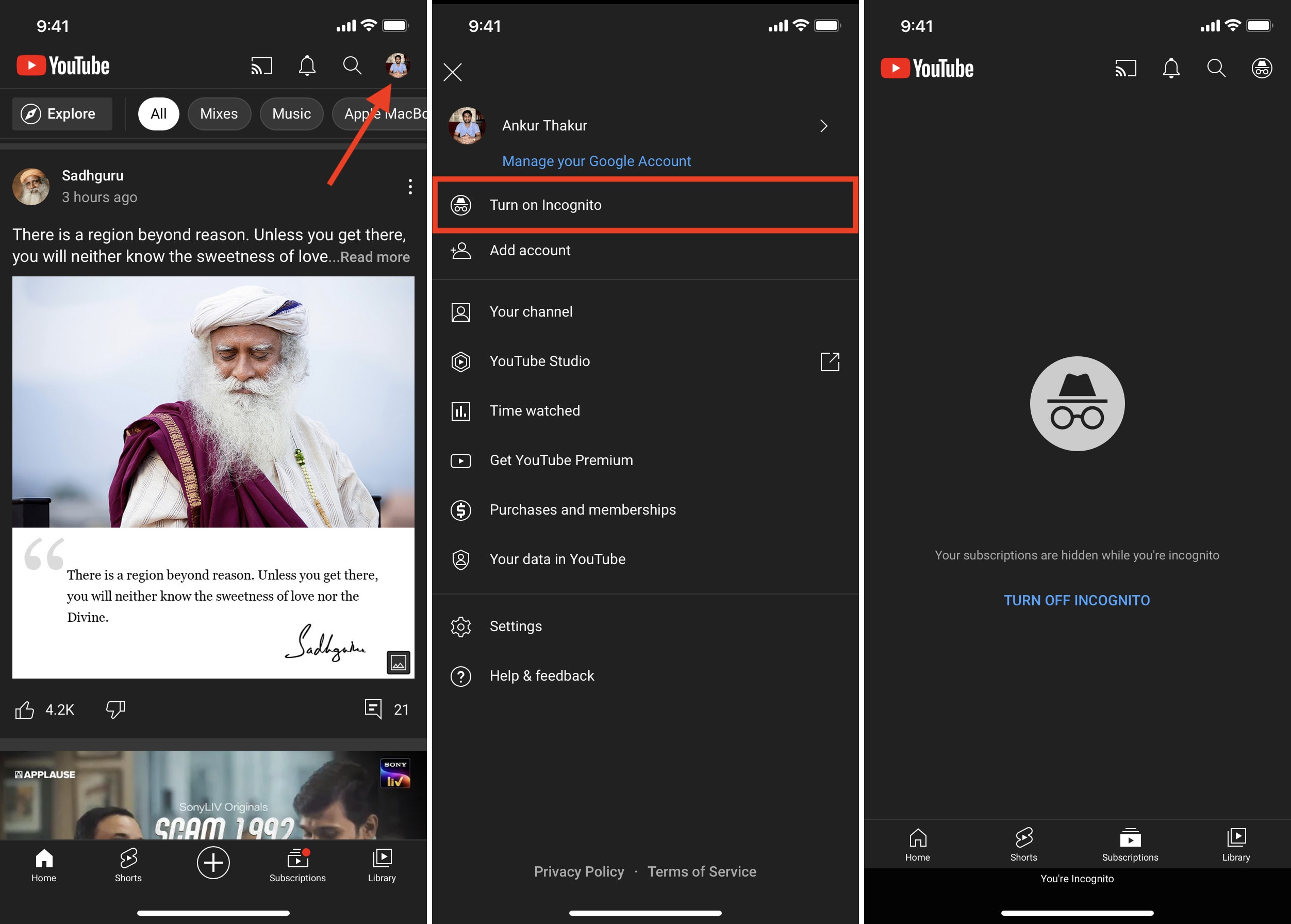
16. Sign out of YouTube account and sign in again
On rare occasions, logging out and logging in may help fix the issue. Plus, if you have changed the Google account password and cannot see your subscriptions, re-authenticating might help.
To do this, tap the profile picture > your name > Use YouTube signed out. Next, restart your iPhone. After that, open the YouTube app, tap the profile icon from the top right and sign in.
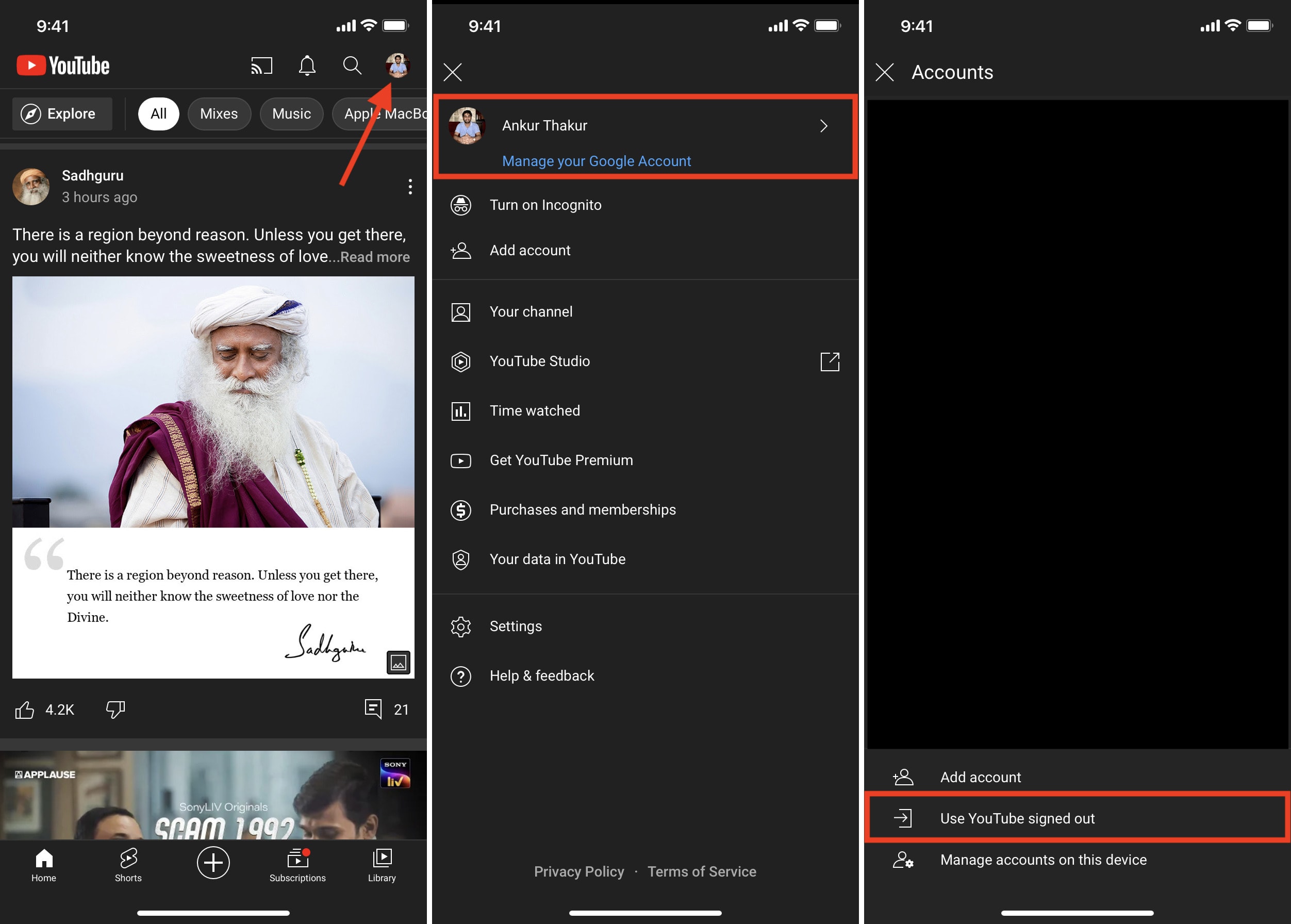
17. Free space on your iPhone to prevent the YouTube app from crashing
If you have just a few MBs of free space on your iPhone, YouTube and other apps may crash or quit randomly. To solve this, get rid of junk files on your iPhone to make space.
Related: 40+ ways to save storage space on iPhone and iPad
18. Switch location inside YouTube
If some videos are not playing, you may try changing the location to see if it brings any luck or not. Inside the YouTube app, tap your profile picture > Settings > General > Locations and choose a different country.
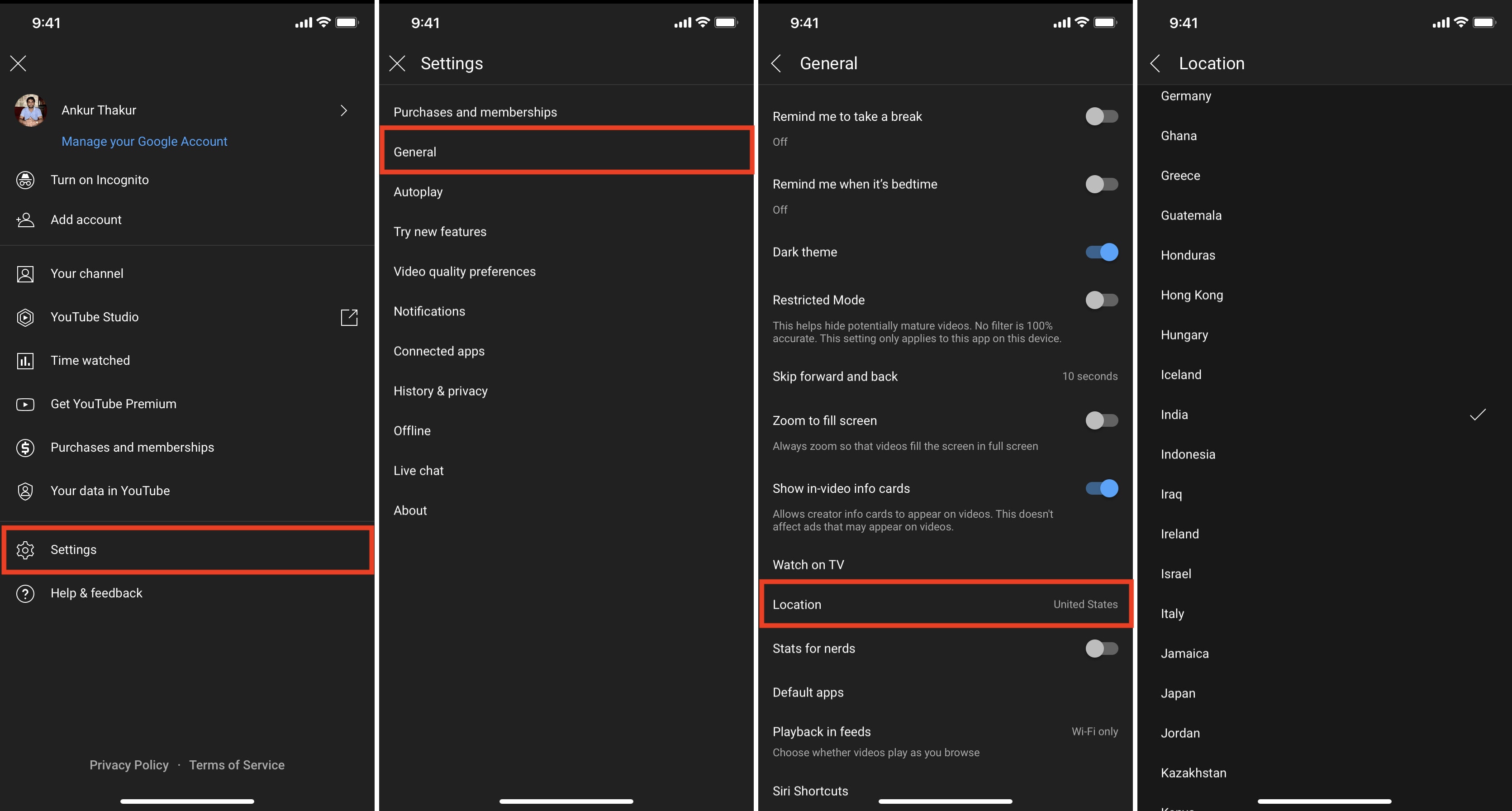
19. Unblock YouTube in Screen Time settings
Did you know that it is easy to block YouTube on iPhone and iPad?
If this is the case, your guardian (or the person who set this restriction) can unblock YouTube by going to Settings > Screen Time > Content & Privacy Restrictions. From here, turn off Content & Privacy Restrictions.
20. Update your iPhone
If you are on a very old version of iOS, consider updating your iPhone by going to Settings > General > Software Update. This will ensure that third-party apps like YouTube work perfectly on the device.
21. Reset iPhone Network Settings
Finally, if none of the above solutions help, and if YouTube is not down in your region, you may reset all network settings to fix this problem.
Open iPhone Settings > General > Transfer or Reset iPhone > Reset > Reset Network Settings. Once this is complete, connect your iPhone to Wi-Fi or cellular data, and YouTube should work perfectly.
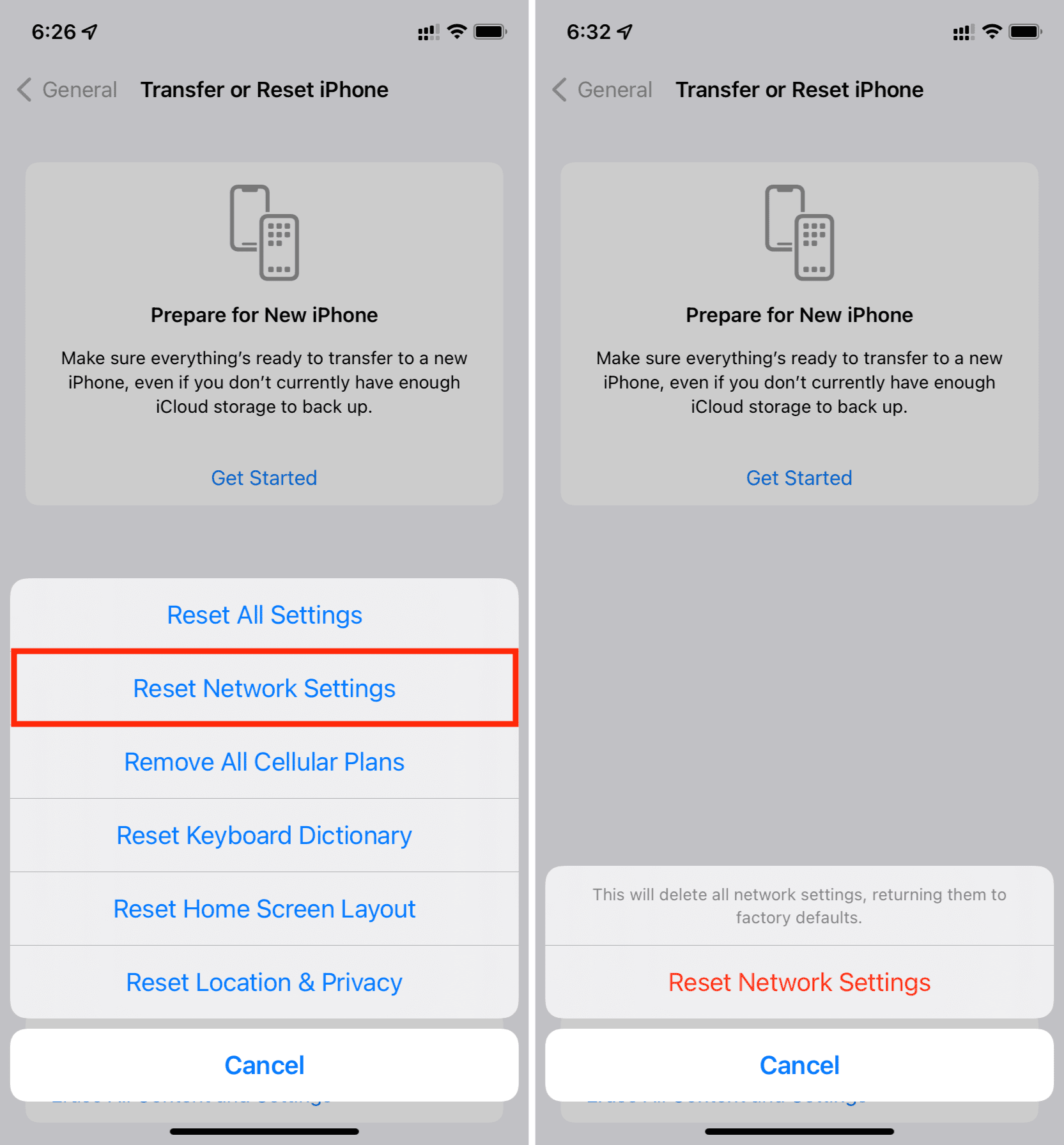
This is how you can fix the YouTube not working on iPhone issue. I hope this guide helped you solve the problem, and now you can watch videos and YouTube Shorts like before.
Other YouTube posts:















![Toni Kroos là ai? [ sự thật về tiểu sử đầy đủ Toni Kroos ]](https://evbn.org/wp-content/uploads/New-Project-6635-1671934592.jpg)


